Le son est un des éléments qui détermine le succès de votre production vidéo. En suivant ce guide, vous apprendrez à :
Dans Filmora pour Mac (Darnière version de Filmora version 9) vous pouvez insérer de la musique de fond ou d'autres fichiers depuis votre biblothèque audio ou votre ordinateur, vous pouvez même enregistrer votre propre voix-off en utilisant Filmora pour Mac.
Ajouter une musique de fond
Ajouter une musique en fond peut changer drastiquement le ton de votre vidéo. Filmora sur Mac offre une bibliothèque de musiques libres de droits accessible directement depuis le programme, ou vous pouvez importer votre propre musique. Utiliser de la musique avec Filmora : Choisissez une musique depuis la bibliothèque audio libre de droits de Filmora et utilisez-la gratuitement.
La bibliothèque audio possède 50 chansons divisées en cinq catégories : JEUNE ET VIF, TENDRE ET SENTIMENTAL, ROCK, FOLK et ELECTRONIC. Il y a aussi des effets sonores disponibles dans la catégorie EFFETS SONORES.

Sur le côté gauche de l'onglet audio, vous pouvez cliquer sur le genre que vous aimeriez explorer. Une fois que vous avez trouvé une musique ou un effet sonore que vous aimeriez utiliser dans votre vidéo, effectuez soit un clic-droit dessus pour sélectionner Appliquer, soit glisser-déposer le morceau sur la piste audio de la frise.
Utiliser de la musique depuis votre Mac : sélectionnez un fichier audio stocké sur votre ordinateur et amenez-le dans Filmora pour Mac.
Cliquez sur le bouton Importer au-dessus du panneau de la Bibliothèque Média pour naviguer à travers le fichiers audio de votre ordinateur. Une fois que vous avez trouvé les musiques ou les fichiers audio que vous souhaitez, sélectionnez-les et importez-les dans la Bibliothèque Média. vous pouvez aussi effectuer un glisser-déposer pour mettre vos fichiers audio dans la Bibliothèque Média. De là, vous pouvez à nouveau prendre votre audio et la déposer dans la piste audio de la frise.
Une fois qu'une chanson est placée dans la frise, effectuez un double clic pour l'éditer dans le panneau d'édition Audio. Vous pouvez y appliquer des effets de fondu, ou ajuster le volume et la hauteur. Filmora sur Mac vous permet d'ajouter jusque 100 pistes audio.
Ajouter une Voix-Off
Pour enregistrer une voix-off, suivez les étapes ci-dessous.

Dans le panneau Média, cliquez sur Enregistrer à côté de Importer et sélectionnez Enregistrer Une Voix-Off ![]() depuis le menu déroulant. Vous pouvez aussi cliquer sur l'icône Voix-Off depuis la barre d'outils.
depuis le menu déroulant. Vous pouvez aussi cliquer sur l'icône Voix-Off depuis la barre d'outils.
Placez la tête de lecture à l'endroit de la frise à partir duquel vous voulez intégrer la voix-off et cliquez sur l'icône Microphone ![]() pour commencer à enregistrer. La session commencera après un décompte de 3 secondes. Quand vous voulez arrêter l'enregistrement, cliquez sur l'icône Stop
pour commencer à enregistrer. La session commencera après un décompte de 3 secondes. Quand vous voulez arrêter l'enregistrement, cliquez sur l'icône Stop ![]() . La Voix-Off que vous venez de créer sera placée automatiquement sur la piste audio une fois l'enregistrement terminé.
. La Voix-Off que vous venez de créer sera placée automatiquement sur la piste audio une fois l'enregistrement terminé.

Pour commencer une nouvelle session d'enregistrement de voix-off, déplacez la tête de lecture à une autre position et cliquez sur le Microphone à nouveau. Cliquez sur OK pour quitter la fenêtre d'Enregistrement Audio.
Note : Les Voix-Off longues ont tendance à contenir plus d'erreur que vous devrez supprimer à l'édition, enregistrer par petites intervalles peut vous faire gagner du temps.
Fractionner un clip audio
Sélectionnez votre clip audio et placez la tête de lecture où vous voulez faire la découpe, puis faites un clic-droit et choisissez Fractionner ou cliquez sur l'icône Fractionner sur la barre d'outils.
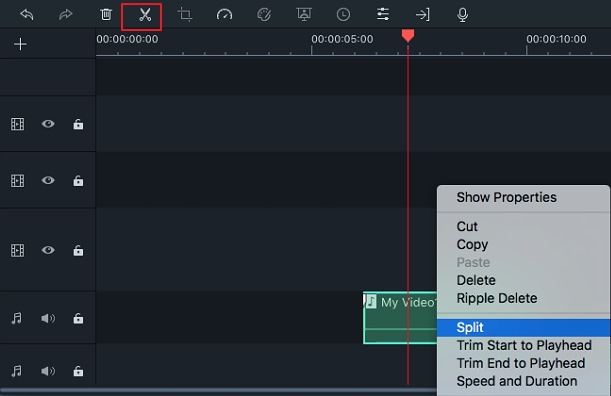
Vos vidéos seront plus dynamiques si vous les éditez au rythme de la musique. Le détecteur de rythme de Filmora marque automatiquement le rythme de votre audio et rend la tâche d'édition au rythme de la musique plus facile. Voici comment l'utiliser :
Créer des Marqueurs avec la Détection de Rythme
![]()
Note : La première fois que vous utiliserez la détection du rythme, Filmora aura besoin d'installer le plugin de détection du rythme. Cela peut prendre un peu de temps.

Filmora montrera le rythme mis en valeur par des marqueurs rouges tous les 4 battements par défaut, mais vous pouvez changer ce paramètre. Pour voir les marqueurs bleus qui représentent chaque battement, changez le paramètre de détection du rythme en effectuant un clic-droit sur le fichier musical dans la Bibliothèque et sélectionnez Options du Rythme. Dans ce menu, vous pouvez changer la fréquence d'apparition des marqueurs, leur décalage, ou décocher Marquer uniquement les battements majeurs pour voir tous les marqueurs de rythme.

Detacher l'audio d'une vidéo :
Ajoutez le clip à la frise et faites un clic-droit pour ouvrir le menu et choisir l'option Détacher l'Audio. Cet outil puissant va détacher l'audio de votre vidéo et le placer sur une piste audio dans la frise.

Maintenant vous pouvez facilement éditer ou supprimer la piste audio sans altérer la vidéo qui y est rattachée.

Détacher l'audio de plusieurs vidéos :
Après avoir ajouté tous les clips à la frise, sélectionnez-les tous avec votre souris puis choisissez l'option Detacher l'Audio depuis le menu. Vous pourrez extraire l'audio de tous les clips vidéos d'un seul coup.

Les projets d'édition vidéo imposants vous demandent souvent de gérer plusieurs pistes vidéos et audios. Ajouter une nouvelle piste à la frise Filmora est facile : cliquez sur l'icône Plus dans le coin supérieur gauche de la friste et choisissez Ajouter une Piste Vidéo ou Ajouter une Piste Audio.

Si vous souhaitez ajouter plusieurs pistes d'un coup, cliquez sur l'icône Plus et choisissez Ouvrir le Gestionnaire de Pistes. Dans la fenêtre du Gestionnaire de Pistes, vous pouvez insérer le nombre de pistes que vous voulez dans la boite Ajouter. L'option Placement vous permet de choisir si les nouvelles pistes seront ajoutées au-dessus ou en-dessous des pistes déjà existantes.

Supprimer une Piste Audio Vide
Si vous n'avez plus besoin d'une certaine piste audio ou vidéo, retirer tout média qui s'y trouverait encore et cliquez sur l'icône Plus. Choisissez Supprimer les Pistes Vides dans le menu déroulant et toutes les pistes qui ne contiennent ni fichiers audio, ni fichiers vidéos seront automatiquement retirées de la frise.

Ajuster la taille d'une piste
Cliquez sur l'icône dans le coin supérieur gauche de la frise et sélectionnez Petit, Moyen ou Grand sous Ajuster la taille des pistes. Il est plus facile de voir le signal audio en vague quand les pistes sont plus grandes.


Pour faire des ajustements à votre audio, effectuez un double-clic sur le clip audio sur lequel vous souhaitez travailler dans la frise pour ouvrir un panneau avec les curseurs pour le volume et la hauteur. Dans ce panneau vous pouvez aussi appliquer des effets de Fondu Entrant/Sortant et ajuster leur durée.
Un autre outil que vous trouverez dans ce panneau est la Suppression de Bruit, qui est une fonctionnalité qui vous permet de retirer le bruit de fond de vos clips audio.
Pour une expérience d'édition audio plus avancée, vous pouvez aussi accéder à l'Égalisateur Audio depuis ce panneau. Vous pouvez choisir les présets ou faire vos ajustements à la main en cliquant sur Personnaliser.
Ecoutez le résultat une fois que vous avez fini et, si il ne vous plaît pas, cliquez sur Reset pour recommencer.
Rendre Muet un Clip Vidéo
Pour rendre muet l'audio d'un clip Vidéo, effectuez un clic droit sur le clip dans la frise et choisissez Rendre Muet.
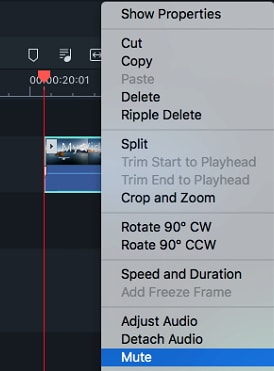
Remplacer l'audio d'Origine d'une Vidéo
Pour remplacer l'audio d'origine d'une vidéo et ajouter un nouveau clip audio, suivez les instructions suivantes :
Après avoir ajouté un clip vidéo à la frise, effectuez un clic-droit dessus et sélectionnez Détacher l'Audio. L'audio sera détaché du clip Vidéo et placé sur une piste Audio.
Importez le fichier audio que vous voulez utiliser depuis votre ordinateur ou ajoutez une musique depuis la bibliothèque Audio sur la piste Audio. Si vous utilisez une qualité audio supérieure à celle de l'audio que vous venez de détacher, glissez vote fichier sur un piste en-dessous de l'audio séparé et assurez vous que le signal soit adapté à l'audio retiré. Puis sélectionnez l'audio détaché et Supprimez-le.
Ajuster le volume Audio
Il y a plusieurs façon de gérer le volume de votre audio dans Filmora pour Mac :
Pour ajuster le volume dans le panneau Audio : Après avoir glisser-déposer votre fichier audio dans la frise, effectuez un double clic dessus pour ouvrir le panneau audio.
Dans la section volume, faites glisser le curseur vers le haut ou le bas pour ajuster le volume.
Pour ajuster le volume dans la frise : Déplacez votre curseur vers la bande de volume du clip audio et le curseur se changera en icône de main.  .
.
Tirer la manette vers le haut pour augmenter le volume et vers le bas pour le diminuer.
Si vous voulez gérer l'équilibre oreille droite/gauche, entrez une valeur numérique ou tirer la poignée dans le cercle d'équilibrage. Une valeur de 0 signifie que l'audio est équilibrée, -100 le son ne sera que dans l'oreille gauche et 100, tout dans l'oreille droite.
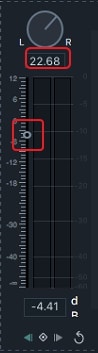
Si vous avez besoin de changer le son au fur et à mesure que la vidéo se joue, utilisez les Clés de Frame Audio.
Pour ajouter un clé de frame audio, dirigez vous vers la frise et placer la tête de lecture à l'endroit où vous voulez initier le changement de volume.
Effectuez un double clic sur le clip audio pour ouvrir le panneau de contrôle Audio et cliquez sur le bouton clé de frame Audio.
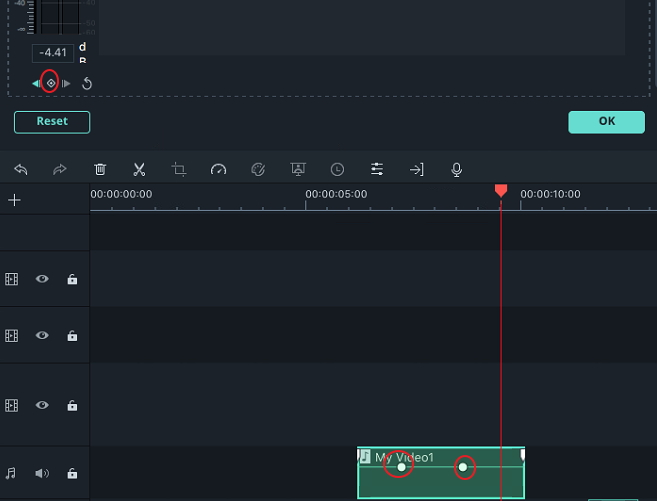
Ensuite, déplacez la tête de lecture à l'endroit où vous souhaitez que le changement de volume s'arrête et cliquez à nouveau sur le bouton de Clé de frame. Maintenant vous devriez pouvoir sélectionner l'enveloppe de volume (la zone entre les deux marqueurs) pour ajuster le volume de cette partie de votre clip audio.
Créer un Fondu Audio Entrant ou Sortant
Pour générer un effet de fondu entrant ou sortant sur un fichier audio, vous aurez d'abord besoin de le placer sur la frise. Effectuez un double clic pour accéder au panneau des paramètres audio et tirer sur les curseurs de fondu entrant/sortant vers la droite pour ajouter leur valeur et gérer leur durée.

Vous pouvez aussi appliquer des effets de fondu directement depuis la frise. Chaque fichier que vous placez sur la piste audio aura l'icône de Fondu ![]() dans la zone où se trouve le signal sonore près du début et de la fin. Tirer la poignée du Fondu entrant au début du clip appliquera l'effet et règlera sa durée. Tirer la poignée du Fondu Sortant au niveau de la fin du clip appliquera l'effet et règlera sa durée.
dans la zone où se trouve le signal sonore près du début et de la fin. Tirer la poignée du Fondu entrant au début du clip appliquera l'effet et règlera sa durée. Tirer la poignée du Fondu Sortant au niveau de la fin du clip appliquera l'effet et règlera sa durée.
Ajuster la Vitesse de l'Audio
Vous pouvez altérer la vitesse des clips audio de la même façon que vous pouvez altérer la vitesse des clips vidéo. Effectuez un clic droit sur un clip audio de la frise et sélectionnez Vitesse et Durée. Vous pouvez aussi sélectionner le fichier audio sur la frise et cliquer sur l'icône Vitesse ![]() dans la barre d'outils
dans la barre d'outils
Retirer le bruit Audio
Retirer le bruit Audio sert à retirer tout bruits de fond non désirés (bruits de vent, d'ordinateur, etc.). Après avoir placé le clip audio (ou le clip vidéo avec audio) sur la frise, effectuez un double clic dessus. Si c'est un clip audio, le menu des paramètres audio s'ouvrira. Si c'est un clip vidéo, alors le menu des paramètres vidéo s'ouvrira et vous devrez cliquer sur l'onglet audio.
Dans le menu des paramètres audio, cochez la case à coté de Retirer le Bruit de Fond

Vous pouvez régler l'intensité de cet effet à Faible, Moyen ou Puissant. Cliquez sur OK pour appliquer les changements.
Toutes les vidéos ont une abondance de sons comme la musique, les dialogues et les effets sonores. Changer la force du signal sonore vous permettra de mélanger ces sons pour créer une piste sonore cohérente.
Placez votre clip audio sur la piste audio et effectuez un double-clic dessus pour ouvrir la fenêtre du menu des paramètres Audio. A côté des la fonctionnalité Égalisateur, vous verrez un menu déroulant qui contient des présets comme Par défaut, Classique, Rock and Roll, Techno, Basse, Pétillant, Hard Rock, Pop, Ska, Acoustique, Blues, Folk, Country, Personnalisé. Sélectionnez le préset qui convient le mieux à votre besoin du moment et cliquez sur OK pour l'appliquer.

Cliquez sur le bouton Personnaliser situé à côté du menu déroulant pour ajuster l'Égalisateur Audio manuellement. Vous pouvez faire vos ajustement en glissant les curseurs vers le haut ou le bas jusqu'à la valeur désirée pour chacun d'entre eux. Cliquez ensuite sur OK pour sauvegarder vos paramètres.

Le Mixage Audio vous permet d'ajuster les niveau dB de toutes vos pistes qui contiennent de l'audio et les orienter à droite ou à gauche.
Pour utiliser le Mixage Audio, suivez ces instructions :
1) Glissez-déposez vos fichiers audio (y compris les fichiers vidéo qui contiennent de l'audio) dans la frise
2) Cliquez sur l'icône du Mixage Audio dans la barre d'outils
![]()
3) Tournez la petite boule autour du cercle (La poignée d'équilibrage) pour chaque piste pour choisir si le son ira à droite ou à gauche. Vous pouvez aussi déplacez les cercles dans les jauges vers le haut ou le bas pour ajuster le gain.
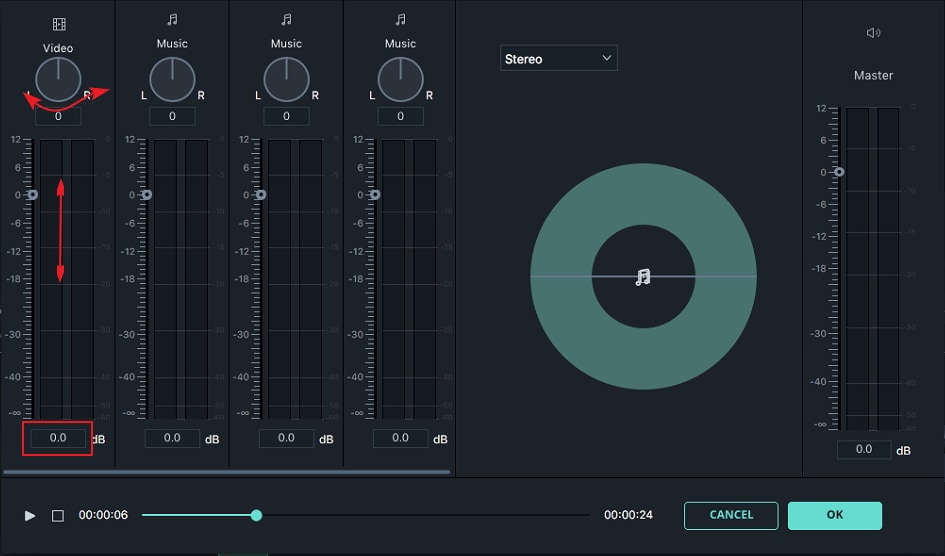
4) Dans le côté droit de la fenêtre vous pouvez choisir entre Surround (virtuel) et Stéréo. Vous pouvez aussi tirer les pistes correspondantes dans le cercle.

Si vous choisissez Surround vous pourrez modifier la provenance du son de gauche à droite mais aussi en profondeur, alors qu'en Stéréo vous ne pourrez choisir qu'entre gauche et droite.

5) Cliquez sur OK pour appliquer les changements à votre vidéo.
Le Mixage Audio vous permet aussi de contrôler le volume Principal en glissant les curseurs vers le haut ou le bas pour choisir à quel point un clip vidéo sera fort. Cliquez sur le bouton Lecture pour entendre le résultat et OK pour appliquer vos ajustements.