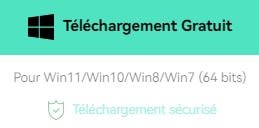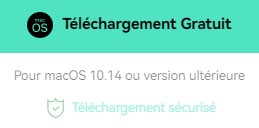Comment désentrelacer facilement dans Premiere/FilmoraPro/VLC
Il arrive que vous remarquiez qu'une vidéo présente une section tremblante lorsque vous faites un arrêt sur image ou que vous essayez de la ralentir. Nous allons vous montrer comment mettre en œuvre le désentrelacement dans Premiere et le désentrelacement dans VLC pour faire disparaître ce problème.
May 27, 2025
Il arrive que vous remarquiez qu'une vidéo présente une section tremblante lorsque vous faites un arrêt sur image ou que vous essayez de la ralentir. Le problème n'est peut-être pas perceptible lorsque vous lisez la vidéo à pleine vitesse, mais l'arrêt sur image ou le ralentissement révèlent que certaines images sont trop instables pour être visualisées correctement. En procédant à un désentrelacement, vous pouvez résoudre ce problème.
Jamais entendu parler du désentrelacement auparavant ? Nous allons vous montrer comment mettre en œuvre le désentrelacement dans Premiere et le désentrelacement dans VLC pour faire disparaître ce problème.
- Partie 1 : La différence entre le désentrelacement et l'entrelacement
- Partie 2 : Comment désentrelacer dans Premiere
- Partie 3 : Comment désentrelacer dans VLC
Partie 1 : La différence entre le désentrelacement et l'entrelacement
Désentrelacement : Le processus de désentrelacement consiste à transformer une vidéo entrelacée, notamment les signaux TV analogiques ou les signaux 1080i, en une forme non entrelacée, ou progressive. Les trames vidéo entrelacées comportent deux sous-champs qui sont prélevés dans une séquence. Ces sous-champs sont balayés séquentiellement en lignes paires et impaires dans le capteur d'images. Les vidéos progressives, en revanche, procèdent simplement ligne par ligne pour constituer une seule image, de sorte que l'ajustement des lignes paires et impaires (entrelacement) n'est pas nécessaire.
Le plus souvent, un spectateur ne remarquera pas qu'une vidéo est entrelacée. Mais lorsque le clip est ralenti ou qu'une image spécifique est figée, il se peut que le champ unique ne soit pas perceptible. Dans ce cas, il peut être nécessaire de désentrelacer l'image afin de remplacer ces paires de champs entrelacés par une seule image non entrelacée. Il est possible de désentrelacer dans Premiere et dans VLC, deux logiciels vidéo populaires.
Entrelacement : Avant de se pencher sur le processus de désentrelacement dans Premiere et VLC, il est important de comprendre comment se produit l'entrelacement. Une vidéo entrelacée est une vidéo dont la fréquence d'images perçue est doublée sans qu'il soit nécessaire d'utiliser une bande passante supplémentaire.
La vidéo comporte deux champs d'une image vidéo qui ont été capturés à des moments différents. Le résultat est qu'un spectateur bénéficie d'une meilleure perception du mouvement, tandis que le scintillement est également réduit.
Par exemple, un téléviseur ou un moniteur qui atteint 60 images par seconde pourra afficher des vidéos dont 60 champs sont balayés chaque seconde, 30 étant pairs et 30 étant impairs.
Ces deux ensembles de 30 champs sont liés pour donner lieu à une image complète tous les 1/30e de seconde (30 images par seconde). Mais l'entrelacement donne lieu à une demi-image tous les 1/60e de seconde (60 images par seconde).
Recommandé : Comment désentrelacer dans FilmoraPro - plus simple
Si vous souhaitez désentrelacer une vidéo facilement, nous vous recommandons ici de faire appel à FilmoraPro. Il est conçu pour les pros ou semi-pros qui veulent progresser rapidement dans le domaine du montage vidéo. Vous pouvez désentrelacer la vidéo dans FilmoraPro pour avoir une vidéo de haute qualité en utilisant le glisser-déposer. Suivez les étapes ci-dessous.
- Importez la vidéo dans FilmoraPro et faites-la glisser sur la timeline.
- Recherchez " désentrelacement " dans l'onglet des effets. Vous verrez le désentrelacement dans l'onglet Nettoyage de la vidéo. Faites-le glisser sur le clip vidéo.
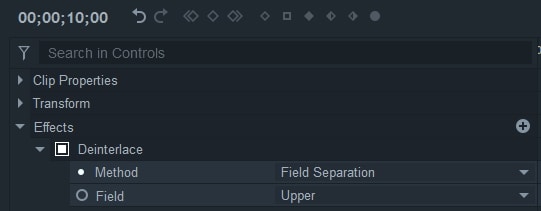
- Accédez au panneau de commandes. Là, vous pouvez régler la méthode et le champ de désentrelacement. Consultez Guide FilmoraPro pour comprendre la signification de ces termes. Téléchargez-le maintenant pour faire un essai (gratuit) !
Partie 2 : Comment désentrelacer dans Premiere
Si vous utilisez Adobe Premiere, vous pouvez facilement désentrelacer une vidéo. Ouvrez le programme, puis le projet vidéo que vous souhaitez peaufiner.
Prenez la séquence à éditer et faites-la glisser dans votre timeline, puis servez-vous du menu pour désentrelacer. Vous allez sélectionner Clip, Options vidéo et ensuite Options de champ.
Vous avez maintenant la fenêtre Options de champ qui vous permet de sélectionner la suppression du scintillement. C'est une bonne option si vous avez un clip court avec peu de mouvement. Vous pouvez également sélectionner le paramètre Toujours désentrelacer qui analysera vos vidéos et supprimera la moitié des images inutiles. Ce processus est un peu plus long, mais il garantit la haute qualité de votre vidéo. Il s'agit de la meilleure option lorsque le contenu est très animé.

Partie 3 : Comment désentrelacer dans VLC
Ouvrez VLC et commencez à lire la vidéo à visualiser. Mettez-la en pause et allez dans Outils. Faites défiler jusqu'à Préférences, puis Vidéo. Vous pouvez choisir entre trois options dans Désentrelacement - Désactivé, Activé ou Automatique. Enregistrez ensuite pour que le processus se produise à chaque fois que vous regardez un contenu.
VLC dispose d'options plus avancées pour les utilisateurs qui comprennent les différents modes de désentrelacement du logiciel. Vous pouvez aller dans Outils et Préférences, puis sélectionner tout dans le menu des paramètres d'affichage. Ensuite, vous pouvez aller dans Vidéos, Filtres et enfin Désentrelacement. Vous verrez de nombreuses options, telles que Blend, Bob, Yadif, Yadif (2x) et Linear.

Conclusion
Maintenant que vous avez compris la différence entre vidéos entrelacées et vidéos désentrelacées, vous pouvez apprécier la finalité de ces deux effets. Vous serez également en mesure de désentrelacer efficacement à l'aide de deux logiciels vidéo populaires, Adobe Premiere et VLC. Le désentrelacement dans Premiere est utile lorsque vous créez des vidéos, tandis que le désentrelacement dans VLC est pratique pour regarder du contenu.
Votre vidéo mérite une première impression forte ! Consultez notre guide et découvrez les meilleurs créateurs d'introductions animées, qu'il s'agisse d'applications mobiles ou d'outils en ligne gratuits, et trouvez celui qui vous convient le mieux.
by Marion Dubois Jun 11, 2025 20:32 PM
Avec les bonnes applications pour les vidéos de transition, vous pouvez ajouter des transitions fluides, des effets créatifs et des montages cinématographiques en quelques secondes. Consultez les meilleures applications à essayer dès maintenant.
by Marion Dubois Jun 11, 2025 20:32 PM
Coupez facilement des vidéos avec les meilleures applications pour couper des vidéos en 2025. Découvrez les 10 meilleures applications pour un découpage fluide, un montage précis et des transitions fluides. Essayez dès aujourd'hui le meilleur logiciel de découpage vidéo.
by Marion Dubois Jun 11, 2025 20:32 PM
Découvrez quatre méthodes efficaces pour convertir des vidéos en séquences d'images. Apprenez à utiliser Filmora, FFmpeg, VLC et les outils en ligne pour vos projets. Tout simplement parfait pour les utilisateurs non techniques.
by Marion Dubois Jun 11, 2025 20:32 PM
Si vous avez des difficultés à recadrer vos vidéos dans Quicktime Player sur un Mac, ce guide peut vous aider. Poursuivez votre lecture pour en savoir plus.
by Marion Dubois Jun 11, 2025 20:32 PM
Le diaporama de photos est à la mode en ce moment. Voulez-vous créer un diaporama de photos avec la meilleure application ? Consultez cet article pour découvrir les 10 meilleures applications de diaporama photo avec musique sur iOS et Android.
by Marion Dubois May 14, 2025 10:55 AM