Comment utiliser le proxy dans Premiere Pro pour monter des vidéos
Si vous souhaitez également accélérer vos projets et désirez assimiler le flux de travail du proxy Premiere Pro, cet article est justement pour vous. Nous allons vous faire découvrir comment utiliser le proxy dans Premiere Pro.
Jul 10, 2025
Monter une vidéo de manière fluide dans Premiere Pro est un rêve pour tous, surtout lorsqu'il s'agit de séquences à haute fréquence d'images. Lors du montage d'images aux résolutions plus élevées, comme les vidéos 4k, il est nécessaire d'utiliser le proxy Premiere Pro pour éviter tout décalage. Si vous souhaitez également accélérer vos projets et désirez assimiler le flux de travail du proxy Premiere Pro, cet article est justement pour vous. Nous allons vous faire découvrir comment utiliser le proxy dans Premiere Pro.
Comment utiliser le proxy de Premiere Pro ?
Étape 1 : Importer la vidéo
Pour commencer, vous devez choisir un métrage à haute fréquence d'images que vous souhaitez encoder. Faites ensuite un clic droit dessus. Choisissez ensuite "Modifier" et cliquez sur Interpréter le métrage. Puis, sélectionnez le bouton " Adopter cette fréquence d'images " qui se trouve sous l'onglet Fréquence d'images dans la boîte de dialogue. Saisissez la fréquence d'images souhaitée et cliquez sur "OK".
Si vous ne parvenez pas à importer une vidéo dans Premiere Pro, voici 4 solutions pour y remédier.
Étape 2 : Proxy d'ingestion
Si vous voulez créer des proxys, vous devez le faire juste avant d'importer le fichier dans Premiere Pro. À l'aide du Navigateur de médias, lancez le dossier contenant les clips de résolution de fichier sur lesquels vous comptez utiliser des proxys. Ensuite, appuyez sur le bouton "Ingest" et cliquez sur l'icône en forme de clé à molette juste à côté du bouton Ingest. Cela ouvrira les paramètres d'ingestion. Juste à côté de "Ingest", cliquez sur " Créer des proxys " dans la liste déroulante. Il est temps de choisir un préréglage de la résolution du proxy.
Avant de prendre une décision, vous pouvez vous référer aux résolutions fréquentes ci-dessous. Lisez les résolutions recommandées et décidez ensuite du meilleur format de proxy pour Premiere.
UHD(4K) 3480x2160 – La résolution proxy recommandée pour cela est de 960x540 soit ¼ de la pleine résolution. Ou vous pouvez adopter une résolution de 1280x720, soit 1/3 de la pleine résolution.
"Cinéma" 4K 4096x2160 - La résolution recommandée pour le proxy serait de 1024x540, soit ¼ de la pleine résolution.
FHD (Full HD) 1920x1080 – La résolution recommandée pour le proxy est de 480x270, soit ¼ de la pleine résolution.
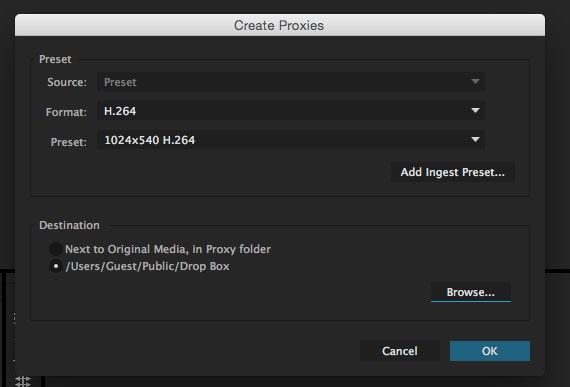
Étape 3 : Créer un préréglage pour le proxy
L'étape suivante du processus de définition de proxy de Premiere Pro consiste à créer un préréglage de proxy. Si les préréglages ne correspondent pas aux résolutions complètes courantes, vous devez en créer un vous-même. Pour ce faire, vous devez définir un préréglage d'ingestion de proxy personnalisé dans la boîte de dialogue d'exportation de Premiere Pro.
Il suffit d'importer votre fichier dans une séquence. Allez ensuite dans "Fichier" et cliquez sur "Exporter". Allez dans "Média" et créez un nouveau préréglage d'exportation au format. Maintenant, réduisez la taille de l'image de la résolution en utilisant les paramètres de l'onglet "Vidéo". Vous pouvez ensuite enregistrer le préréglage en utilisant l'option "Enregistrer le préréglage" qui se trouve à côté de la liste déroulante des préréglages. Donnez un nom au préréglage et vous verrez qu'il sera enregistré avec l'extension ".epr". Poursuivez en fermant la fenêtre d'exportation des médias et revenez à l'icône en forme de clé à molette. Cette étape permettra d'importer votre préréglage de proxy d'ingestion avec la nouvelle extension.
Sélectionnez ensuite les emplacements des proxys que vous avez utilisés. Pendant que vous importerez votre métrage dans le panneau Projet, vous remarquerez le lancement de l'encodeur Adobe Media. Les proxys vont alors lancer l'encodage pour chaque fichier. Lorsque toutes les copies sont rendues, vous pouvez les utiliser pour le montage dans le panneau de projet, car elles apparaîtront dans ce panneau.

Étape 4 : Modifier les proxys
Une fois le proxy réalisé, la question de l'édition se pose. Comment pouvez-vous les utiliser pour l'édition ? Voici la réponse.
Commencez le montage comme d'habitude dans Premiere Pro. Créez la séquence et commencez à y faire glisser les clips. Cliquez sur le bouton " Basculer le proxy " qui se trouve dans la fenêtre " Programme ". Cela activera les proxys. Le bouton deviendra bleu une fois que vous l'aurez activé et remplacera plus tard le clip par celui de la version proxy pour vous permettre de le traiter. De cette façon, vous pouvez éditer avec les proxys de Premiere Pro.
Dans le cas où le décalage est toujours présent, nous vous suggérons de réduire la résolution de lecture. Ramenez-la à ½, ¼, 1/8 ou 1/16e de la pleine résolution. Ceci peut être fait à partir de la liste déroulante au bas de la fenêtre Programme.

Conclusion
Bien ! Voilà comment vous pouvez tirer le meilleur parti du proxy de Premiere Pro. Nous espérons que vous y voyez plus clair et que vous pouvez travailler facilement. Faites-nous savoir si vous avez des questions. Et si vous désirez en savoir plus sur des sujets aussi intéressants que celui-ci, restez connecté avec nous.
Vous cherchez un moyen de réaliser une vidéo d’ouverture mais ne voulez pas repartir de zéro? Lisez cet article pour découvrir les meilleurs modèles d'introduction à Filmora à télécharger gratuitement.
by Marion Dubois Jun 14, 2025 11:10 AM
Vous débutez dans le montage vidéo ? Vous recherchez un outil convivial et rapide à maîtriser ? Ne cherchez pas plus loin que notre liste des dix meilleurs éditeurs vidéo pour débutants de cette année.
by Marion Dubois Jun 11, 2025 20:32 PM
Un logiciel de montage vidéo professionnel peut transformer vos images en chef-d'œuvre. Découvrez les meilleurs outils à utiliser pour impressionner votre public avec votre contenu vidéo.
by Marion Dubois Jun 11, 2025 20:32 PM
Apprenez à transformer une vidéo sur fond vert en vidéo transparente comme un professionnel. En bonus, découvrez des outils alternatifs pour rendre transparente votre vidéo afin de pouvoir ajouter des arrière-plans époustouflants.
by Marion Dubois Jun 11, 2025 20:32 PM
Découvrez comment ralentir des vidéos dans iMovie. Suivez ce guide complet sur l'utilisation du ralenti d'iMovie et explorez Wondershare Filmora pour plus de fonctionnalités.
by Marion Dubois Jun 11, 2025 20:32 PM
Votre vidéo est pixelisée ou floue ? Découvrez comment améliorer sa netteté et sa qualité avec notre sélection de 15 logiciels et applications gratuits.
by Marion Dubois Jul 09, 2025 21:03 PM




