- Tutoriels basiques sur Adobe Premiere
- 1. Importer et exporter des vidéos
- 2. Fusionner des clips vidéo
- 3. Rogner des clips vidéo
- 4. Accélérer/ralentir des clips vidéo
- 5. Faire pivoter des clips vidéo
- 6. Inverser des clips vidéo
- 7. Ajouter des effets de transitions/filtres
- 8. Ajouter du texte
- 9. Monter du texte
- 10. Fond Vert
- 11. PIP
- 12. Motion Tracking
- 13. Arrêt sur Image
- 14. Enregistrer la voix
- Essai gratuit Essai gratuit
Comment redimensionner automatiquement les vidéos dans Adobe Premiere Pro en 2025?
Découvrez ici comment redimensionner des vidéos avec Adobe Premiere Pro. Nous discuterons également d'une alternative rapide pour le recadrage intelligent des vidéos dans la dernière partie.
May 27, 2025
“Comment faire usage du recadrage automatique et du redimensionnement des vidéos dans Premiere Pro ?”
Vous pouvez faire des merveilles si vous recourez à ce puissant logiciel de montage vidéo. Quel rapport pouvez-vous établir entre cette affirmation et le scénario actuel ? Nous pensons qu'il est impossible de dire qu'un logiciel de montage vidéo particulier est le plus puissant, surtout lorsque les fonctionnalités de produits similaires sont en concurrence. Cependant, notre principale préoccupation ici n'est pas de rechercher les avantages et les inconvénients d'un logiciel spécifique. Au lieu de cela, nous allons explorer la fonctionnalité de recadrage automatique d'Adobe Premiere Pro pour redimensionner les vidéos. Et si nous avons commencé de cette manière, c'est pour vous faire savoir que vous pouvez également effectuer un recadrage automatique à l'aide d'autres programmes de montage conviviaux ou d'utilisation facile. Cette solution convient à ceux qui ne veulent pas se lancer dans les complexités d'un éditeur vidéo haut de gamme.
Commençons donc par notre tutoriel facile sur Comment redimensionner des vidéos dans Premiere Pro en partant d'une alternative rapide pour le recadrage des vidéos.
Partie 1 : Comment redimensionner automatiquement des vidéos pour différents rapports d'aspect dans Premiere Pro ?
Le recadrage automatique est une fonctionnalité relativement récente dans la plupart des logiciels de montage. Ainsi, Adobe Premiere Pro CC 2020 a introduit cette fonctionnalité dans sa dernière mise à jour. Elle permet de convertir des séquences ou des clips vidéo existants en différents rapports d'aspect. Et, il ne fait aucun doute que l'introduction de la fonctionnalité de recadrage automatique, quel que soit le logiciel de montage, a rendu la tâche de recadrage vidéo relativement plus facile que de procéder à un positionnement manuel des images clés pour recadrer la vidéo.
Sans plus tarder, découvrons à quoi ressemble le recadrage automatique dans Adobe Premiere Pro pour différents rapports d'aspect.
Étapes à suivre pour la mise en œuvre du recadrage automatique dans des clips individuels via Adobe Premiere Pro
Sachez que vous pouvez recadrer automatiquement des séquences individuelles et des séquences complètes dans Adobe Premiere Pro. Commençons par examiner la fonctionnalité de recadrage automatique sur des clips séparés.
Étape 1 : Rechercher la fonction de recadrage automatique
Nous supposons que vous avez déjà importé les clips vidéo individuels dans la timeline de Premiere Pro. Maintenant, vous devez aller dans Effets, et taper Recadrage automatique dans l'onglet Recherche, comme illustré ci-dessous.
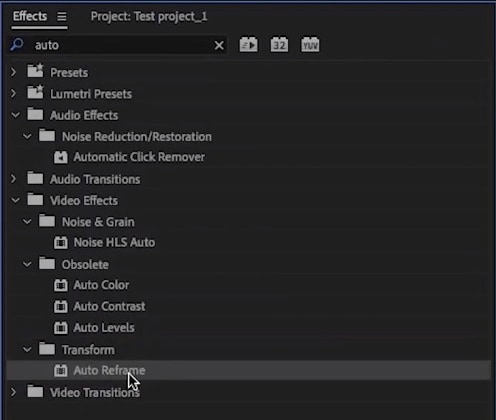
Étape 2 : Sélectionner les clips individuels
Faites glisser cette fonctionnalité de recadrage automatique sur les clips individuels dans la timeline. Pour plusieurs clips, maintenez la touche Maj enfoncée et cliquez sur les clips que vous souhaitez sélectionner. Ensuite, ajoutez l'effet.
Étape 3 : Copier le clip dans la séquence pour un autre rapport d'aspect
Copiez le clip dans une série avec un autre rapport d'aspect pour vérifier si l'effet fonctionne bien. Vous devez cliquer avec le bouton droit de la souris sur le clip et sélectionner Copier.
Les ajustements de mouvement seront désactivés pendant l'utilisation de la fonctionnalité de recadrage automatique. Cependant, vous pouvez cliquer sur le bouton Éditer les images clés pour ajuster les images clés générées automatiquement.
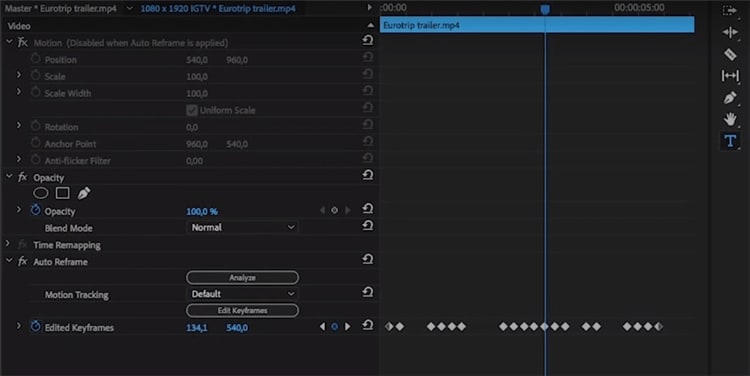
Étapes à suivre pour utiliser le recadrage automatique dans une séquence via Adobe Premiere Pro
Étape 1 : Choisir le recadrage automatique
Vous devez faire un clic droit sur la séquence à recadrer et sélectionner l'onglet Recadrer automatiquement la séquence.
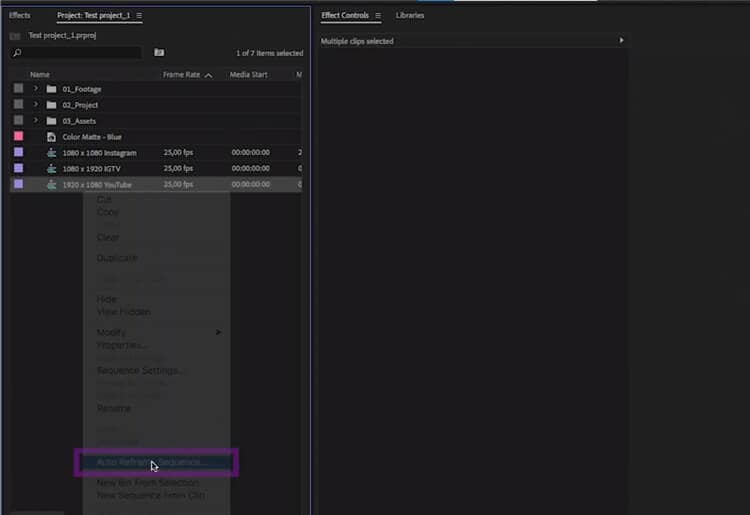
Étape 2 : Sélectionner le rapport d'aspect
Dans la fenêtre Recadrer automatiquement la séquence, sélectionnez le Rapport d'aspect et le Suivi de mouvement que vous souhaitez. Pensez également à ne pas imbriquer les clips si vous souhaitez conserver les transitions.

Ensuite, appuyez sur l'onglet Créer pour confirmer. Un dossier séparé pour la Séquence recadrée automatiquement sera généré, que vous pouvez lire pour vérifier l'effet.
Voilà, c'était tout sur comment redimensionner des vidéos dans Premiere Pro à la fois pour les clips individuels et la séquence complète. Pourtant, la solution peut être un peu délicate si le clip contient des éléments animés. Vous devrez peut-être imbriquer les clips ou ajuster les éléments animés pour résoudre le problème.
Partie 2 : Redimensionner rapidement des vidéos pour les adapter à différents rapports d'aspect avec Wondershare Filmora pour Mac
Comme indiqué précédemment, nous avons une autre alternative rapide pour dimensionner les vidéos sans aucune complication. Donc, nous allons découvrir cette méthode rapide via Wondershare Filmora sans autre formalité. Wondershare Filmora est l'un des logiciels d'édition vidéo concurrents d'Adobe Premiere Pro. Et il a récemment été doté d'une fonctionnalité sophistiquée de recadrage automatique.
Wondershare Filmora, un logiciel simple, gratuit mais puissant pour rendre le montage vidéo plus efficace ! Vous pouvez télécharger et essayer Filmora gratuitement via les liens suivants :
 Garantie de téléchargement sécurisé, zéro logiciel malveillant
Garantie de téléchargement sécurisé, zéro logiciel malveillant
Oui, le recadrage automatique de Wondershare Filmora est ce dont il sera question dans la section suivante. En comparaison, nous avons trouvé cette solution de recadrage automatique plus facile que Premiere Pro.
Étapes à suivre pour utiliser la fonction de recadrage automatique de Wondershare Filmora pour Mac
Veuillez noter que vous devez télécharger la plus récente version de Wondershare Filmora pour Mac 10.2 pour accéder à cette nouvelle mise à jour de Recadrage automatique.
Étape 1. Lancez l'application pour appliquer le recadrage automatique
Lancez Wondershare Filmora pour Mac
Vous disposez à présent de deux options pour appliquer la fonctionnalité de recadrage automatique.
Méthode 1 : Choisir l'onglet Plus d'outils
Après avoir lancé Wondershare Filmora pour Mac, sélectionnez l'ongletPlus d'outils pour accéder à Recadrage automatique, comme illustré ci-dessous.

Maintenant, cliquez sur le bouton Importer pour transférer votre clip vidéo dans l'outil de recadrage automatique.

Méthode 2 : Créer un projet
Cliquez sur l'onglet Créer un projet et chargez le clip multimédia dans la timeline. Vous devrez faire un clic droit sur le clip vidéo et sélectionner Recadrage automatique dans le menu contextuel, comme le montre l'illustration ci-dessous. Cela ajoute automatiquement le clip à la timeline.

Étape 2. Choisir le rapport d'aspect
Vous disposez de cinq options de format, à savoir Vertical (9:16), Carré (1:1), Écran large (16:9), Standard (4:3) et Cinéma (21:9).

Cliquez sur l'icône Œil pour prévisualiser l'ensemble de la vidéo et ajuster le cadre en conséquence. Pour autant, c'est facultatif car la fonctionnalité de recadrage automatique définira automatiquement le cadre après avoir analysé les éléments animés de la vidéo.

Étape 3. Ajuster les paramètres de suivi
Après avoir sélectionné le rapport d'aspect, accédez aux paramètres avancés et définissez le sujet de suivi et la vitesse de suivi.

Après avoir confirmé les modifications, appuyez sur le bouton Exporter et chargez la vidéo recadrée dans Filmora pour poursuivre le montage.

Conclusion
Voilà donc comment vous pouviez faire automatiquement un recadrage vidéo grâce à différents logiciels de montage vidéo. Pour répondre à notre préoccupation première, nous vous avons présenté un guide facile, étape par étape, sur le Recadrage des vidéos avec Premiere Pro avant de mentionner l'alternative rapide. La principale raison pour laquelle nous vous avons présenté l'option rapide est sa facilité d'utilisation. La fonctionnalité de recadrage automatique d'Adobe Premiere Pro est assez délicate et déroutante lorsqu'il s'agit de décider de l'imbrication ou non des clips. Ainsi, les éléments graphiques peuvent être fortement perturbés lors du recadrage par ce logiciel. D'autre part, notre meilleure suggestion, Wondershare Filmora pour Mac, est relativement plus simple et efficace pour contourner ces complications.
Meilleur logiciel de montage vidéo pour tous les créateurs
- Couper, rogner et fusionner des vidéos facilement sans perte de qualité.
- Contrôler la vitesse de vidéos plus flexible, jusqu'à 100x rapide et 0.01x lente.
- Bibliothèque d'effets intégrée : Plus de 10 millions de ressources créatives.
- Ajouter automatiquement des marqueurs de rythmes aux clips audio et musique.
- Plus de fonctions incluant montage IA, fond vert, écran partagé, PIP, panorama & zoom, etc.
- Exportez vos vidéos jusqu'à 100 pistes vidéo avec un rendu à haute vitesse.
- Partager vos vidéos en 4K directement sur YouTube et Vimeo.
Découvrez comment utiliser l'outil de texte sur un tracé de Photoshop comme un professionnel. Apprenez comment écrire le long d'un tracé dans Photoshop, quelques techniques de mise en forme à connaître et les différentes possibilités d'utilisation de cet outil de base pour créer des chefs-d'œuvre de conception professionnelle.
by Marion Dubois Jun 11, 2025 20:32 PM
Découvrez la fonction de texte sur un tracé d'After Effects et comment l'utiliser de manière efficace dans cet article. Découvrez les étapes de la courbure des textes dans Adobe After Effects et les limites auxquelles il faut faire attention.
by Marion Dubois Jun 11, 2025 20:32 PM
Si vous voulez apprendre à convertir une séquence d'images en vidéo sur Blender, ce guide est là pour vous aider. Poursuivez votre lecture pour en savoir plus.
by Marion Dubois Jun 11, 2025 20:32 PM
Vous souhaitez apprendre à importer une séquence d'images dans Premiere Pro ? Ce guide vous guidera dans l'importation et l'organisation de séquences d'images dans Premiere Pro.
by Marion Dubois Jun 11, 2025 20:32 PM
Vous vous demandez comment stabiliser une vidéo et la rendre plus professionnelle ? Découvrez les meilleures solutions pour transformer votre expérience.
by Marion Dubois Jun 11, 2025 20:32 PM
Savez-vous que l'accélération des vidéos sur TikTok peut inciter vos spectateurs et vos followers à regarder davantage vos vidéos ? Dans cet article, je vais vous montrer comment accélérer les vidéos sur TikTok lorsque vous enregistrez ou téléchargez.
by Marion Dubois May 23, 2025 14:16 PM







