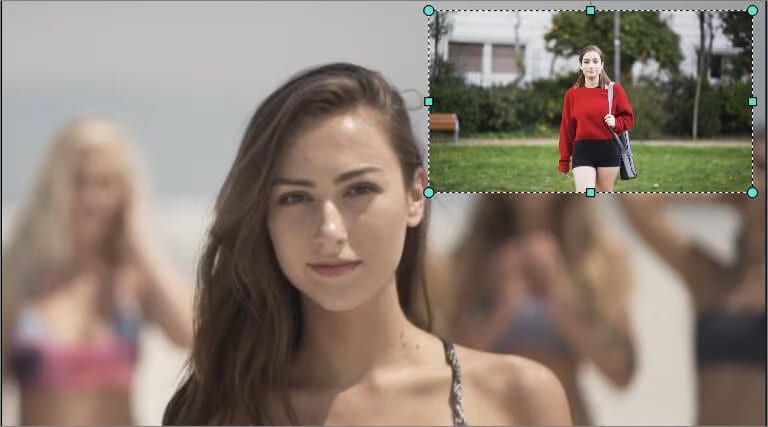
Produire des vidéos intrigantes est plus crucial aujourd'hui que jamais, car les gens sont entourés de contenu dans toutes les facettes de leur vie quotidienne. Une bonne méthode qui peut être adoptée pour améliorer la narration de votre vidéo est l'image dans l'image (PIP). Dans tout type de création de contenu, y compris le vlogging, les tutoriels ou les commentaires dans les jeux ou les sports, l'effet PIP amènera probablement vos vidéos au niveau supérieur. Dans cet article, le lecteur trouvera un aperçu détaillé de l'image dans l'image Premiere Pro et de la manière dont elle peut être utilisée et créée dans Adobe Premiere Pro et Filmora, ainsi que des instructions détaillées pour chaque programme.
Dans cet article
Partie 1 : Un examen impartial de la fonction Picture-in-Picture dans Premiere Pro
Avantages
- Fonctionnalités de montage avancées : Conçu pour le montage vidéo professionnel avec de nombreuses options de taille, de position, ainsi que les opérations avec les effets.
- Superposition flexible : En fait, il est très pratique d'empiler plusieurs pistes vidéo afin de pouvoir combiner les vidéos dans le PIP avec le reste du contenu sans effort.
- Bibliothèque d'effets complète : Ils ajoutent également que Premiere Pro dispose de nombreux autres effets et transitions fournis avec le programme, qui peuvent également être utilisés pour rendre votre vidéo PIP plus professionnelle, par exemple en ajoutant des ombres, des bordures ou des animations à l'image.
- Animation d'images clés : En prenant en compte les images clés, vous pouvez animer diverses propriétés au fil du temps, ce qui améliore la création de mouvements et de transitions dans votre vidéo PIP.
- Correction des couleurs et étalonnage : Grâce aux outils disponibles dans Premiere Pro, il est possible d'apporter des modifications solides aux couleurs qui rendraient l'image globale plus unifiée à la fois dans le PIP principal et dans le PIP vidéo.
- Sortie de haute qualité : les vidéos peuvent être exportées dans de nombreux formats avec une haute résolution parfaite pour des fins professionnelles sans perte de qualité.
Limitations
Bien qu'Adobe Premiere Pro soit un outil puissant pour créer des vidéos PIP (image dans l'image), il présente certaines limitations dont les utilisateurs doivent être conscients :
- Courbe d'apprentissage abrupte : bien que l'utilisation de Premiere Pro ait ses nombreux points forts, les fonctionnalités de l'interface et les outils peuvent prendre beaucoup de temps à apprendre et à adopter dans la pratique.
- Modèles prédéfinis limités : la gamme de modèles et d'effets dans Premiere Pro est nettement plus petite et le client doit apparemment élaborer ses propres graphiques.
- Défis de synchronisation audio : malgré l'option d'édition de l'audio, la synchronisation des pistes audio pour les vidéos PIP peut nécessiter des procédures de réglage plus fines que le simple logiciel de montage vidéo.
- Compatibilité mobile limitée : pour l'instant, la version Premiere Pro n'est pas bien optimisée pour l'utilisation des tablettes et des téléphones portables, dans lesquels il n'existe aucune fonctionnalité par défaut permettant de modifier des vidéos PIP.
Bien que Premiere Pro soit un excellent logiciel pour le traitement vidéo professionnel, plusieurs inconvénients le rendent inadapté aux débutants ou à ceux qui espèrent obtenir une vidéo PIP dès que possible.
Partie 2 : Comment créer des vidéos PIP dans Adobe Premiere
La création d'une vidéo PIP (Picture-in-Picture) dans Adobe Premiere Pro vous permet de placer une vidéo dans une autre, créant ainsi un aspect attrayant et professionnel. Cet effet est couramment utilisé pour les didacticiels, les vlogs, les vidéos de gameplay et les présentations où une vidéo sert de contenu principal tandis qu'une autre fournit des informations ou des commentaires supplémentaires.
Guide étape par étape pour créer des vidéos PIP (Picture-in-Picture) dans Premiere Pro
Étape 1Repositionner le clip principal
Tout d'abord, lancez Adobe Premiere Pro et importez la vidéo que vous souhaitez modifier en la faisant simplement glisser vers le panneau Projet. Sur la chronologie, sélectionnez le clip principal, puis passez au panneau Contrôles d'effet (dans le menu Fenêtre).
Pour importer la deuxième vidéo et la placer à gauche de la première, modifiez les valeurs Échelle et Position. Par exemple, vous pouvez placer la vidéo principale au centre ou à une extrémité, puis le deuxième clip sera lu à côté.
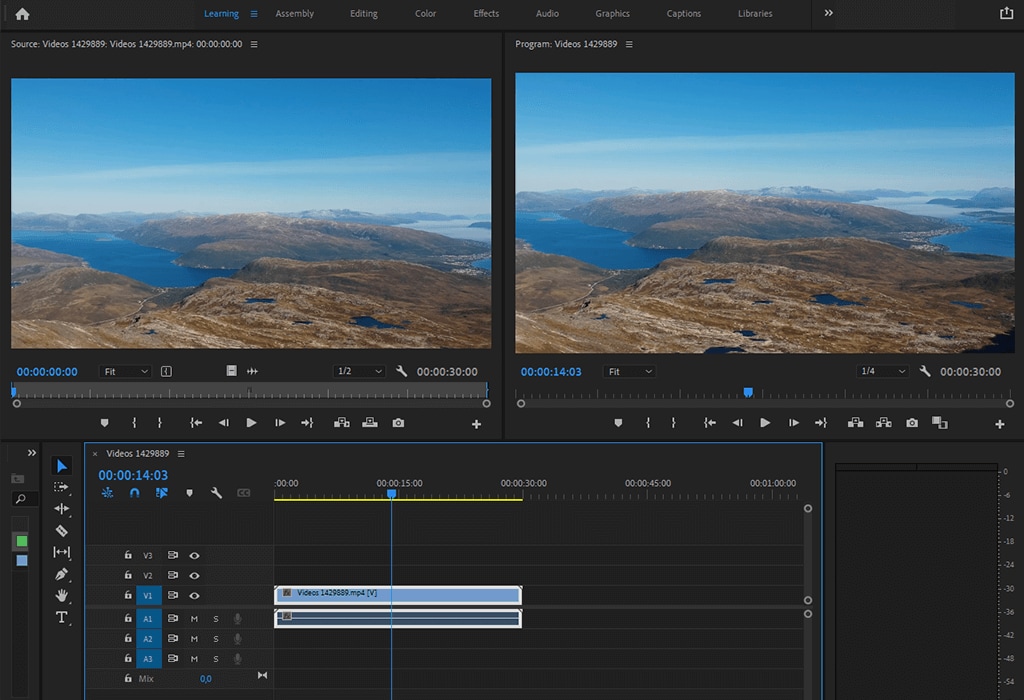
Étape 2Faites glisser et déposez la vidéo secondaire
Déplacez la vidéo secondaire et placez-la au-dessus de la vidéo principale, mais à deux couches plus haut que celle du clip vidéo principal. Cela permet de faire ressortir la vidéo PIP tout en gardant la vidéo principale en arrière-plan.
Continuez à éditer cette scène, car vous devez viser à la faire correspondre parfaitement au cadre PIP.
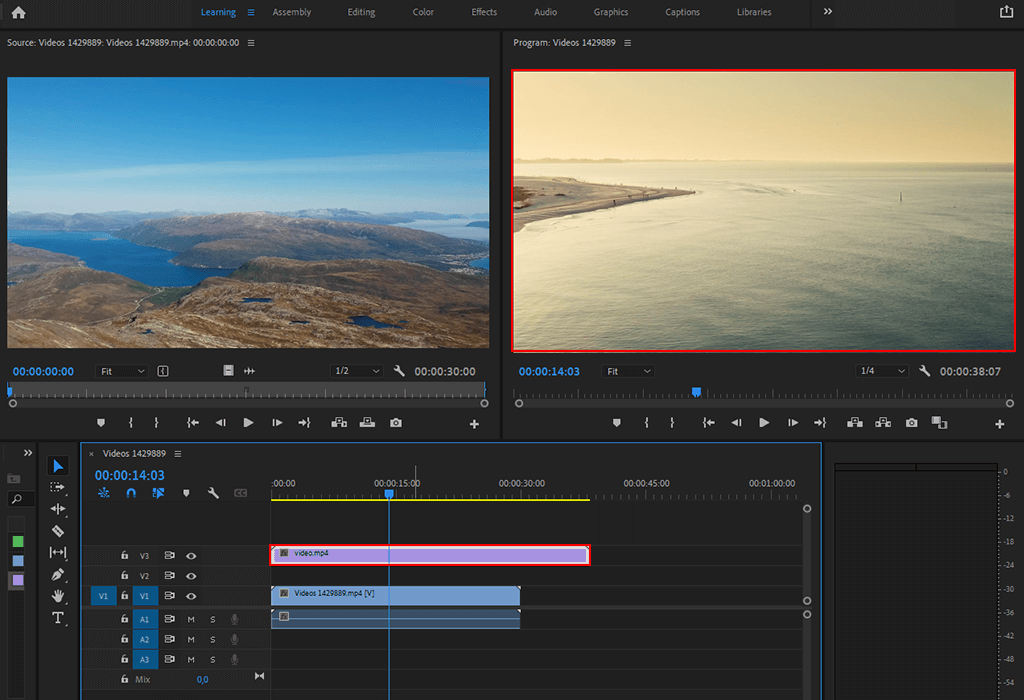
Étape 3Ouvrez le panneau de configuration des effets
Si vous souhaitez affiner l'effet PIP, vous devez ouvrir le panneau de configuration des effets.
Pour accéder à l'onglet Effets, ouvrez la fenêtre Espace de travail et cliquez sur Fenêtre - Espace de travail - Effets. Ce panneau vous propose un certain nombre d'effets pour améliorer la vidéo PIP, notamment les changements de taille, l'ajout d'images et la transition.
Accédez au clip vidéo plus petit que vous avez ajouté et vérifiez ses effets sous le panneau de contrôle des effets.

Étape 4Redimensionner l'image secondaire
Pour placer la deuxième vidéo dans le coin de la séquence principale, ouvrez le panneau de contrôle des effets pour la deuxième vidéo et modifiez l'échelle à environ 35-40 % de la taille d'origine. Pour déplacer le clip dans l'un des coins, sans éliminer la vidéo principale, ajustez les commandes de position.
Cela permettra de s'assurer que le deuxième clip est placé au bon endroit sur l'écran ciblé.
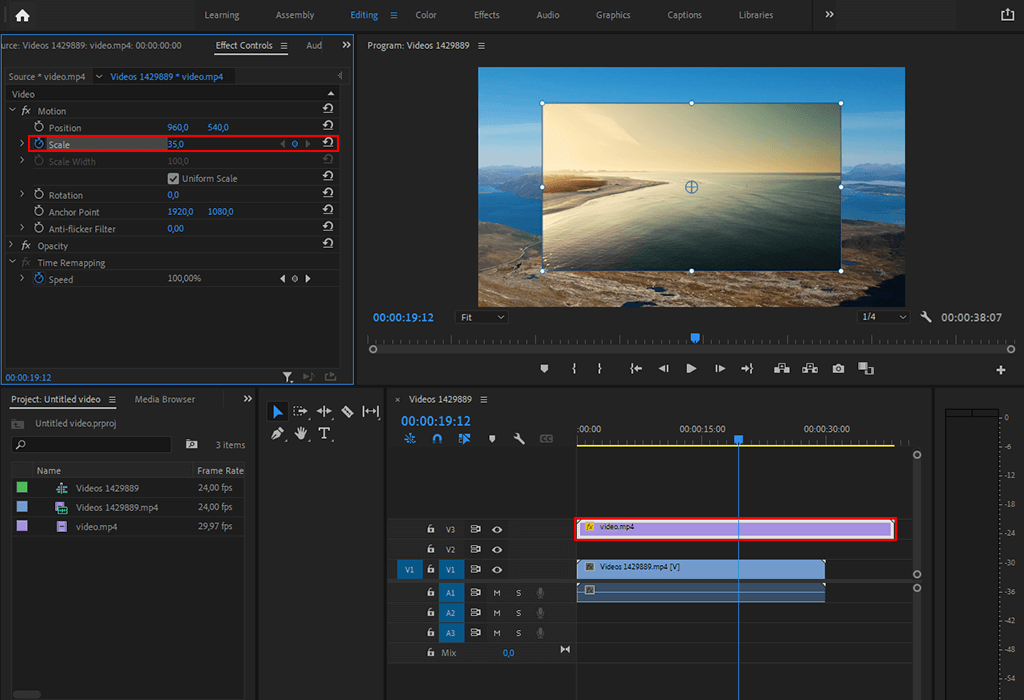
Étape 5Ajoutez un contour à la vidéo supérieure
Pour rendre votre vidéo PIP plus professionnelle, vous pouvez ajouter un contour pour que votre image soit plus distincte de la vidéo principale.
Pour ce faire, accédez à l'onglet Graphiques et sélectionnez l'outil Rectangle ou l'outil Plume dans la barre d'outils pour dessiner un rectangle autour de la vidéo PIP plus petite. Cela ajoute un cadre à la vidéo, de sorte qu'elle se distingue plus facilement des autres éléments de la page.
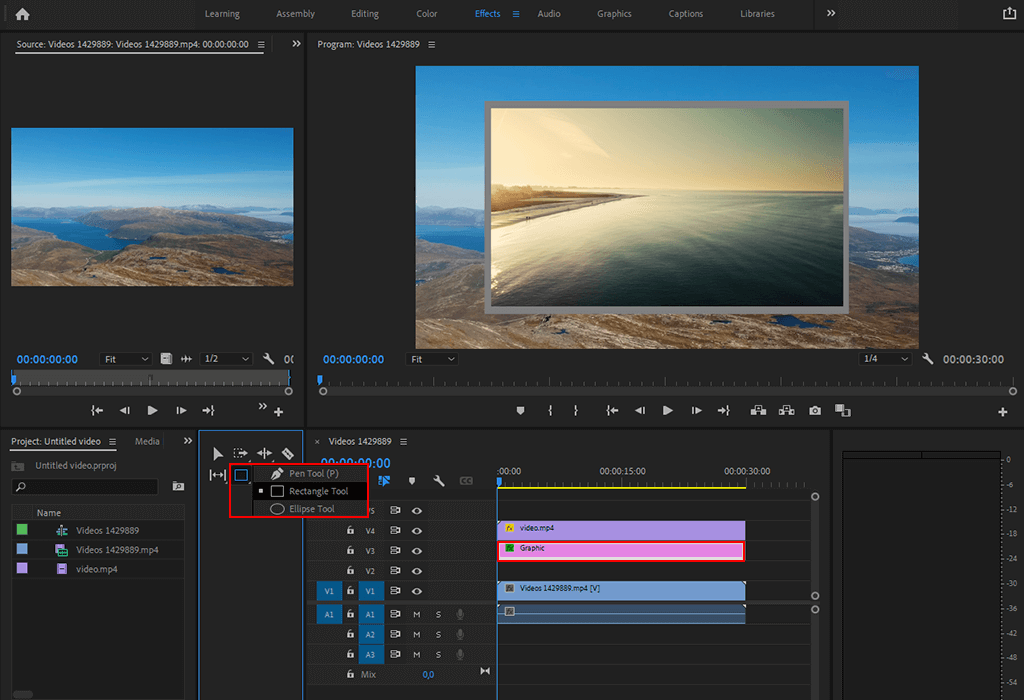
Étape 6Ajustez l'opacité du trait
Pour mettre la touche finale, l'opacité du trait est ajustée pour bien s'adapter au reste de la vidéo.
La réduction de l'opacité du trait rendra la superposition moins gênante mais toujours nette à l'œil du spectateur, et aidera également à créer un contraste entre deux vidéos.
À l'aide du panneau de configuration des effets, faites glisser l'opacité du trait au niveau souhaité.
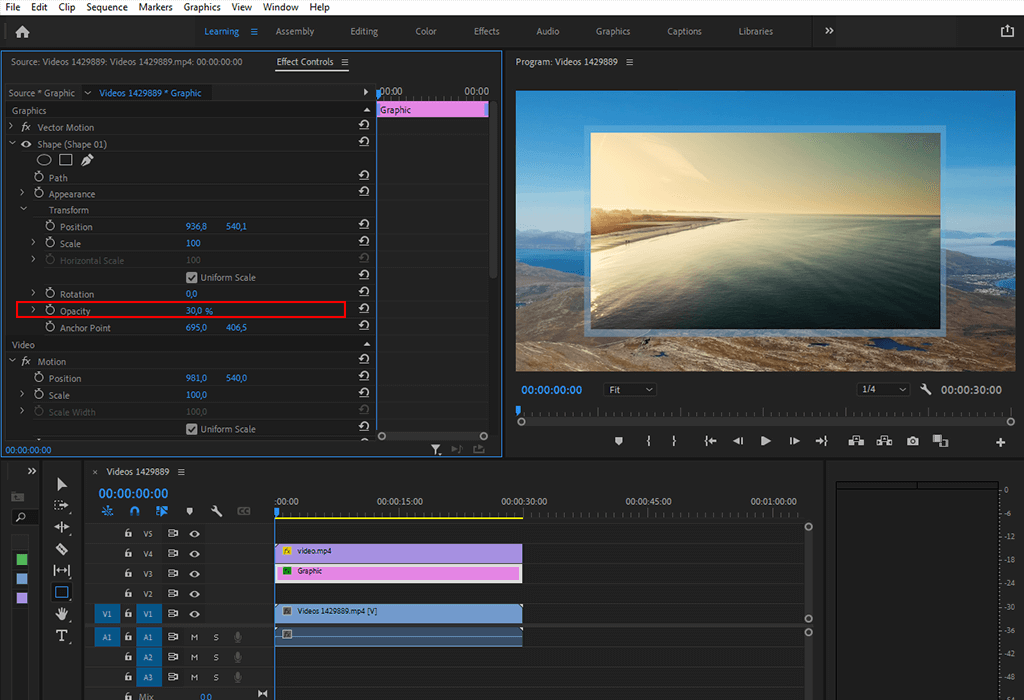
Bonus : LUT et superpositions gratuites pour une personnalisation plus poussée
Après avoir créé avec succès votre vidéo PIP, vous pouvez continuer à l'améliorer en ajoutant des LUT (tables de correspondance) et des superpositions. Ces outils vous permettent de :
- Améliorer les couleurs et ajuster la balance des blancs de votre vidéo.
- Appliquer des effets créatifs comme de la fumée, des pépins ou des reflets d'objectif pour faire ressortir votre vidéo.
Ces outils sont particulièrement utiles si vous créez du contenu dans des genres spécifiques, tels que des vidéos cinématographiques ou de jeu.
- Superbe stabilisation vidéo avec une faible distorsion.
- Nombreux effets vidéo/audio et ressources créatives.
- Une IA puissante pour une création de contenu sans effort.
- Intuitif, professionnel mais adapté aux débutants.
- Fonctionne sur Mac, Windows, iOS et Android.

Partie 3 : Guide étape par étape pour créer une vidéo PIP dans Filmora
Étape 1Accédez à Filmora et créez un nouveau projet
Ouvrez Filmora et cliquez sur le lien Nouveau projet pour créer un nouveau projet. Selon les besoins, vous pouvez définir le rapport hauteur/largeur et les paramètres de projection.
Étape 2Importer des fichiers multimédias
Sélectionnez cette option pour parcourir et importer des fichiers à partir de l'ordinateur, de l'appareil photo ou de tout autre appareil connecté. Vous devez toujours cliquer et faire glisser les vidéos ou les images que vous souhaitez intégrer à la bibliothèque multimédia.
Étape 3Ajouter la vidéo d'arrière-plan à la chronologie
Faites glisser la vidéo d'arrière-plan principale de la bibliothèque multimédia vers la chronologie en bas de l'écran. Cette vidéo servira de base à l'effet PIP.
Étape 4Ajouter la vidéo ou l'image de superposition (PIP)
Sélectionnez le média que vous souhaitez afficher comme vidéo superposée plus petite. Faites glisser cette vidéo ou cette image de la bibliothèque multimédia vers une autre piste vidéo, positionnée au-dessus de la vidéo d'arrière-plan dans la chronologie.
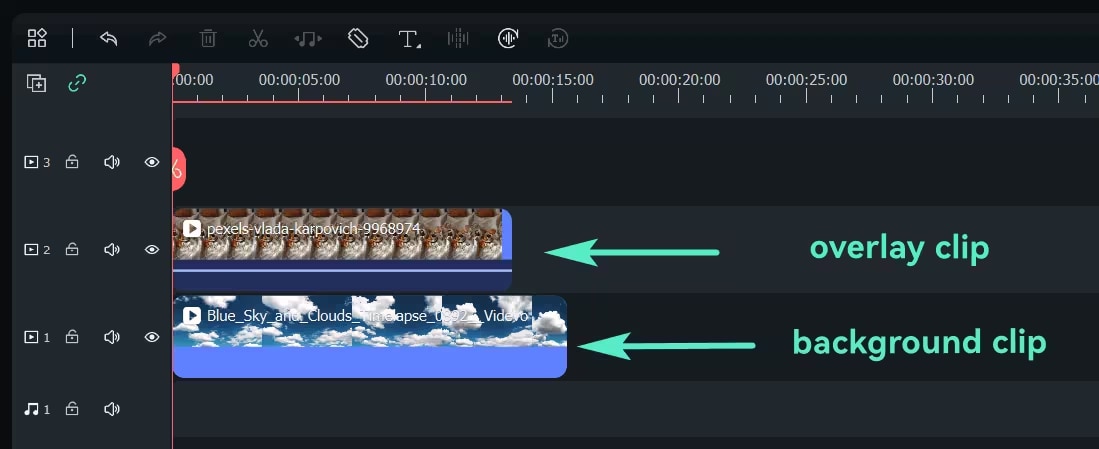
Étape 5Ajustez la taille et la position de la superposition PIP
Cliquez sur le clip de superposition dans la chronologie pour le sélectionner. Dans la fenêtre d'aperçu, redimensionnez la superposition en faisant glisser ses coins et déplacez-la vers la position souhaitée sur l'écran (par exemple, dans le coin supérieur droit).
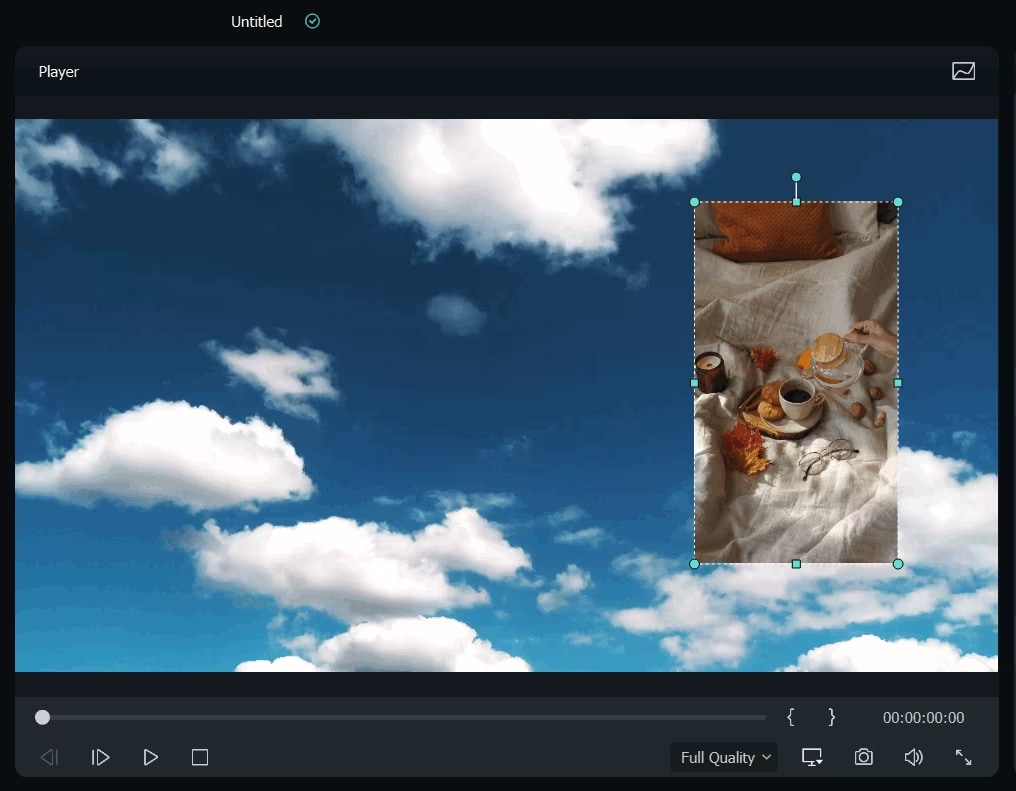
Étape 6Ajuster le mode de fusion
Pour des effets avancés, sélectionnez la vidéo PIP, accédez à l'onglet De base dans le panneau d'édition vidéo et faites défiler jusqu'au champ Composition. Choisissez un mode de fusion (par exemple, multiplier, écran) et ajustez l'opacité pour obtenir l'aspect souhaité.
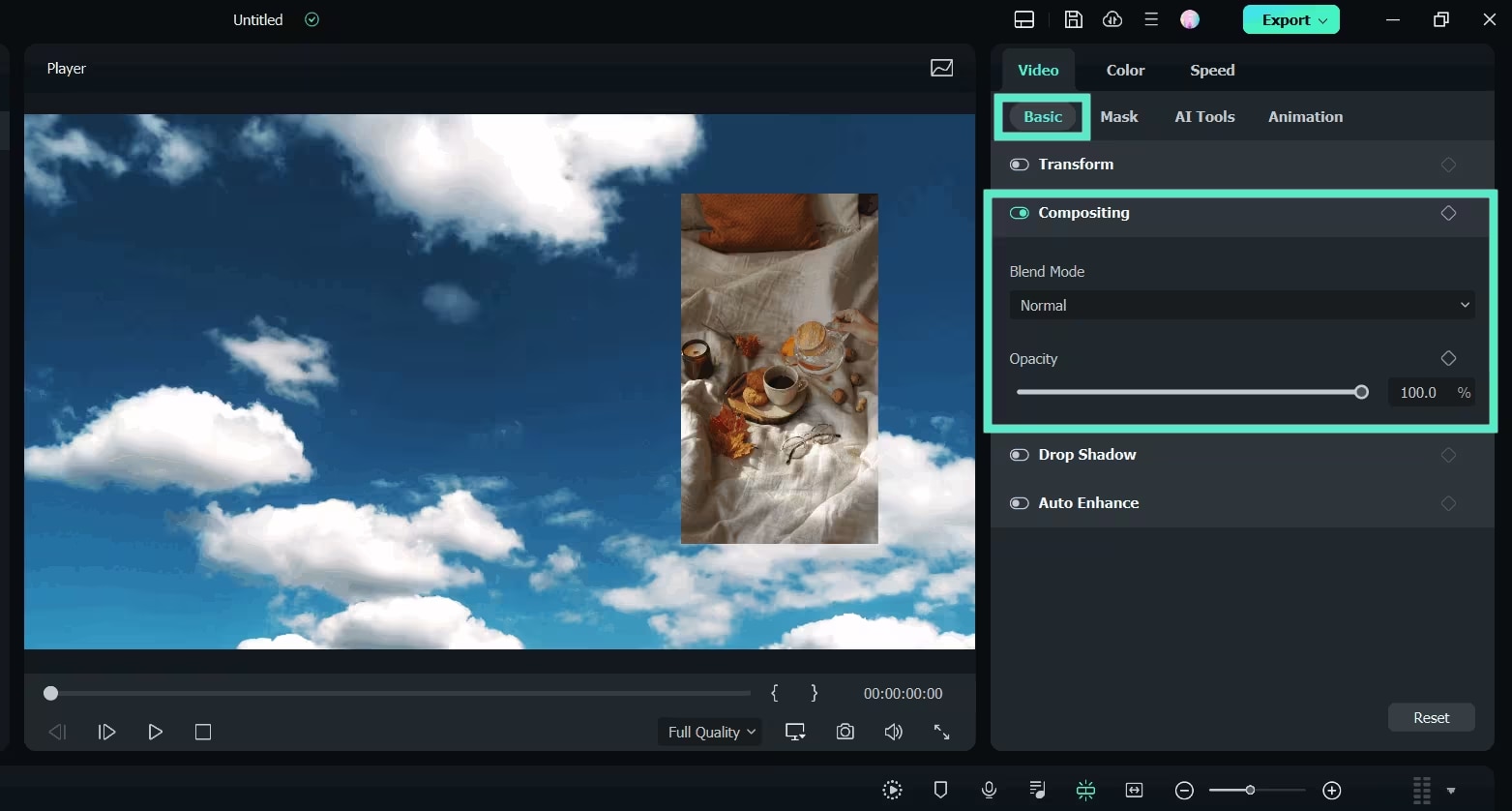
Étape 7Modifier la forme du PIP avec un masque
Pour modifier la forme de la vidéo PIP, accédez à l'onglet Masque et appliquez un masque prédéfini. Vous pouvez également importer des masques personnalisés ou ajouter des images clés pour des effets de masque dynamiques.
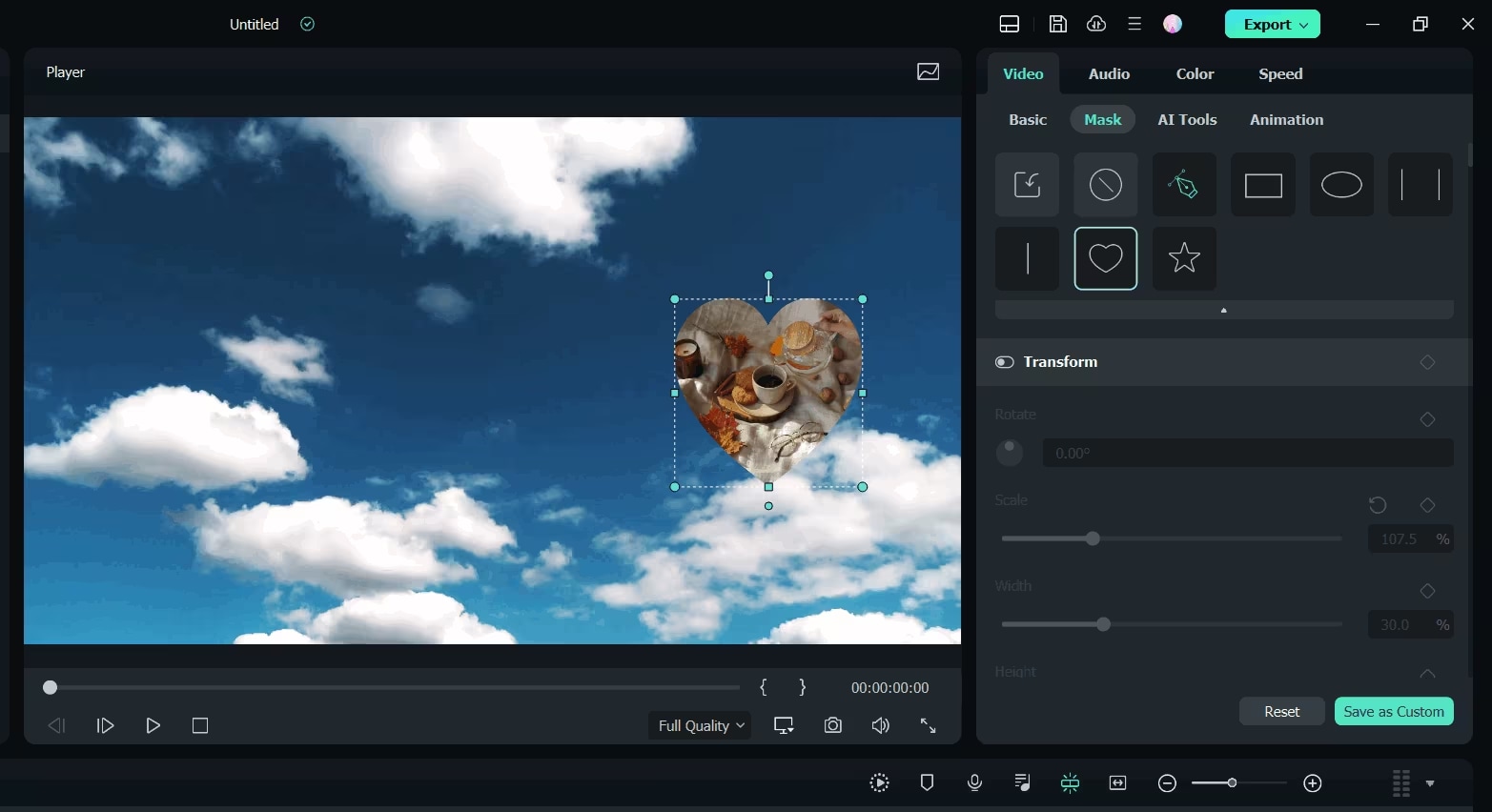
Étape 8Ajouter une animation et un mouvement
Double-cliquez sur la vidéo PIP dans la chronologie et passez à l'onglet Animation. Choisissez parmi les préréglages de mouvement ou les animations de Filmora, et appliquez-les en double-cliquant ou en cliquant avec le bouton droit sur l'effet souhaité.
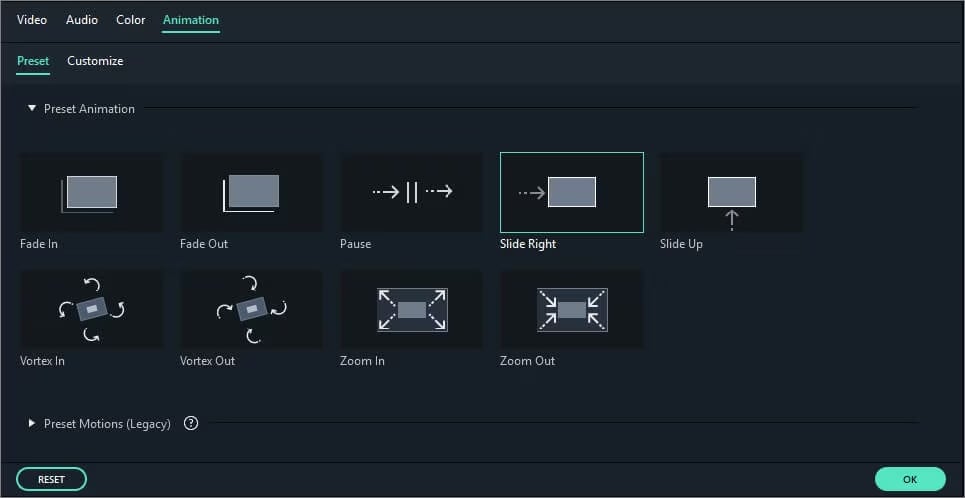
Étape 9Prévisualisez et exportez la vidéo PIP
Appuyez sur le bouton Lecture dans la Fenêtre d'aperçu pour vérifier l'apparence de l'effet PIP. Effectuez les ajustements nécessaires à la taille, à la position ou au timing de la superposition.
Lorsque vous êtes satisfait du résultat, cliquez sur le bouton Exporter dans la barre d'outils supérieure. Choisissez le format, ajustez la résolution et enregistrez la vidéo à l'emplacement de votre choix sur votre ordinateur.
Vous avez réussi à créer un effet PIP à l'aide de Filmora sur votre PC.
Conclusion
L'image dans l'image est l'une des meilleures stratégies pour améliorer son contenu et, en même temps, capter l'attention des spectateurs. Lorsque vous choisissez entre Adobe Premiere Pro et Filmora, l'effet PIP est un autre niveau qui rend vos vidéos plus professionnelles et détaillées. En utilisant les instructions des exemples donnés sur la façon de faire de l'image dans l'image sur Premiere Pro et Filmora, vous pouvez utiliser cette technique dans vos didacticiels vidéo, vos films ou même vos vidéos créatives personnelles. Commencez à utiliser l'effet PIP dès maintenant et voyez comment votre production vidéo passe bientôt au niveau supérieur !



 Sécurité 100 % vérifiée | Aucun abonnement requis | Aucun logiciel malveillant
Sécurité 100 % vérifiée | Aucun abonnement requis | Aucun logiciel malveillant

