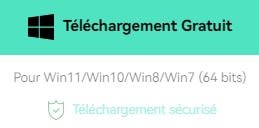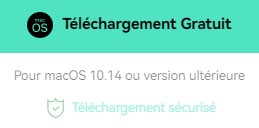- Tutoriels basiques sur Adobe Premiere
- 1. Importer et exporter des vidéos
- 2. Fusionner des clips vidéo
- 3. Rogner des clips vidéo
- 4. Accélérer/ralentir des clips vidéo
- 5. Faire pivoter des clips vidéo
- 6. Inverser des clips vidéo
- 7. Ajouter des effets de transitions/filtres
- 8. Ajouter du texte
- 9. Monter du texte
- 10. Fond Vert
- 11. PIP
- 12. Motion Tracking
- 13. Arrêt sur Image
- 14. Enregistrer la voix
- Essai gratuit Essai gratuit
Comment créer un arrêt sur image dans Adobe Premiere Pro
May 27, 2025
Lorsque nous parlons de l' effet Arrêt sur Image cela signifie générer un plan statique quelque part dans un clip vidéo. Il s'agit d'une technique unique dans le monde de la vidéographie qui provoque simplement la répétition d'une seule image à l'écran pendant la durée souhaitée. Bien qu'il soit possible de capturer des images fixes à l'aide d'appareils de prise de vue avancés ou de caméscopes mais si vous ne disposez pas de tels outils, il vous suffit d'utiliser l'effet Arrêt sur Image sur la scène souhaitée. Avec cet effet, vous pouvez facilement saisir quelques images fixes d'une grande vidéo et développer une nouvelle histoire intéressante. Adobe Premiere Pro propose plusieurs méthodes pour faire un arrêt sur image dans une vidéo. L'article ci-dessous contient des détails sur 4 méthodes utiles pour faire un arrêt sur image dans une vidéo avec Adobe Premiere Pro.
- Méthode 1: Insérer un Segment de Maintien d'Image dans un Clip
- Méthode 2: Figer une image dans une vidéo avec les options Add Frame Hold
- Méthode 3: Exporter une Image Fixe et Importer
- Méthode 4: Figer des Images avec la fonction de Remappage Temporel
Comment Créer un Arrêt sur Image dans Premiere Pro ?
Il existe énormément de techniques pour exécuter l'effet d'arrêt sur image dans la plateforme Adobe Premiere Pro. Ci-dessous, nous allons discuter des trois méthodes les plus couramment utilisées et les plus conviviales pour effectuer un arrêt sur image:
Méthode 1: Insérer un Segment de Maintien d'Image dans un Clip
- Tout d'abord, vous devez positionner votre cadre sur l'image que vous souhaitez capturer à partir de la vidéo entière.
- Maintenant, faites un clic droit sur votre clip sélectionné et dans le menu déroulant, sélectionnez l'option "Insérer un Segment d'Arrêt sur Image"

Cette méthode découpera votre image à partir de la position où vous avez positionné la tête de lecture et insérera automatiquement un arrêt sur image de deux secondes à cet emplacement. Dans le cas où vous souhaitez insérer un arrêt sur image d'une durée supérieure à 2 secondes, vous pouvez faire glisser le bord de l'arrêt sur image pour ajuster la durée de l'arrêt sur image selon vos besoins.

Méthode 2: Figer une image dans une vidéo avec les options Add Frame Hold
De plus, si vous avez besoin que le reste du clip vidéo agisse comme un arrêt sur image ou si vous ne voulez pas y insérer de segment, il est bon de continuer avec l'option «Add Frame Hold». Procédez de la manière suivante:
- Tout d'abord, vous devez positionner la tête de lecture à l'emplacement souhaité dans le clip afin que le stop motion puisse être ajouté à cet emplacement particulier.
- Maintenant, faites un clic droit sur ce clip et dans le menu déroulant, sélectionnez l'option "Add frame hold".
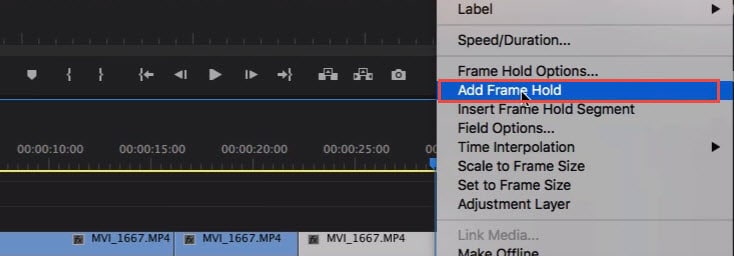
- Il coupera immédiatement ce point particulier du clip entier et l'effet d'arrêt sur image sera ajouté au reste du clip vidéo. Ces types d'effets sont utiles à la position de fin d'un clip vidéo au cas où vous ne voudriez pas insérer de segment.
Méthode 3: Exporter une Image Fixe et Importer
Les utilisateurs peuvent créer un arrêt sur image ou une image fixe à partir d'un clip vidéo en utilisant simplement le bouton Exporter Image. Ce bouton se trouve sur le Moniteur Source et avec l'aide du Moniteur du Programme, vous pouvez immédiatement exporter l'image souhaitée hors de la vidéo, même sans utiliser Adobe Media Encoder. Vous trouverez ci-dessous les étapes d'exportation des images fixes:

- Tout d'abord, vous devez positionner votre tête de lecture à l'emplacement exacte de l'image que vous souhaitez exporter hors de la séquence vidéo.
- Maintenant, appuyez sur le bouton Exporter l'image, ou vous pouvez utiliser le raccourci Shift+E. ouvrira immédiatement une boîte de dialogue d'exportation d'image à l'écran où vous pourrez changer le nom de l'image fixe et l'enregistrer au format JPEG ou PNG. Cette image contiendra également le time code de la vidéo originale.
- Premiere Pro créé une image fixe et l'enregistre sur votre ordinateur. Vous pouvez également modifier le chemin d'enregistrement en cliquant sur Parcourir pour sélectionner. N'oubliez pas de sélectionner l'option Importer dans le projet afin que l'image fixe soit ajoutée directement au projet. Maintenant, ajoutez cette image fixe à la position exacte dans la chronologie pour créer un effet d'arrêt sur image.

Remarque: ces images fixes exportées apparaîtront de couleur lavande sur la chronologie afin que les utilisateurs puissent facilement les distinguer du clip original.
Méthode 4: Figer des Images avec la fonction de Remappage Temporel
Avec l'outil de remappage temporel, vous pouvez figer une section particulière de l'image en modifiant la vitesse du clip sélectionné de la manière suivante:
- Accédez à la chronologie et localisez l'emplacement de votre clip vidéo que vous souhaitez figer. Maintenant, passez au menu des effets de clip et sélectionnez l'option Remappage, puis appuyez sur l'option de vitesse dans le menu déroulant disponible.
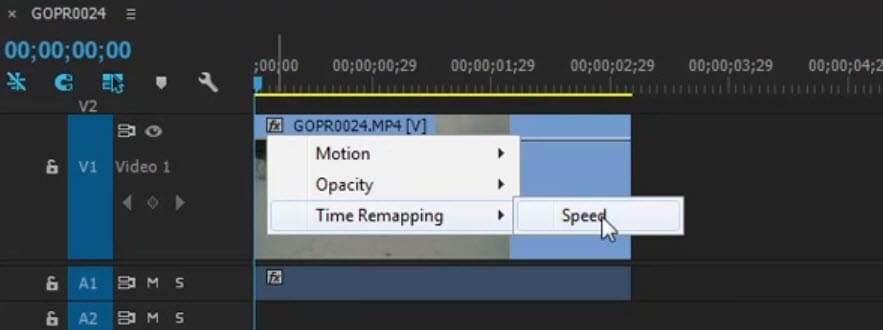
- Un élastique apparaîtra de couleur jaune que vous devez faire Control-clic (Command-clic) pour générer une rapide image clé.
- Continuez à maintenir cette option-commande, puis essayez de faire glisser l'image clé externe jusqu'à la durée que vous souhaitez encadrer.
- La section rectangulaire inférieure apparaissant sur votre écran reflète l'arrêt sur image.
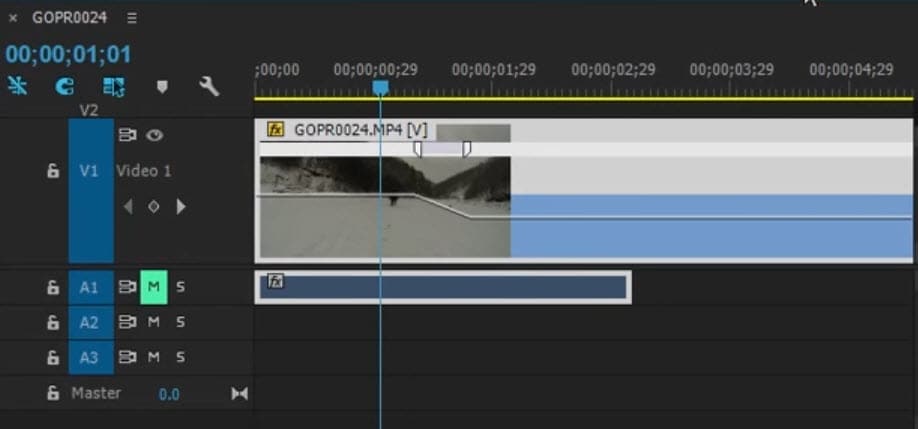
La plateforme Premiere Pro peut sembler peu compliquée à de nombreux débutants ou cinéastes et il est vraiment difficile de se souvenir de tous les raccourcis. Mais si vous utilisez Wondershare FilmoraPro pour exécuter cette tâche d'arrêt sur image, vous pourrez obtenir des résultats impressionnants en beaucoup moins de temps. Il est beaucoup plus facile d'exporter des images fixes depuis la fenêtre du logiciel dans une large gamme de formats de fichiers. Au lieu de simplement éditer un clip vidéo, Wondershare FilmoraPro peut également aider les utilisateurs à ajuster la hauteur audio de leurs clips. Au lieu de simplement éditer un clip vidéo, Wondershare FilmoraPro peut également aider les utilisateurs à ajuster la hauteur audio de leurs clips. Téléchargez-le maintenant (gratuit)!
Consultez le tutoriel étape par étape sur Comment faire un arrêt sur image dans une vidéo facilement.
Les scènes de voitures dans les films peuvent être rapides, amusantes ou émotionnelles. Venez découvrir notre sélection des films les plus emblématiques de l’histoire du cinéma et découvrez comment les cinéastes les font vivre.
by Marion Dubois Jun 13, 2025 09:19 AM
Avez-vous pris une photo ou une vidéo floue ? De nombreuses applications comme Remini peuvent être le meilleur choix pour résoudre votre problème. Découvrez les 10 meilleures applications alternatives à Remini ici !
by Marion Dubois Jun 11, 2025 20:32 PM
Si vous avez besoin de faire pivoter rapidement une vidéo sur votre iPhone, nous avons préparé trois méthodes différentes pour vous aider à le faire.
by Marion Dubois Jun 11, 2025 20:32 PM
Si vous souhaitez corriger des vidéos pixellisées, vous n'avez pas besoin de vous ruiner ou d'aller à l'extrême. Il vous suffit d'utiliser un outil de réparation vidéo fiable pour vous aider à dépixelliser votre contenu vidéo et à résoudre le problème.
by Marion Dubois Jun 11, 2025 20:32 PM
Vous souhaitez recadrer des vidéos WebM et ne savez pas comment vous y prendre ? Voyons les deux méthodes les plus simples dans cet article.
by Marion Dubois Jun 11, 2025 20:32 PM
Souhaitez-vous apprendre à couper une image sur un iPhone? Voici les conseils détaillés.
by Marion Dubois Jun 11, 2025 20:32 PM