- Tutoriels basiques sur Adobe Premiere
- 1. Importer et exporter des vidéos
- 2. Fusionner des clips vidéo
- 3. Rogner des clips vidéo
- 4. Accélérer/ralentir des clips vidéo
- 5. Faire pivoter des clips vidéo
- 6. Inverser des clips vidéo
- 7. Ajouter des effets de transitions/filtres
- 8. Ajouter du texte
- 9. Monter du texte
- 10. Fond Vert
- 11. PIP
- 12. Motion Tracking
- 13. Arrêt sur Image
- 14. Enregistrer la voix
- Essai gratuit Essai gratuit
[2025]Comment fusionner/joindre les clips dans Adobe Premiere Pro
May 09, 2025• Solutions prouvées
Vous pouvez utiliser Premiere pour fusionner des vidéos en un seul clip. Vous pouvez synchroniser l'audio et la vidéo ensemble s'ils ont été enregistrés séparément auparavant. Dans le panneau Projet ou la chronologie, vous pouvez également fusionner des vidéos et de l'audio en groupe, ce qui est une fonction formidable. Savez-vous comment fusionner des clips dans Premiere ? Dans ce didacticiel, nous allons vous montrer comment combiner des clips vidéo ainsi que des clips audio dans Adobe Premiere Pro. Vous trouverez les étapes détaillées ci-dessous et faites-moi part de vos suggestions dans la section des commentaires.
Comment combiner des clips dans Adobe Premiere Pro
Pour combiner des clips dans Premiere Pro, il y a quelques étapes de base à garder à l'esprit. La combinaison de clips vidéo s'appelle la création d'une séquence imbriquée ; il s'agit d'un processus assez puissant.
- Tout d'abord, vous devez faire glisser et déposer les deux ou plusieurs clips que vous souhaitez combiner sur la timeline.

- Faites un clic droit sur l'un des clips sélectionnés et choisissez « Imbriquer… » dans le menu déroulant qui apparaît.

- Vous remarquerez maintenant que la couleur d'arrière-plan est passée au vert pour indiquer que les deux vidéos ont été fusionnées.
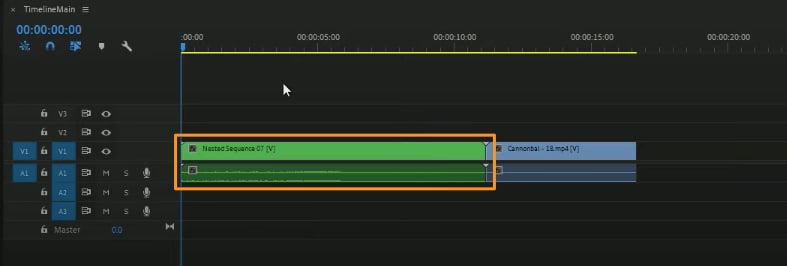
L'avantage d'une séquence imbriquée est qu'elle peut être rééditée et sera automatiquement mise à jour dans toutes les autres séquences également.
Comment fusionner des fichiers audio avec des vidéos dans Adobe Premiere Pro CC
Maintenant, avec la dernière version du logiciel introduit, Premiere Pro CC, il a laissé derrière lui sa version précédente CS6 dans quelques catégories. La nouvelle version mise à jour introduit des fonctionnalités supplémentaires telles que la découpe morphing, l'espace de travail des couleurs, les flux de travail multi-projets, la lecture optimisée par GPU, les bibliothèques Creative Cloud, etc. Toutes les nouvelles fonctionnalités de la dernière version contribuent à améliorer l'expérience utilisateur.
La commande fournie par Adobe Premiere Pro CC pour synchroniser les clips vidéo et audio s'appelle « Fusionner les clips ». Les clips avec lesquels vous démarrez à l'origine avant de les fusionner sont appelés clips composants ; ils constituent le clip fusionné singulier à la fin à l'aide de la fonction Fusionner les clips.
- Un seul clip vidéo peut être fusionné avec un maximum de 16 pistes audio.
- Ainsi, vous sélectionnez d'abord le clip vidéo, puis appuyez sur Maj ou Ctrl-Clic (pour Mac OS commande au lieu de Ctrl) pour sélectionner les clips audio qui doivent être fusionnés.
- Pour utiliser la commande « Fusionner les clips », il vous suffit de : Choisir Clip > Fusionner les clips

- La boîte de dialogue Fusionner les clips s'ouvre ; sélectionnez le paramètre souhaité et cliquez sur « OK ».
- Vous pouvez également fusionner uniquement des clips audio à l'aide de cette méthode, mais vous ne pouvez pas ajouter plus d'un clip vidéo.
Vous pouvez faire la même chose dans le panneau de projet en faisant glisser et en déposant les clips requis sur le panneau de la chronologie, si vous souhaitez fusionner les clips sur la chronologie. Cependant, la même commande, c'est-à-dire « Fusionner les clips », est utilisée.
Autre moyen de combiner facilement des clips
Combiner des vidéos n'est pas une tâche difficile, grâce à Wondershare Filmora, qui propose certains des outils de montage vidéo les plus avancés. Filmora s'assure de fournir des fonctionnalités convaincantes sur une interface très conviviale. Contrairement aux personnes qui doivent apprendre le montage sur Premiere Pro, Filmora peut être une plate-forme simple pour les utilisateurs qui ne connaissent pas le montage de vidéos.
Wondershare Filmora fournit un ensemble très diversifié de fonctionnalités à appliquer aux vidéos. Tout en travaillant sur différents outils de montage, les utilisateurs peuvent également combiner des clips vidéo et fusionner différents fichiers audio sur la plate-forme. Pour comprendre les procédures en détail, vous devez consulter les étapes fournies ci-dessous.
Étapes pour combiner des clips vidéo dans Wondershare Filmora
Pour combiner des clips vidéo sur Filmora, vous devez avoir plusieurs clips vidéo prêts à suivre les étapes illustrées ci-dessous.
Étape 1 : Lancez Wondershare Filmora sur votre appareil et créez un « Nouveau projet ». Une fois créées, vous pouvez ajouter différents clips vidéo en sélectionnant l'option « Fichier » dans le menu supérieur et en passant à l'option « Importer des fichiers multimédias » dans le menu déroulant.
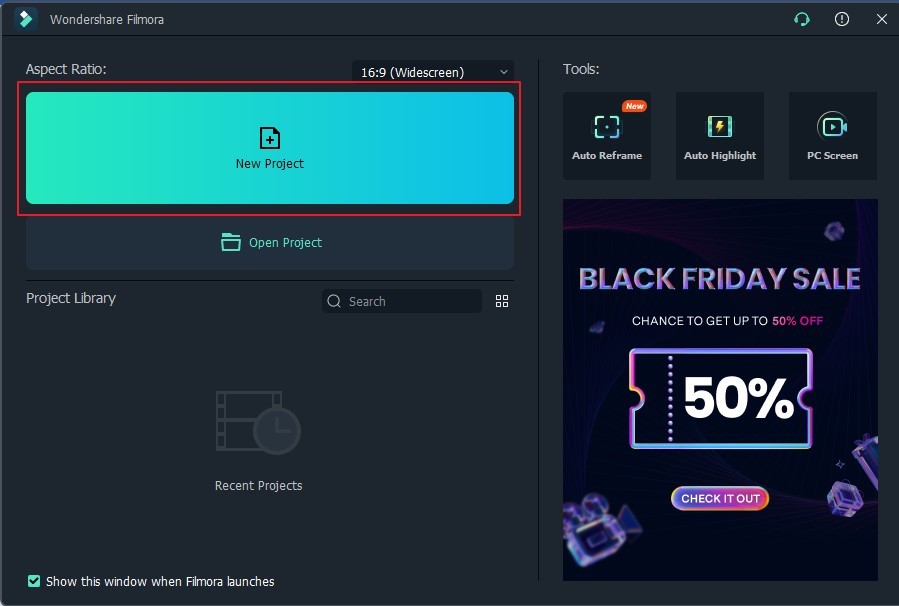
Étape 2 : Une fois ajoutées, vous devez faire glisser et déposer les vidéos sur la timeline.
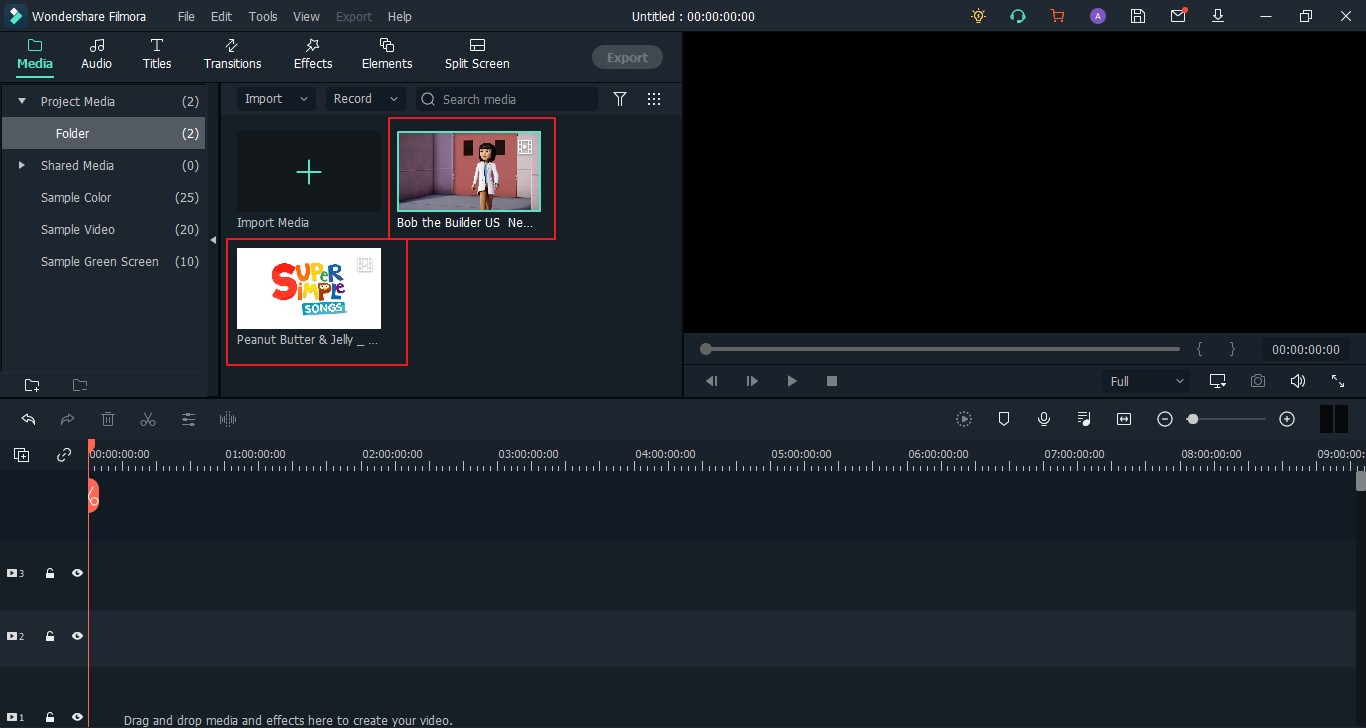
Étape 3 : Pour combiner des clips vidéo, la seule La meilleure façon d'effectuer cette tâche dans Filmora est d'ajouter des vidéos dans l'ordre séquentiel. Ajoutez des vidéos sur la timeline dans l'ordre dans lequel vous souhaitez les combiner. Une fois terminé, vous pouvez enregistrer la vidéo combinée en appuyant sur « Exporter ».
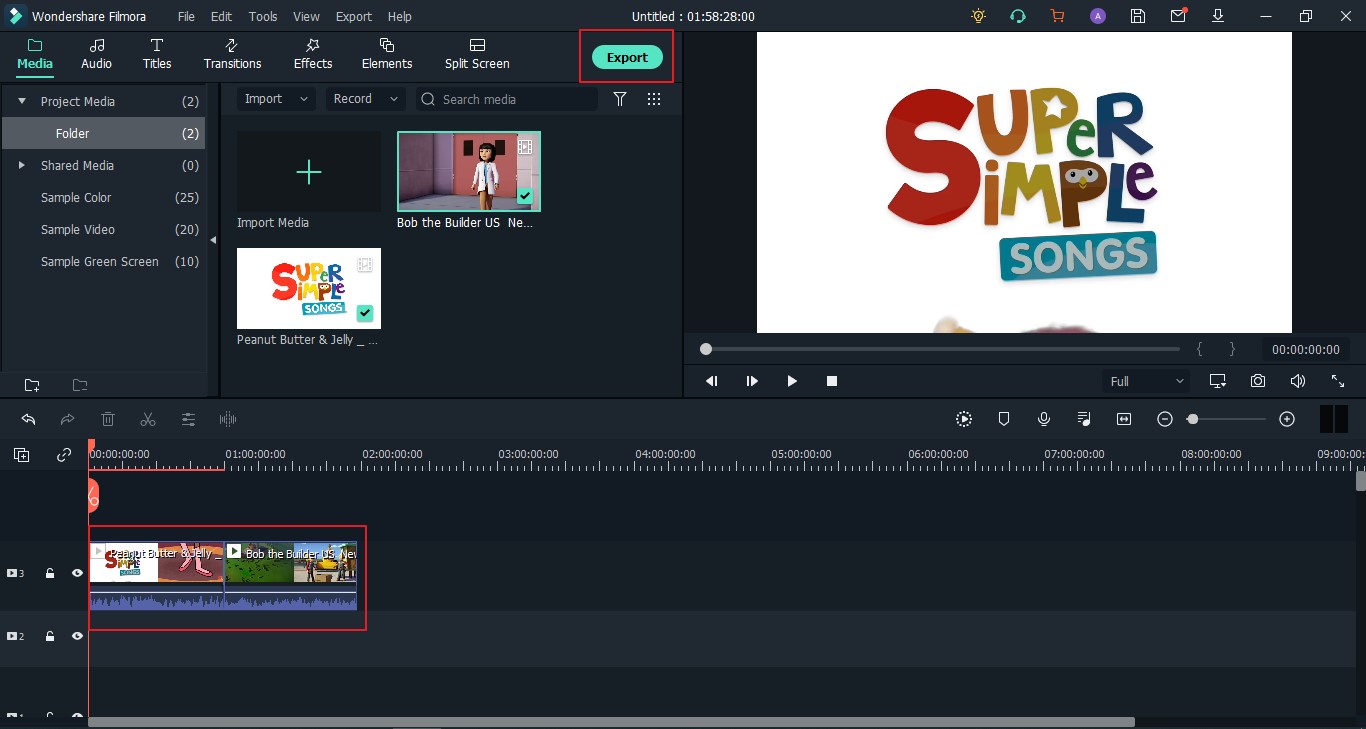
Conclusion
Outre les fonctionnalités de base de synchronisation audio-vidéo avec la fonction Fusionner les clips, vous pouvez toujours utiliser la fonction Séquence imbriquée pour combiner des images en clip vidéo.
Le problème ici est qu'Adobe Premiere est destiné aux utilisateurs professionnels, cela peut prendre du temps et être complexe. Si vous recherchez un logiciel alternatif plus simple à utiliser mais offrant des résultats de haute qualité, alors Wondershare Filmora serait une option pratique et efficace. Filmora vous permet de fusionner rapidement des fichiers sans aucune perte de qualité. Il propose 2 façons de fusionner des clips. L'une consiste à utiliser la timeline pour dissocier l'audio et la vidéo, et l'autre consiste à fusionner la vidéo/l'audio sur la bibliothèque multimédia. Facile à fusionner ! Téléchargez-le gratuitement pour l'essayer.
La fusion de clips est simple :
- Faites simplement glisser et déposez le clip sur la timeline.
- Faites un clic droit sur le clip vidéo pour sélectionner Dissocier.
- Supprimez l'audio précédent et ajoutez le nouvel audio que vous souhaitez fusionner
Si vous souhaitez fusionner la vidéo et l'audio ensemble, sélectionnez simplement les deux dans la bibliothèque multimédia. Faites un clic droit dessus et choisissez Fusionner la vidéo/l'audio. C'est assez simple. La vidéo et l'audio fusionnés apparaîtront comme un nouveau clip vidéo. Faites-le simplement glisser sur la timeline pour le modifier.
L'été est une saisonriche en couleurs et en souvenirs. Pendant vos vacances d'été, vous aurez très probablement à voyager avec votre famille ou des amis, et passer de bons moments sur la plage, dans l
by Marion Dubois May 14, 2025 10:53 AM



