- Tutoriels basiques sur Adobe Premiere
- 1. Importer et exporter des vidéos
- 2. Fusionner des clips vidéo
- 3. Rogner des clips vidéo
- 4. Accélérer/ralentir des clips vidéo
- 5. Faire pivoter des clips vidéo
- 6. Inverser des clips vidéo
- 7. Ajouter des effets de transitions/filtres
- 8. Ajouter du texte
- 9. Monter du texte
- 10. Fond Vert
- 11. PIP
- 12. Motion Tracking
- 13. Arrêt sur Image
- 14. Enregistrer la voix
- Essai gratuit Essai gratuit
[2025] Comment faire pivoter une vidéo dans Adobe Premiere
May 27, 2025
J'ai été contacté par un ami qui a récemment filmé vidéo de mariage de sa fille avec la caméra tenue à 90 degrés. Le résultat est que tout est horizontal. Comment pourrais-je résoudre ce problème pour lui dans Premiere? - David
Si vous rencontrez le même problème que David, vous êtes sur la bonne page. Il est inévitable de tourner différentes vidéos avec différents angles. Dans ce cas, il est nécessaire de faire pivoter les vidéos. Dans ce tutoriel, nous allons vous expliquer comment faire pivoter une vidéo dans Adobe Premiere Elements et Pro.
- Le moyen le plus simple de faire pivoter une vidéo avec Filmora
- Partie 1: Comment faire pivoter/retourner une vidéo dans Adobe Premiere ?
- Partie 2: Faire pivoter/retourner une vidéo dans Adobe Premiere Elements
Le moyen le plus simple de faire pivoter une vidéo avec Filmora
Le logiciel montage vidéo recommandé pour éditer efficacement une vidéo tout en gagnant du temps est Filmora.
Il permet de produire des vidéos éditées de manière professionnelle avec une interface facile à utiliser pour les personnes ayant moins d'expérience en montage vidéo que Premiere.
Vous pouvez entrer le degré pour retourner la vidéo ou changer la direction d'une table ronde. Téléchargez-le gratuitement pour l'essayer!
Maintenant, pour faire pivoter/retourner un clip vidéo dans FilmoraPro, les étapes simples suivantes peuvent être facilement suivies:
- Démarrez le programme et faites glisser et déposez les clips vidéo dans le panneau multimédia.
- Maintenant, dans le panneau Contrôles, cliquez sur Transformer. Vous pouvez changer la direction de la table ronde pour faire pivoter la vidéo.
- Lorsque vous êtes satisfait de l'orientation, vous pouvez cliquer sur Exporter pour enregistrer la vidéo.
Wondershare Filmora, un logiciel simple, gratuit mais puissant pour rendre le montage vidéo plus efficace ! Vous pouvez télécharger et essayer Filmora gratuitement via les liens suivants :
 Garantie de téléchargement sécurisé, zéro logiciel malveillant
Garantie de téléchargement sécurisé, zéro logiciel malveillant
Partie 1: Comment faire pivoter/retourner une vidéo dans Adobe Premiere ?
Faire pivoter/retourner une vidéo dans Adobe Premiere Pro CC
Désormais, un travail similaire pour faire pivoter/retourner une vidéo peut être réalisé en utilisant la dernière version de Premiere Pro qui est Adobe Premiere Pro CC. L'ensemble du processus peut sembler complexe, mais si vous suivez les étapes ci-dessous, vous constaterez qu'il est plus facile de retourner une vidéo.
Étape 1: Importer le fichier vidéo
Démarrez le programme. Cliquez sur Fichier et importez pour commencer à retourner la vidéo. Une fois importé, faites-le glisser sur la chronologie.
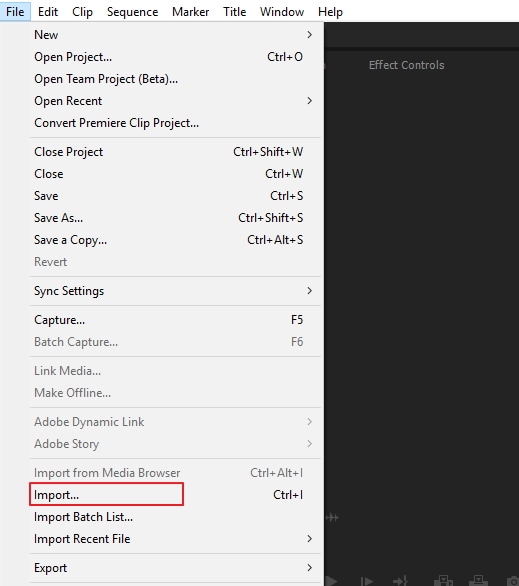
Étape 2: Surligner le clip
Mettez en surbrillance la partie de la vidéo souhaitée sur la chronologie.

Étape 3: Accéder aux commandes d'effets
Dans les contrôles d'effet, recherchez l'option "Motion". Cliquez sur rotation. C'est au milieu du panneau.

Étape 4: Entrer le degré de retournement de la vidéo
Vous pouvez taper 180 pour faire pivoter la vidéo de haut en bas. Entrez 90 pour effectuer une rotation dans le sens des aiguilles d'une montre. Vous pouvez changer la direction de la table ronde pour faire pivoter la vidéo.

Plus d'informations pour accélérer votre processus de rotation
Si vous souhaitez effectuer une rotation horizontale, vous pouvez utiliser l'effet de transformation pour effectuer un retournement rapide à 180 degrés. Il est facile à utiliser pour les débutants. Consultez les étapes ci-dessous.
- Recherchez Transformer sur le panneau d'effets de Déformation. Ensuite, faites glisser et déposez sur le clip.
- Vous devez d'abord décocher la case Échelle Uniforme.
- Modifiez l'échelle de la largeur à -100 pour une rotation horizontale.
Partie 2: Faire pivoter/retourner une vidéo dans Adobe Premiere Elements
Premiere Elements offre à l'utilisateur la possibilité de faire pivoter/retourner une vidéo à l'aide du logiciel. Retrouvez ces étapes ci-dessous:
- Démarrez le programme et ouvrez le clip vidéo à éditer.
- Ensuite, ajustez la position du clip vidéo. Pour ce faire, ouvrez le clip dans l'Aperçu Rapide, puis faites-le glisser vers le Panneau Moniteur, puis ajustez-le.
- Ensuite, vous pouvez cliquer sur le bouton "Effets Appliqués" et mettre à l'échelle le clip.
- Si vous avez besoin d'utiliser l'échelle d'origine, après avoir importé votre fichier vidéo, choisissez le clip et allez dans "Options Vidéo" et à partir de là, désélectionnez "Convertir au Format de l'Image".
- Vous pouvez maintenant faire pivoter le clip dans la chronologie de l'aperçu rapide ou de l'aperçu experte en cliquant d'abord sur le bouton "Effets Appliqués".
- Le panneau Effets Appliqués s'ouvrira rapidement, à partir de là, vous "Etendre l'effet de Mouvement" et cliquez sur "Rotation à Droite" ou "Rotation à Gauche" pour obtenir une rotation de 90°.
- Ensuite, ajustez les points d'ancrage de l'élément en faisant glisser les curseurs de point d'ancrage pour l'effet de mouvement.
Regardez la vidéo ci-dessous pour en savoir plus.
Conclusion
Après avoir lu cet article, vous savez comment faire pivoter une vidéo dans Premiere. Le niveau de complexité pour effectuer cette tâche simple est assez élevé, en utilisant les produits Adobe. On pourrait naturellement recourir à une option plus simple et plus efficace comme alternative.
Les scènes de voitures dans les films peuvent être rapides, amusantes ou émotionnelles. Venez découvrir notre sélection des films les plus emblématiques de l’histoire du cinéma et découvrez comment les cinéastes les font vivre.
by Marion Dubois Jun 13, 2025 09:19 AM
Découvrez la fonction de texte sur un tracé d'After Effects et comment l'utiliser de manière efficace dans cet article. Découvrez les étapes de la courbure des textes dans Adobe After Effects et les limites auxquelles il faut faire attention.
by Marion Dubois Jun 11, 2025 20:32 PM
Apprenez à réaliser une vidéo au ralenti sur un iPhone. Découvrez des méthodes simples à l'aide des applications intégrées et débloquez des outils avancés avec Wondershare Filmora !
by Marion Dubois Jun 11, 2025 20:32 PM
Découvrez comment créer de superbes vidéos gopro ralentis avec gopro hero 10. Apprendre des conseils, des astuces et comment modifier des vidéos en ralentissement avec filmora pour obtenir des résultats incroyables.
by Marion Dubois Jun 11, 2025 20:32 PM
Savoir comment ralentir une vidéo dans un logiciel, ça marche à coup sûr sur le long terme. Cet article explique comment accélérer et ralentir une vidéo avec l'outil le plus pratique du marché.
by Marion Dubois May 23, 2025 14:16 PM
Nous vous montrerons comment exporter des vidéos dont le rapport hauteur/largeur correspond aux téléchargements de vidéos Instagram.
by Marion Dubois May 27, 2025 16:22 PM




