- Tutoriels basiques sur Adobe Premiere
- 1. Importer et exporter des vidéos
- 2. Fusionner des clips vidéo
- 3. Rogner des clips vidéo
- 4. Accélérer/ralentir des clips vidéo
- 5. Faire pivoter des clips vidéo
- 6. Inverser des clips vidéo
- 7. Ajouter des effets de transitions/filtres
- 8. Ajouter du texte
- 9. Monter du texte
- 10. Fond Vert
- 11. PIP
- 12. Motion Tracking
- 13. Arrêt sur Image
- 14. Enregistrer la voix
- Essai gratuit Essai gratuit
[2025]Comment inverser/rebobiner les clips dans Adobe Premiere Pro
May 09, 2025• Solutions prouvées
Les vidéos en mode inversé sont de plus en plus populaires. Voilà pourquoi les logiciels de traitement vidéos qui permettent facilement d’inverser des vidéos ont du succès. Adobe Premiere Pro est un puissant logiciel de traitement et de production vidéo contenant des outils intéressants qui vont vous aider à monter vos clips. Beaucoup trouvent qu’il est difficile à utiliser, c’est pourquoi nous vous avons préparé ce guide qui vous expliquera étape par étape comment inverser une vidéo.
- Partie 1 : Comment inverser/rebobiner des clips vidéos dans Adobe Premiere Pro
- Partie 2 : Accélérer/ralentir un clip vidéo en utilisant une bonne alternative à Premiere Pro
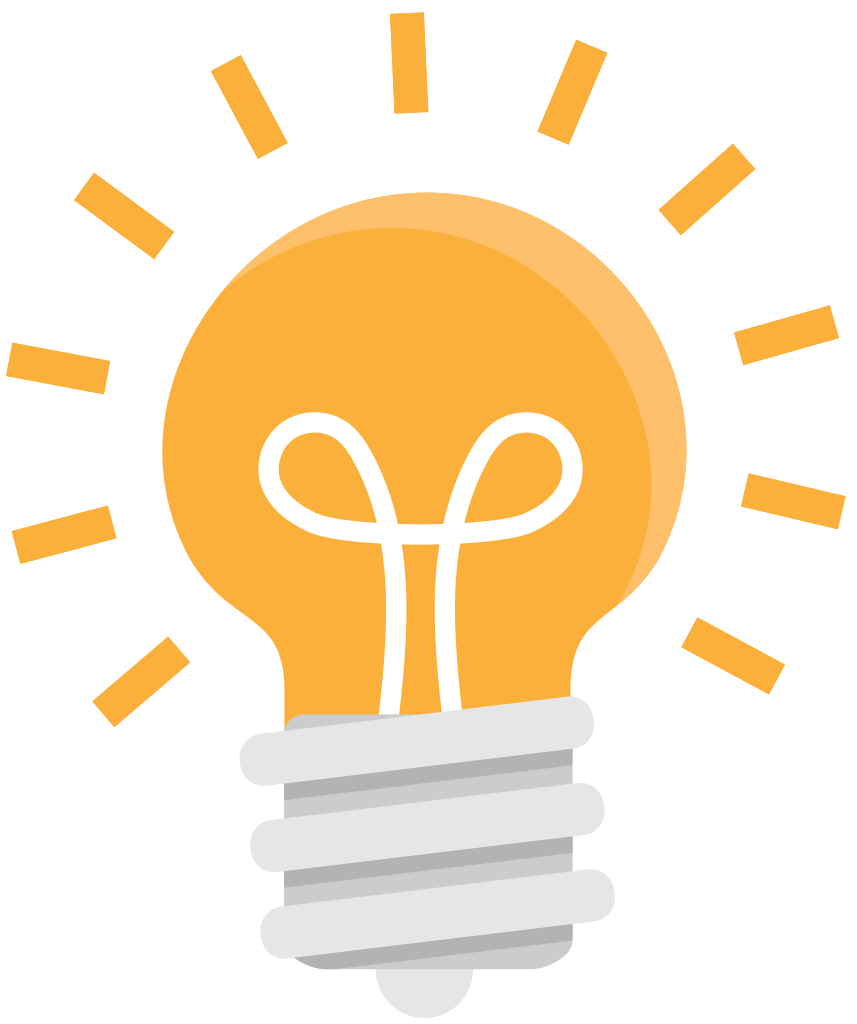
Comment inverser/rebobiner des clips vidéos dans Adobe Premiere Pro
- Lancez Adobe Premiere Pro et cliquer sur Importer. Sélectionnez le clip vidéo que vous souhaitez éditer.
- Faites une clique droite sur le nom du Clip dans la Section Projet d’Adobe Premiere Pro.
- Sélectionnez Vitesse/Durée du menu qui s’ouvre grâce à un clic droit sur le nom du clip
- Cochez la case Inverser la Vitesse dans la boite de dialogue qui s’ouvre.
- Cliquez sur le bouton OK pour inverser le clip.
- Glissez le clip de la section Projet vers la chronologie.
- Cliquez sur le bouton lire pour voir le clip inversé.
Nous vous présentons une explication visuelle dans la vidéo ci-dessous (en anglais) :
Utiliser une alternative à Premiere Pro pour inverser des clips vidéo
Encore une fois, Adobe Premiere Pro est un logiciel qui n’est pas simple à appréhender pour un débutant. C’est pourquoi nous aimerions vous proposer un logiciel qui nous parait la meilleure alternative pour les débutants, Wondershare Filmora. Très simple d’utilisation, mais n’éclipsant pas les fonctionnalités de base des logiciels haut de gamme, vous ne serez pas déçu !
 Pour vous aider à inverser/rebobiner un clip vidéo avec Filmora, nous vous présentons un simple guide étape-par-étape :
Pour vous aider à inverser/rebobiner un clip vidéo avec Filmora, nous vous présentons un simple guide étape-par-étape :
- Importez le clip que vous souhaitez éditer ou inverser.
- Sélectionnez et glissez le clip que vous souhaitez inverser/rebobiner dans la chronologie.
- Double-cliquez sur le clip vidéo importé.
- Dans la boite de dialogue qui s’ouvre, cochez la case à côté de Lire la Vidéo dans la ligne Inverser.
- Cliquez sur le bouton OK pour fermer la boîte de dialogue.
- Laissez l’effet s’appliquer.
- Regardez vos vidéo se lire dans le sens inverse dans le panneau de l'écran.
![]() Plus de tutoriels vidéo de Filmora >>
Plus de tutoriels vidéo de Filmora >>
C’est aussi simple que ça. Wondershare Filmora11, afin d'exprimer sa gratitude à plus de 80 millions d'utilisateurs à travers le monde, offre gratuitement de nombreuses fonctionnalités de Wondershare Filmora, telles que l'écran vert, le suivi de mouvement, etc. Wondershare Filmora a remporté la première place aux Microsoft Store Editor's Choice Awards en 2022. Pour vous faire une meilleure idée n’hésitez pas à essayer la version d’évaluation gratuite. Filmora est peut-être vraiment fait pour vous.
Meilleur logiciel de montage vidéo pour tous les créateurs
- Couper, rogner et fusionner des vidéos facilement sans perte de qualité.
- Contrôler la vitesse de vidéos plus flexible, jusqu'à 100x rapide et 0.01x lente.
- Bibliothèque d'effets intégrée : Plus de 10 millions de ressources créatives.
- Ajouter automatiquement des marqueurs de rythmes aux clips audio et musique.
- Plus de fonctions incluant montage IA, fond vert, écran partagé, PIP, panorama & zoom, etc.
- Exportez vos vidéos jusqu'à 100 pistes vidéo avec un rendu à haute vitesse.
- Partager vos vidéos en 4K directement sur YouTube et Vimeo.
L'écran vert est une technologie utilisée à grande échelle de la dernière superproduction à Hollywood au clip météo. L'idée est simple : filmer une vidéo avec un fond coloré (bleu ou vert est souvent
by Marion Dubois May 09, 2025 15:07 PM





