Que vous souhaitiez censurer un élément en raison de problèmes de confidentialité ou de droits d'auteur, afficher un texte dynamique qui suit le sujet de votre vidéo, ou suivre un objet spécifique dans une vidéo, les outils de montage vidéo modernes, comme le suivi de mouvement dans Adobe Premiere Pro, vous permettent de gérer ces tâches rapidement et efficacement.
Le guide d'aujourd'hui se concentrera sur le suivi d'objets dans Premiere Pro et passera en revue cette fonctionnalité puissante en détail. Restez avec nous ; nous explorerons les capacités complètes de Premiere Pro et vous montrerons comment réaliser un suivi de mouvement dans Premiere Pro en quelques étapes simples.
Dans cet article
Suivi de mouvement dans Premiere Pro - Principales capacités
Les outils de suivi de mouvement d'Adobe Premiere Pro ont une grande variété de cas d'utilisation, mais ses principales capacités incluent les suivants:
-
Flouter les visages
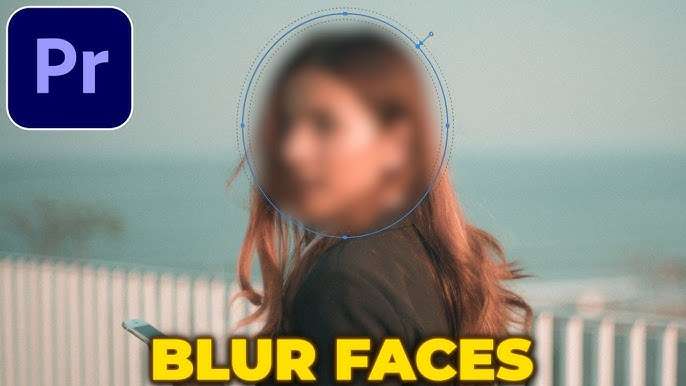
De nombreux éditeurs vidéo doivent s'occuper des exigences de vie privée et légales, et c'est l'un des nombreux domaines où le suivi de mouvement dans Adobe Premiere Pro peut aider. En suivant les visages et les mouvements faciaux, cette fonction première pro permet aux éditeurs de flouer efficacement les parties de la vidéo qui pourraient causer des problèmes, ce qui la rend particulièrement bénéfique pour les documentaires et autres vidéos où l'anonymat d'une personne est essentiel.
-
Suivi des mouvements d'objets
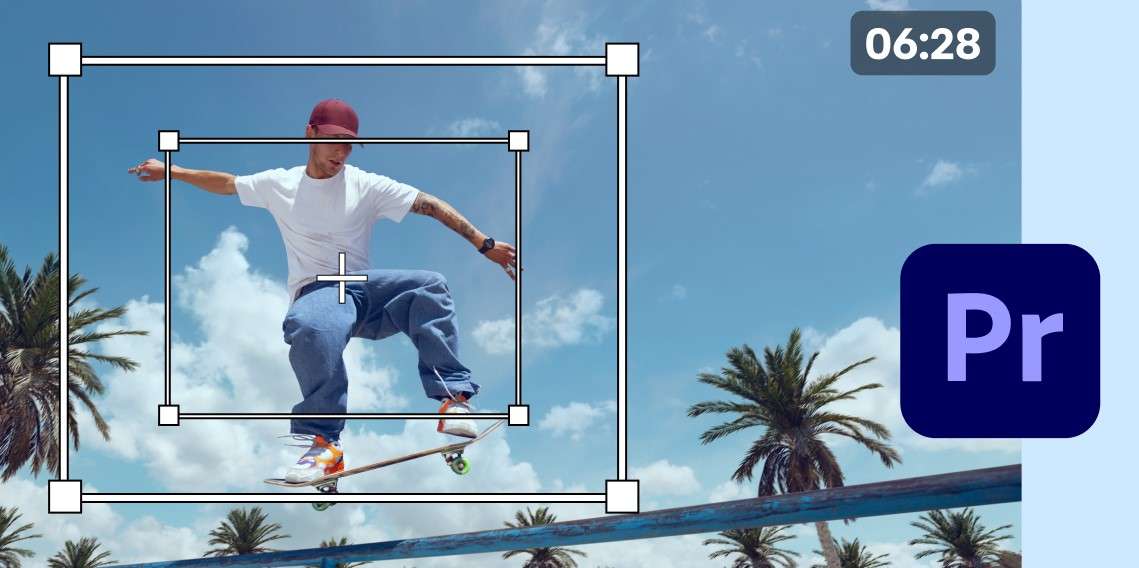
L'ajustement des éléments textuels, des autocollants et des flèches peut être difficile dans l'édition vidéo, mais le suivi d'objets dans Premiere Pro rend ce processus facile. Il permet aux utilisateurs de suivre un objet en mouvement à partir de la vidéo et de faire bouger tous les autres éléments au fur et à mesure que l'objet se déplace, rendant vos vidéos plus dynamiques et professionnelles.
-
Stabilisation vidéo
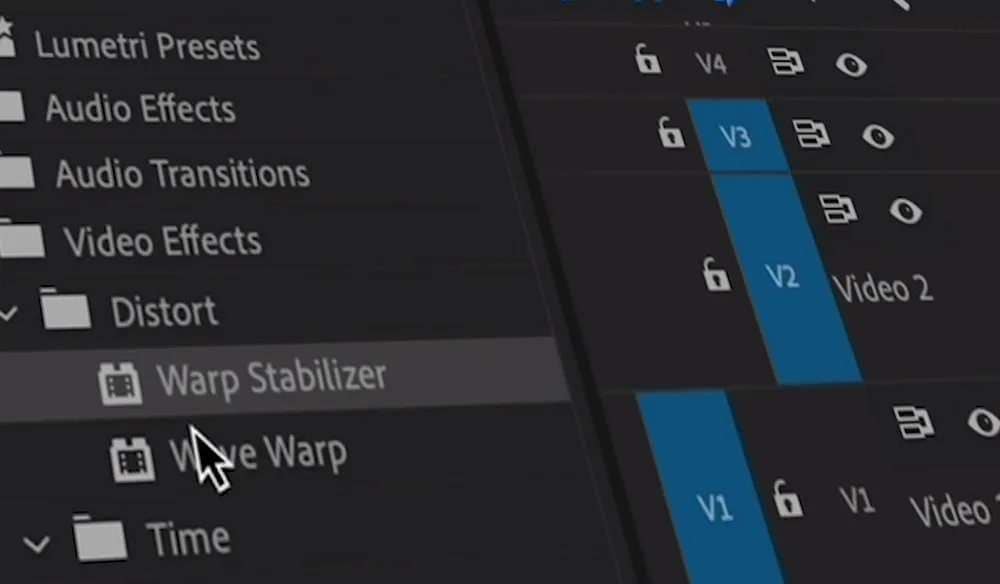
Les clips d'action contiennent souvent des images tremblables qui peuvent être nausées à regarder sans édition. C'est là que le suivi automatique du mouvement dans Premiere Pro peut entrer et sauver la situation. Il permet aux utilisateurs de zoomer sur un clip et de mettre l'accent sur le sujet de la vidéo, stabilisant efficacement les images et rendant la regarder beaucoup plus agréable.
Comment appliquer le suivi de mouvement dans premiere pro?
Maintenant que nous en savons plus le suivi de mouvement dans Adobe Premiere Pro et ses principales capacités, nous pouvons passer à la section comment faire et vous montrer comment utiliser cet outil pour les tâches d'édition quotidiennes.
Comment utiliser le suivi de mouvement de Premiere Pro pour flouter les visages ?
Nous allons commencer par censurer les visages, alors voyons comment vous pouvez le faire dans le première pro. Voici ce que vous devrez faire:
- Ouvrez l'application Adobe Premiere Pro, importez votre vidéo et ajoutez-la à la timeline.
- Dirigez-vous vers le panneau Effets situé dans le coin inférieur droit et recherchez Flou gaussien ou Mosaïque.

- Faites glisser l’effet sur la chronologie, puis ajoutez un masque sous l’effet Flou gaussien dans le panneau Contrôles d’effet.

- Positionnez votre masque sur le visage du sujet et utilisez les poignées pour l'ajuster correctement.

- Cliquez sur le bouton Lecture à côté de Chemin du masque pour suivre votre sujet automatiquement.

Vous pouvez ensuite augmenter l'amount de flou et ajuster l'effet en arrêtant la vidéo et en déplaçant le masque manuellement s'il ne convient pas bien.
Comment utiliser le suivi d'objets dans Premiere Pro ?
Ceux qui veulent faire un motion track dans Premiere Pro avec des objets doivent utiliser un autre effet: Transformation. Voici comment vous pouvez procéder:
- Lancez Premiere Pro et importez votre clip.
- Commencez par le Effets, recherchez Transformer, puis faites glisser l'effet sur le clip dans la timeline.

- Zoompez sur la vidéo dans le panneau Aperçu pour éviter les bordures noires.
- Appuyez sur l'icône Plus en dessous du panneau Aperçu et ajoutez Règles et Guides dans votre barre d'outils.

- Utilisez ces outils depuis la barre d'outils en cliquant dessus. Ensuite, faites glisser à partir des règles supérieures et latérales pour centrer l'objet.

- Accédez à Contrôles des effets, et ajustez Valeurs de position sous Transformer pour chaque image vidéo afin que l'objet soit toujours au centre.

- Décochez la case à côté de Utiliser la composition Angle de l'obturateur, et changer l'angle de l'obturateur à 360.
Comment stabiliser les vidéos avec le suivi de mouvement dans Adobe Premiere Pro ?
Contrairement au suivi d'objet dans Premiere Pro, la stabilisation vidéo est un processus beaucoup plus automatisé, et les monteurs vidéo peuvent essayer l'effet Stabilisation de déformation pour l'obtenir. Voici comment :
- Ouvrez Adobe Premiere Pro et ajoutez un clip. Ensuite, déposez-le dans la timeline.
- Allez dans Effets > Effets vidéo > Distorsion > Stabilisateur de déformation, et faites-le glisser sur le clip dans la timeline.

- Vous verrez d'abord une barre bleue sur votre vidéo car l'effet a besoin de temps pour analyser et stabiliser votre vidéo.Stabilisateur de déformation. Ensuite, trouvez l'effet et développez l'onglet
- Accédez au panneau Contrôles d'effet. Recherchez ensuite l'effet Stabilisateur de déformation et développez l'onglet Avancé ci-dessous.
- Modifiez l'ondulation de l'obturateur roulant de la réduction automatique à la réduction améliorée.

- Changer la valeur de Moins de recadrage vers 100%pour diminuer la quantité de zoom que l'effet Stabilisateur de déformation applique automatiquement.

Votre vidéo sera inévitablement zoomée au moins un peu, mais c'est nécessaire lors de l'application de tout effet de stabilisation vidéo basé sur un logiciel. De plus, les deux dernières étapes du guide ci-dessus réduiront cet effet de zoom au minimum.
Meilleure alternative au suivi de mouvement à Premiere Pro - Wondershare Filmora
Bien que le suivi automatique des mouvements pour les objets dans Premiere Pro soit un outil formidable et une fonctionnalité utile pour plusieurs types de vidéos, il n'est pas particulièrement efficace en termes de ressources. Les utilisateurs disposant de systèmes moins puissants signalent des plantages, et l'outil n'est pas fluide à moins d'avoir un PC puissant.
De plus, le suivi de mouvement dans Adobe Premiere Pro a une interface utilisateur trop complexe et nécessite de nombreux ajustements manuels. C'est pourquoi tant d'utilisateurs d'Adobe se tournent vers des solutions alternatives, un domaine où Wondershare Filmora peut vraiment briller.
- Interface conviviale.
- Pas de courbes d'apprentissage abruptes et des étapes simples à suivre pour l'utilisation.
- Plan d'abonnement rentable pour les appareils multiplateformes.
Principales capacités de suivi de mouvement de Filmora
Bien que le suivi de mouvement soit incroyablement pratique pour les animations, votre imagination est la seule limite à ce que vous pouvez faire avec l'outil de suivi de mouvement exceptionnel de Filmora. Voici quelques exemples de ses principales capacités :
- Censure – La plupart des éditeurs rencontrent la censure au moins une fois. Heureusement, la fonction de suivi de mouvement de Filmora rend la censure effortless.
- Éléments dynamiques – Ajouter des noms, des étiquettes, des prix, des boîtes d'informations et d'autres éléments précieux qui se déplacent le long de vos sujets peut rendre vos vidéos plus engageantes que des éléments statiques. Cette fonctionnalité extraordinaire vous permet même de visualiser les pensées de vos personnages.
- Guides vidéo améliorées – Que vous souhaitiez réaliser des vidéos immobilières ou des guides de formation des employés, l'ajout de flèches virtuelles et d'indications avec l'outil de suivi des mouvements de Filmora peut élever vos vidéos à un nouveau niveau et les rendre plus engageantes.
Il est intéressant de noter que l'outil de suivi des mouvements de Filmora est également populaire auprès des YouTubers et des joueurs. Il leur permet de suivre leurs personnages et d'ajouter des éléments pour rendre leur contenu plus engageant.
Comment appliquer le suivi de mouvement dans Filmora ?
Accéder à la fonction de suivi des mouvements de Filmora est facile. Néanmoins, nous avons également inclus un guide détaillé étape par étape avec des images, que vous trouverez ci-dessous.
- Lancez Filmora et cliquez sur Nouveau projet sur l'écran de démarrage de l'application.

- Accédez à Média du projet et cliquez sur Importer pour ajouter une vidéo à Filmora.

- Déplacez la vidéo de la section Importer vers la chronologie en dessous en la faisant glisser et en la déposant.

- Cliquez sur une vidéo dans la chronologie pour la sélectionner et accéder à Vidéo > Outils AI > Suivi de mouvement dans la barre latérale droite. Sinon, cliquez sur l'icône de suivi de mouvement au-dessus de la chronologie ou appuyez sur les touches ALT + X de votre clavier.
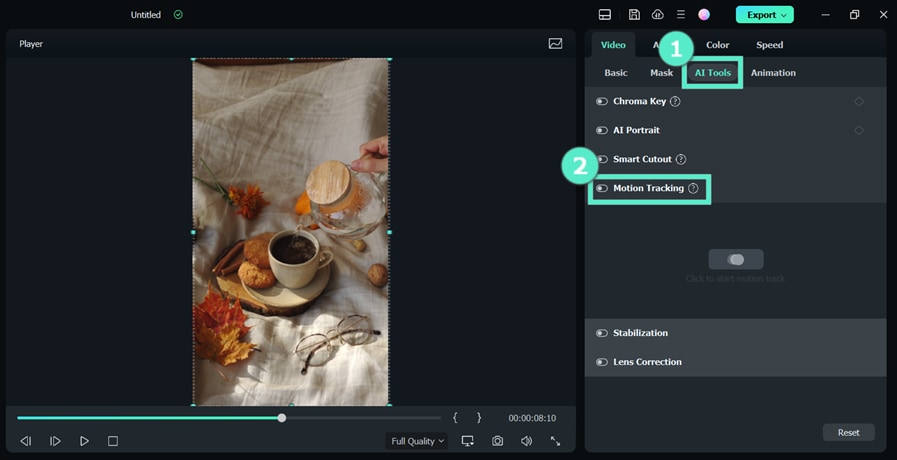
- Déplacez la boîte de suivi sur un objet en mouvement dans le panneau de lecture.
- Une fois configuré, appuyez sur le bouton "Cliquez pour démarrer le suivi de mouvement" . Ensuite, prévisualisez la vidéo.
- Ajoutez du texte, des images, des éléments et d'autres clips à la chronologie.
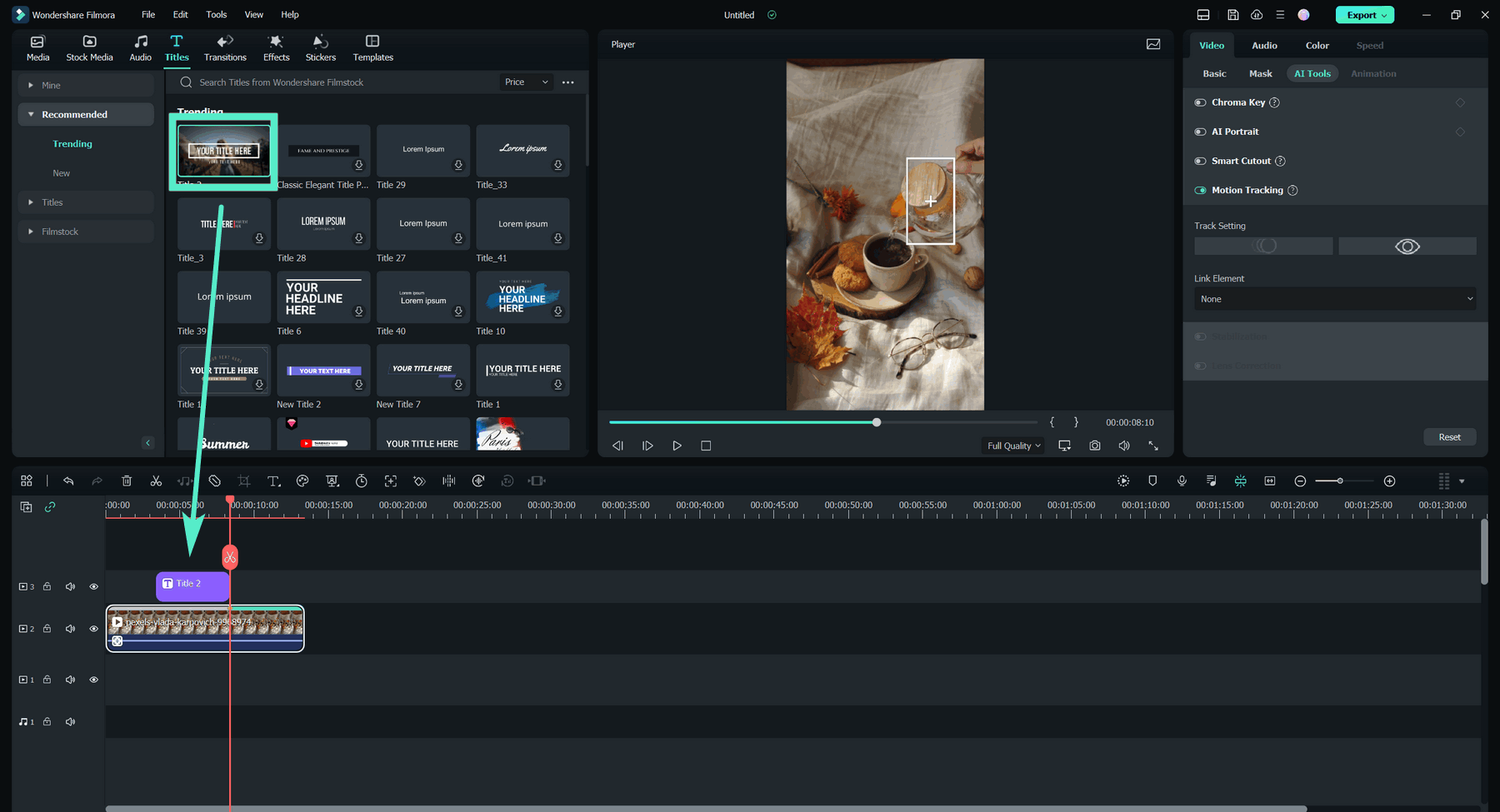
- Sélectionnez à nouveau la vidéo dans la chronologie et connectez les éléments nouvellement ajoutés avec le suivi de mouvement via l'onglet de nom d'image ci-dessous la fonctionnalité.
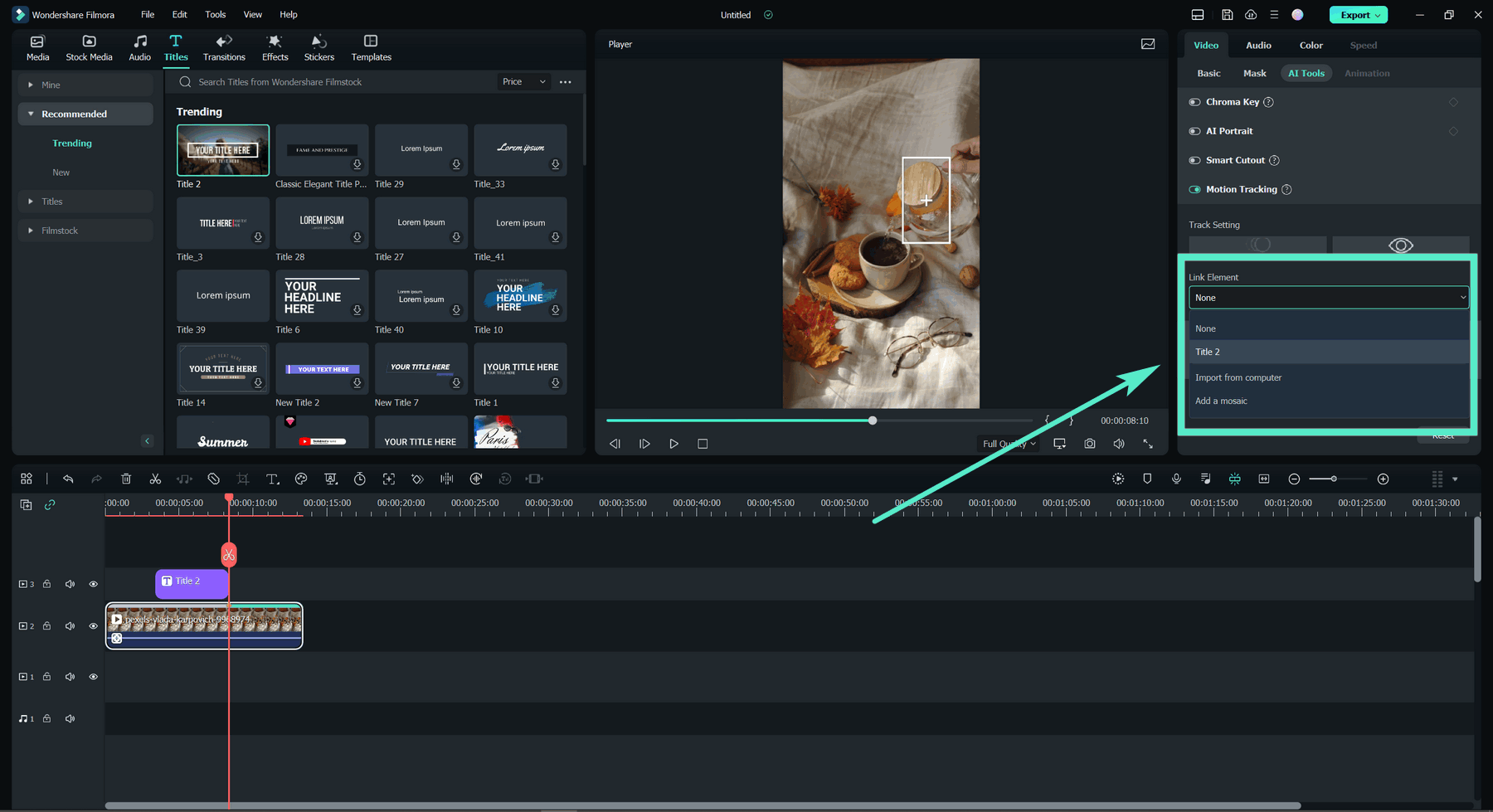
- Appuyez sur Exporter en haut à droite si vous êtes satisfait de l'outil de suivi des mouvements.
- Ajustez les paramètres de sortie et appuyez à nouveau sur Exporter pour enregistrer la vidéo.

Conclusion
Dans cet article, nous avons discuté de l'utilisation du suivi des mouvements dans Premiere Pro pour flouter les visages, suivre des objets spécifiques ou rendre votre vidéo plus stable. Les débutants peuvent trouver un peu compliqué d'appliquer le suivi des mouvements dans Premiere Pro, c'est pourquoi nous avons également inclus une solution plus flexible et plus facile à utiliser - Wondershare Filmora. Téléchargez ce logiciel simple mais puissant pour commencer le suivi des mouvements dès aujourd'hui !



 Sécurité 100 % vérifiée | Aucun abonnement requis | Aucun logiciel malveillant
Sécurité 100 % vérifiée | Aucun abonnement requis | Aucun logiciel malveillant

