« J'ai récemment essayé de recadrer une vidéo dans QuickTime Player sur mon Mac, mais je n'ai pas trouvé la fonction de recadrage. Quelqu'un peut-il nous aider ? » Oui, nous le pouvons. Il s'agit de l'un des lecteurs multimédias les plus populaires et les plus utilisés par les utilisateurs de Mac.
Bien qu'il soit possible de recadrer une vidéo dans QuickTime Player, le processus comporte une difficulté. La version préinstallée (version gratuite) ne comprend pas l'outil de recadrage vidéo. Au lieu de cela, vous devez passer à la version pro et l'utiliser en conjonction avec Photoshop pour recadrer vos vidéos (nous y reviendrons plus tard).
Aujourd'hui, nous allons vous montrer comment recadrer une vidéo dans QuickTime Player sur Mac en utilisant la version pro et Photoshop. Nous approfondirons également ses limites en matière de culture et proposerons une solution alternative.
Dans cet article
Comment recadrer des vidéos dans QuickTime ?
Le recadrage des vidéos dans QuickTime nécessite plusieurs étapes et semble un peu compliqué, mais voici un guide étape par étape.
- Lancez QuickTime Player sur votre Mac ;
- Accédez à Fichier > Ouvrir ;
- Recherchez le fichier vidéo que vous souhaitez découper et ouvrez-le dans QuickTime ;
- Lisez la vidéo, trouvez une image représentative pour votre fichier de masque, puis appuyez sur Pause;
- Naviguez vers Édition > Copier pour copier l'image du cadre sélectionné ;

- Exporter le fichier en format JPG ;
- Ensuite, ouvrez Photoshop et accédez à Édition > Copier ;
- Collez l'image du cadre vidéo ;
- Naviguez jusqu'à l'outil Marque rectangulaire ;

- Sélectionnez la zone de l'image que vous souhaitez conserver et remplissez-la de noir ;
- Remplissez les autres zones de blanc pour les utiliser comme masque ;
- Enregistrer l'image au format TIFF ou GIF ;
- Retournez dans QuickTime Pro et naviguez jusqu'à Fenêtre > Afficher les propriétés du film ;

- Localisez Paramètres visuels, cliquez sur Choisir et importez le fichier de masque ;

- Naviguez vers Fichier > Exporter pour enregistrer la vidéo recadrée sur votre Mac.

Limites du recadrage des vidéos dans QuickTime

Bien qu'il soit techniquement possible de recadrer une vidéo dans QuickTime Pro sur un Mac, le processus est fastidieux et prend du temps, car il nécessite une douzaine d'étapes. En outre, vous devez acheter la version Pro (environ 30 $) pour accéder aux fonctions de culture.
À part cela, il existe d'autres limites au recadrage des vidéos dans QuickTime Player que vous devez connaître.
- QuickTime Player ne prend pas en charge le recadrage par lots ;
- La taille maximale du fichier vidéo est de 2 Go ;
- Le lecteur prend en charge un nombre limité de formats vidéo (AVI, MJPEG, DV, AVCHD, 3GPP, 3GPP2, MP1, MP2 et MP4).
Une alternative à QuickTime pour le recadrage des vidéos : Filmora
Comme vous pouvez le constater, l'utilisation de QuickTime Pro pour découper des vidéos sur votre Mac est fastidieuse et coûteuse. Vous pouvez chercher une alternative pour vous aider à simplifier le processus de recadrage de la vidéo - essayez Wondershare Filmora ! Il propose différentes façons de découper les vidéos en fonction de vos besoins.
- Recadrez et redimensionnez automatiquement vos vidéos pour que l'accent soit toujours mis sur l'action.
- Recadrez les vidéos à partir de rapports d'aspect prédéfinis en un seul clic, comme 1:1, 9:16, 21:9, etc.
- Personnaliser la zone de recadrage.
- Découpez les vidéos dans n'importe quelle forme à l'aide d'un masque.
En outre, Filmora propose également de nombreuses fonctions d'édition vidéo dotées d'une intelligence artificielle pour faire passer vos vidéos au niveau supérieur.
Comment recadrer des vidéos dans Filmora ?
Téléchargez et installez Filmora sur votre Mac, puis suivez les étapes ci-dessous pour recadrer votre vidéo.
- Lancez Filmora et accédez au menu principal ;
- Sélectionnez Projet de création > Nouveau projet ;
- Naviguez vers Fichier > Importer des médias > Importer des fichiers multimédias ;
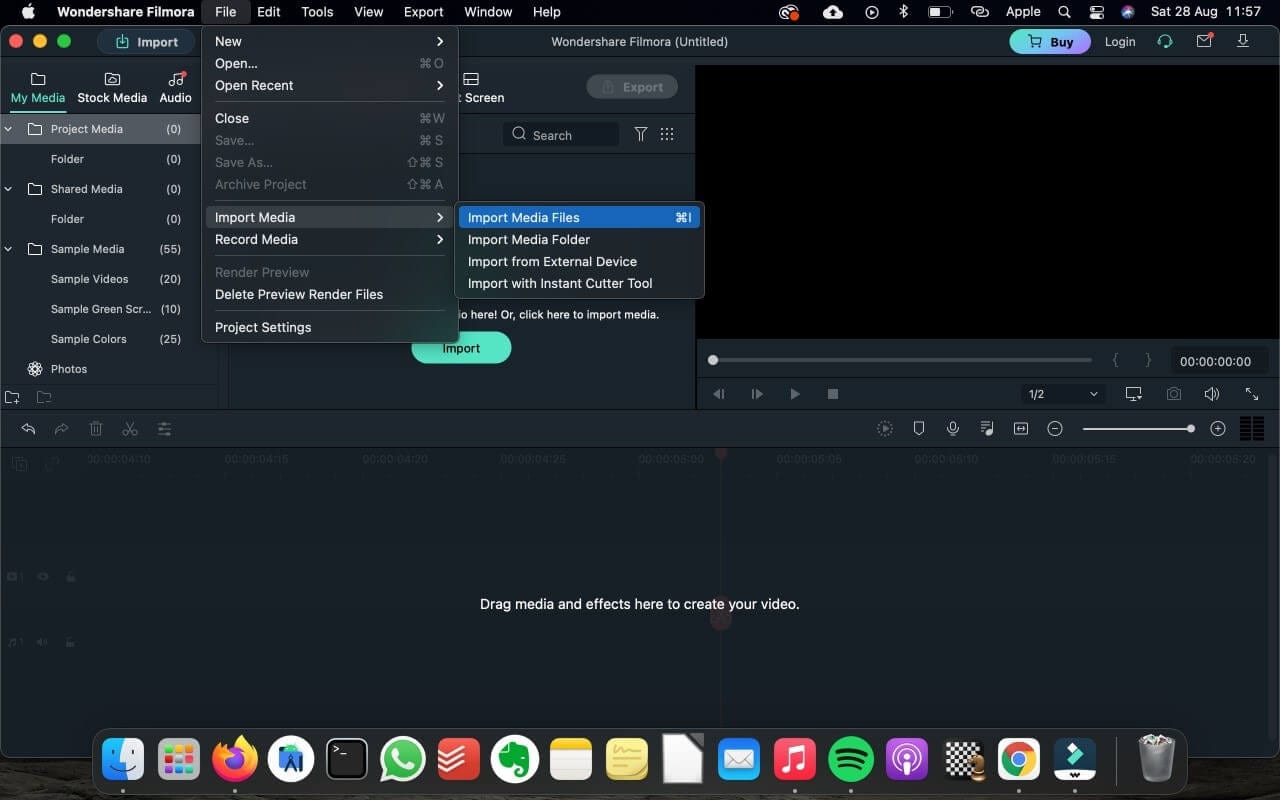
- Faites glisser et déposez la vidéo sur la ligne de temps ;
- Sélectionnez l'outil Recadrage ;

- Personnaliser la région vidéo et ajuster le format d'image ;
- Cliquez sur OK pour confirmer ;

- Prévisualisez vos modifications avant de les enregistrer ;
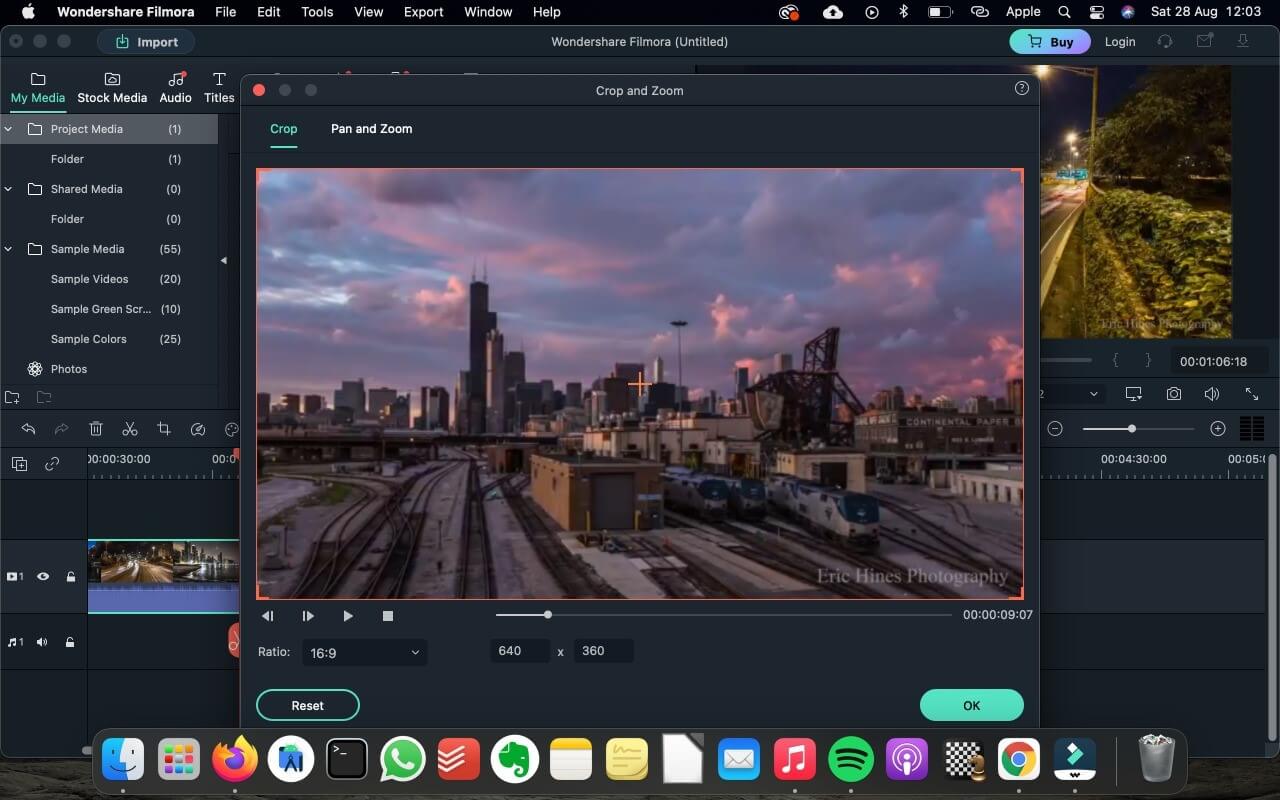
- Cliquez sur Exporter pour enregistrer la vidéo recadrée sur votre Mac dans le format de votre choix ou pour la partager sur des plateformes telles que YouTube et TikTok.
Fini le recadrage des vidéos : Changer l'arrière-plan d'une vidéo d'un simple clic
Comme nous l'avons mentionné, Filmora peut faire bien plus que recadrer, découper et faire pivoter vos vidéos. Il peut faire tout ce que vous voulez grâce à l'immense puissance des outils d'édition basés sur l'IA. Parfois, vous pouvez vouloir recadrer les vidéos parce qu'il y a quelque chose que vous ne voulez pas garder dans l'arrière-plan de la vidéo, dans ce cas, essayons AI portrait de Filmora. Il vous permet de supprimer ou de modifier un arrière-plan vidéo indésirable en quelques clics.
Voici comment l'utiliser :
- Lancez Filmora et importez votre vidéo ;
- Faites-le glisser et déposez-le sur la ligne de temps ;
- Naviguez vers AI Tools > Enable AI portait ;
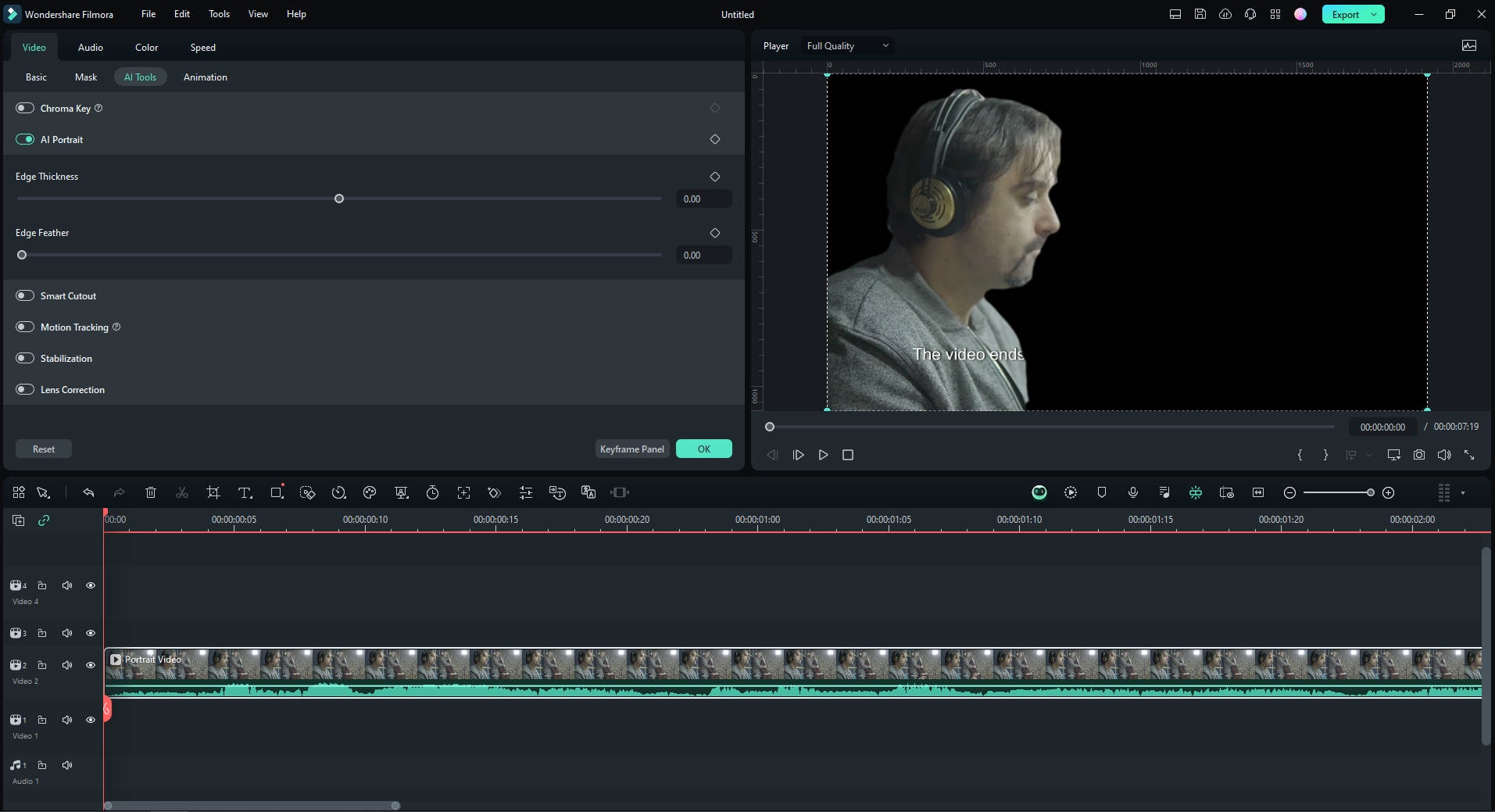
- Importez les images qui remplaceront l'arrière-plan et ajoutez-les à la nouvelle piste. L'arrière-plan de la vidéo a été modifié.
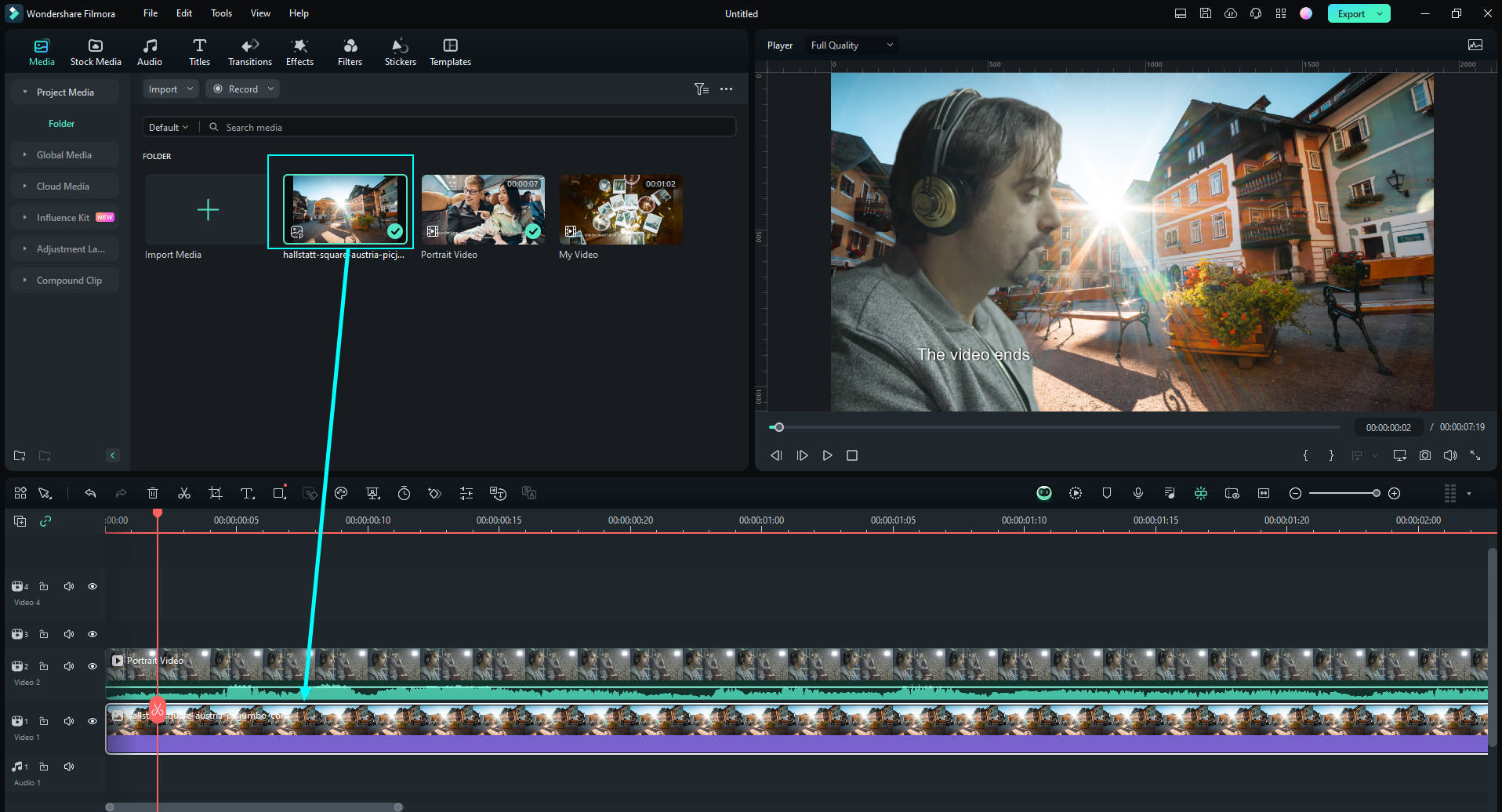
- Allez dans Effets > Effets sur le corps > Sélectionnez le filtre AI Portrait que vous souhaitez appliquer ;
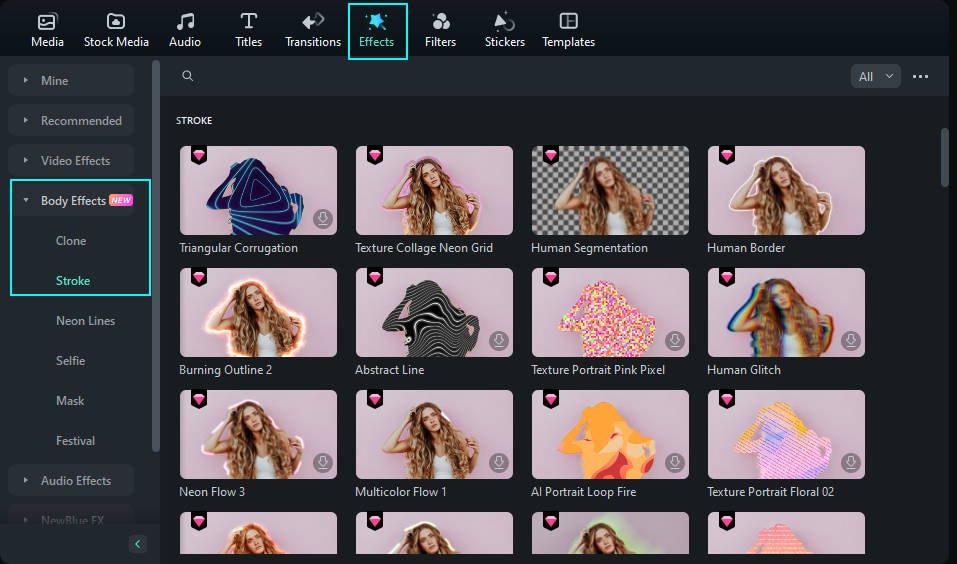
- Ajustez les paramètres du filtre pour obtenir les meilleurs résultats ;

- Exportez et enregistrez la vidéo sur votre Mac.
Conclusion
En conclusion, le recadrage des vidéos dans QuickTime est compliqué et nécessite du temps, des efforts et des ressources. C'est pourquoi nous avons choisi une bonne alternative - Wondershare Filmora pour rationaliser le processus de recadrage vidéo, vous permettant de recadrer plusieurs fichiers vidéo en quelques clics. En outre, Filmora vous offre un monde de fonctions d'édition et d'outils basés sur l'IA pour vous aider à peaufiner votre contenu vidéo à la perfection.
FAQs
-
Le lecteur QuickTime peut-il découper des vidéos ?
Techniquement, c'est possible, mais le processus est épuisant et prend du temps. Vous aurez besoin de la version QuickTime Pro et de Photoshop pour découper les vidéos :- Exécutez QuickTime sur votre Mac et mettez en pause sur n'importe quelle image ;
- Exporter le cadre en tant qu'image JPEG ;
- Ouvrez Photoshop et créez un fichier de masque à partir de l'image du cadre à l'aide de l'outil Marqueur rectangulaire ;
- Exportez le fichier de masque au format TIFF ou GIF et revenez à QuickTime ;
- Accédez à Fenêtre > Afficher les propriétés du film > Paramètres visuels et appliquez le fichier de masque ;
- Exporter la vidéo recadrée.
-
Pourquoi utiliser un éditeur vidéo tiers pour recadrer des vidéos sur un Mac ?
Vous devriez utiliser un recoupeur vidéo professionnel pour rationaliser le processus de recoupement et vous faciliter la tâche. Le recadrage d'une vidéo dans QuickTime étant souvent fastidieux, un éditeur vidéo tiers peut vous aider à accélérer les choses et à obtenir le résultat souhaité. -
Quels sont les meilleurs outils pour recadrer les vidéos sur Mac ?
Parmi les meilleurs outils pour recadrer les vidéos sur Mac, citons Wondershare Filmora, l'application Photos pour Mac, iMovie et Wondershare UniConverter.



 Sécurité 100 % vérifiée | Aucun abonnement requis | Aucun logiciel malveillant
Sécurité 100 % vérifiée | Aucun abonnement requis | Aucun logiciel malveillant

