Comment enregistrer des vidéos avec une Webcam
May 09, 2025• Solutions prouvées
La communication visuelle couvre un large éventail d’outils et de techniques nous permettant de communiquer au moyen de panneaux et de messages visuels. La vidéo est probablement l'un des moyens de communication visuelle les plus populaires du XXIe siècle en effet, les dispositifs de capture sont devenus si simple à utiliser qu’il est même devenu à la portée des enfants grâce à leurs smartphones et webcams.
La plupart des ordinateurs portables ont des webcams intégrées offrant une qualité d'image suffisante pour permettre les appels vidéo sur Skype, mais ne disposant pas d'options pour enregistrer des vidéos en haute résolution. Les ordinateurs de bureau par contre ont rarement des webcams intégrées, cependant, connecter une webcam à un PC est un processus simple. Quel que soit le type d'ordinateur dont vous disposez, si vous souhaitez produire des vidéos webcam de haute qualité, vous aurez besoin d'un appareil capable de capturer des images en excellente résolution. Dans ce guide, nous allons vous montrer comment enregistrer des vidéos issues des webcams sur les systèmes d'exploitation Windows et Mac, et nous allons vous présenter les meilleures options logicielles d'enregistrement de webcam pour une large gamme de scénarios différents.
- Partie 1 : Comment enregistrer des vidéos avec une webcam sur Windows OS
- Partie 2 : Comment enregistrer des vidéos de webcam sur des Macs
- Partie 3 : Comment enregistrer des vidéos depuis une webcam sur les Chromebook
- Partie 4 : Top 15 des logiciels d’enregistrement toute plateforme confondue
- Partie 5 : Astuces pour enregistrer de meilleures vidéos avec les webcams
Partie 1 : Comment enregistrer des vidéos avec une webcam sur Windows OS
Toutes les versions de Windows rendues disponibles après la première version de Windows 7 en 2009 offrent des applications gratuites pour la production de vidéos issues de webcam. Les webcams intégrées et externes nécessitent un logiciel capable de prendre des photos ou de capturer des vidéos. Voyons comment enregistrer des vidéos avec votre webcam sous Windows 7, 8 ou 10.
Section 1 : Comment enregistrer depuis une webcam sur Windows 10 ou Windows8 ?
Si vous avez l’une des dernières versions de Windows sont installées sur votre PC, vous pouvez commencer à utiliser votre webcam en accédant à l'application Appareil photo. Pour la localiser le plus rapidement possible sur votre disque dur, vous pouvez simplement insérer le nom de l'application dans la barre de recherche, puis cliquer sur son icône une fois qu'elle apparaît dans les résultats de la recherche. Sinon, vous pouvez essayer de lancer l'application à partir du menu Démarrer.
Une fois que vous avez ouvert l'application Appareil photo, vous verrez normalement deux boutons sur le côté droit de l'écran. L'une est destinée à prendre des instantanés et l'autre vous permet d'enregistrer des vidéos avec une webcam. Capturer des vidéos avec l'application Appareil photo est facile puisqu'il suffit de cliquer sur l'icône Appareil photo pour accéder au mode vidéo de l'application, puis de cliquer sur la même icône une fois que vous êtes en mode vidéo pour démarrer une session d'enregistrement vidéo. Les boutons Pause et Stop sont situés sur le côté droit de l'écran, à côté du bouton Enregistrer, ce qui facilite la pause ou l'arrêt de l'enregistrement vidéo.
L'application Appareil photo vous permet de régler certains paramètres de base pour chaque session de capture vidéo, tels que les paramètres de FPS ou de Réduction du scintillement. Pour accéder à ces options, vous devez cliquer sur le bouton Paramètres de la roue dentée situé en haut de l'écran. Cette action vous mènera au mode Pro de l'application où vous pourrez également sélectionner la taille de l'enregistrement vidéo ou régler la fréquence d’image de votre prochaine vidéo. Toutes les vidéos capturées avec l'application Caméra seront enregistrées dans le dossier Pellicule, mais vous pouvez modifier la destination d'enregistrement des vidéos en cliquant sur l'option "Modifier l'emplacement de sauvegarde des photos et des vidéos".
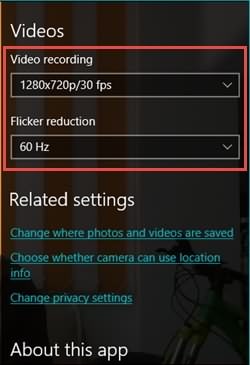
Remarque: les étapes spécifiques de la capture vidéo de webcam et de la modification des paramètres de l'appareil photo sous Windows 8 peuvent différer de celles de Windows 10. Indiquez dans les commentaires si vous avez des questions.
Section 2 : Comment enregistrer avec votre webcam sur Windows 7 ?
Les propriétaires de PC sur lesquels Windows 7 est installé peuvent utiliser Windows Movie Maker pour capturer des vidéos webcam. Le logiciel de montage vidéo emblématique est accessible depuis le bureau en double-cliquant sur son icône ou depuis le menu Démarrer.
Après avoir lancé le logiciel, assurez-vous que vous êtes dans l'onglet Accueil et localisez l'icône Webcam Vidéo. En cliquant dessus, vous pourrez utiliser les outils de base de capture vidéo fournis par ce logiciel. Vous pouvez commencer l'enregistrement en cliquant sur le bouton Enregistrer ou utiliser l'icône Arrêter pour terminer une session d'enregistrement webcam.
Les utilisateurs qui e retrouve avec un écran noir en cliquant sur l'option Webcam doivent s'assurer que le logiciel utilise la bonne webcam. Pour ce faire, vous devez ouvrir le menu Accueil et cliquer sur la fonction Options. Une fois que la nouvelle fenêtre apparaît à l'écran, vous devez sélectionner le paramètre Audio et Vidéo, puis choisir la webcam dans le menu déroulant Webcams disponibles.

Section 3 : Et si votre C ne dispose pas de Webcam ?
Bien que presque tous les ordinateurs portables modernes disposent de caméras intégrées, il n'en va pas de même pour les puissantes configurations de PC de bureau. Si vous ne possédez pas de webcam intégrée à votre ordinateur mais que vous souhaitez tout de même créer des vidéos via une webcam, trois options s’offrent à vous.
Méthode 1 Utiliser une caméra vidéo comme webcam
Avant de pouvoir transformer une caméra vidéo en webcam, vous devez d'abord vous assurer que le périphérique prend en charge cette option. Nous vous recommandons de vérifier le manuel d'utilisation de votre appareil photo numérique pour le confirmer avant de continuer. Ensuite, vous devez installer tous les pilotes et logiciels nécessaires pour utiliser une caméra vidéo en tant que webcam, puis la connecter à un ordinateur via le câble USB. Certaines caméras d'action telles que les caméras GoPro peuvent capturer des vidéos de haute qualité et sont facilement convertibles en webcams.
Il est conseillé d'utiliser des adaptateurs secteur pour vous assurer que votre batterie ne s'épuise pas pendant la session d'enregistrement vidéo avec une webcam, car cette procédure vide rapidement la batterie de l'appareil photo. Vous pouvez également connecter un microphone externe ou utiliser le micro de l'appareil photo en connectant la prise audio de l'appareil photo à une entrée audio de votre ordinateur.
Allumez l'appareil photo et rendez-vous sur le Poste de travail. Cliquez sur le périphérique d'enregistrement vidéo connecté via USB, puis commencez à capturer la vidéo de votre webcam.
Si la connexion via le port USB ne fonctionne pas sur votre appareil photo, vous devez également connecter l'appareil photo à l'ordinateur via un câble HDMI ou utiliser une carte de capture pour obtenir une meilleure qualité vidéo. Regardez la vidéo ci-dessous:
Méthode 2 Utiliser votre téléphone comme webcam
Les propriétaires de PC qui ne disposent pas d'une webcam intégrée peuvent utiliser leurs téléphones Android en tant que périphériques de capture vidéo. Ils auront toutefois besoin du logiciel approprié pour pouvoir transformer un smartphone en webcam. De nombreuses applications que vous pouvez trouver sur Google Play vous permettent de connecter votre téléphone Android à un ordinateur et de l'utiliser comme webcam, mais dans ce guide, nous allons vous montrer comment capturer des vidéos de webcam avec l'application DroidCam sans fil.
- 1. Rendez-vous sur Google Play pour télécharger et installer l’application DroidCam sans fil sur votre appareil Android. Installez ensuite le client Windows DroidCam sur votre PC.
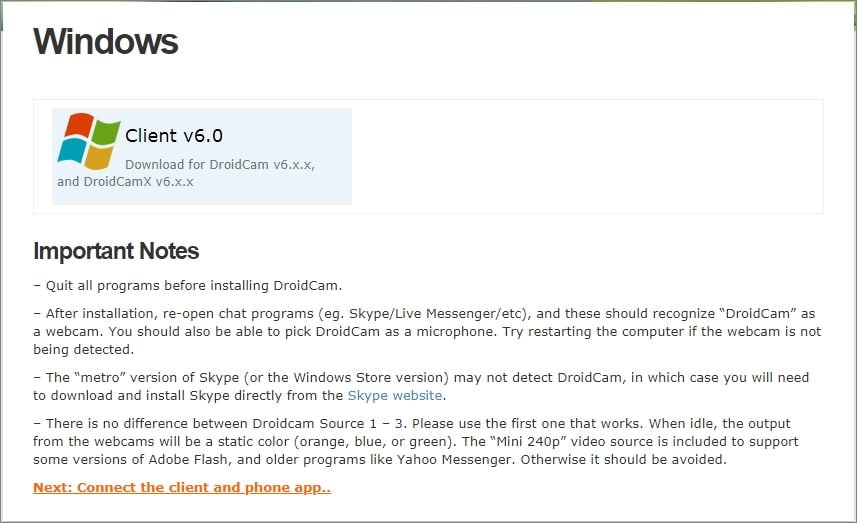
- 2. Une fois le processus d'installation terminé, vous pouvez commencer la connexion des deux appareils en lançant l'application DroidCam sans fil sur votre téléphone. L'application affichera les informations de port WiFi IP et DroidCam, et les mémorisera. Vous aurez besoin de chacune d'elles pour connecter votre téléphone Android au PC.
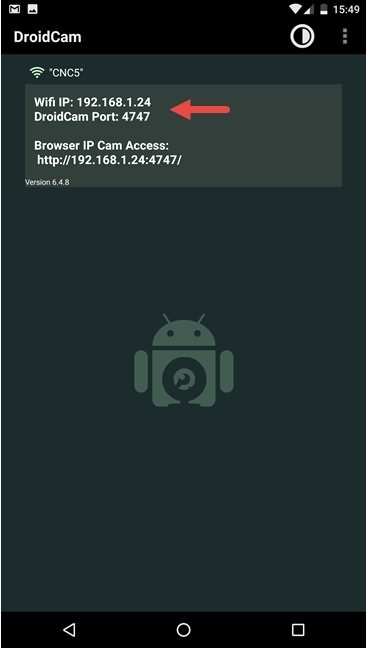
- 3. Ouvrez l'application client Windows DroidCam sur votre ordinateur, puis insérez les informations de port WiFi IP et DroidCam affichées par l'application sur votre téléphone Android. Dans la boîte de dialogue appropriée, cochez les cases Audio et Vidéo pour vous assurer que votre future webcam capture les images et le son, puis cliquez sur le bouton Démarrer.
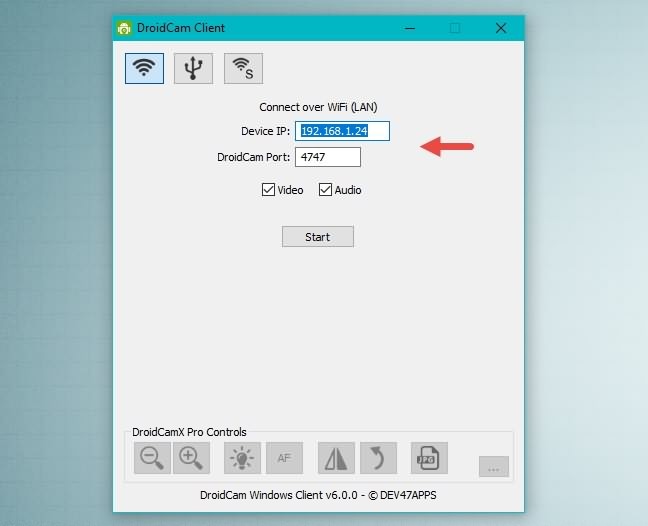
- 4. Commencez la session de conversation vidéo ou enregistrez tout autre type de vidéo que vous souhaitez. Vous pouvez mettre fin à la session d'enregistrement en cliquant sur le bouton Arrêter.
Avantages : L'application DroidCam permet à ses utilisateurs de transformer facilement leurs téléphones Android en une webcam qui produit des vidéos sans filigrane et gratuitement.
Inconvénients : Même si l'application vous permet de capturer des vidéos en résolution HD 720p, elle ne vous permet pas de choisir les paramètres d'enregistrement vidéo.
Méthode 3 Acheter un périphérique webcam
Les Vloggers et les YouTubers qui souhaitent créer des tutos ou des vidéos de jeu de manière constante doivent envisager l'achat d'une webcam périphérique. L'utilisation d'un appareil photo numérique ou d'un smartphone en tant que webcam a ses limites. C'est pourquoi une webcam externe peut vous aider à créer des conversations vidéo plus fluides et vous permettre de produire des vidéos de qualité.
Le marché est saturé avec différents modèles d'appareils photo offrant une large gamme d'options d'enregistrement vidéo et audio. Avant d’acheter une webcam, vous devriez en savoir plus sur les caractéristiques du modèle qui vous intéresse. Le prix du produit en dit souvent beaucoup sur sa qualité. Des appareils plus chers proposeront souvent plus d’options et auront de bien meilleures performances dans de nombreux autres domaines.
La taille d'une vidéo, ainsi que la valeur de la fréquence d'images maximale et de nombreuses autres options d'enregistrement vidéo devraient également jouer un rôle dans votre décision d'acheter une webcam. Les produits Logitech dominent le marché des caméras Web depuis le début des années 2000, et il n’est donc guère surprenant que la webcam C920 de Logitech soit l’une des meilleures options pour une webcam périphérique.

Le modèle C920 produit des vidéos en résolution Full HD 1080p sur Skype et HD 720p lorsqu'il est utilisé sur les appareils FaceTime pour Mac. L'encodeur réduit la taille du fichier vidéo produit par la webcam et réduit le temps requis pour télécharger la vidéo en ligne. Les options d'enregistrement audio proposées par Logitech C920 sont supérieures à la moyenne, car deux microphones stéréo garantissent un son naturel et clair dans les vidéos de votre webcam. Le modèle C920 coûte seulement 79,99 $, ce qui en fait un choix à la fois abordable et puissant pour ceux qui souhaitent enregistrer des vidéos avec une webcam.
Partie 2 : Comment enregistrer des vidéos de webcam sur des Macs
Disposer d'appels vidéo ou capturer tout type de vidéo est extrêmement facile avec tous les ordinateurs Mac des dernières générations. Le logiciel de capture vidéo par webcam est fourni et disponible gratuitement sur la plupart des produits Apple. Vous devez donc simplement allumer votre webcam et commencer à enregistrer. QuickTime Player est présenté sur une large gamme de modèles Mac et vous permet de créer une vidéo avec une webcam en quelques étapes simples.
- 1. Lancez QuickTime Player
Cliquez sur l'icône du bureau Spotlight qui ressemble au symbole de recherche standard et tapez QuickTime dans la barre de recherche. Double-cliquez sur l'icône QuickTime dans les résultats de la recherche et attendez le lancement du logiciel.
- 2. Enregistrer un nouveau film
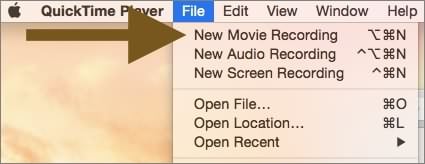
Ouvrez le menu Fichier dans la fenêtre principale de QuickTime et sélectionnez l’option Nouvel enregistrement vidéo dans le menu déroulant. Au bas de la fenêtre qui vient d’apparaître, l'icône d’enregistrement vous permet de commencer à enregistrer une vidéo webcam. Appuyez à nouveau sur le bouton Enregistrer lorsque vous êtes prêt à terminer la session.
- 3. Sauvegarder
Retourner au menu principal Fichier et choisissez l’option Enregistrer… Vous pouvez modifier le format de fichier vidéo de MOV à MP4 ou insérer un titre avant de cliquer sur le bouton Enregistrer et de lancer le processus d'exportation.
QuickTime permet également à ses utilisateurs d’enregistrer leurs écrans tout en capturant des images de la webcam simultanément. Voici comment créer un screencast sur un ordinateur Mac.
- 1. Configurez la Présentation pour la garder au premier plan
Ouvrez l’application QuickTime et cliquez sur le menu Fichier. Sélectionnez Nouvel enregistrement vidéo et rendez-vous sur le menu Présentation. Assurez-vous que la fonctionnalité Gardez au premier Plan soit bien sélectionnée. Activer cette option permet à la fenêtre de vidéo de s’afficher par-dessus toutes les applications actives que vous allez ouvrir.
- 2. Enregistrer un nouvel écran
Ajustez la taille de la fenêtre de la caméra, vous pouvez la redimensionner à votre guise et la placer n’importe où sur l’écran. Retournez au menu Fichier et cliquez sur l'option Nouvel enregistrement d'écran. Une fois que la fenêtre Enregistrement de l’écran apparaît, vous pourrez désigner la zone de l’écran que vous souhaitez enregistrer et cliquer sur le bouton Enregistrer pour commencer à créer un screencast.
- 3. Enregistrer
Appuyez simultanément sur les touches Commande, Contrôle et Échap pour arrêter la session de capture d'écran et enregistrer ou éditer la vidéo que vous avez créée.
Jetez un œil sur cet article vous donnant plus de techniques d’enregistrement avec QuickTime Player
Partie 3 : Comment enregistrer des vidéos depuis une webcam sur les Chromebook
L'application Appareil photo est disponible sur la plupart des Chromebooks, mais si, pour une raison quelconque, votre appareil n'est pas doté de l'application Appareil photo, vous pouvez le télécharger à partir du Chrome Web Store. Bien que l'application vous permette de prendre des photos, elle ne propose pas d'options d'enregistrement vidéo. Vous pouvez essayer de télécharger les applications Hippo Video ou Loom si vous souhaitez créer des screencasts, capturer des vidéos de webcam ou éditer rapidement un clip avant de le partager sur les réseaux sociaux. L'enregistrement de vidéos dans Google Docs, l'édition à partir de Google Drive ou le suivi du nombre de visionnages de la vidéo ne sont que quelques-unes des nombreuses options offertes par ces applications pour Chromebooks.
Nous aborderons certains des meilleurs logiciels d’enregistrement de webcam en ligne pour Chromebook plus loin dans cet article. Vous pouvez cliquer ici pour y accéder directement.
Partie 4 : Top 15 des logiciels d’enregistrement toute plateforme confondue
Vous savez maintenant enregistrer une vidéo de webcam si vous utilisez un ordinateur portable ou de bureau Windows, un Mac ou un Chromebook. Nous souhaitons maintenant présenter les meilleurs logiciels d’enregistrement par webcam pour vous aider à créer des vidéos plus créatives sur différentes plateformes, que vous utilisiez un PC Windows, un MacBook, un Linux ou un Chromebook.
Section 1 : Top 10 des logiciels d’enregistrement par webcam pour Mac et PC
La plupart des gens pensent que les webcams ne peuvent produire que des vidéos de divertissement, alors qu’elles peuvent en fait être utilisées pour capturer un large éventail de types de vidéos. Les présentations professionnelles, les didacticiels relatifs aux logiciels, les vidéos de jeu, pour ne citer que quelques exemples, peuvent tous être enregistrés avec une webcam. La liste des fonctionnalités proposées par une webcam ne détermine que partiellement la qualité du produit final, car c’est le logiciel d’enregistrement vidéo qui vous permet d’ajuster les paramètres de chaque session d’enregistrement.
Certaines webcams disposent de leur propre logiciel d’enregistrement. Elles offrent une alternative aux appareils photo pour Windows ou au lecteur QuickTime sur Mac. Toutefois, les logiciels d’enregistrement par webcam fabriqués par la même société qui fabriquait la webcam manquent souvent de fonctionnalités d’enregistrement vidéo clés, ce qui complique le processus d’enregistrement vidéo. Heureusement, il existe de nombreux logiciels d'enregistrement sur le marché et nous allons vous présenter dix des meilleures options sur le marché. Allons-y.
1. ManyCam
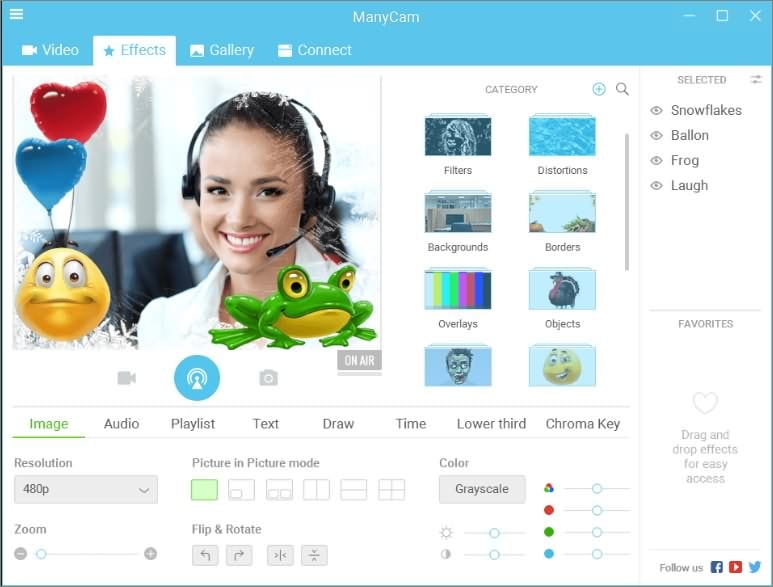
Platforme : Mac, Windows, Android, iOS
Prix : Les plans d’abonnement commencent à 20$ par mois, facturé 1 fois par an.
La compatibilité multiplateforme du logiciel en fait une excellente option pour les utilisateurs de PC et de Mac. Le logiciel d’enregistrement riche en fonctionnalités vous permet de créer des flux de jeu, des vidéos sur écran vert ou de produire des captures d’écran. Vous pouvez choisir entre douze sources audio, photo ou vidéo différentes lors de la diffusion de vidéos sur une large gamme de plates-formes de streaming vidéo.
ManyCam propose d'innombrables effets, masques et superpositions de texte permettant de créer des vidéos webcam répondant aux normes professionnelles. En outre, le logiciel vous permet de visionner des vidéos pendant la diffusion en direct à l'aide de certains de ses outils de dessin, tandis que l'option RTMP vous permet de diffuser des événements en direct sur les plateformes UStream, Twitch ou YouTube. Le logiciel ManyCam est un excellent choix pour les créateurs de contenu vidéo expérimentés, mais les producteurs plutôt débutants pourront le trouver un peu difficile à utiliser, au début.
2. YouCam
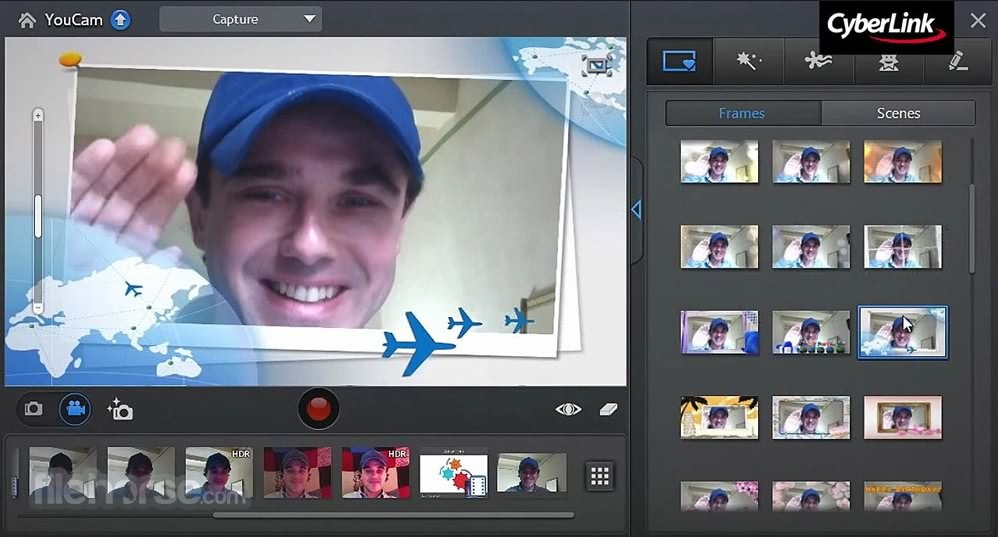
Platforme : Windows
Prix : 39,99$, Une version d’évaluation limitée dans le temps est toutefois disponible
Le logiciel d’enregistrement vidéo par webcam de CyberLink est doté de nombreux effets qui peuvent vous aider à réaliser des vidéos plus divertissantes. YouCam vous permet d'ajouter du maquillage virtuel aux vidéos de votre webcam pour que vous puissiez être à votre top à chaque réunion de travail. Plus de deux cents effets visuels, ainsi que le large éventail d'images, de scènes et d'émoticônes, font de ce logiciel d'enregistrement vidéo par webcam un outil idéal pour les appels vidéo.
YouCam propose cependant des options avancées telles que la prise en charge complète des présentations vidéo PowerPoint, la capture sur ordinateur de bureau à haute fréquence d’image ou même des outils de sécurité pour la connexion de visage ou la surveillance des enfants. Le logiciel de CyberLink propose un mode de retouche photo qui permet à ses utilisateurs de créer des images de profil pour des comptes de réseaux sociaux ou de manipuler des images avec ses puissants outils de retouche photo.
3. Magic Camera

Platforme : Windows
Prix : Plans d’abonnement qui commencent à $19,95
Le processus de création d’une vidéo par webcam peut être très amusant, en particulier si vous utilisez un logiciel d’enregistrement vidéo comme Magic Camera. Ce programme pour PC peut être utilisé avec presque toutes les applications de chat populaires telles que Skype, Windows Live Messenger ou AOL. Vous pouvez remplacer l'arrière-plan d'une vidéo de la webcam pendant l'enregistrement, ajouter des masques, des lunettes de soleil ou des chapeaux via la fonction de suivi du visage de la webcam et même taper du texte sur une vidéo.
Magic Camera permet à ses utilisateurs de créer des vidéos PIP, d'appliquer des effets entièrement personnalisables ou de peindre sur la vidéo de la webcam. En outre, le logiciel vous permet de prendre des photos et de créer des images de profil médiocres sur les réseaux sociaux, tout en offrant des options d'édition audio. Bien que Magic Camera soit très facile à utiliser, il manque des fonctionnalités nécessaires à la création de vidéos webcam professionnelles.
4. SplitCam
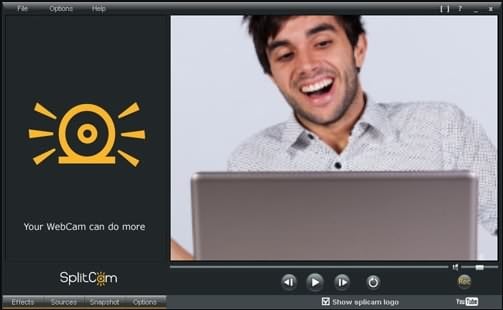
Platforme : Windows
Prix : Gratuit
Avec SplitCam, il est facile de rendre vos discussions vidéo plus intéressantes, car le logiciel contient une riche bibliothèque d’effets visuels incroyablement cool. En plus des effets impressionnants qui peuvent égayer chaque appel vidéo, ce logiciel d'enregistrement vidéo par webcam fournit également des masques 3D réalistes, qui peuvent être utilisés pour remplacer une tête entière par un masque Dark Vador (par exemple).
Le fichier vidéo le plus volumineux que SplitCam puisse produire est de 2048X1536, mais le logiciel fournit également un grand nombre de tailles de fichiers vidéo différentes. Vous pouvez utiliser une webcam avec plusieurs applications actives en même temps sans recevoir le message "webcam occupé", normalement affiché lorsque vous essayez de donner accès à la webcam de votre ordinateur à plusieurs applications. SplitCam est compatible avec la plupart des plateformes de chat vidéo, y compris Skype ou Google Talk.
5. iGlasses
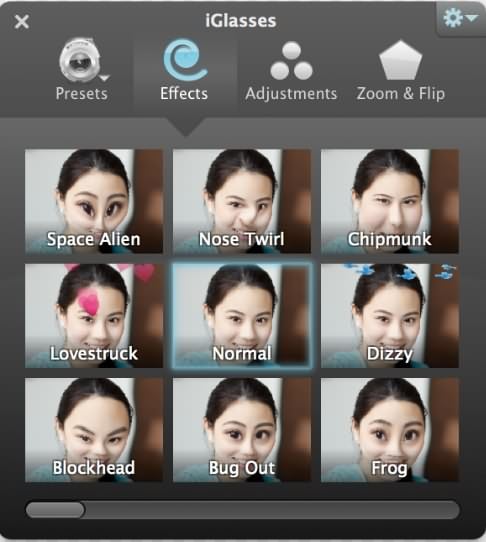
Platforme : Mac OS
Prix : $19,95, Version d’évaluation disponible
Les options de correction des couleurs proposées par le logiciel iGlasses sont dignes des applications avancées de capture d'écran ou de montage vidéo. Ses utilisateurs peuvent facilement contrôler les niveaux d'exposition, de balance des blancs, de netteté, de luminosité ou de saturation de chaque vidéo webcam enregistrée avec ce logiciel. Les iGlass peuvent être utilisées pour améliorer des vidéos sur FaceTime ou pour ajouter des effets à des vidéos sur des applications de chat basées sur le Web, telles que les vidéos Facebook ou GTalk.
La riche sélection d'effets vidéo comprend également des effets 3D et un suivi du visage, ce qui vous permet de créer des vidéos de webcam divertissantes. La fonction Zoom vous permet de définir avec précision la largeur de l'angle dans la vidéo de votre webcam et de contrôler ce qui doit ou ne doit pas être visible sur la photo. L'option Panoramique, par contre, vous permet de créer des vidéos de webcam plus dynamiques contenant des mouvements de caméra.
6. Logitech webcam software
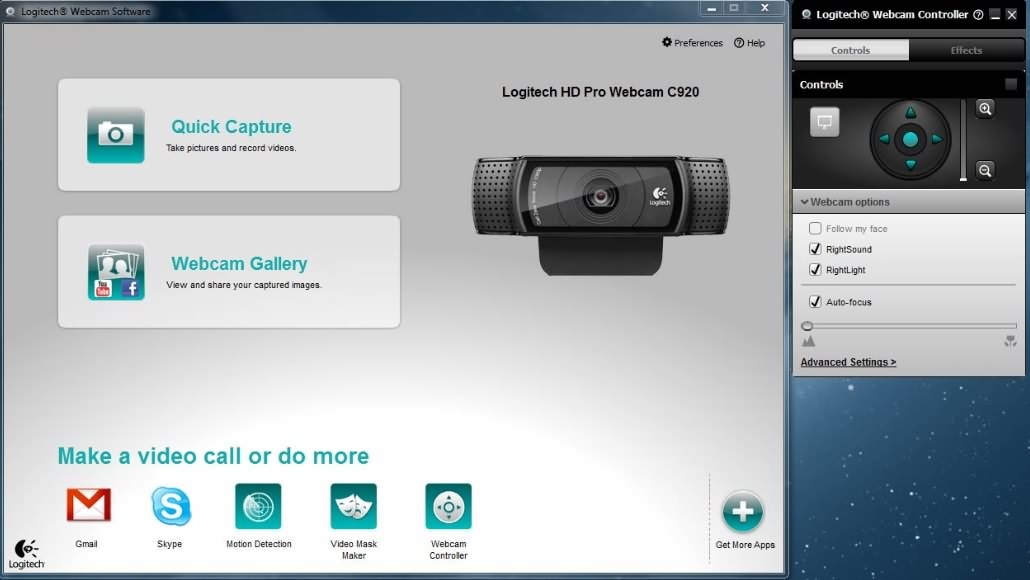
Platforme : Mac, Windows, Chromebook OS, Android
Prix : Gratuit
Logitech a réussi à créer des logiciels tout aussi fiables que leur hardware et vous permet d'exploiter tout le potentiel du modèle que vous utilisez actuellement. Si vous avez acheté une webcam Logitech, vous avez probablement reçu un disque d'installation du logiciel de la webcam. Par conséquent, avant de commencer à capturer des vidéos webcam, vous devez d'abord installer tous les pilotes de la webcam ainsi que le logiciel d'enregistrement vidéo de la webcam.
Chaque modèle de webcam Logitech est compatible avec les différents logiciels. C'est la raison pour laquelle vous devez vérifier la compatibilité du logiciel et de la webcam avant de démarrer une conversation vidéo ou un enregistrement vidéo. La majorité des logiciels de Logitech permettent à leurs utilisateurs de capturer des photos et des vidéos ou d'appliquer des filtres et des effets vidéo amusants à vos vidéos récemment créées.
7. Filmora
Wondershare Filmora, un logiciel simple, gratuit mais puissant pour rendre le montage vidéo plus efficace ! Vous pouvez télécharger et essayer Filmora gratuitement via les liens suivants :
 Garantie de téléchargement sécurisé, zéro logiciel malveillant
Garantie de téléchargement sécurisé, zéro logiciel malveillant
Platforme : Windows
Prix : Version d’évaluation gratuite disponible
Les joueurs, les vloggers, les YouTubers et tous les autres amateurs de vidéo par webcam vont adorer utiliser ce logiciel de capture d'écran. Filmora vous permet de régler rapidement les paramètres d'enregistrement à l'écran tout en vous permettant de choisir de capturer ou non le clip à partir de la webcam. Selon la qualité de votre webcam, vous pouvez également augmenter ou réduire la taille de la vidéo ou modifier sa fréquence.
Le logiciel comporte également un éditeur vidéo qui peut être utilisé pour supprimer les parties non désirées d’une vidéo prise par webcam ou une capture vidéo créée en mode Capture d'écran. En plus des outils de base d'édition vidéo, Filmora vous permet également de séparer des fichiers vidéo et audio ou d'ajouter de la musique à des vidéos. Le logiciel de capture d'écran de Wondershare vous permet d'exporter vos projets vers YouTube, Twitch ou Vimeo directement à partir de l'éditeur.
8. Debut Video Capture

Platforme : Mac, Windows
Prix : 17,49 $
Le nombre de formats de fichiers vidéo différents pris en charge par Debut Video Capture en fait l’un des meilleurs logiciels d’enregistrement de webcam sur le marché. Outre les remarquables fonctionnalités d'enregistrement par webcam, le logiciel vous permet également d'enregistrer un écran, d'enregistrer à partir de webcams périphériques ou même de planifier une session de capture vidéo. Debut Video Capture vous permet de désigner la zone de l'écran que vous souhaitez capturer et permet à ses utilisateurs d'enregistrer de la vidéo et de l'audio séparément.
Les sous-titres, ainsi que les fonctionnalités de base d'amélioration de la couleur, figurent dans la liste des fonctionnalités offertes par cet enregistreur webcam, mais les outils et options de capture vidéo professionnels ne sont pas disponibles. Les options d'exportation du logiciel permettent aux utilisateurs d'exporter des vidéos en résolution HD 1080p.
9. GoPlay Editor (formerly SmartPixel)
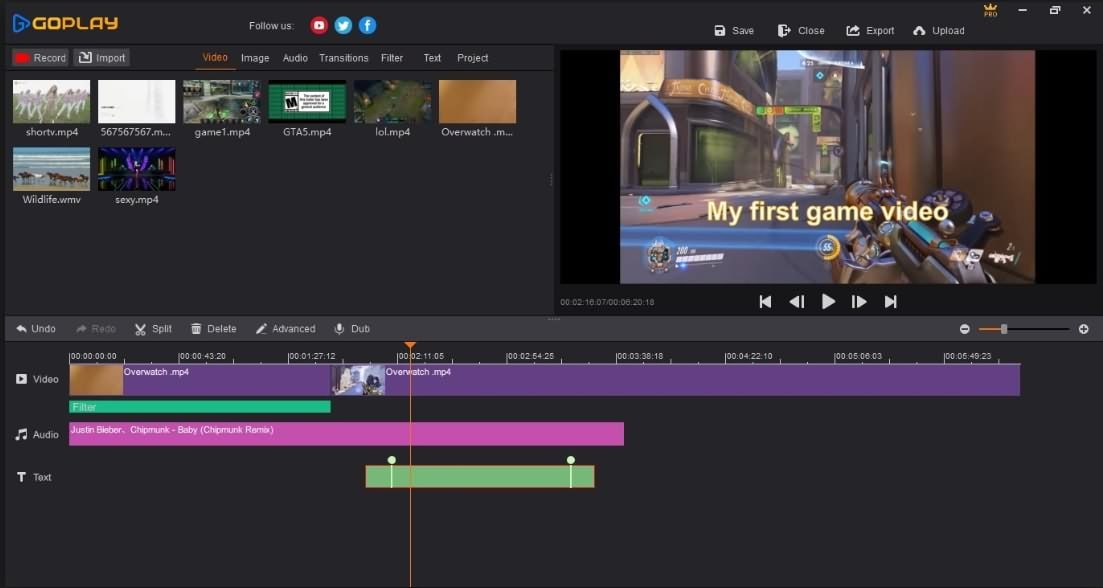
Platforme : Windows, Mac
Prix : Version gratuite disponible, abonnement annuel de 15,90 $
La dernière version de SmartPixel, un logiciel d'enregistrement d'écran bien connu, a apporté des changements importants, si on ne compte pas le nom du logiciel. Si vous choisissez d'installer GoPlay sur votre PC ou votre Mac, vous pourrez créer des screencasts, capturer des vidéos de webcam ou enregistrer le gameplay de vos jeux vidéo préférés. Le logiciel vous permet de produire des vidéos 4K à 60 fps, tandis que les options d'incrustation d'image vous permettent de créer des entrées de vlog de qualité professionnelle sur votre chaîne YouTube.
Le mode d'édition vidéo du logiciel comporte un montage multipistes qui vous permet d'utiliser une piste distincte pour chaque nouveau fichier multimédia ajouté à votre projet. Des effets visuels tels que des transitions, des superpositions de texte ou des filtres peuvent être utilisés pour faire ressortir vos vidéos et obtenir la reconnaissance qu’elles méritent.
10. VLC Media Player

Platforme : Mac, Windows, iOS, Chrome OS, Linux, Android
Prix : Gratuit
Bien que VLC soit reconnu comme l’un des meilleurs lecteurs multimédias jamais créés, il peut également être utilisé pour capturer des vidéos de webcam. Le logiciel vous permet de sélectionner une webcam et de créer un flux, mais le processus de configuration est un peu technique et nécessite des connaissances préalables en matière de vidéos webcam. Pour cette raison, VLC n'est peut-être pas la meilleure option pour les créateurs vidéo webcam inexpérimentés qui veulent juste produire des vidéos divertissantes.
VLC ne propose aucun effet vidéo en direct que vous pouvez appliquer aux vidéos pendant la session d’enregistrement et il n’existe aucune fonctionnalité d’édition vidéo. Malgré ces inconvénients, le lecteur multimédia VLC reste l’une des meilleures options multiplateformes pour l’enregistrement vidéo par webcam.
Section 2 : Les 2 meilleurs logiciels d’enregistrement par webcam en Open Source
Linux n'est peut-être pas le système d'exploitation le plus populaire au monde, mais avec plus d'un demi-million d'utilisateurs enregistrés, il attire toujours beaucoup d'attention dans le monde entier. Il n'y a pas beaucoup d'options logicielles d'enregistrement de webcam disponibles pour le système pour le moment, mais nous avons sélectionné les trois meilleures options que vous pouvez télécharger et installer gratuitement.
1. Cheese
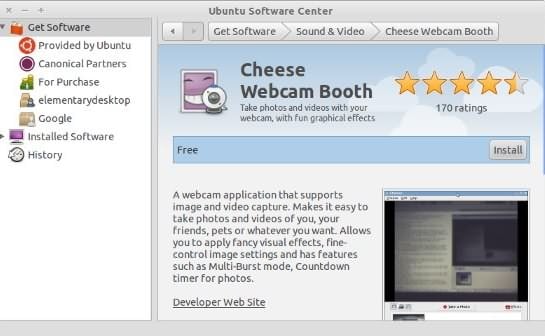
À l'instar de nombreuses applications de capture vidéo par webcam conçues pour les systèmes d'exploitation Windows et Mac, Cheese propose une riche collection d'effets visuels pouvant être facilement appliqués à des vidéos pendant les sessions d'enregistrement. Le logiciel vous permet également de prendre des photos, en une seule image ou en mode rafale. L'application Cheese permet à ses utilisateurs de capturer des vidéos avec plusieurs webcams en même temps, et son interface utilisateur est optimisée pour les Netbooks et tous les écrans plus petits.
Les tailles de sortie vidéo offertes par ce logiciel d’enregistrement open source sont plutôt limitées et vous ne pourrez pas choisir votre fréquence d’image favorites. Bien que l'application Cheese vous permette d'exporter des photos vers Flickr ou vers un compte GNOME, le logiciel ne vous permet pas d'exporter les vidéos de votre webcam vers certaines des plus grandes plates-formes de partage de vidéos au monde.
2. CamStudio
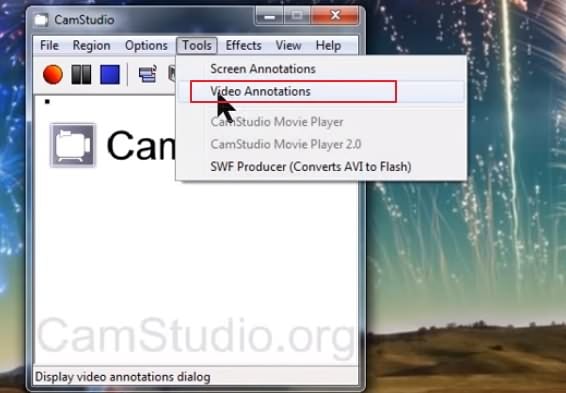
Cet enregistreur d'écran open source permet également à ses utilisateurs de capturer des vidéos issues de webcam. Tous les enregistrements sont au format AVI, mais ils peuvent facilement être convertis en vidéos Flash en continu parfaitement adaptées au streaming de vidéos. Le CamStudio est équipé d'une fonction d'animation vidéo qui facilite la création de PIP d’incrustation et de tout autres types de vidéos.
Le logiciel vous permet d'ajouter des sous-titres et légendes à l'écran. Désignez la zone de l'écran que vous souhaitez capturer ou utilisez des curseurs personnalisés dans vos projets. Cependant, les fonctionnalités d'enregistrement audio offertes par CamStudio sont modestes et ses fonctionnalités de sortie vidéo n'incluent pas certains des formats de fichiers les plus populaires tels que MOV ou MP4. Vous pouvez utiliser ce logiciel pour enregistrer des vidéos de webcam, mais n'attendez pas trop de ce simple outil d'enregistrement d'écran.
Section 3 : Les 3 meilleurs enregistreurs de vidéo de Webcam en ligne
Les propriétaires de Mac et de PC qui ne souhaitent pas investir dans un logiciel d'enregistrement pour webcam peuvent capturer leurs vidéos à l'aide d'enregistreurs de webcam en ligne. C'est la solution idéale si vous souhaitez enregistrer une vidéo rapidement, sans avoir à passer par le long processus de montage vidéo.
1. Video Recorder
Prix : Gratuit
Pour commencer à enregistrer une vidéo avec cette application, il vous suffit de lui permettre d’accéder à la webcam et au microphone de votre ordinateur pendant la session d’enregistrement. Le menu Paramètres, situé dans le coin inférieur droit de l'écran, vous permet de sélectionner la taille du fichier vidéo et de sélectionner manuellement les périphériques de capture vidéo et audio que vous utiliserez pour l’enregistrement.
Une fois la session d’enregistrement webcam terminée, l’application vous permettra d’enregistrer le fichier que vous avez créé sur votre ordinateur, mais Video Recorder n’offre aucune option de partage vidéo. L'enregistreur de webcam en ligne ne propose pas non plus d'effets visuels, de superpositions de texte ou d'annotations, raison pour laquelle toutes les interventions sur le clip doivent être effectuées après l'enregistrement de la vidéo.
2. ClipChamp Video Recorder

Prix : Version grauites et payantes disponibles
La version gratuite de ClipChamp vous permet d'enregistrer des vidéos webcam de cinq minutes, tandis que la version payante Business permet aux utilisateurs d'enregistrer des vidéos d'une durée opuvant aller jusqu'à trente minutes. Même si l'option Basique vous permet de capturer autant de vidéos que vous le souhaitez par mois, toutes les vidéos enregistrées contiendront un filigrane. Tous les utilisateurs de cette plate-forme doivent d'abord créer un compte avant de pouvoir commencer à capturer des vidéos avec leurs webcams.
Malgré ces inconvénients, ClipChamp permet toujours à ses utilisateurs de créer des vidéos en résolution 1080p, 720p ou 480p et leur permet de sélectionner un microphone externe et une webcam. La plate-forme fournit des fonctionnalités d'édition vidéo de base et vous permet d'exporter des vidéos webcam vers Facebook, Google Drive ou Vimeo. ClipChamp étant compatible avec Chromebook OS, les amateurs de vidéo webcam peuvent l’utiliser pour enregistrer des vidéos à partir de leurs appareils Google.
3. Apowersoft Free Online Screen Recorder

Prix : Gratuit
Toute personne possédant une webcam et un ordinateur peut utiliser cette plate-forme pour capturer toute activité sur le bureau ou produire des enregistrements webcam. Il vous suffit de télécharger et d'installer le programme de lancement et vous serez prêt à commencer l'enregistrement. L'enregistreur d'écran en ligne gratuit vous permet de choisir si vous souhaitez capturer un écran ou utiliser une webcam pour enregistrer la vidéo. Un enregistrement simultané de l’écran et de la webcam n’est cependant pas possible. La capture de plusieurs vidéos webcam en même temps sur des plateformes de discussion vidéo telles que Skype figure dans la liste des options fournies par cet enregistreur.
L’enregistreur d’écran gratuit en ligne Apowersoft peut capturer des vidéos webcam au format de fichier MP4, MOV ou FLV tout en vous permettant d’éditer les vidéos webcam pendant la session d’enregistrement. Vous pouvez exporter vos vidéos webcam vers YouTube, Google Drive ou Vimeo, ainsi que les enregistrer sur un disque dur de votre ordinateur.
Partie 5 : Astuces pour enregistrer de meilleures vidéos avec les webcams
Parfois, les derniers modèles de webcams qui produisent des vidéos HD ou 4K ainsi que les logiciels d’enregistrement par webcam offrant de nombreux outils et options, ne signifient pas forcément que vous aurez de la qualité. La qualité audio peut être mauvaise ou l’enregistrement trop sombre. Voici quelques conseils qui peuvent vous aider à créer des vidéos webcam de bonne qualité et bien enregistrées.
1. Utilisez un microphone externe pour une meilleure qualité audio
Même les meilleurs modèles de webcam disposent de microphones qui captent facilement les bruits de fond. Bien que vous puissiez utiliser un logiciel de montage audio et vidéo pour supprimer ces bruits ennuyeux, les résultats que vous pourrez obtenir seront loin d’être impressionnants. Pour pallier à ce problème, investir dans un microphone externe de bonne qualité peut grandement améliorer le rendu global de votre vidéo. En effet, la partie sonore de votre vidéo est au moins aussi importante que la partie vidéo en ce sens qu’il fidélisera votre audience.
2. Choisissez la position de votre webcam judicieusement
Placer une webcam dans une position optimale n’est pas aussi simple lorsqu’elles sont intégrées. Les webcams périphériques peuvent par contre, facilement être placées à un endroit où elles capturent un plan parfait. Important lorsque l’on sait que la webcam n’autorise qu’une seule prise de vue. Si elle est habilement composée, elle pourra vous aider à créer une vidéo dynamique qui sera également agréable à regarder. En prêtant attention aux moindres détails de la photo, vous pourrez supprimer tout élément de l’arrière-plan (ou premier plan) qui pourrait distraire le spectateur.
3. Enregistrez dans des conditions d’éclairage excellente
Les vidéos sous-exposées ou surexposées auront du mal à attirer l’attention de votre audience, du à leur faible attractivité. En effet le téléspectateur devra faire un effort pour voir ce qui se passe dans la vidéo. Essayez de vous tenir à l’écart des fenêtres et autres sources de lumière vive, car elles pourraient ruiner certaines parties de votre plan vidéo. Même chose si c’est trop sombre. Un éclairage insuffisant dans une vidéo de webcam est aussi handicapant que d'avoir trop de lumière dans la prise de vue, alors assurez-vous que le principal protagoniste de votre vidéo soit toujours correctement éclairé. Le logiciel d'enregistrement par webcam peut également être utilisé pour réduire ou augmenter la sensibilité de la webcam à la lumière.
4. Ajustez la qualité de l’enregistrement de votre vidéo
La qualité de l'enregistrement webcam que vous produisez dépend de la qualité vidéo la plus élevée que la webcam peut capturer. Il dépend aussi de la qualité vidéo la plus élevée prise en charge par le logiciel d'enregistrement. La plupart des webcams de dernière génération peuvent enregistrer des vidéos HD 720p. Pour vous assurer que la webcam enregistre une vidéo à la résolution maximale, vous devez sélectionner la taille vidéo adéquate avant de démarrer la session d'enregistrement webcam. Les webcams haut de gamme peuvent enregistrer des vidéos 4K, mais une résolution vidéo aussi élevée signifie que le fichier vidéo sera énorme et difficile à télécharger rapidement sur une plate-forme de vidéo en ligne.
Enregistrer son écran est devenu extrêmement simple grâce à l'ensemble de ce que propose Internet. Par contre choisir le bon outil pour son usage est du coup devenu plus compliqué. C’est là que nous entrons en jeu pour vous aider. Nous avons listé dans cet article les 24 meilleurs enregistreurs d’écran disponible sur Internet classés par plateforme, budget et thème.
by Marion Dubois May 14, 2025 10:55 AM
Voici l'ultime liste des meilleurs logiciels de montage vidéo sur Internet peu importe la plateforme d'accueil. C'est simple vous trouverez forcément ce qu'il vous faut ici.
by Marion Dubois May 14, 2025 10:55 AM
Vous avez enregistré une très belle vidéo et souhaitez y ajouter une musique ou des effets sonore. Ce guide vous donne toute les clefs pour y arriver facilement et rapidement.
by Marion Dubois May 14, 2025 10:55 AM




