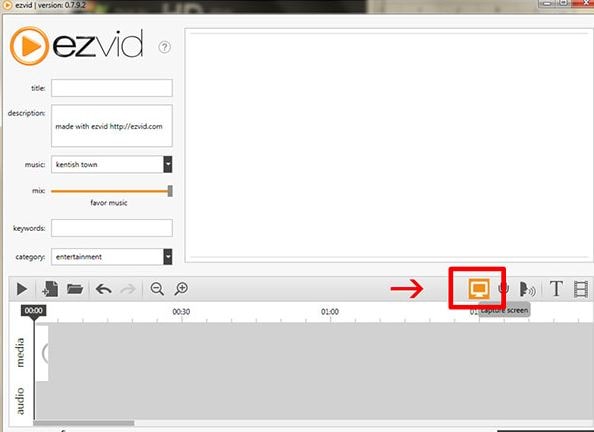- Comment enregistrer un écran sur Windows / Mac
- 1. 9 Meilleures Alternatives de Camtasia
- 2. Meilleur Enregistreur d'Ecran sur toutes les Plateformes
- 3.Comment utiliser quicktime pour capturer l'écran et le son sur Mac?
- 4.Test de CamStudio
Comment enregistrer l'écran sous Windows 8
May 27, 2025
Il peut y avoir de nombreuses raisons pour lesquelles vous avez besoin d'enregistrer l'écran de votre PC sous Windows 8. Que vous souhaitiez enregistrer votre écran à des fins de révision, que vous vouliez avoir une vidéo ou un film particulier dans la liste de sauvegarde de votre ordinateur, ou même que vous soyez l'heureux propriétaire d'une page de jeux sur YouTube et que vous ayez besoin d'enregistrer votre gameplay. L'enregistrement de votre écran sous Windows 8 n'est pas forcément compliqué. Et il existe des extensions et des logiciels pour vous aider à le faire.
- Partie 1 : Utiliser l'enregistreur d'actions intégré à Windows 8
- Partie 2 : Utiliser une extension gratuite pour Chrome
- Partie 3 : Utilisez un logiciel d'enregistrement gratuit
- Partie 4 : Utiliser un logiciel avancé pour les enregistreurs professionnels
Logiciel d'enregistrement d'écran recommandé pour Windows 8 : Wondershare DemoCreator
Parmi les meilleurs enregistreurs d'écran pour Windows 8, nous vous recommandons d'essayer le logiciel DemoCreator Screen Recorder. Il vous permet d'enregistrer l'écran, la voix, l'audio du système sous Windows 8, de sorte que tous les sons peuvent être enregistrés comme vous le souhaitez. Outre l'enregistrement du son, vous pouvez également enregistrer la vidéo de la webcam facilement avec DemoCreator. Pendant l'enregistrement, vous pouvez ajouter des marqueurs aux images importantes lorsque vous jouez à un jeu.
 Sécurité vérifiée
Sécurité vérifiéePartie 1 : Utiliser l'enregistreur d'actions intégré à Windows 8
Si vous ne souhaitez pas télécharger de logiciel, l'Enregistreur d'Actions intégré est un outil que vous pouvez utiliser. Cependant, le résultat enregistré est constitué des étapes exactes, et non d'une vidéo, donc si vous voulez avoir une vidéo, sautez cette partie, et passez à la partie suivante sur Windows 8.
Etape 1 : Pressez le bouton Démarrer sur le clavier, puis cliquez Accessoires> Enregistreur d'actions > Commencer l'enregistrement sur Windows 8.
Etape 2 : Maintenant, commencez à enregistrer ce que vous faites. Pendant l'enregistrement, vous pouvez choisir Ajouter un commentaire pour saisir des textes. Ensuite, cliquez OK

Etape 3 : Si vous désirez arrêter, sélectionnez Arrêter l'Enregistrement. Le fichier de l'enregistreur est un dossier zip sous Windows 8.
Partie 2 : Utiliser une extension gratuite pour Chrome
Awesome Screenshot est un service qui fonctionne via Google Chrome et fait partie des outils de capture d'écran et d'annotation d'images les mieux notés et disponibles pour le public.
Les développeurs ont supprimé tous les achats intégrés premium au service pour les rendre disponibles de base pour l'utilisateur. Utilisation gratuite pour tous sur Windows 8.
Comme il s'agit d'une extension de Google Chrome, elle permet de capturer des pages Web ou toute partie de la page. Qu'il s'agisse de commentaires, d'annotations ou de masquage d'informations sensibles, tout peut se faire avec l'extension.

Étapes à suivre pour la télécharger et l'utiliser pour enregistrer l'écran de l'ordinateur :
Etape 1: Téléchargez et installez Awesome Screenshot depuis la boutique Chrome.

Etape 2: Capturez votre vidéo - Vous pouvez décider de la section de l'écran, voire de l'écran entier. Supporte les PNG et le défilement horizontal, et peut capturer l'écran du bureau.
Etape 3: Annoter et éditer - Vous pouvez ajouter des commentaires, des formes et annoter comme vous le souhaitez, vous pouvez ensuite éditer la vidéo et partager une capture d'écran sur les médias sociaux.
Etape 4: Sauvegarder et partager - Sauvegarder sur votre disque local, une fois téléchargé sur le site Web de Awesome Screenshot, ils fourniront un lien partageable.
Partie 3 : Utilisez un logiciel d'enregistrement gratuit
Ezvid Free Screen Recorders est l'un des meilleurs logiciels gratuits d'enregistrement d'écran sous Windows 8. Ezvid enregistre les écrans d'ordinateur, mais pas seulement les sites web, également les jeux et tout ce que vous pouvez souhaiter enregistrer. Il possède de très nombreuses fonctionnalités dont une facecam, la synthèse vocale et le dessin d'écran.
Vous trouverez ci-dessous un tutoriel vidéo sur la façon d'enregistrer l'écran d'un ordinateur :
Voici les étapes :
Etape 1: Télécharger et installer la dernière version d'Ezvid Free Screen Recorders sur Windows 8. Lancez le logiciel.
Etape 2: Cliquez sur le bouton de capture d'écran (Assurez-vous d'avoir appliqué les paramètres dont vous avez besoin). Arrêtez l'enregistrement lorsque vous êtes prêt - Enregistrez automatiquement sur la timeline.
Etape 3 : Editer la vidéo. Vous pouvez ajouter des marques, des lignes et de la couleur pour mettre en évidence la zone qui vous semble importante.
Etape 4: Sauvegarde et téléchargement - Le logiciel dispose d'un bouton de téléchargement vers YouTube. Cliquez sur le bouton de téléchargement pour partager votre vidéo enregistrée sur YouTube.
Partie 4 : Utiliser un logiciel avancé pour les enregistreurs professionnels
Filmora est un outil de montage destiné aux enregistreurs et monteurs vidéo professionnels. Ayant reçu une note de 4 étoiles sur 5, il peut être utilisé comme excellente alternative à Windows Movie Maker et iMovie pour ceux qui sont sur Mac. En tant qu'utilisateur de Filmora Wondershare, il ne fait aucun doute que vous serez impressionné par le nombre de fonctions disponibles dans le logiciel et par ses capacités générales.
En ce qui concerne les vidéos que vous pouvez importer et modifier, etc. Dans la dernière version de Filmora, il n'est plus question uniquement d'un éditeur vidéo, mais de capacités supplémentaires telles que l'enregistrement d'écran, ainsi qu'un stabilisateur vidéo et un outil d'inversion. Le plus beau dans tout cela, c'est que les utilisateurs actuels du logiciel pourront télécharger cette mise à jour gratuitement. Alors, comment cette fonctionnalité pourrait-elle être utilisée ?
 Sécurité vérifiée
Sécurité vérifiéeEtape 1 : Téléchargez et installez le programme. Une fois ouvert, dans le coin supérieur gauche de l'interface, vous remarquerez un bouton d'enregistrement, cliquez dessus. Ici, vous pouvez soit enregistrer à partir de la webcam, soit enregistrer l'écran de l'ordinateur.
Etape 2 : Sélectionnez le mode d'enregistrement que vous voulez, la sortie audio, faites glisser l'icône pour choisir ce que vous voulez enregistrer. Choisissez d'autres options en bas à droite si nécessaire. Y compris l'implémentation des touches de raccourci
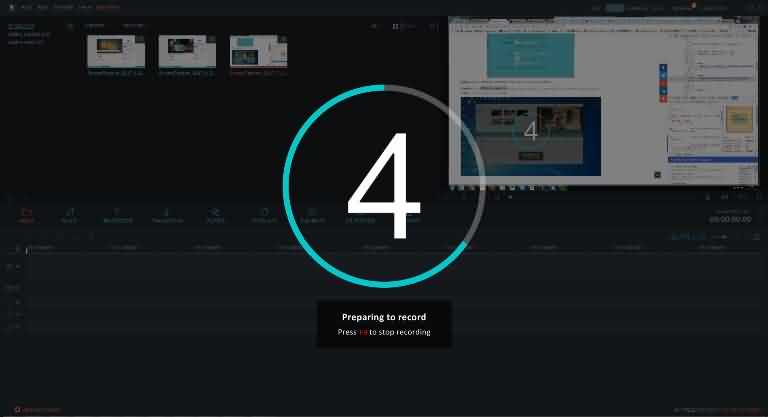
Etape 3 : Cliquez sur l'icone enregistrer Si vous pensez que c'est bon. Arrêtez l'enregistrement. La vidéo est automatiquement enregistrée sur la timeline du logiciel pour que vous puissiez la modifier et l'enregistrer.
Conclusion
Ce ne sont là que quelques extensions et logiciels qui peuvent être utilisés pour enregistrer des écrans d'ordinateur sous Windows 8. Ce sont également les logiciels d'enregistrement les mieux notés dans leur domaine. Qu'il s'agisse de l'extension chrome, du logiciel téléchargeable gratuitement, du logiciel avancé et de l'outil intégré. Enregistrer votre écran sur un appareil équipé de Windows 8 n'est pas forcément compliqué et, en fonction de vos besoins personnels, l'une de ces trois solutions pourrait vraiment vous aider.
Créez votre propre archive musicale et découvrez les secrets de l'enregistrement de musique à partir de Spotify ! Découvrez toutes les possibilités pour capturer votre chanson préférée sur n'importe quel appareil.
by Marion Dubois Jun 11, 2025 20:32 PM
Ce didacticiel vous aidera à apprendre à enregistrer une vidéo facecam sur écran vert à l'aide d'outils logiciels d'enregistrement vidéo professionnels.
by Marion Dubois Jun 11, 2025 20:32 PM
Comment enregistrer mon écran sur Windows 10 ? Nous vous guiderons étape par étape.
by Marion Dubois Jun 11, 2025 20:32 PM
Vous cherchez des moyens de recadrer les parties indésirables d'un enregistrement d'écran et de ne conserver que les parties nécessaires ? Voici un article qui vous apprendra à recadrer vos enregistrements d'écran sur Windows, Mac et mobile.
by Marion Dubois Jun 11, 2025 20:32 PM
Vous vous demandez comment enregistrer l'écran et la caméra en même temps? Consultez ce guide pour plus de détails et commencez votre voyage professionnel aujourd'hui.
by Marion Dubois Jun 11, 2025 20:32 PM
Si vous recherchez comment enreigistrer votre écran Windows ou enregistrer votre jeu sous Windows 10, cet article va vous aider.
by Marion Dubois May 29, 2025 16:03 PM