Le ralenti est un effet vidéo qui donne l'impression que l'action est plus lente que dans la réalité. Cela est possible grâce à un nombre d'images par seconde (FPS) plus élevé que la vitesse de lecture vidéo standard. Les vidéos normales utilisent environ 24 à 30 images par seconde (FPS), tandis que le ralenti utilise un taux plus élevé, comme 120 FPS ou 240 FPS. Cela vous permet de voir tous les petits détails de quelque chose qui s'est produit rapidement.
Un nombre d'images par seconde plus élevé rend la vidéo au ralenti plus fluide. Vous pouvez l'utiliser pour dramatiser les moments, mettre en valeur les détails et créer des effets visuels époustouflants. Ce guide vous montrera comment enregistrer une vidéo au ralenti sur Android, iPhone et caméras. Suivez ces étapes pour créer facilement des vidéos au ralenti impressionnantes.

In this article
Partie 1. Comment enregistrer une vidéo au ralenti sur Android
Enregistrer une vidéo au ralenti sur Android est facile grâce aux fonctionnalités de caméra intégrées dans la plupart des smartphones. Les téléphones Android peuvent capturer des vidéos au ralenti à des fréquences allant de 120 FPS à 960 FPS, selon le modèle.
Suivez ces étapes pour enregistrer une vidéo au ralenti sur votre appareil Huawei ou un appareil Android similaire :
Étape 1 : Appuyez sur l'icône de l'appareil photo sur votre écran d'accueil ou dans le tiroir d'applications. Faites glisser vers la gauche dans les options de mode de l'appareil photo jusqu'à ce que vous trouviez l'option Plus. Appuyez sur Plus pour accéder à des modes de prise de vue supplémentaires.

Étape 2 : Recherchez le mode Ralenti ou Slow Motionet sélectionnez-le. Choisissez la vitesse au ralenti que vous souhaitez (généralement indiquée par un nombre comme 32x). Assurez-vous d'activer la détection de mouvement(généralement affichée en haut de l'écran).

Étape 3 : Dirigez votre caméra vers la scène que vous souhaitez capturer. Appuyez sur le bouton d'enregistrement pour filmer votre vidéo au ralenti.
Étape 4 : Une fois l'enregistrement terminé, vous pouvez revoir la vidéo dans la galerie. Utilisez les outils d'édition pour couper ou ajuster la vitesse de lecture si nécessaire.
Partie 2. Comment enregistrer une vidéo au ralenti sur iPhone
Lorsque vous enregistrez une vidéo au ralenti sur un iPhone, la vidéo est enregistrée normalement mais se lit avec l'effet de ralenti. Les iPhones prennent généralement en charge des fréquences de 60 à 240 images par seconde pour l'enregistrement au ralenti. Et le meilleur dans tout ça ? Vous pouvez même éditer votre vidéo plus tard pour définir exactement le moment où l'effet de ralenti commence et s'arrête.
Voici comment réaliser une vidéo au ralenti avec votre iPhone :
Étape 1 : Appuyez sur l'icône de l'appareil photo sur votre écran d'accueil pour ouvrir l'application Camera.
Étape 2 : Faites glisser vers la gauche ou la droite dans les options de mode de l'appareil photo jusqu'à trouver le mode d'enregistrement vidéo au ralenti. Appuyez sur Ralenti pour l'activer.
Étape 3 :Dirigez votre caméra vers la scène que vous souhaitez capturer. Appuyez sur le bouton d'enregistrement pour commencer à utiliser la capture vidéo au ralenti.

Étape 4 : Pour terminer l'enregistrement, appuyez à nouveau sur le bouton d'enregistrement.
Étape 5 : Ouvrez l'application Photos et trouvez votre vidéo enregistrée. Appuyez sur la miniature de la vidéo, puis sur Modifier. Ajustez les curseurs en bas pour sélectionner la portion de la vidéo que vous souhaitez lire au ralenti. Vous pouvez définir les points de début et de fin de l'effet au ralenti.
Astuce bonus :
Saviez-vous que vous pouvez rapidement ajuster la résolution et la fréquence d'images de la vidéo pendant l'enregistrement ? Utilisez les boutons rapides sur l'écran d'enregistrement pour afficher ces options. Cela vous donne plus de contrôle sur la taille finale du fichier vidéo et la qualité du ralenti.
Voici les étapes pour enregistrer une vidéo au ralenti sur votre iPhone. Mais que faire si vous avez déjà filmé une vidéo en mode normal ou si vous avez un clip d'un autre appareil qui n'est pas en ralenti ? Ne vous inquiétez pas. Vous pouvez convertir une vidéo normale en ralenti en utilisant votre iPhone.
Mais si vous rencontrez des problèmes, comme iMovie qui coupe le début de la vidéo, ou si vous souhaitez des options plus avancées, utilisez des applications comme Wondershare Filmora. Passez à la partie bonus ci-dessous pour découvrir comment mettre facilement une vidéo iPhone au ralenti après l'enregistrement.
Partie 3. Comment enregistrer une vidéo au ralenti avec une caméra
Utiliser une caméra professionnelle pour enregistrer une vidéo au ralenti vous offre une qualité bien supérieure à celle d'un téléphone. Cela permet un meilleur contrôle sur les paramètres tels que la fréquence d'images, la résolution et l'exposition. Les caméras comme les séries Sony Alpha ou Canon EOS peuvent enregistrer des vidéos au ralenti à des fréquences d'images plus élevées, telles que 120 FPS, 240 FPS, ou même plus. Cela donne des séquences au ralenti plus fluides et plus détaillées.
Voici les étapes pour filmer une vidéo au ralenti avec une caméra professionnelle :
Étape 1 : Allumez votre caméra et réglez-la en mode enregistrement vidéo. Accédez au menu et trouvez les paramètres d'enregistrement vidéo.
Étape 2 : Sélectionnez une fréquence d'images élevée. Les caméras professionnelles offrent souvent des fréquences d'images comme 120 FPS pour l'enregistrement au ralenti.
Étape 3 :Assurez-vous que la résolution correspond à la fréquence d'images. Par exemple, à 120 FPS, vous devrez peut-être sélectionner 1080p.
Étape 4 : Réglez la vitesse d'obturation pour qu'elle soit environ deux fois la fréquence d'images. Par exemple, une vitesse d'obturation de 1/250 seconde pour 120 FPS pour créer un flou cinématographique. Montez la caméra sur un trépied ou utilisez un stabilisateur pour réduire les mouvements.

Étape 5 : Appuyez sur le bouton d'enregistrement pour commencer à capturer votre vidéo au ralenti.
Étape 6 : Appuyez à nouveau sur le bouton d'enregistrement pour arrêter.
Étape 7 : Transférez la vidéo sur votre ordinateur. Utilisez un logiciel de montage vidéo pour affiner l'effet de ralenti.
Tous les moments palpitants ne se déroulent pas à un rythme régulier. Parfois, vous souhaitez revivre un événement spécial en ralenti dramatique. Mais que faire si vous avez oublié d'enregistrer la vidéo en mode ralenti sur votre téléphone ou votre caméra ? Continuez à lire ! De nombreux outils de montage vidéo, comme Filmora, peuvent ajouter cet effet après que vous avez filmé.
Bonus. Comment mettre une vidéo au ralenti après l'avoir enregistrée ?
Un outil de Rampe de vitesse vous permet de modifier la vitesse de votre vidéo de manière dynamique. Filmora dispose d'un outil de Rampe de vitesse qui vous aide à ajuster facilement la vitesse de votre vidéo, que vous souhaitiez la ralentir ou l'accélérer. Vous pouvez enregistrer une vidéo en mode ralenti ou normal sur différents appareils, puis l'ajuster avec précision dans Filmora.
De plus, lorsque vous ajustez la vitesse de la vidéo, Filmora maintient la hauteur constante du son. Cela évite que le son ne devienne artificiel lorsque la vitesse de la vidéo est modifiée. L'outil de Rampe de vitesse de Filmora vous permet de créer des effets au ralenti de deux manières :
- Préréglages de la rampe de vitesse : Filmora propose des préréglages intégrés pour les changements de vitesse. Cela permet aux débutants d'appliquer des changements de vitesse facilement, sans compétences avancées en montage. Ces préréglages incluent des effets courants tels que Moment Héroïque, Montage, et Saut.
- Ralenti personnalisé : Pour un contrôle plus précis, vous pouvez créer des variations de vitesse personnalisées. Cela vous permet de définir exactement à quelle vitesse vous souhaitez que certaines parties de votre vidéo soient lues.
Étapes pour mettre une vidéo iPhone au ralenti sur un ordinateur après l'avoir enregistrée
Vous pouvez ralentir une vidéo sur votre iPhone après l'avoir enregistrée avec Filmora en seulement quelques minutes. Voici comment faire :
Étape 1 : Téléchargez et lancez Filmora une fois installé sur votre ordinateur. Créez un compte pour commencer.
Étape 2 : Démarrez un Nouveau projet, puis cliquez sur Importer pour sélectionner la vidéo depuis le stockage local.
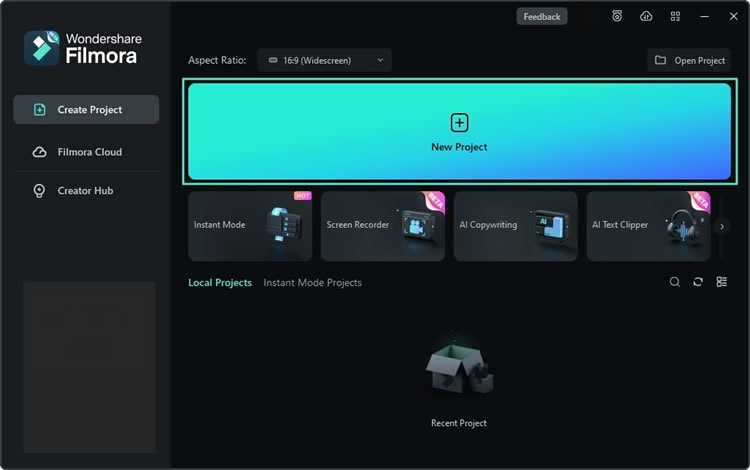
Étape 3 : Ajoutez la vidéo à la timeline de l'éditeur. Ensuite, sélectionnez la piste vidéo et allez dans l'onglet Vitesse depuis le panneau de droite. Vous pouvez également utiliser l'icône Changer de vitesse dans la barre d'outils de montage.

Étape 4 : Choisissez un préréglage de variation de vitesse ou créez un modèle personnalisé. Visualisez les ajustements de vitesse dans le Lecteur et abaissez les images clés dans le panneau de droite pour ralentir les sections sélectionnées de la vidéo.

Étape 5 : Continuez à éditer avec d'autres outils dans Filmora ou cliquez sur Exporter pour enregistrer la vidéo au ralenti.
Astuce Pro : Améliorez votre vidéo au ralenti avec l'interpolation d'images par IA

L'interpolation d'images par IA dans Filmora améliore la qualité de la vidéo en créant des images supplémentaires entre les images existantes. Vous pouvez choisir parmi l'échantillonnage d'images (par défaut), le mélange d'images et le flux optique. Chaque option offre un niveau différent de fluidité et d'utilisation des ressources.
- L'échantillonnage d'images duplique les images pour un traitement rapide et facile.
- Le mélange d'images fusionne les images consécutives pour améliorer la fluidité.
- Le flux optique utilise des algorithmes avancés pour offrir le plus haut niveau de précision et de fluidité du mouvement. Il est idéal pour les vidéos au ralenti de qualité professionnelle.
Partie 4. Quel est le meilleur nombre d'images par seconde pour enregistrer une vidéo au ralenti ?

Le meilleur taux de fréquence d'images pour enregistrer des vidéos au ralenti dépend de l'effet que vous souhaitez obtenir et du niveau de détail dont vous avez besoin. Voici un guide rapide pour vous aider à choisir le bon FPS en fonction de vos besoins :
| Nombre d'images par seconde | Vitesse de lecture | Cas d'utilisation | Niveau de détail |
| 60 FPS | 2 fois plus lent | Ralenti de base pour les vidéos occasionnelles | Modéré |
| 120 FPS | 4 fois plus lent | Ralenti standard pour des prises de vue d'action détaillées | Élevé |
| 240 FPS | 8 fois plus lent | Ralenti de haute qualité pour les sujets en mouvement rapide | Très élevé |
| 480 FPS | 16 fois plus lent | Ralenti extrême pour des détails ultra-précis | Ultra-élevé |
| 960 FPS | 32 fois plus lent | Ralenti super lent pour des usages scientifiques ou artistiques | Extrêmement élevé |
Conclusion
Prêt à capturer des moments au ralenti ? Vous pouvez utiliser les fonctionnalités intégrées sur Android et iPhone ou ajuster les paramètres sur des caméras professionnelles pour enregistrer des vidéos au ralenti. Des modifications créatives, comme l'étalonnage des couleurs et les effets sonores, peuvent encore améliorer votre capture vidéo au ralenti.
Filmora permet de peaufiner rapidement vos vidéos au ralenti, qu’elles proviennent d’une caméra, d’un smartphone ou d’un autre appareil. Facile à utiliser pour les débutants, avec des outils de montage professionnels. Capturez ces moments spéciaux avec votre smartphone, puis utilisez Filmora pour les améliorer !
FAQ
-
Pourquoi ma vidéo iPhone a-t-elle été enregistrée en ralenti ?
Il est possible que vous ayez accidentellement activé le mode Slow-Mo dans l'application Appareil photo. Ce mode capture des séquences à un taux de fréquence d'images plus élevé, ce qui permet une lecture au ralenti. Cependant, si vous avez filmé en mode normal mais que vous souhaitez appliquer un effet ralenti lors de la lecture, vous pouvez utiliser Filmora pour ajuster la vitesse de lecture de la vidéo. -
Que faire si vous enregistrez accidentellement une vidéo au ralenti sur un iPhone ?
Si vous enregistrez accidentellement une vidéo au ralenti sur votre iPhone, vous pouvez corriger cela en la modifiant directement sur votre appareil. Pour annuler complètement l'effet au ralenti, envisagez d'utiliser une application tierce comme Filmora pour accélérer la vidéo ou effectuer d'autres modifications.



 Sécurité 100 % vérifiée | Aucun abonnement requis | Aucun logiciel malveillant
Sécurité 100 % vérifiée | Aucun abonnement requis | Aucun logiciel malveillant

