Lorsque vous ajoutez une bordure à la vidéo, le clip attire davantage l'attention des spectateurs. De plus, cela devient impératif lorsque vous envisagez d'ajouter une deuxième séquence en superposition au-dessus de la première. Un bon exemple peut être un enregistrement de webcam que vous avez peut-être filmé séparément et que vous souhaitez maintenant regrouper les deux afin qu'ils ressemblent à un seul film.
Cela dit, vous apprendrez ici comment ajouter une bordure à une vidéo. Et après avoir terminé la lecture, vous serrez capable d'ajouter une bordure blanche à la vidéo de plusieurs façons, d'utiliser une couleur différente, votre préférée, pour la bordure, d'ajouter une superposition de cadre à un clip afin qu'il ressemble à une bordure, et vous pourrez même ajouter une bordure aux humains s'ils sont dans le film.
Partie 1 : Comment ajouter une bordure à une vidéo avec Filmora sur Windows/Mac [3 méthodes]
Wondershare Filmora est une application de post-production efficace qui fait concurrence aux outils standard du domaine tels qu'Adobe Premiere Pro, Final Cut Pro X, etc. Le programme est disponible pour les plates-formes Windows et Mac, et est extrêmement léger, de sorte que le processeur et le GPU ne subissent pas beaucoup de surcharge lors du montage et du rendu.
En suivant les instructions ci-dessous, vous pouvez apprendre comment ajouter une bordure à la vidéo dans Wondershare Filmora X :
Méthode 1 Utilisation du préréglage de bordure
Cette méthode ajoute un style de bordure simple à la vidéo.
Étape 1 : Importer la vidéo source
Exécutez Wondershare Filmora X sur votre ordinateur Windows ou Mac (un MacBook Pro M1 est utilisé ici pour la démonstration), cliquez pour sélectionner Mes médias dans la barre de menu en haut, puis sélectionnez Médias du projet dans le volet de navigation sur la gauche. Ensuite, dans la case Média, appuyez sur Importer et sélectionnez puis importez la vidéo source de votre PC vers Filmora X.
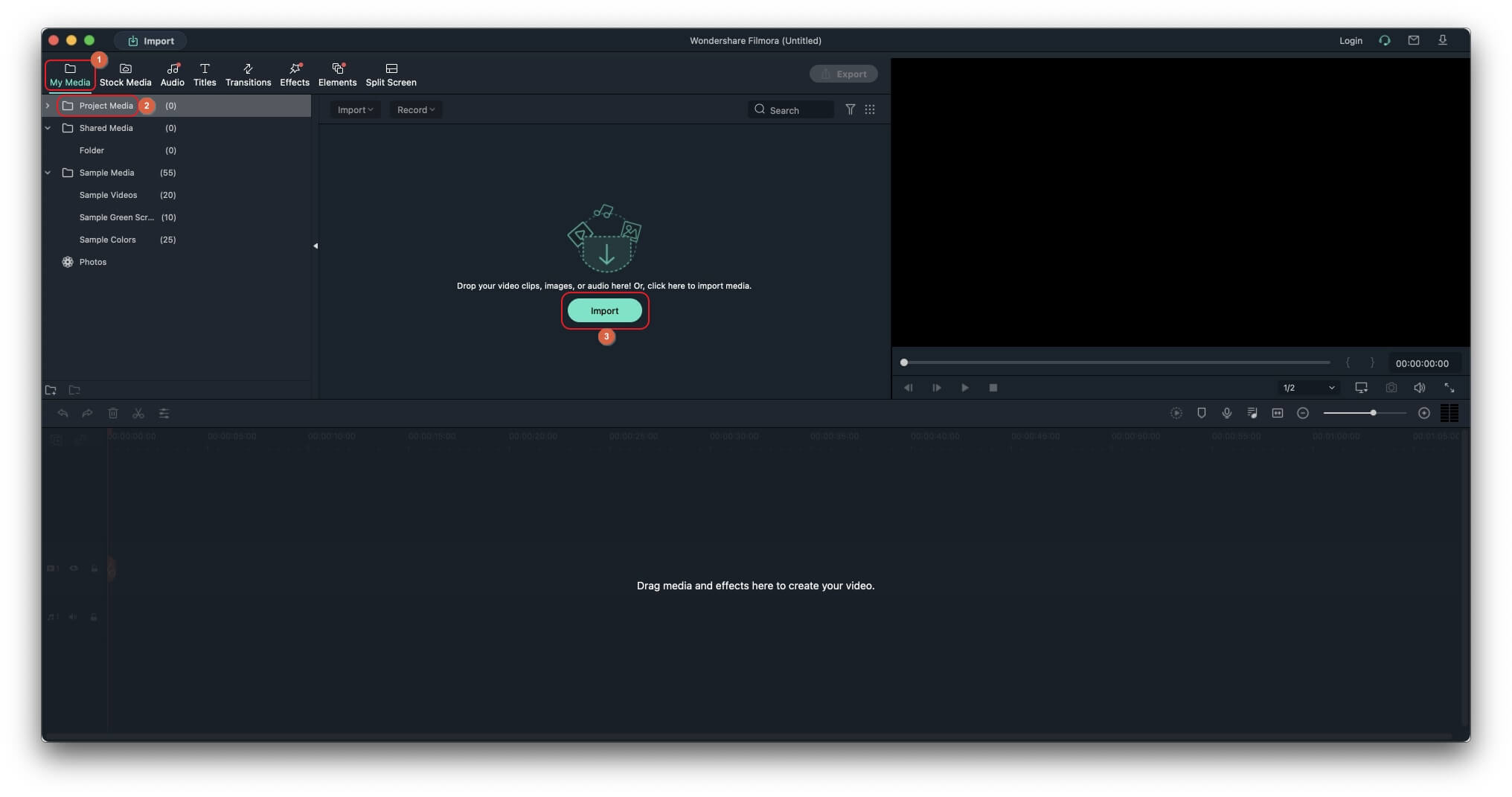
Étape 2 : Ajouter la vidéo à la chronologie
Faites glisser la vidéo de la case Média vers la chronologie en bas, et lorsque la boîte de dialogue de confirmation de la résolution apparaît, appuyez soit sur le bouton sous l'étiquette Conserver les paramètres du projet, soit sur celui sous Correspondre au média.
Étape 3 : Ajouter une bordure à la vidéo
Cliquez pour sélectionner Effets dans la barre de menu du haut, cliquez pour sélectionner l'onglet Par défaut en haut de la barre de navigation à gauche, sélectionnez Utilitaire à partir des options disponibles dans le volet de navigation, et à partir de la case de préréglages, faites glisser la vignette Bordure sur la piste de métrage de la chronologie pour ajouter une bordure blanche à la vidéo. Pour obtenir le même résultat, vous pouvez également placer le préréglage de Bordure sur un calque séparé au-dessus de la vidéo.
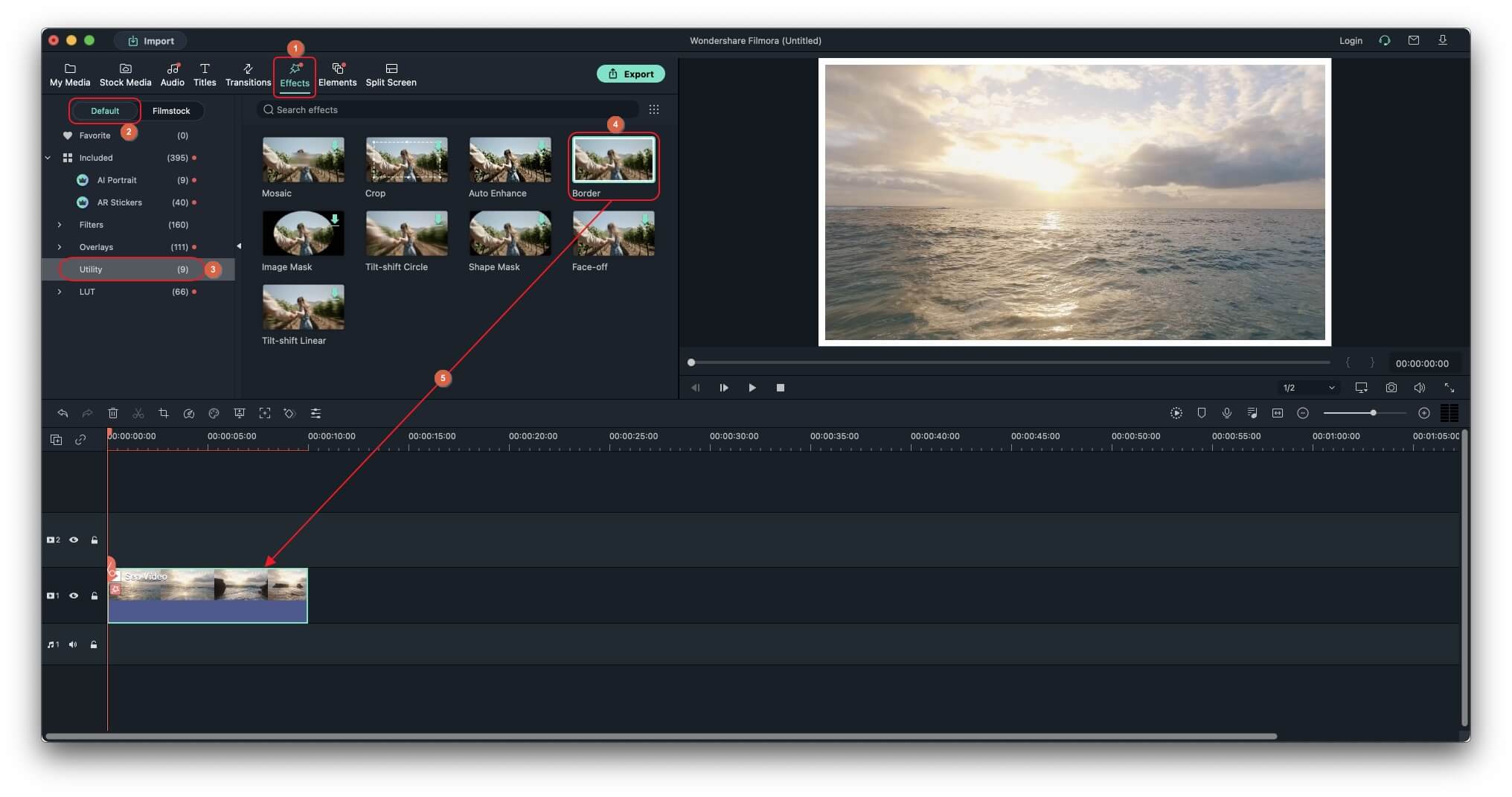
Étape 4 : Personnaliser la bordure
Dans la chronologie, double-cliquez sur le calque de la vidéo avec la bordure, développez l'arborescence Effets vidéo à partir de la case supérieure gauche de l'interface et utilisez les curseurs de Taille, Forme et Opacité pour personnaliser la bordure.
Vous pouvez également utiliser les cases Début et Fin pour modifier la couleur de la bordure selon vos préférences, puis cliquez sur l'une des flèches disponibles à côté de l'étiquette Direction du dégradé label pour spécifier comment et dans quelle direction les deux couleurs de la bordure se mélangent.
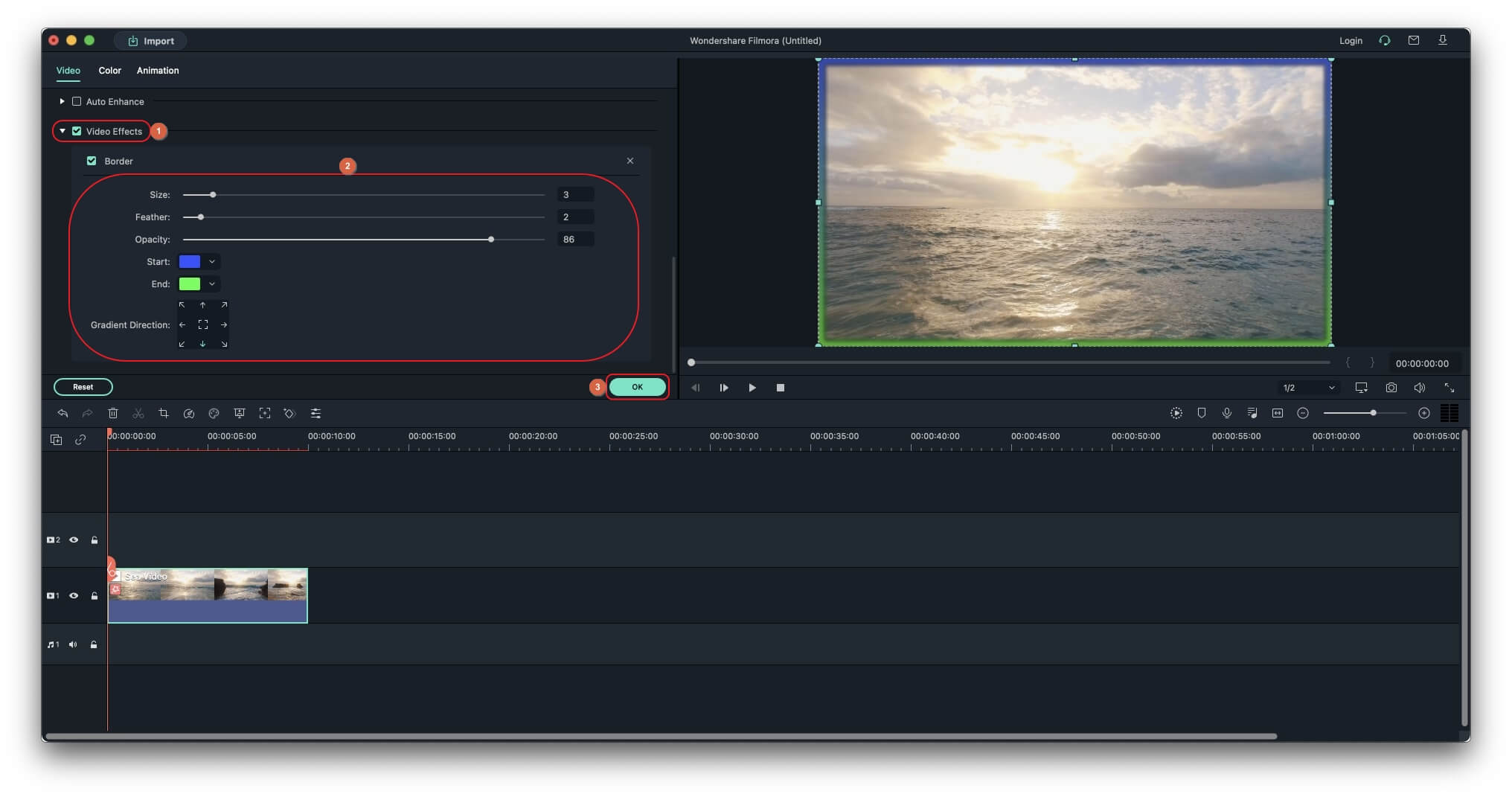
Méthode 2 Utilisation du préréglage de superposition
Cette méthode ajoute une bordure non régulière ou de style rétro à la vidéo.
Étape 1 : Ajouter une vidéo à la chronologie
Utilisez la méthode expliquée précédemment pour importer la vidéo source et ajoutez-la à la chronologie.
Étape 2 : Ajouter une bordure à la vidéo avec une superposition
Allez vers Effets dans la barre de menus, puis accédez à l'onglet Par défaut comme expliqué précédemment. Ensuite, cliquez sur Superposition dans le volet de navigation de gauche, puis faites glisser votre superposition préférée sur le clip dans la chronologie pour ajouter une bordure à la vidéo à l'aide de la superposition.
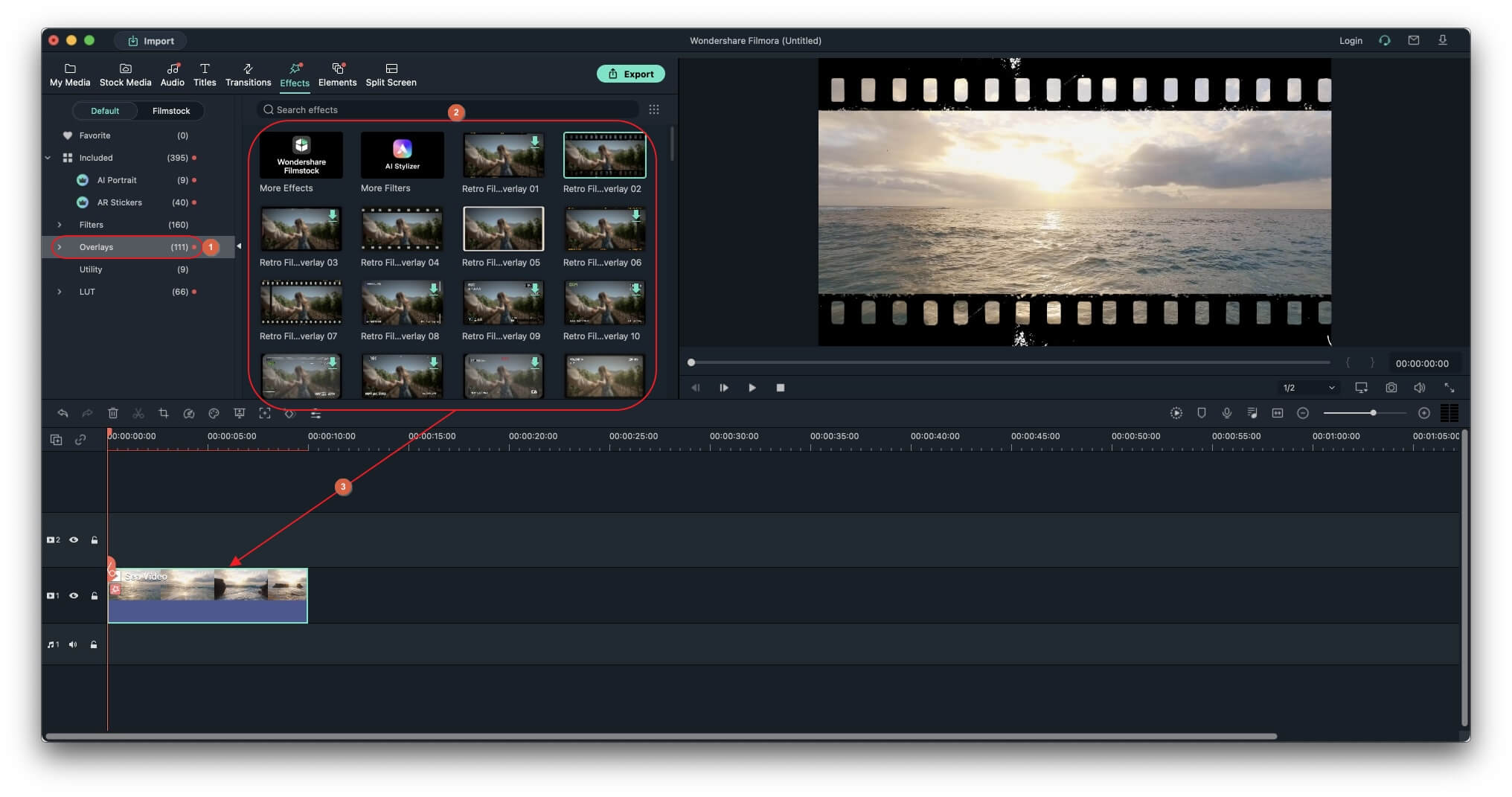
Étape 3 : Personnaliser la bordure de superposition
Double-cliquez sur la vidéo avec la bordure de superposition dans la chronologie, faites défiler la case en haut à gauche jusqu'à la section Effets vidéo et utilisez le curseur Alpha pour régler l'ombre de la bordure que vous avez ajoutée.
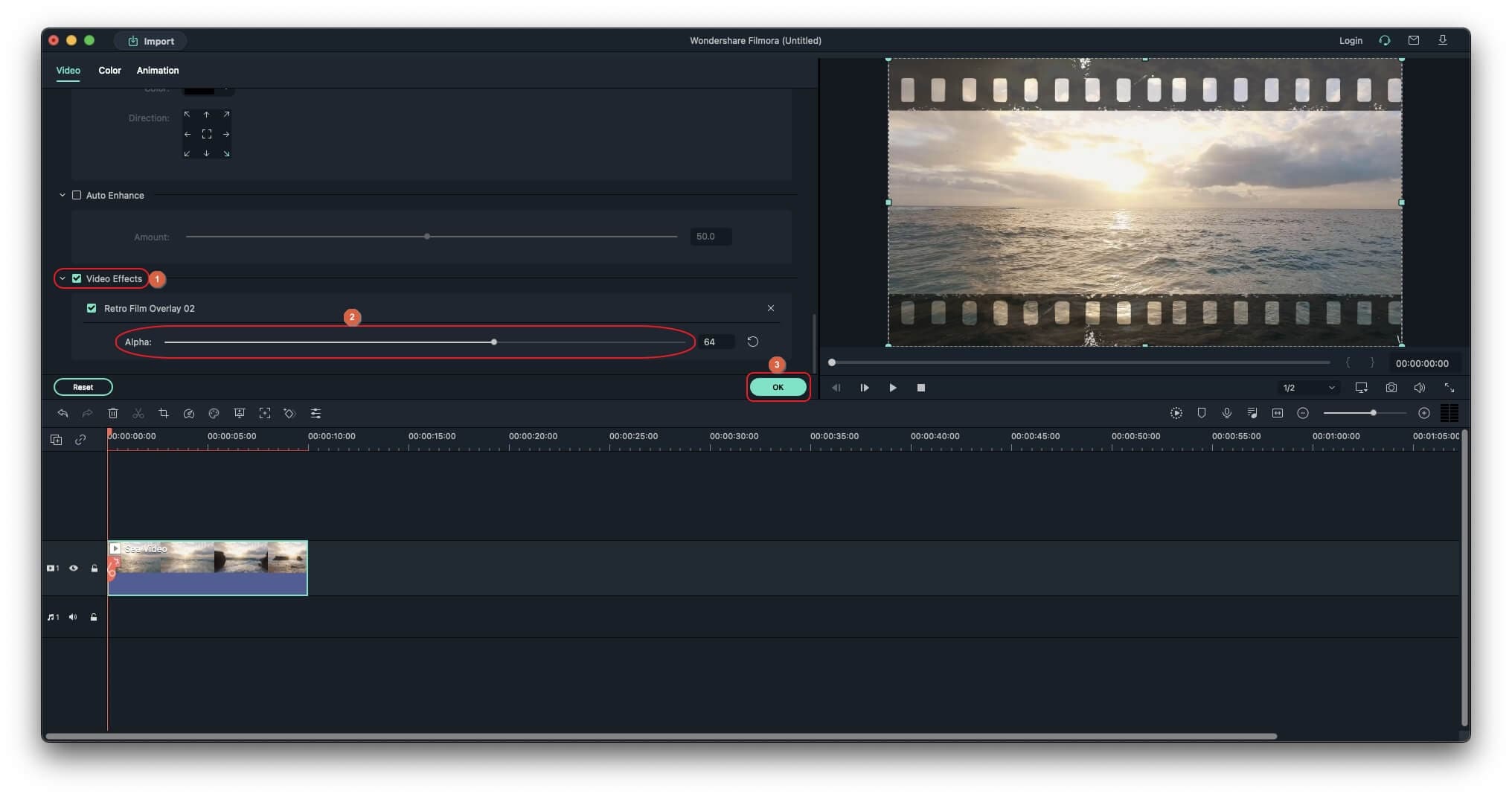
Méthode 3 Ajouter une bordure humaine
Cette méthode utilise la technologie AI pour détecter automatiquement les humains dans la vidéo et ajoute une bordure autour d'eux.
Étape 1 : Ajouter la vidéo à la chronologie
Utilisez la méthode expliquée précédemment pour importer une vidéo contenant des humains et ajoutez cette dernière à la chronologie.
Étape 2 : Ajouter une bordure humaine
Accédez à Effets dans la barre de menus, puis allez vers l'onglet Par défaut dans la barre de navigation, comme expliqué précédemment. Parmi les options disponibles, cliquez pour sélectionner Portrait AI, puis faites glisser le préréglage Bordure humaine de la case de droite sur le métrage dans la chronologie pour ajouter une bordure autour des humains dans le vidéo.
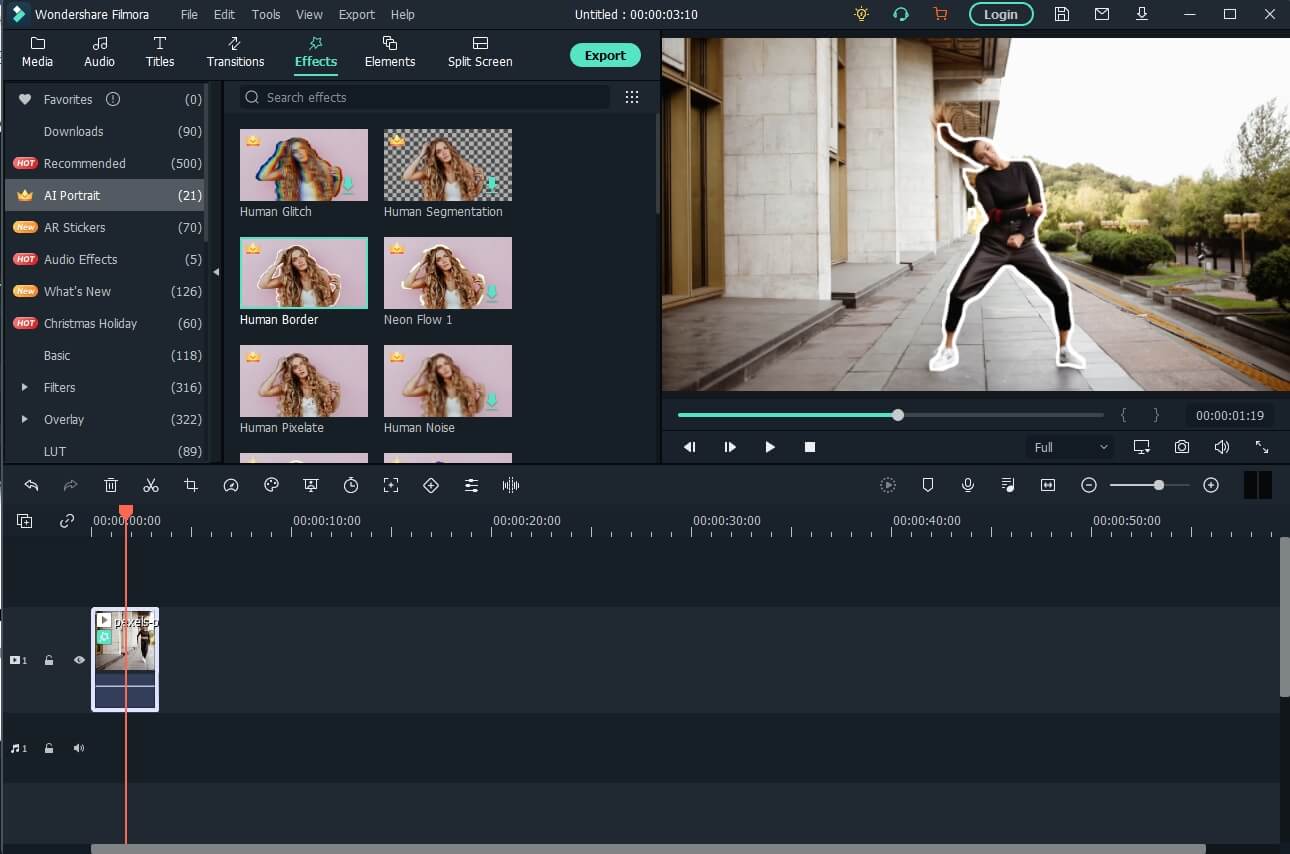
Étape 3 : Personnaliser la bordure humaine
Dans la chronologie, double-cliquez sur la vidéo avec l'effet Bordure humaine, puis faites défiler la case en haut à gauche jusqu'à la section Effets vidéo, et comme expliqué précédemment, utilisez les options disponibles de curseurs, de cases et de flèches de direction pour personnaliser la ou les bordures autour de la ou des structures humaines dans la vidéo.
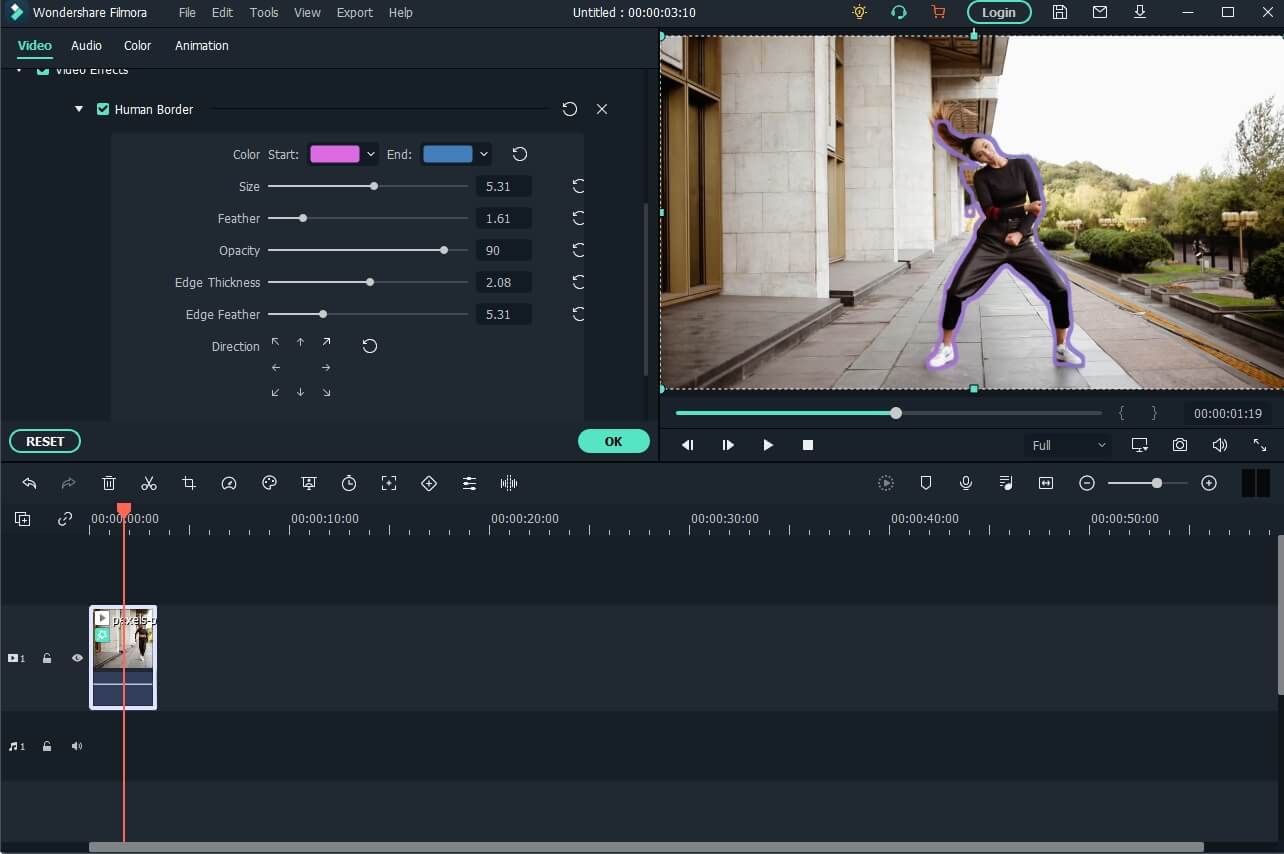
Explorer plus d'utilisation des effets Portrait AI ici : Comment supprimer un arrière-plan vidéo sans écran vert.
Partie 2 : Comment ajouter des bordures avec iMovie sur Mac
iMovie est une application exclusive développée par Apple Inc., disponible pour iPhone, iPad et les ordinateurs Mac. Vu que l'application détecte et vérifie le matériel Apple authentique, elle ne peut pas être installée même sur les machines virtuelles exécutant sous macOS. Néanmoins, iMovie est absolument gratuit pour tous les appareils, et il est également équipé d'une variété de fonctionnalités et de préréglages pour faciliter les tâches de post-production, même pour ceux qui débutent dans le domaine.
En ce qui concerne les bordures, même si le logiciel ne dispose d'aucun outil ou fonctionnalité natif pour les ajouter immédiatement aux clips vidéo, le même effet peut être obtenu en utilisant l'option " Image dans l'image " ou PIP (Picture-in-Picture).
Le processus pour ajouter une bordure à une vidéo avec iMovie sur Mac est indiqué ci-dessous :
Étape 1 : Ajouter un arrière-plan à la chronologie
Lancez iMovie sur votre ordinateur Mac (MacBook Pro M1 ici), assurez-vous que l'onglet Projet en haut au centre de l'interface est sélectionné, cliquez sur Créer nouveau depuis la fenêtre principale, puis choisissez Film parmi les options qui s'affichent après.
Ensuite, accédez à l'onglet Arrière-plans en haut de la casse supérieure gauche et faites glisser un préréglage de couleur unie vers la chronologie en bas.
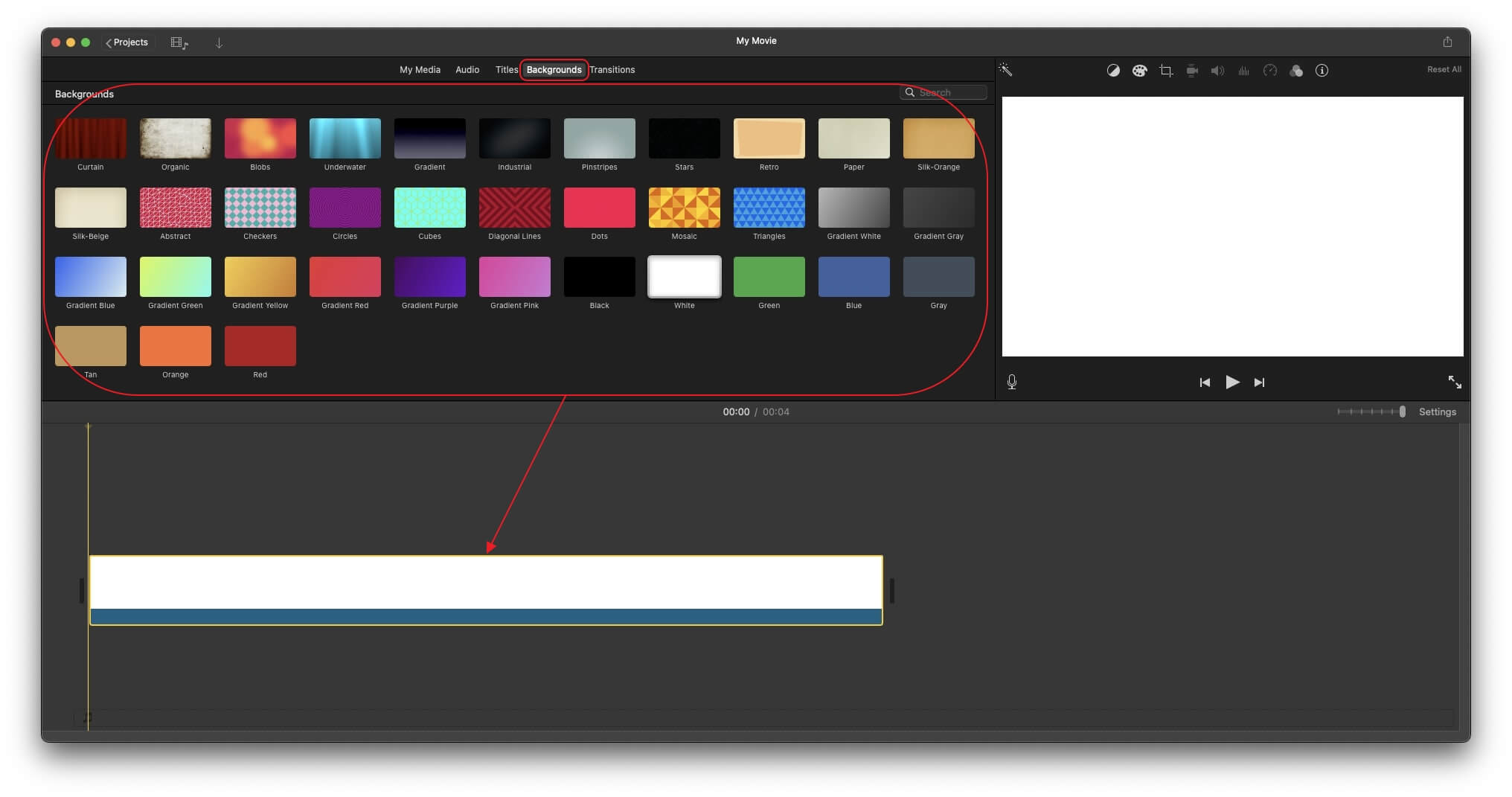
Étape 2 : Ajouter la vidéo source à la chronologie
Accédez à l'onglet Mes médias, appuyez sur Importer et importez le métrage source dans iMovie. Par la suite, faites glisser le clip depuis la case média et placez-le sur un nouveau calque juste au-dessus de la piste solide prédéfinie de la chronologie. Facultativement, faites glisser le curseur Paramètres depuis la zone supérieure droite de la chronologie elle-même pour réduire la taille, puis faites glisser la piste solide pour qu'elle corresponde à la longueur de la séquence vidéo.
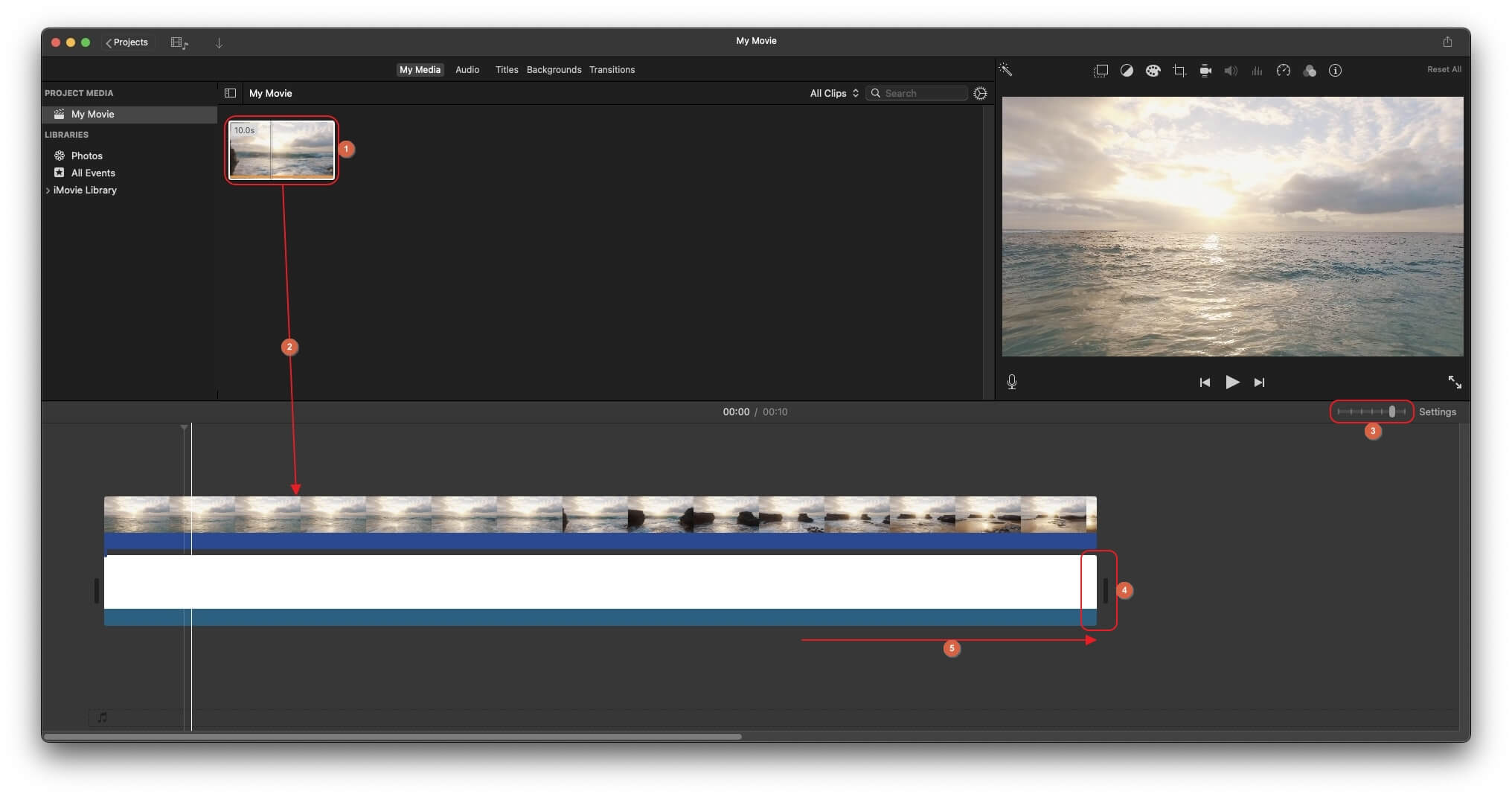
Étape 3 : Ajouter une bordure à la vidéo avec iMovie
Cliquez sur l'icône Paramètres de superposition vidéo en haut de la fenêtre d'aperçu, développez le menu Superposition, et cliquez pour sélectionner Image dans l'image dans la liste .
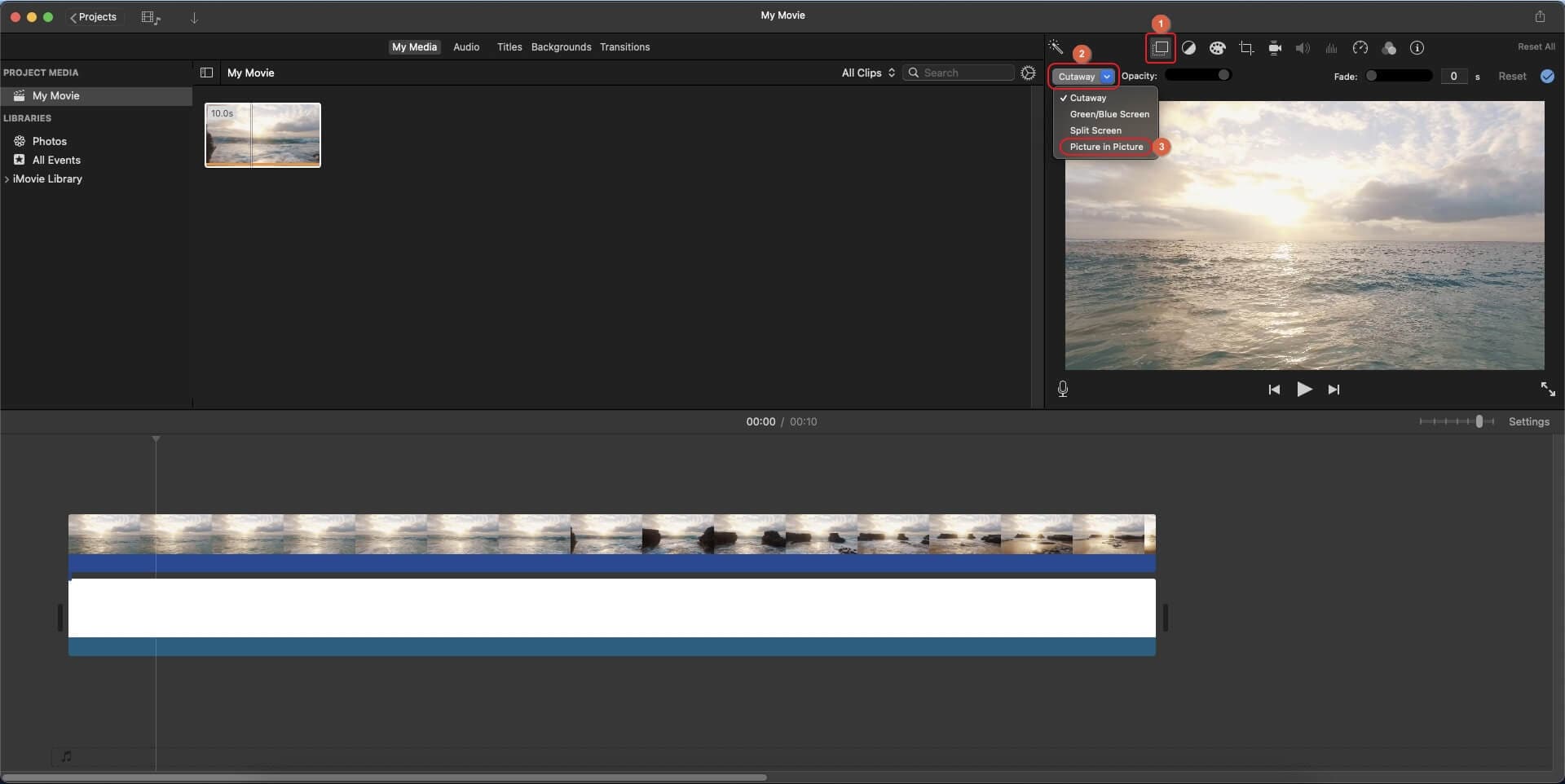
Choisissez ensuite votre style préféré parmi les 3 options de Bordure proposées.
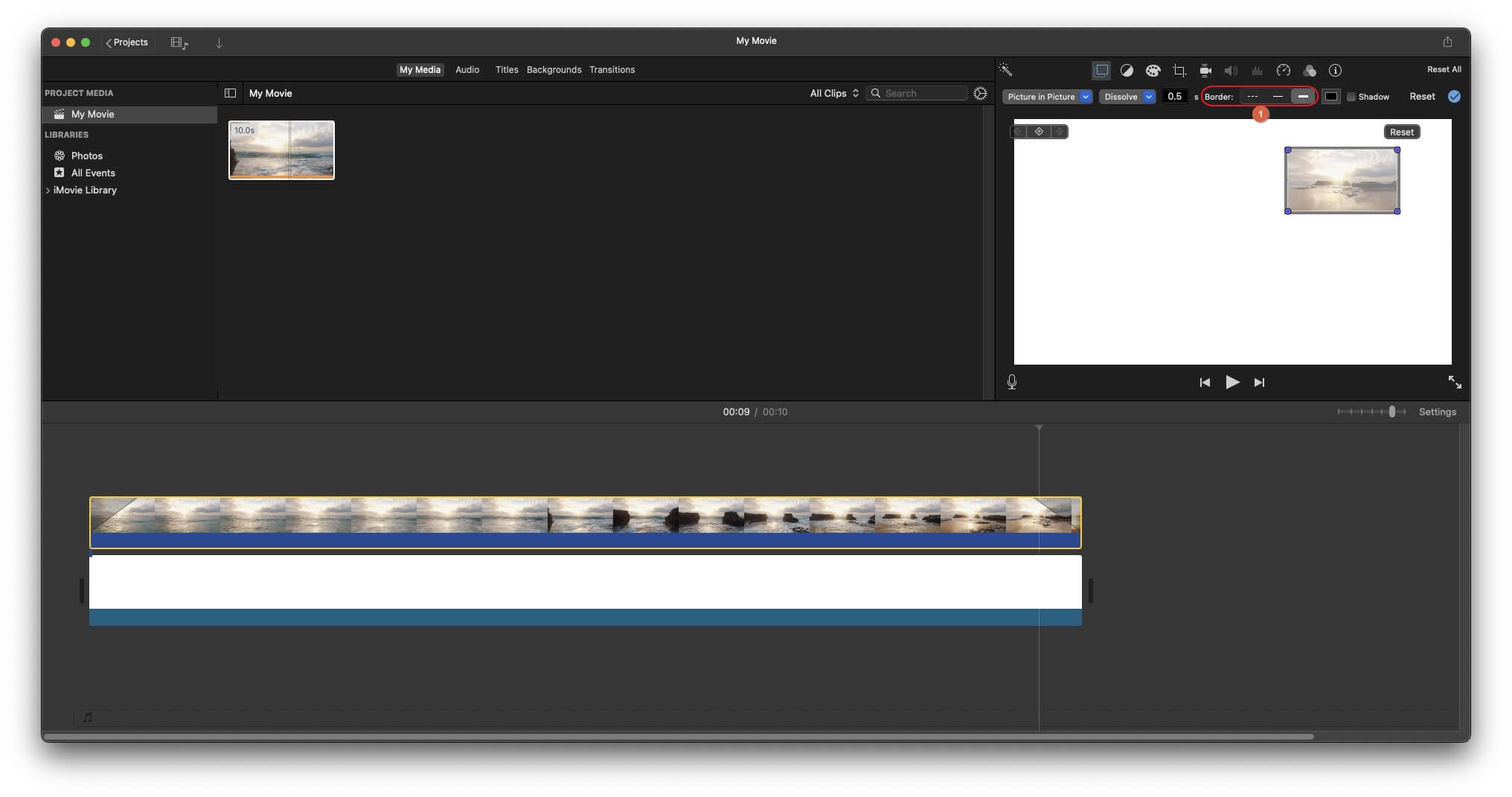
Cliquez pour sélectionner la piste vidéo dans la chronologie si elle n'est pas déjà sélectionnée, faites glisser pour mettre à l'échelle (agrandir) l'image vidéo dans la fenêtre d'aperçu, cliquez sur la case Couleur de la bordure en haut de la zone d'aperçu, et utilisez les options présentes dans la case Couleurs qui apparaît dans la zone en bas à gauche pour modifier la couleur de la bordure.
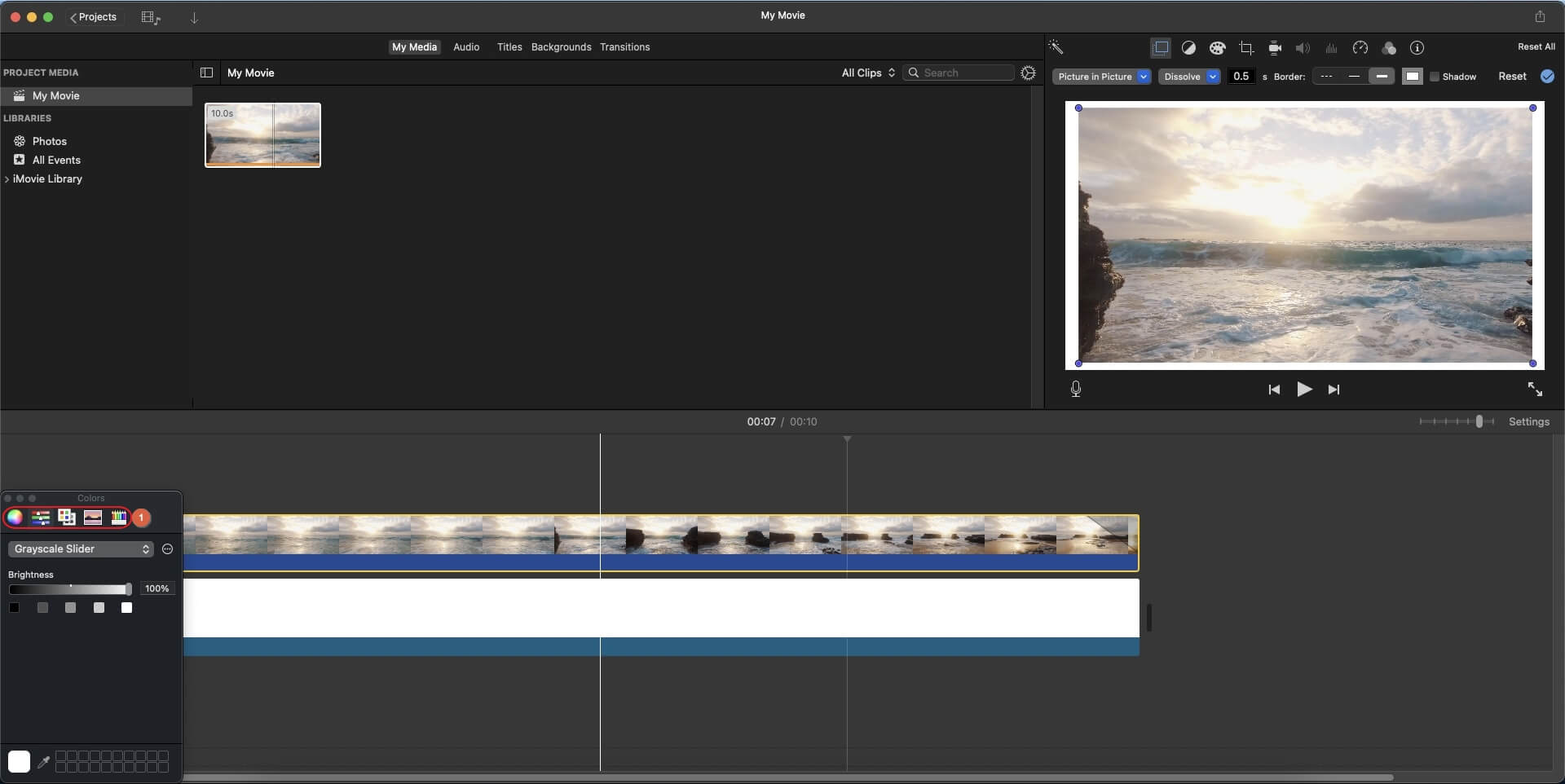
Après cela, si nécessaire, apportez d'autres ajustements à la taille du clip vidéo dans la fenêtre d'aperçu avant d'exporter le projet dans votre format préféré.
Conclusion
Contrairement à iMovie, Wondershare Filmora X offre une méthode beaucoup plus simple et directe pour ajouter une bordure à une vidéo. Alors que iMovie a besoin d'une solution de contournement pour faire le travail, Wondershare Filmora X dispose de quelques préréglages dédiés pour ajouter des bordures rétro et/ou humaines afin de rendre l'ensemble de votre métrage plus élégant et plus professionnel après le rendu.



 Sécurité 100 % vérifiée | Aucun abonnement requis | Aucun logiciel malveillant
Sécurité 100 % vérifiée | Aucun abonnement requis | Aucun logiciel malveillant

