Éditeur de vidéo polyvalent - Wondershare Filmora
Un éditeur simple et puissant
De nombreux effets au choix
Des tutoriels détaillés fournis par la chaîne officielle
L'édition vidéo se décline en de nombreuses variétés et une gamme d'éléments d'édition vidéo pour montrer votre capacité créative à votre public et l'impressionner. De nombreux effets nouveaux nous sont présentés régulièrement. L'un de ces effets les plus populaires est l'effet hologramme, celui qui attire le plus les téléspectateurs. Tout le monde connaît cet effet, car il est aujourd'hui le plus utilisé et attire de nombreux créateurs à s'y essayer aussi.
Alors si vous êtes celui qui se demande comment faire un effet d'hologramme dans la première ? Restez à l'écoute pour en trouver une explication détaillée.
Partie 1 : Qu'est-ce que l'effet holographique ?
L'effet holographique est une technique photographique qui permet d'enregistrer la lumière diffusée par un objet et de la présenter de manière tridimensionnelle.
Partie 2 : Comment créer un effet holographique dans Filmora [le moyen le plus simple] ?
Wondershare Filmora est un éditeur vidéo étonnant qui vous aidera à répondre à tous vos besoins en matière d'édition. Il est très facile de créer un effet holographique en suivant les étapes ci-dessous :
Étape 1 : tout d'abord, vous devez faire glisser un clip vidéo dans lequel vous souhaitez ajouter un hologramme, puis ajouter une image que vous souhaitez transformer en hologramme.

Étape 2 : Ensuite, après être passé à " la composition " Sous " composition ", réglez votre mode de fusion sur " écran ". Après avoir ajouté un mode de fusion, cliquez maintenant dans l'onglet " couleur " et cliquez sur " avancé ". Dans la fenêtre avancée, assurez-vous que vous êtes dans l'onglet " ajuster ". Donnez également de la couleur à votre effet holographique en fonction de vos besoins.
Étape 3 : Il est maintenant temps d'ajouter des effets, pour cela rendez-vous sur la rubrique " aberration chromatique ", puis faites-la glisser directement sur l'hologramme dans la ligne de temps. Faites ensuite glisser les curseurs sous le nom de l'effet jusqu'à ce que vous soyez satisfait du résultat.
Partie 3 : Comment réaliser un effet holographique dans Photoshop
Voici un guide ci-dessous, étape par étape, pour réaliser un effet holographique dans Photoshop.
Étape 1 : Tout d'abord, vous devez aller dans le panneau des calques pour sélectionner le calque HOLO. Allez ensuite dans Fenêtre > Actions pour ouvrir le panneau Actions. Maintenant, construisez un nouvel ensemble avec un nouveau nom dans les effets. Cliquez maintenant sur Créer une nouvelle action et nommez-la Effet de texte holographique.
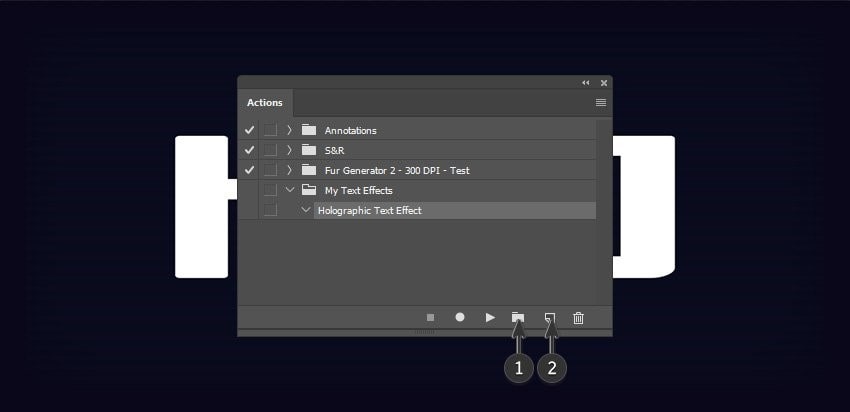
Source : tutsplus.com
Étape 2 : Ensuite, vous devez changer le nom du calque HOLO en HOLO- A. Après cela, cliquez deux fois dessus et convertissez-le en objet intelligent.

Source : tutsplus.com
Étape 3 : Maintenant, cliquez sur Clt+ t afin d'activer la transformation et ensuite, décochez l'option maintenir le rapport d'aspect pour le réduire à 50 %.

Étape 4 : Ensuite, cliquez avec le bouton droit de la souris sur la boîte de transformation et choisissez n'importe quelle perspective. Cliquez maintenant sur le point supérieur droit de la boîte de transformation et faites-le glisser vers la zone de 22º gauche.
Étape 5 : Ensuite, sélectionnez la fenêtre > Styles, ouvrir les styles, les styles de couche qui ont été créés seront dans ce panneau.
Cliquez maintenant sur Filtre > Flou > Flou de mouvement et réglez l'angle sur 80º et la distance sur 68 pixels.

Étape 6 : dernièrement, sélectionnez Control-J pour dupliquer le calque et changez son nom en HOLO - B. Ensuite, rendez-vous dans le panneau Styles et cliquez sur le style HOLO - B.

Étape 7 : Rendez-vous maintenant dans le panneau des calques et développez le calque HOLO - B pour voir tous ses effets et réglez l'Angle à 90º et la Distance à 42 px. Ensuite, prenez l'outil Déplacement (V) et déplacez le calque HOLO - B de 60 px vers le haut.

Et nous avons terminé ! C'est ainsi que l'effet holographique photoshop est réalisé avec les étapes faciles mentionnées ci-dessus.
Partie 4 : Comment réaliser un effet holographique dans Premiere ?
Étape 1 : Tout d'abord, vous devez supprimer l'écran vert et garder à l'esprit de faire en sorte que l'écran se clipse sur le calque d'arrière-plan. De même, le fait de dessiner un masque autour du sujet permet d'isoler la zone sur laquelle vous allez travailler.
Étape 2 : Ensuite, vous devez faire glisser et déposer l'effet de lumière clé dans l'écran vert et utiliser la couleur pour sélectionner la zone verte. Ensuite, faites-le pivoter en cliquant sur R pour Rotation.
Étape 3 : Allez maintenant dans le panneau de suivi et sélectionnez le calque d'arrière-plan pour cliquer sur le mouvement de suivi. Il est alors temps de créer un objet nul et de suivre Couche >Nouveau>Objet nul.
Enfin, vous devez faire glisser le fouet vers le lecteur nul pour lancer la couche nulle et faire le suivi des données.
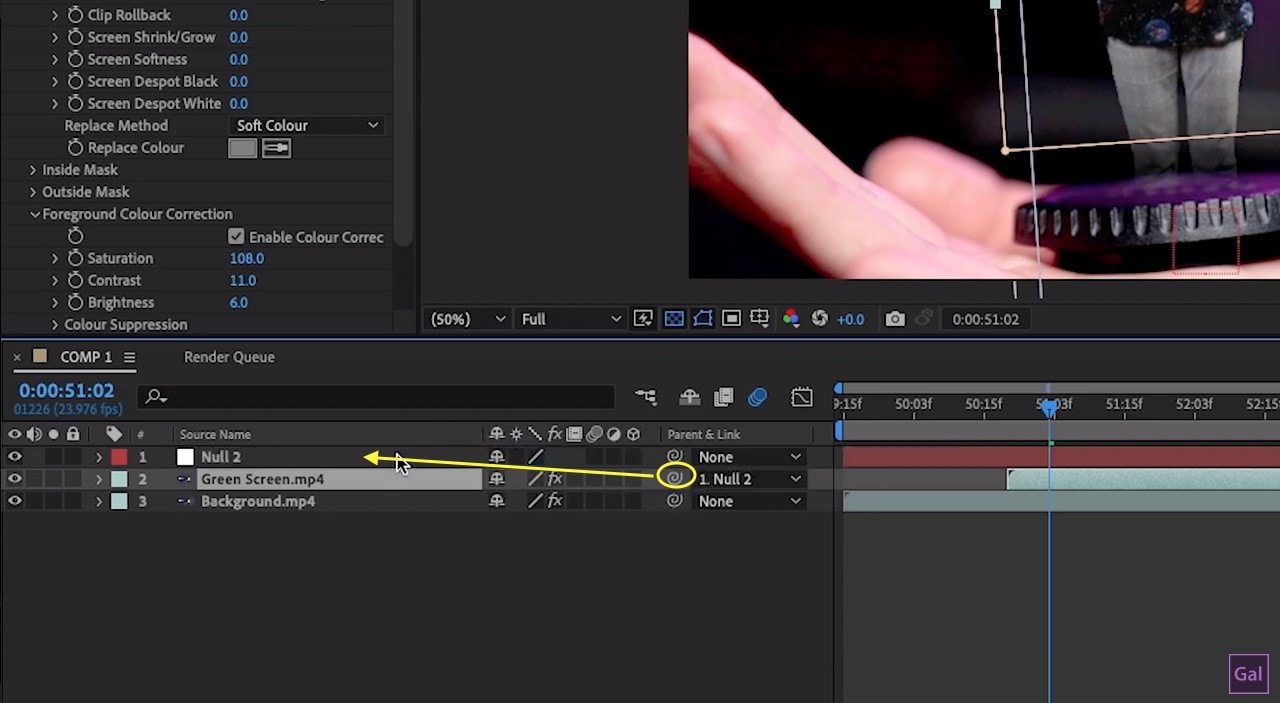
Source : squarespace.com
Étape 4 : Allez maintenant dans Fichier > Script > Exécuter le fichier script et cliquez sur le fichier téléchargé. Une fois que votre hologramme commence à fonctionner, vous pouvez effectuer des personnalisations telles que les lignes de balayage, le déplacement, la couleur, les rayons des objets, etc.
Créez maintenant des images clés et ajustez l'opacité aux moments où vous voulez que l'hologramme apparaisse et disparaisse.
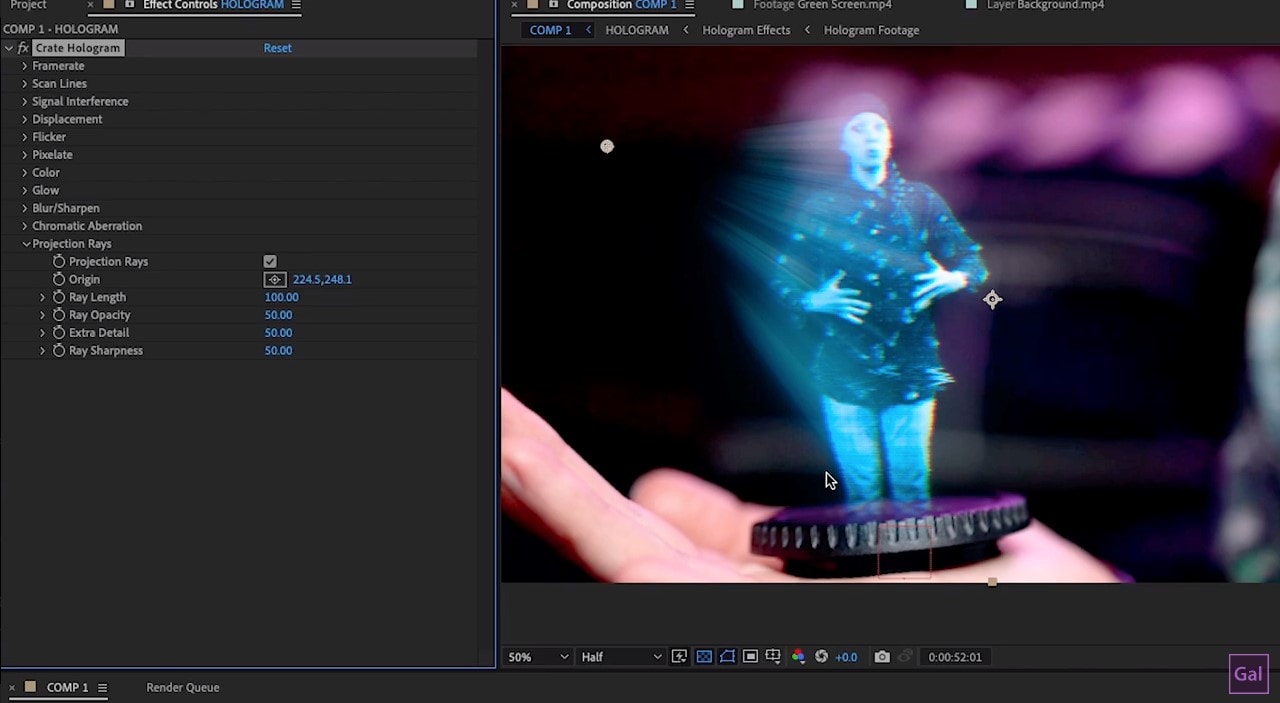
Étape 5 : il est maintenant temps d'ajouter des effets sonores. Vous pouvez créer un son personnalisé pour votre hologramme, puis le combiner avec un préréglage spécial du panneau de sons essentiels.
C'est tout !
Conclusion
Nous espérons que maintenant, vous êtes tous clairs sur ce qu'est l'effet hologramme et les étapes de photoshop effet hologramme sont aussi bien. Nous avons couvert tous les aspects de cet effet et nous vous en avons fait part. Essayez l'effet hologramme dans votre vidéo pour la rendre attrayante et attirer de plus en plus de public vers elle.
Nous avons vu que l'effet hologramme a créé beaucoup d'impact en attirant l'attention des téléspectateurs pour en tirer le meilleur parti.



 Sécurité 100 % vérifiée | Aucun abonnement requis | Aucun logiciel malveillant
Sécurité 100 % vérifiée | Aucun abonnement requis | Aucun logiciel malveillant

