- Home
- DIY Special Effects
- Tutoriel Filmora sur l'effet de changement de monde
Transcription
Dans cette vidéo, nous allons vous montrer comment créer cet effet de changement de monde dans Wondershare Filmora. Pour tourner cette vidéo, vous devez utiliser une toile d'écran vert et l'étaler sur le sol sous votre poste de travail. Ensuite, tenez un appareil photo à la main et faites comme si vous travailliez sur votre ordinateur portable. Ensuite, une fois le travail terminé, dirigez-vous vers l'écran vert et faites semblant de vous détendre.
Déposez maintenant votre clip sur la piste 2. Divisez votre clip juste avant l'apparition de l'écran vert, puis déposez le clip court sur la piste 1. En commençant par le clip divisé, faites en sorte qu'il soit aussi long que notre clip principal. Sélectionnez ensuite la partie divisée, allez dans " Outils AI " et activez " clé chroma ".
La vidéo d'arrière-plan s'affiche alors. Lorsque vous avancez sur la ligne de temps, vous remarquez que les jambes ont des reflets verts. Pour supprimer ce reflet vert, allez dans le prétest "Couleur" sélectionnez "Gravité", modifiez la "Température" à 4,7, l'"Exposition" à 6,3, la "Luminosité" à 11, le "Contraste" à 67, la "Vibrance" à 45, et la "Saturation" à 25. Vous pouvez maintenant constater que le reflet vert est bien visible.
Allez dans "Effets" et sous "NewBlue FX", appliquez l'effet "Tint". Allez dans le paramètre "Effets" et changez la "Couleur" pour la couleur de la peau. Réglez la "Teinte" sur -48,4, la "Saturation" sur -25 et la "Luminosité" sur -1,6. Vous pouvez augmenter le grain du film si nécessaire. Vous pouvez augmenter le grain du film si nécessaire.
Appliquez ensuite l'effet "Couleur sélective". Vous pouvez consulter les préréglages qui vous conviennent le mieux ou effectuer les réglages manuellement. Changez la "Première couleur" en couleur de peau, augmentez la "Plage" à 38,5 et l'"Adoucissement" à 37. Appliquez maintenant l'effet "Colorize", modifiez "Strength A" à 35, choisissez la couleur de la peau et réglez "Strength A" en conséquence. La "force B" à 100, le "lissage" à 0, et la "saturation" à 49,2, et vous remarquerez que tous les reflets verts ont disparu.
Maintenant, retournez à "Couleur sélective" et ajustez "Gamme" et "Adoucir". Passez ensuite à la rubrique "Couleur" et procédez à quelques ajustements finaux en fonction de votre clip. Passez ensuite à la "Clé chromatique" et réglez les paramètres "Tolérance", "Décalage", "Épaisseur du bord" et "Plume" pour supprimer le contour noir. Vous pouvez utiliser le "canal Alpha" pour l'ajuster ; maintenant, rendons-le.
Là encore, procédez à quelques ajustements au niveau du " Clé de Chroma ", le cas échéant. En outre, vous pouvez jouer avec les couleurs pour que vos images se fondent dans l'arrière-plan.
Tutoriel sur la création d'un effet de changement de monde avec Filmora
Ce qu'il faut préparer :
- Un ordinateur (Windows ou macOS)
- Votre matériel vidéo.
- Éditeur vidéo Filmora
Importer des clips et faire correspondre leur durée
Dans un premier temps, réalisez une vidéo et filmez la partie souhaitée sur écran vert. Ensuite, accédez à Wondershare Filmora et démarrez le nouveau projet. Vous accédez maintenant à l'interface d'édition des outils. Ici, vous pouvez importer vos médias en faisant simplement glisser les vidéos de votre système vers le panneau multimédia. Ensuite, choisissez le clip et déposez-le sur le panneau de la ligne de temps sur la piste vidéo requise.
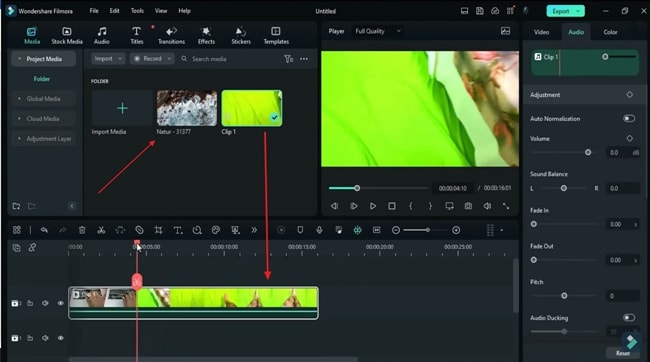
Ensuite, sélectionnez votre vidéo et séparez-la en deux clips en ajustant la tête de lecture avant l'écran vert. Sélectionnez maintenant le clip d'arrière-plan et placez-le sous le clip déjà importé. Ajustez sa durée en fonction du clip original.
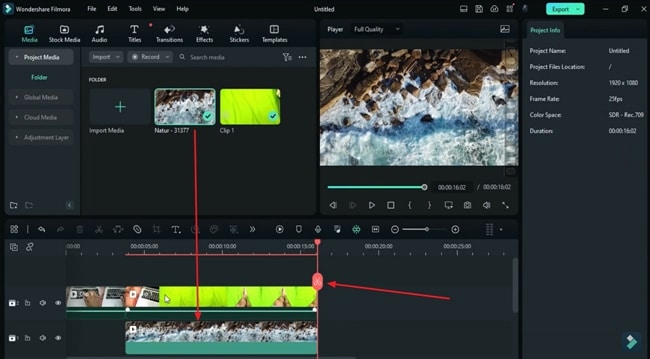
Activer le Chroma Key pour utiliser les outils d'IA
Avancez et sélectionnez la partie de la vidéo déjà divisée en écran vert. Allez dans le panneau des paramètres et, sous l'onglet "Vidéo", choisissez "Outils AI". Ici, vous verrez le bouton " Clé Chroma ". Activez-la et vous remarquerez que l'écran vert a disparu et que votre objet a l'arrière-plan souhaité.
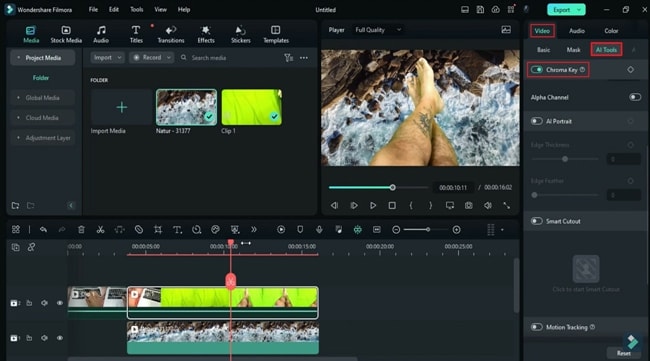
Effectuer les ajustements de couleur nécessaires pour fusionner les clips
Ensuite, en déplaçant la tête de lecture, vous pouvez remarquer que votre objet a des reflets sur l'écran vert. Pour le supprimer, sélectionnez votre couche vidéo et accédez à la fenêtre des paramètres. Continuez dans l'onglet "Couleur" et sélectionnez "Basique" pour effectuer des ajustements de couleur manuellement ou en choisissant le préréglage déjà disponible. Vous pouvez régler manuellement les couleurs dans les sections "Balance des blancs" et "Couleur" en déplaçant les curseurs.
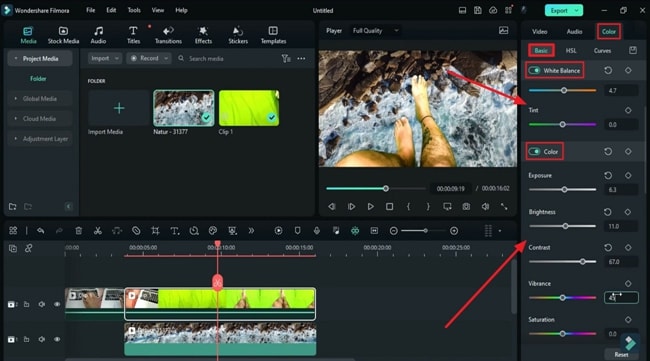
Glisser-déposer plusieurs effets et ajuster les valeurs
Cependant, si vous souhaitez toujours apporter quelques ajustements à votre séquence, rendez-vous dans l'onglet "Effets" et glissez-déposez plusieurs effets sur votre vidéo à partir de "NewBlue FX" ou de toute autre option d'effets. Sélectionnez chaque effet et rendez-vous dans le panneau de configuration pour le régler. Vous pouvez choisir l'option "Effets" et définir les options "Couleur", "Teinte", "Saturation" et "Luminosité". En outre, vous pouvez également ajuster le "Gamma du film" si nécessaire.
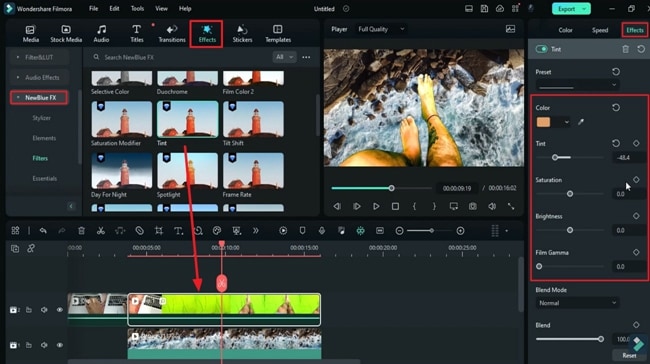
Appliquez maintenant d'autres effets à la vidéo et réglez leurs valeurs "Angle" et "Étendue" en conséquence. Enfin, vous pouvez régler automatiquement les couleurs en choisissant un "préréglage" prédéfini ou en les réglant manuellement. Faites glisser et déposez également d'autres effets nécessaires et définissez leurs valeurs en conséquence.
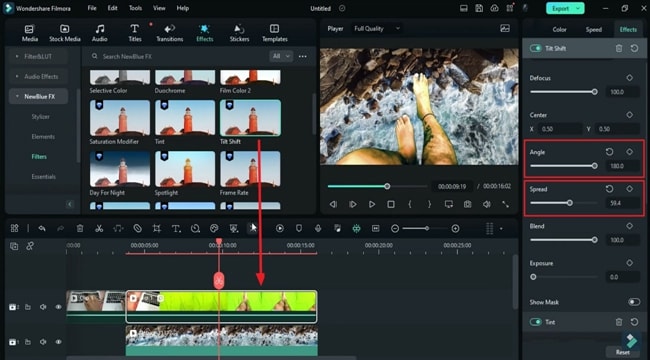
Effectuer quelques ajustements AI finaux et prévisualiser le rendu
Enfin, allez dans l'onglet "Vidéo" et continuez dans la section "Outils AI" dans le panneau de droite. Dans la section "Chroma Key", réglez les valeurs "Offset", "Tolerance", "Edge Thickness" et "Edge Feather". Ensuite, "Render Preview" votre vidéo et voyez les résultats finaux. Si vous souhaitez procéder à d'autres ajustements, vous pouvez modifier les valeurs de "Chroma Key".
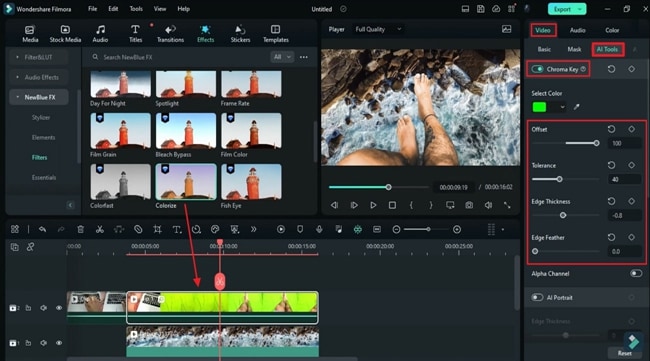
À l'ère de la technologie en plein essor, la créativité est devenue rare. Le bon outil peut faire gagner beaucoup de temps et d'efforts dans la création de vidéos attrayantes. La création d'effets vidéo de mondes changeants est un ajout unique et classique à toute vidéo. Grâce aux instructions fournies, vous avez maintenant appris à créer des tours de passe-passe en utilisant Wondershare Filmora.





Speak Your Mind