Vous souhaitez ajouter du texte à vos vidéos ? Pour rendre vos vidéos de cours plus compréhensibles. Pour rendre votre contenu sur les réseaux sociaux plus engageant. Pour personnaliser vos présentations professionnelles.
Ajouter du texte est moins fatiguant qu'on pourrait le penser. Nous avons conçu pour vous des méthodes simples et non techniques.
Nous avons tout ce dont vous avez besoin, trié dans cet article.
Commençons et apprenons à insérer du texte sur des vidéos à l'aide de Final Cut Pro.
Dans cet article
-
- Méthode 1. Ajouter des titres de base
- Méthode 2. Utiliser le raccourci clavier pour les titres
- Méthode 3. Essayer les « Titres et générateurs installés »
- Méthode 4. Ajoutez des sous-titres à votre vidéo
- Guide étape par étape sur la façon d'ajouter du texte sur des vidéos via Final Cut Pro pour les méthodes ci-dessus
- Conseils clés pour l'insertion de textes dans Final Cut Pro
-
- Principales fonctionnalités pour ajouter du texte aux vidéos
- Guide étape par étape sur la façon d'ajouter du texte sur une vidéo à l'aide de Filmora
- Fonctionnalité de sous-titrage automatique ou de conversion de la parole en texte de Filmora
- Guide étape par étape sur la façon d'utiliser le sous-titrage automatique pour ajouter du texte sur Vidéo
Partie 1. Comment ajouter du texte sur une vidéo Final Cut Pro
Final Cut Pro est un choix remarquable pour les cinéastes et les passionnés de vidéo. En particulier pour ceux qui apprécient un flux de travail simplifié et intuitif. Sa conception met l'accent sur la facilité d'utilisation, ce qui améliore l'expérience de montage.
Comment ajouter du texte sur une vidéo dans Final Cut Pro ? Final Cut Pro offre de nombreuses options pour ajouter des sous-titres, des titres ou d'autres légendes de texte aux vidéos.
Passons aux quatre méthodes pour le faire.
Méthode 1. Ajouter des titres de base
Final Cut Pro fournit une vaste bibliothèque de modèles prédéfinis. Vous pouvez faire glisser les titres dans votre chronologie. Vous disposez d'un contrôle étendu sur le texte, la couleur, la taille de la police, l'animation et le style.
Méthode 2. Utiliser le raccourci clavier pour les titres
Final Cut Pro propose plusieurs raccourcis clavier pour accélérer le montage vidéo. Ces raccourcis vous permettent également d'ajouter du texte sur la vidéo, ce qui simplifie le processus.
Méthode 3. Essayer les « Titres et générateurs installés »
Les « Titres et générateurs installés » sont un outil essentiel de Final Cut Pro. Il rend votre contenu percutant et attrayant. Il intègre des taxes de haute qualité dans vos vidéos. Il propose de nombreux styles et formats, des sous-titres simples aux génériques d'ouverture dynamiques.
Méthode 4. Ajouter des sous-titres à votre vidéo
L'ajout de sous-titres dans Final Cut Pro est convivial. Vous pouvez utiliser des raccourcis clavier pour accélérer le processus. Vous pouvez également synchroniser la légende avec la vidéo et la personnaliser en conséquence.
Guide étape par étape sur la façon d'ajouter du texte sur des vidéos via Final Cut Pro pour les méthodes ci-dessus
Nous allons discuter du guide étape par étape de chaque méthode une par une. Commençons par la première méthode d'ajout de titres de base.
Méthode 1. Ajouter des titres de base
Pour ajouter les titres de base à votre vidéo, suivez ces étapes,
Étape 1. En haut, recherchez et cliquez sur Modifier
Étape 2. Une colonne s'ouvre. Recherchez et maintenez votre curseur sur Connecter le titre.
Étape 3. Une autre colonne apparaît. Recherchez et cliquez sur Titres de base.
Cela vous montrera une zone de texte sur la chronologie sélectionnée. Cliquez dessus pour ajouter du texte. Ensuite, accédez à l'Inspecteur de texte pour la personnalisation.

Méthode 2. Utiliser le raccourci clavier pour les titres
L'utilisation de raccourcis clavier améliore la productivité du processus. Pour ce faire,
Appuyez simultanément sur les touches Contrôle et T pour ajouter le Titre de base.
Appuyez sur les touches Contrôle, Maj et T pour ajouter le Titre inférieur de base
Appuyez sur les touches Option et C pour ajouter des Légendes

Méthode 3. Essayez les « Titres et générateurs installés »
Pour Accédez aux « Titres et générateurs installés », suivez les étapes indiquées.
Étape 1. Localisez le bouton Titres et générateurs dans le coin supérieur gauche de la fenêtre Final Cut Pro. Cliquez sur le bouton.

Étape 2. Recherchez et cliquez sur les Titres pour trouver les titres préexistants.

Recherchez et cliquez sur les générateurs pour voir les générateurs disponibles pour votre vidéo.

Méthode 4. Ajoutez des sous-titres à votre vidéo
Pour ajouter des sous-titres aux vidéos, suivez les étapes indiquées,
Étape 1. Recherchez et cliquez sur Modifier.

Étape 2. Un menu apparaîtra à partir de Modifier. Recherchez et maintenez le curseur sur Légendes. Un autre menu apparaîtra latéralement à partir des Légendes. Cliquez sur Ajouter des légendes.

Étape 3. La zone de légende s'affichera dans la chronologie sélectionnée de la vidéo. Cliquez dessus pour saisir du texte.

Passons aux conseils essentiels dont vous pouvez bénéficier lors de l'ajout de texte sur une vidéo.
Conseils clés pour l'insertion de textes dans Final Cut Pro
Cette section présente les conseils essentiels pour ajouter du texte personnalisé sur une vidéo afin d'améliorer le traitement. En voici quatre :
- Utilisez l'inspecteur de texte pour une personnalisation détaillée
L'inspecteur de texte est spécialisé dans la personnalisation détaillée du texte sur votre vidéo. Il peut personnaliser le style de police, la taille, la couleur et la conception.
Vous pouvez aligner et espacer votre texte. Vous pouvez expérimenter avec l'animation, la mise en page et les effets de texte.
- Découvrez les préréglages animés pour un texte dynamique.
Les préréglages animés peuvent augmenter l'engagement et l'attrait de votre vidéo. Vous pouvez choisir parmi la bibliothèque d'animations de texte disponible. Les effets professionnels et les animations narratives rendent votre vidéo plus convaincante.
- Ajustez la synchronisation du texte pour qu'elle corresponde à votre vidéo.
Ajustez le texte ajouté pour qu'il corresponde à la chronologie de votre vidéo. Votre texte doit s'aligner sur le point de la chronologie. La synchronisation du texte est essentielle si vous ajoutez des légendes ou des sous-titres pour le son de votre vidéo.
- Utilisez des images clés pour des animations personnalisées.
Vous pouvez ajouter des animations personnalisées avec du texte personnalisé à votre vidéo. Ajustez la position, le format et la teinte du texte personnalisé. Les animations personnalisées amélioreront la narration de votre vidéo.
Passons au guide étape par étape sur la façon d'ajouter du texte sur des vidéos à l'aide de Final Cut Pro pour les méthodes mentionnées ci-dessus.
Partie 2. Quelles sont les meilleures pratiques pour le placement de texte dans Final Cut Pro
Vous avez appris à insérer du texte sur une vidéo via Final Cut Pro. Le texte que vous ajoutez à une vidéo doit se démarquer.
Allons-y pour rendre votre texte aussi bon que possible. À cet effet, lisez les points suivants.
Conception de police
- Utilisez un style, une taille et un format de police lisibles.
- La couleur du texte ne doit pas se mélanger aux couleurs de la vidéo.
Contraste
- Les utilisateurs ne doivent pas utiliser de contrastes extrêmes.
- Les utilisateurs doivent appliquer un contraste approprié suffisant pour différencier le texte et la vidéo.
- Les utilisateurs peuvent également utiliser une superposition semi-transparente derrière le texte pour améliorer la visibilité.
Taille et espacement du texte
- Limitez la longueur du texte.
- Gardez les mots aussi simples que possible.
- Maintenez une taille de texte constante tout au long de la vidéo.
- Gardez suffisamment d'espace pour éviter que le surpeuplement du texte n'obstrue la vidéo.
Placement du texte
- Placez les textes dans une zone accessible du cadre, en gardant la vue sur la vidéo sans entrave.
- Les sous-titres des dialogues doivent être adaptés à la scène.
- Les utilisateurs peuvent placer les sous-titres des dialogues dans le tiers inférieur de la vidéo.
Animation et effets
- Évitez les textes trop décoratifs pour les vidéos informatives.
- L'animation du texte doit être en adéquation avec le contenu de la vidéo.
- L'animation ne doit pas être écrasante.
- Utilisez des images clés pour gérer les animations et les effets de texte.
Partie 3. Pourquoi est-ce que je n'arrive pas à insérer du texte sur des vidéos avec Final Cut Pro ?
Vous rencontrez des difficultés pour ajouter du texte sur une vidéo ? Ne vous inquiétez pas. Nous avons des solutions. Apprenons à les résoudre.
- Mise à jour du logiciel : Mettez à jour Final Cut Pro vers la dernière version disponible. Les nouvelles mises à jour corrigent souvent les bugs précédents.
- Animations et effets : Assurez-vous que les animations et les effets ne font pas disparaître le texte. Réinitialiser les propriétés du texte.
- Redémarrer l'outil : Redémarrez l'outil en le fermant et en le relançant. Si cela ne fonctionne pas, redémarrez votre ordinateur.
- Problème de rendu : Le texte peut ne pas s'afficher en raison d'un problème de rendu. Pour restituer correctement les modifications, allez dans le menu Modifier et sélectionnez Rendre tout.
- Placement et couleur du texte : Assurez-vous que la taille de la police n'est pas trop petite pour être visible. Positionnez le texte ajouté en fonction de la durée correcte de la timeline. La couleur du texte doit être différente de la couleur d'arrière-plan.
- Mode de fusion : Le mode de fusion permet au texte de se fondre dans l'arrière-plan. Assurez-vous qu'il n'est pas opérationnel.
- Positionnement des calques : L'ordre des calques sur la timeline doit être correct. Le calque de texte se superpose au calque vidéo et ne sera pas visible si c'est l'inverse.
Partie 4. La meilleure façon alternative d'ajouter du texte sur une vidéo
Si vous recherchez un programme de montage qui ne vous ruinera pas et qui offre encore plus de fonctionnalités que Final Cut Pro, Wondershare Filmora est fait pour vous. Il fonctionne à la fois sur macOS et Windows.
Filmora est une excellente alternative à Final Cut Pro, avec un faible coût annuel d'environ 100 $. Étant donné que vous racontez toujours votre histoire deux fois, une fois lors du tournage et une fois lors du montage, Filmora est une excellente alternative.
Apprenons-en plus sur les principales fonctionnalités de montage de Filmora.
Principales fonctionnalités pour ajouter du texte aux vidéos
- Styles de texte personnalisables : choisissez parmi une variété de polices, de couleurs et de tailles pour correspondre au style de votre vidéo, ce qui permet à votre texte de se démarquer.
- Animation de texte : ajoutez un mouvement dynamique à votre texte avec diverses options d'animation, notamment des fondus, des glissements et des effets de rebond.
- Modèles de texte : utilisez des modèles de texte prédéfinis pour créer rapidement et facilement des titres, parfaits pour ajouter du texte d'aspect professionnel avec un minimum d'effort.
- Superposition et positionnement : superposez facilement du texte sur des clips vidéo et ajustez sa position sur l'écran pour un placement précis.
- Effets de texte : améliorez votre texte avec des ombres, des contours et d'autres effets visuels pour lui donner plus de profondeur et impact.
- Aperçu en temps réel : voyez à quoi ressemble votre texte sur votre vidéo en temps réel pendant que vous effectuez le montage, ce qui permet des ajustements instantanés.
- Voix en texte : convertissez automatiquement les mots prononcés en texte à l'écran, ce qui vous permet de gagner du temps sur la saisie manuelle.
- Pistes de texte multiples : ajoutez et gérez plusieurs calques de texte simultanément, parfaits pour créer une narration visuelle complexe.
- Contrôle de la durée du texte : ajustez facilement la durée d'affichage du texte à l'écran, en vous assurant qu'elle correspond au timing de votre vidéo.
- Alignement et espacement du texte : ajustez l'alignement, l'espacement des lignes et l'espacement des lettres pour obtenir l'aspect parfait du texte de votre vidéo.
Passons au guide étape par étape sur la façon d'ajouter du texte sur une vidéo à l'aide de Filmora.
Guide étape par étape sur la façon d'ajouter du texte sur une vidéo à l'aide de Filmora
Suivez les instructions fournies étape par étape pour ajouter du texte sur une vidéo.
Étape 1. Vous pouvez obtenir l'outil en cliquant sur les boutons ci-dessous. Et puis lancez l'outil
Étape 2. Cliquez sur le Nouveau projet.
Ajustez les paramètres en fonction de vos besoins.
Cliquez sur le bouton Importer pour parcourir et télécharger la vidéo.

Étape 3. Faites glisser et déposez votre vidéo sur la timeline. Rognez, coupez ou supprimez votre vidéo sur la timeline.

Étape 4. Cliquez sur l'onglet Titres pour ouvrir les modèles prédéfinis. Double-cliquez sur le modèle pour le prévisualiser avant de l'ajouter définitivement.

Étape 5. Positionnez le modèle au-dessus de la timeline à la durée souhaitée.
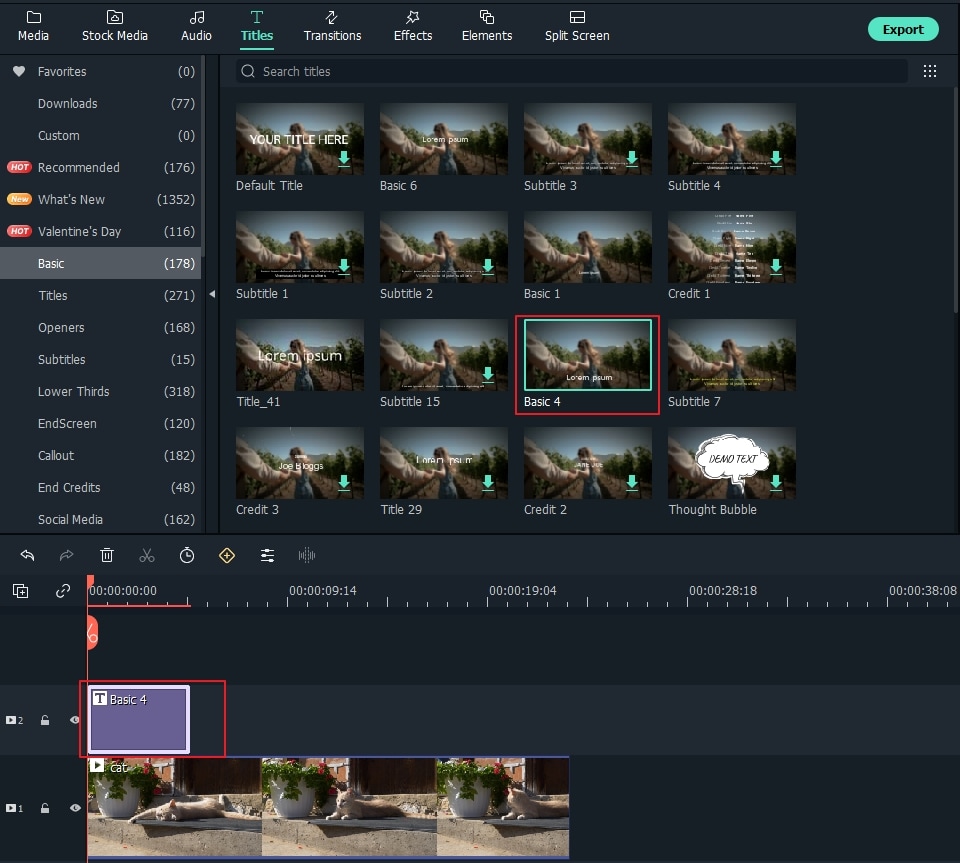
Étape 6. La durée par défaut du modèle est de 5 secondes. Sélectionnez d'abord la chronologie, puis cliquez sur l'icône Minuteur pour modifier la durée.

Étape 7. Double-cliquez sur le cadre du titre pour ouvrir la fenêtre d'édition. Tapez le texte et explorez les polices, les tailles et les couleurs du texte. Double-cliquez sur le style que vous souhaitez prévisualiser.

Étape 8. Modifiez l'animation du texte en cliquant sur l'icône Animation . Pour personnaliser davantage, cliquez sur le bouton Avancé.

Étape 9. Prévisualisez la vidéo avec le texte ajouté en cliquant sur l'icône Lecture. Cliquez sur le bouton Exporter. Une fenêtre d'exportation s'ouvre. Sélectionnez le format de sortie et d'autres paramètres avancés en fonction de vos besoins. Cliquez sur le bouton Exporter.

Filmora propose le moyen le plus simple d'ajouter des sous-titres sur une vidéo. La section suivante en parle plus en détail.
Fonctionnalité de sous-titrage automatique ou de conversion de la parole en texte de Filmora
Générez des sous-titres automatiques en un seul clic. Filmora 13 propose désormais des sous-titres automatiques animés de conversion de la parole en texte. Les sous-titres deviennent plus personnalisés, ce qui rend les vidéos plus attrayantes pour les spectateurs.
Passons au guide étape par étape pour apprendre à ajouter des sous-titres automatiques.
Guide étape par étape sur la façon d'utiliser le sous-titrage automatique pour ajouter du texte sur une vidéo
Suivez les instructions données étape par étape pour ajouter du texte via le sous-titrage automatique,
Étape 1. Téléchargez votre fichier. Recherchez et sélectionnez la fonction Parole en texte (au-dessus de la chronologie affichée sur l'image).
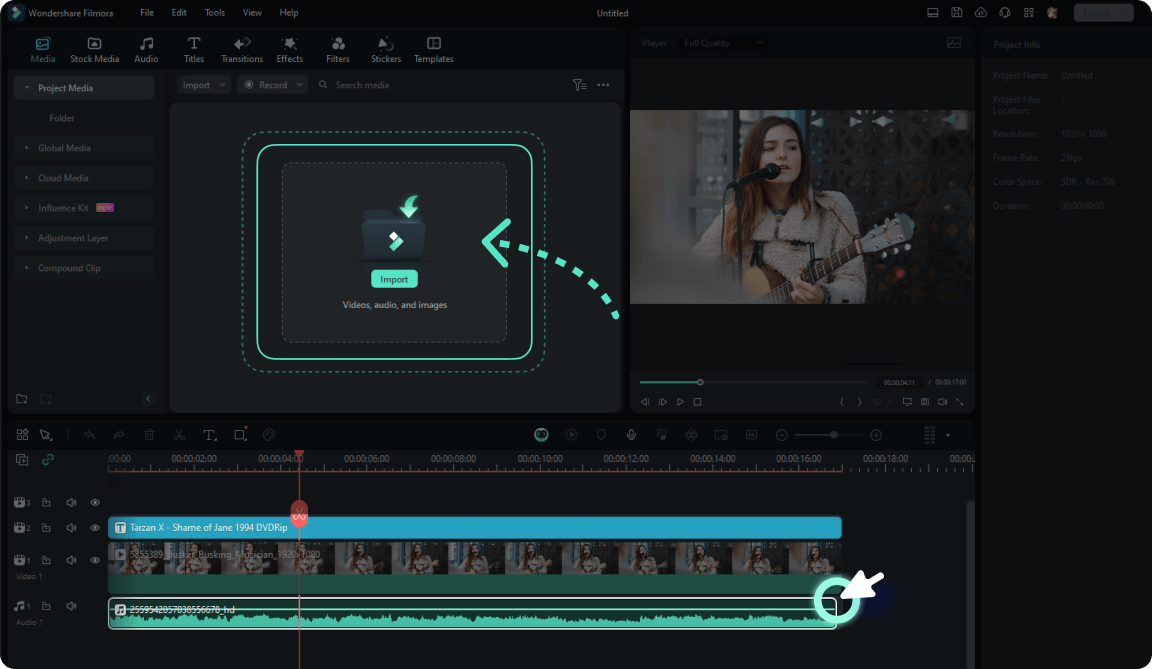
Étape 2. Pour générer des animations de sous-titres dynamiques, activez l'option Ajouter des mots actifs automatiques dans les paramètres STT.
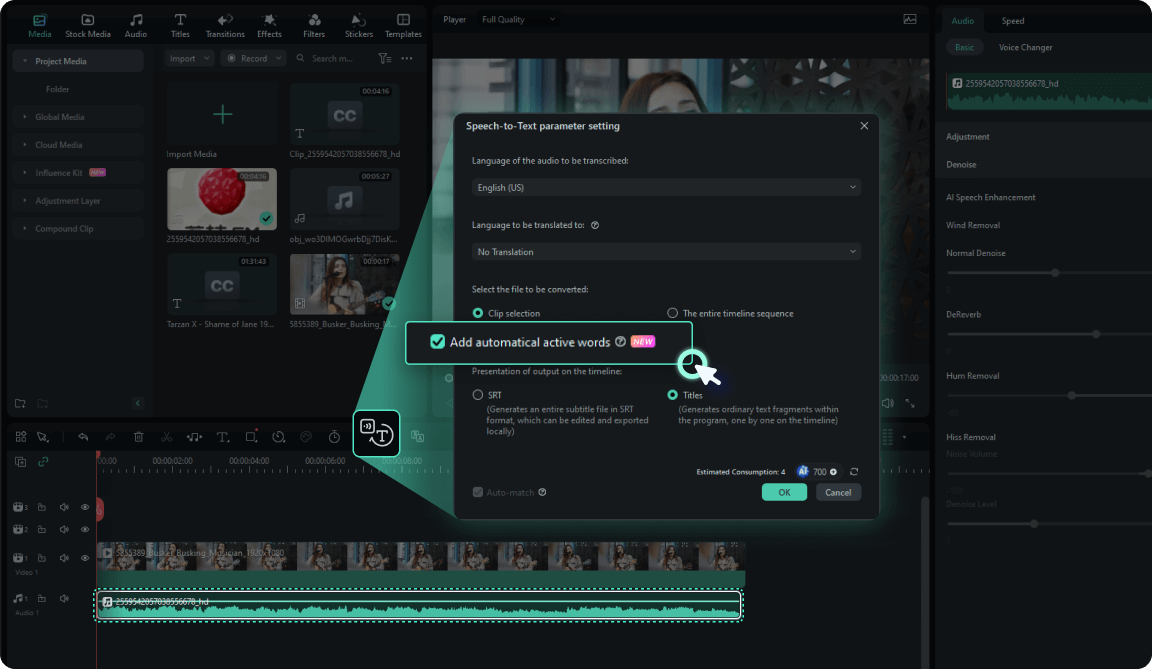
Étape 3. Sélectionnez l'un des modèles prédéfinis. De plus, personnalisez-le pour engager vos spectateurs.
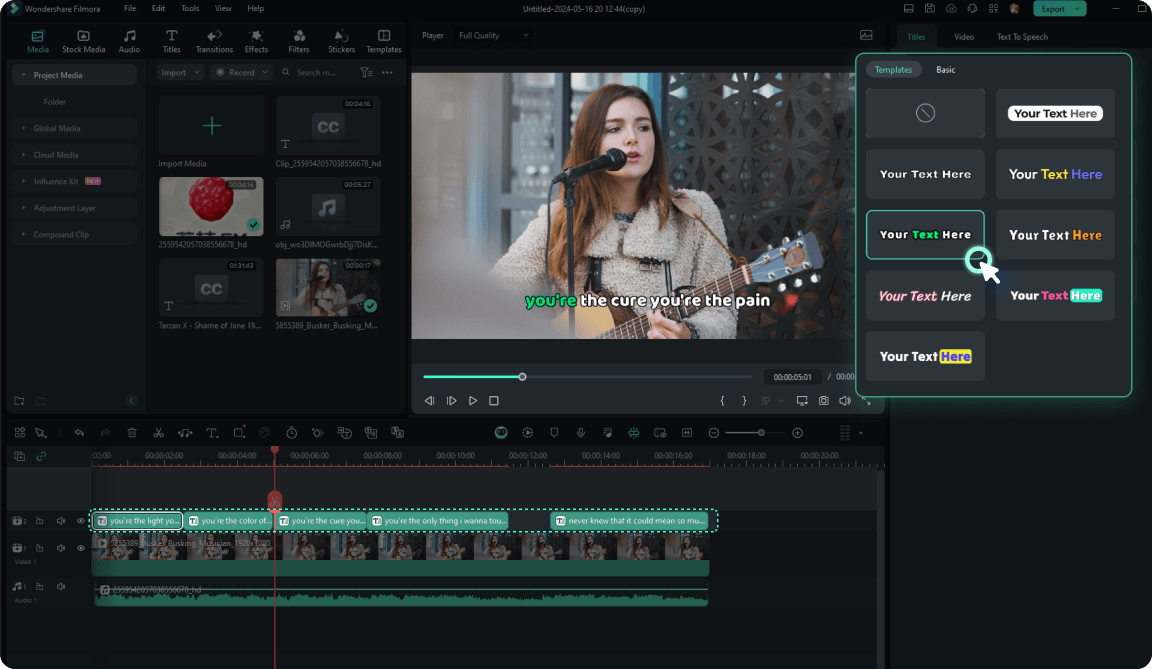
La partie suivante aborde les questions fréquemment posées par les utilisateurs concernant l'ajout de texte sur une vidéo.
Conclusion
Vous avez maîtrisé l'insertion de texte sur une vidéo en utilisant Final Cut Pro et Filmora. L'ajout de texte rend vos vidéos plus compréhensibles. Filmora et Final Cut Pro sont tous deux excellents dans ce qu'ils font.
Filmora est un outil universel. Les utilisateurs de tous types peuvent en bénéficier. Filmora se distingue par sa fonction Speech-To-Text. Final Cut Pro est plus professionnel. Il fournit un niveau plus élevé d'outils de personnalisation.
N'oubliez pas les choses à faire et à ne pas faire décrites dans cet article pour éviter tout incident.
Nous espérons que vous trouverez cet article utile.



 Sécurité 100 % vérifiée | Aucun abonnement requis | Aucun logiciel malveillant
Sécurité 100 % vérifiée | Aucun abonnement requis | Aucun logiciel malveillant

