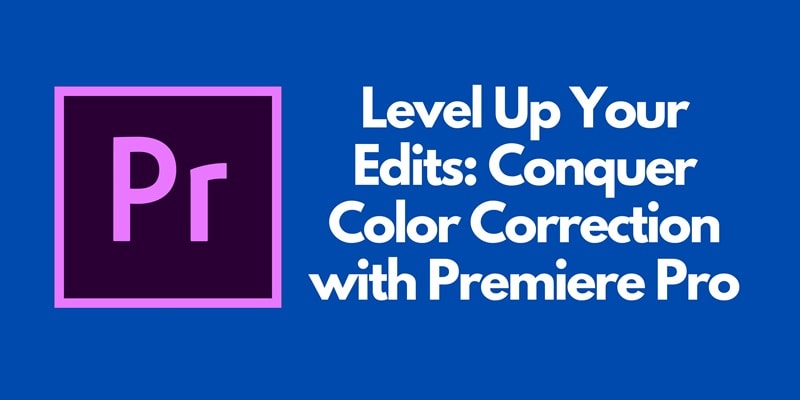
La qualité de votre vidéo vous a-t-elle déjà frustré parce qu'elle était terne et ne semblait pas juste? Trouvez-vous difficile d'obtenir des couleurs équilibrées tout en rendant vos vidéos accrocheuses? Si oui, vous n'êtes pas seul. De nombreuses personnes qui éditent des vidéos sont confrontées au défi de faire apparaître leurs couleurs comme elles le devraient. Heureusement, Adobe Premiere Pro, grâce à son panneau Lumetri Color, peut transformer vos séquences vidéo. Il offre des résultats professionnels, que vous soyez débutant ou professionnel souhaitant devenir expert en correction des couleurs avec Premiere Pro. Ce guide couvrira les techniques de base et avancées qui vous aideront à maîtriser la correction des couleurs dans Premiere Pro.
Dans cet article
Partie 1 : La puissance de Lumetri Color dans Premiere Pro
Le panneau Couleur Lumetri gère tout ce qui concerne la correction des couleurs dans Adobe Premiere Pro. Il propose divers outils puissants pour améliorer et corriger les couleurs des images vidéo. De nombreuses choses peuvent être réalisées avec ce panneau, comme modifier les couleurs légèrement ou les corriger de manière intensive.
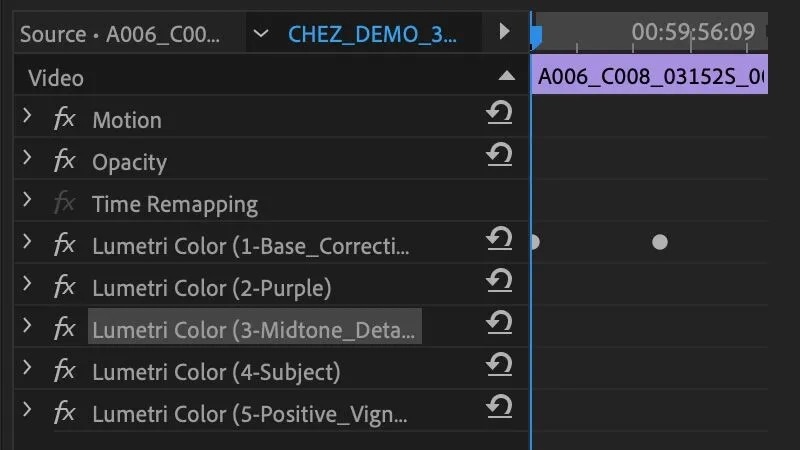
Les calques d'ajustement pour une édition non destructive
L'une des meilleures astuces pour la correction des couleurs est d'utiliser des calques d'ajustement. L'idée derrière cela est de créer un calque d'ajustement qui permet d'appliquer une sorte de filtre sur l'ensemble de l'image sans affecter le fichier d'origine. Sans rien détruire, il est maintenant possible d'apporter des modifications et d'affiner.
- Flexibilité et contrôle. En utilisant des calques d'ajustement, vous pouvez empiler plusieurs calques avec des ajustements différents, ce qui facilite la bascule des effets et permet d'ajuster l'intensité de chaque correction. Cela est utile pour comparer les styles de correction de couleur et pour garantir la cohérence de vos modifications sur plusieurs clips.
- Efficacité du flux de travail. Les calques d'ajustement rationalisent votre flux de travail. Au lieu d'appliquer les mêmes corrections à chaque clip individuellement, vous pouvez appliquer des ajustements globalement à tous les clips sous le calque d'ajustement, ce qui permet de gagner du temps et de garantir l'uniformité.
Principales fonctionnalités du panneau Lumetri Color
- Correction de base. Cette section inclut des outils tels que la balance des blancs, les tons et l'exposition. Vous pouvez rapidement corriger les déséquilibres de couleur et ajuster l'aspect général de vos séquences.
- Créatif. Offre des outils destinés aux corrections créatives de couleur, tels que les tables de conversion de couleur (LUT), qui permettent l'application de corrections prédéfinies, et le Faded Film, qui donne à la séquence un aspect vieillot.
- Courbes. Les courbes RVB et la courbe de teinte et saturation offrent un contrôle précis sur les ajustements de couleur. Ces outils vous aident à affiner des plages de couleur spécifiques et à ajuster les niveaux de luminosité sans affecter d'autres parties de l'image.
- Roues de couleur et correspondance.Cela vous permet d'ajuster l'équilibre des couleurs individuellement pour les ombres, les tons moyens et les points forts. De plus, la correspondance des couleurs vous permet de faire correspondre les couleurs entre différents clips.
- HSL secondaire.Cette fonction plus avancée permet une correction sélective des couleurs en isolant des couleurs spécifiques et en ajustant leur teinte, leur saturation et leur luminance. C'est utile pour des ajustements délicats sur des zones particulières de votre séquence sans affecter le reste.
Partie 2 : Techniques essentielles de correction des couleurs
Il est important de perfectionner les compétences de base en matière de correction des couleurs avant de se lancer dans un étalonnage des couleurs complexe. Ces fondations garantiront que votre séquence paraisse naturelle et équilibrée, de sorte que des ajustements plus fins puissent être apportés plus tard. La correction des couleurs primaires traite des couleurs précises et d'une exposition équilibrée; la correction des couleurs secondaires permet un affinement supplémentaire des modifications dans des plages de couleurs spécifiques. Examinons ces techniques en détail.
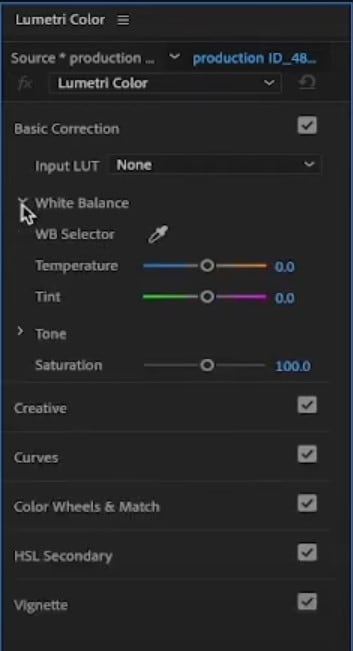
Correction primaire des couleurs
La correction des couleurs primaires forme la base de tout flux de travail de correction des couleurs. Cela signifie ajuster la balance des blancs pour que les couleurs de votre prise de vue semblent comme dans des conditions réelles. Utilisez les commandes de température et de teinte pour éliminer les dominantes de couleur, rendant votre prise de vue plus réaliste.
- Balance des blancs.Un bon équilibre des couleurs est nécessaire pour une image d'apparence naturelle. Le contrôle de température vous permet de rendre l'image plus chaude ou plus froide, tandis que le contrôle de teinte ajuste l'équilibre magenta/vert.
- Lift, Gamma, Gain.Ce sont des commandes qui vous permettent de manipuler différentes parties de votre séquence, y compris les ombres, les tons moyens et les points forts. "Lift" affecte les parties noires d'une image, tandis que "Gamma" contrôle les tons moyens et "Gain" influence les parties lumineuses. Vous pouvez créer un aspect plus équilibré ou dynamique en ajustant ces paramètres.
Correction secondaire des couleurs
La correction secondaire des couleurs donne un contrôle précis des couleurs spécifiques dans vos images. Cela nécessite l'utilisation d'outils tels que des roues et des courbes couleurs pour cibler certaines plages de couleurs et ajuster leur teinte, leur saturation et leur luminance.
- Roues de couleur.Les roues de couleur de Lumetri Color permettent d'ajuster des ombres, des tons moyens et des saillants individuels. Affiner l'équilibre global des couleurs dans les vidéos est bénéfique.
- Courbes.Les courbes fournissent une méthode alternative pour ajuster les couleurs et les paramètres de contraste dans les images. Vous avez un contrôle manuel sur les canaux rouges, verts ou bleus avec des courbes RGB ou de la luminosité sans affecter la couleur via la courbe Luma.
Partie 3 : Techniques de gradation avancées des couleurs (optionnel)
Vous pouvez améliorer vos compétences professionnelles de première fois, de la correction de couleur de base à la classification avancée des couleurs. Ces méthodes vous aideront à atteindre un attrait cinématographique haut de gamme et à garantir que vos projets vidéo ont un avantage compétitif sur les autres. Les techniques avancées explorées dans cette section comprennent le travail avec les workflows de journal et l'utilisation de tables de recherche (LUTs).
Workflows Log
Les caméras professionnelles utilisent des profils d'enregistrement de journaux pour capturer une plage dynamique plus grande. Pour conserver l'apparence souhaitée, la correction des images de journal nécessite des soins supplémentaires.
- Outils de parade et vectorscope. vous utiliserez ces outils pour surveiller la teinte et la saturation. La portée du défilé montre comment les canaux rouges, bleus et verts sont répartis tandis que le vectorscope indique comment les couleurs sont saturées. Assurez-vous donc d'utiliser ces gadgets pour des corrections de couleur précises.
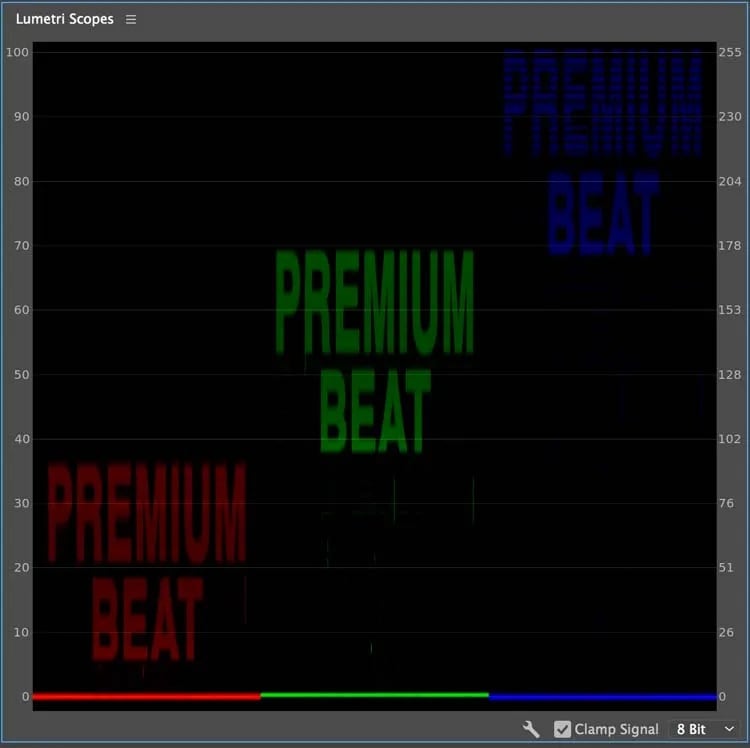
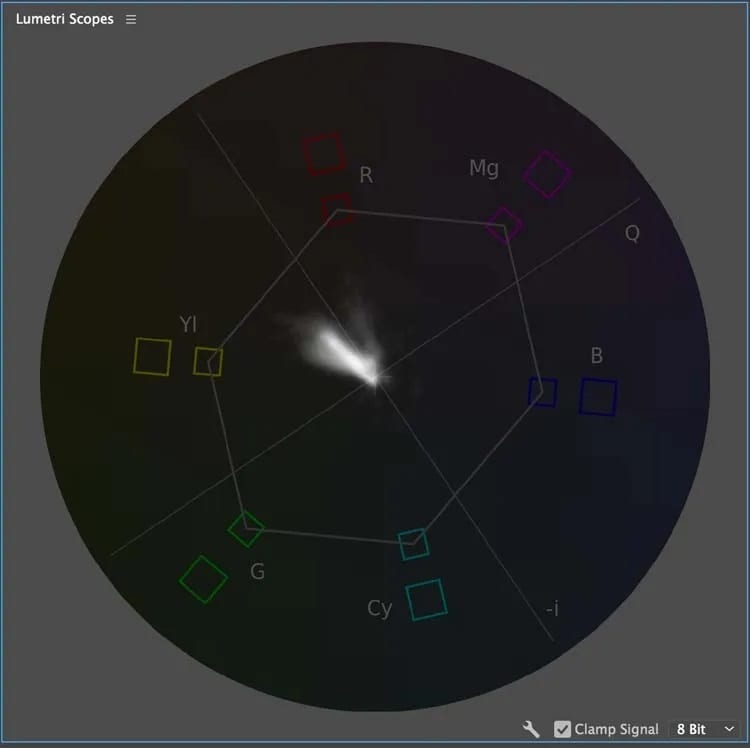
Tables de consultation (LUT)
Les luts sont des styles de classement de couleur prédéfinis que vous pouvez appliquer en un seul clic. Ce sont un moyen facile d'obtenir un look spécifique.
- Applying LUTs. Les LUTs peuvent être facilement appliqués dans Premiere Pro via le panneau Couleur Lumetri. Cela accélère considérablement votre processus créatif et vous donne des résultats cohérents.
- Création de LUTs personnalisés. Vous pouvez également développer des LUTs uniques pour une touche plus personnalisée. Cela nécessite une solide connaissance de l'étalonnage des couleurs; cependant, cela offre une chance pour des looks individualisés comme le vôtre.
Partie 4 : Affinage de votre correction des couleurs
Dans Adobe Premiere Pro, on peut utiliser des qualificateurs et des masques pour se concentrer sur des points particuliers au sein de la séquence pour l'édition des couleurs. Vous pouvez utiliser cette méthode pour corriger un bug ou ajouter des effets spécifiques.
Qualificateurs et masques
Vous devrez peut-être isoler certaines parties de vos prises de vue pour appliquer correctement la correction des couleurs. C'est là que les qualificateurs et les masques entrent en jeu.
- Qualificateurs. Il s'agit de filtres que vous appliquez à votre clip pour sélectionner certaines couleurs ou plages de luminance. Par exemple, un qualificateur peut mettre en évidence tous les tons de peau dans le cadre vidéo.
- Masques. Ils vous permettent de sélectionner les zones où vous souhaitez appliquer des corrections de couleur manuellement. Plusieurs outils peuvent vous aider à créer des masques, tels que l'outil Plume, l'outil Plume, le mode Masque rapide, etc.
Si vous fusionnez ces deux techniques, à savoir les qualificateurs et les masques, il sera possible de réaliser de fines ajustements de couleur. Un exemple serait :
- Retirez un plâtre de la peau de quelqu'un tout en préservant d'autres aspects d'une image.
- Modifiez la teinte d'un objet ou d'un élément dans une image tout en laissant tout le reste inchangé.
- Parfois, une seule zone de l'image doit être légèrement éclaircie ou assombrie.
- Maintenir des couleurs cohérentes tout au long de votre vidéo est crucial pour un aspect professionnel.
Voici quelques façons de procéder après avoir masqué votre vidéo pour améliorer sa couleur et son apparence :
- Correcteur de couleurs à trois voies.Ajustez les ombres, les tons moyens et les points forts individuellement.
- Courbes.Effectuez des corrections de couleur précises en utilisant des courbes.
- Roues de couleur.Concentrez-vous sur différentes couleurs pour les ajustements.
- Image de référence.Utilisez un référentiel pour donner le même aspect à d'autres vidéos. Vous pouvez avoir une scène avec des couleurs précises et vouloir les reproduire dans d'autres clips.
- Tables de recherche (LUT).Appliquez des looks prédéfinis à plusieurs clips et faites en sorte qu'ils semblent appartenir ensemble en utilisant une palette de couleurs pré-sélectionnée.
Partie 5: Explorer correction des couleurs avec Wondershare Filmora: Une alternative pour les débutants
Si vous êtes intimidé par l'interface complexe d'Adobe Premiere Pro, nous avons l'outil idéal pour vous. Wondershare Filmora est une alternative conviviale si vous débutez dans la retouche vidéo ou si Premiere Pro vous semble trop intimidant. Filmora propose des fonctionnalités de correction des couleurs simples mais efficaces;
- Interface conviviale.L'application de corrections de couleur sur Filmora est facile grâce à l'interface bien conçue qui ne nécessite aucune connaissance préalable ou compétence.
- Outils de correction des couleurs.Parmi ces outils fournis par Filmora se trouvent des roues de couleurs, des courbes et des LUTs. Ils sont conçus pour permettre aux débutants d'effectuer des ajustements satisfaisants avec facilité.
Correction de base des couleurs avec Filmora
Ajustement de la luminosité, du contraste et de la saturation
Vous pouvez améliorer la qualité de votre clip vidéo en ajustant la luminosité, le contraste et la saturation dans Filmora. Ces modifications deviennent utiles si les conditions de tournage ne sont pas favorables. Voici quelques choses que vous pouvez faire avec ces outils :
- Luminosité.C'est une option pour éclaircir ou assombrir l'ensemble de la vidéo.
- Contraste.C'est un excellent moyen d'augmenter la différence entre les zones sombres et claires, rendant les ombres plus sombres tandis que les points forts sont plus légers.
- Saturation. Il a quelque chose à voir avec la vivacité des couleurs, car il en renforce l'intensité.
- Exposition. Celui-ci modifie l'exposition globale d'un film, correspondant plus ou moins à l'ajustement de l'ouverture de l'appareil photo.
- Ajustements flexibles dans le temps. Vous pouvez les éditer dans vos images pour qu'une ambiance se transforme en douceur dans une autre dans Filmora.
Balance des blancs
L'outil Balance des blancs de Filmora corrige les dominantes de couleur et rétablit la température des couleurs naturelles. Grâce à lui, vous pouvez avoir des blancs d'apparence blanche sur l'ensemble de vos plans, leur donnant ainsi une fraîcheur ou une chaleur générale.
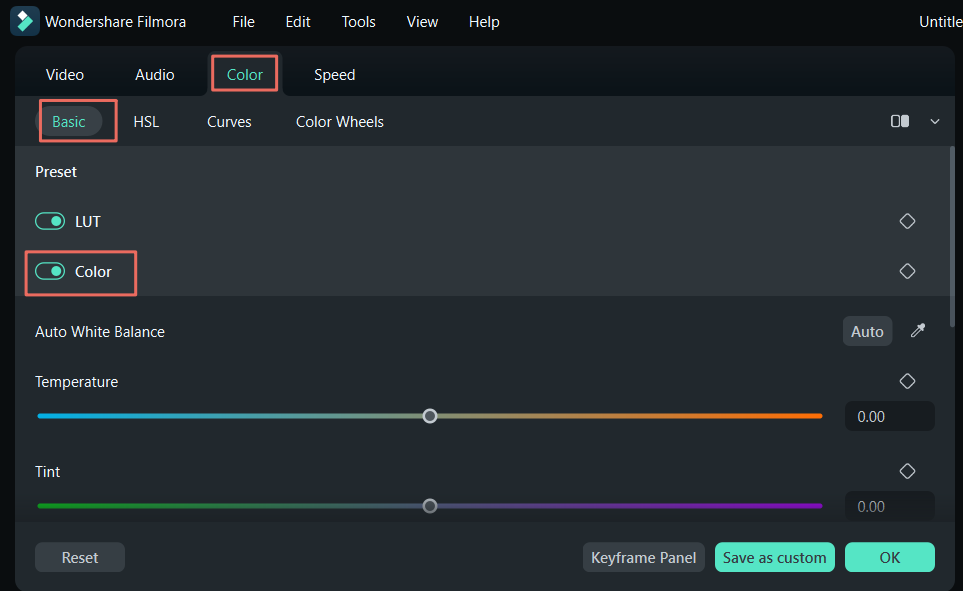
- Options automatiques et manuelles. Pour des corrections rapides, utilisez la pipette ou peaufinez à l'aide des curseurs Température et Teinte.
- Canevas pour les changements dynamiques.Appliquez une balance des blancs à des segments spécifiques, permettant des transitions fluides et des effets visuels supplémentaires tout au long de votre vidéo.
Ajustements de luminosité pour Windows
Filmora permet des ajustements de luminosité variés pour rendre vos vidéos plus lumineuses, plus sombres ou plus dramatiques. Découvrez ce que fait chaque ajustement ci-dessous.
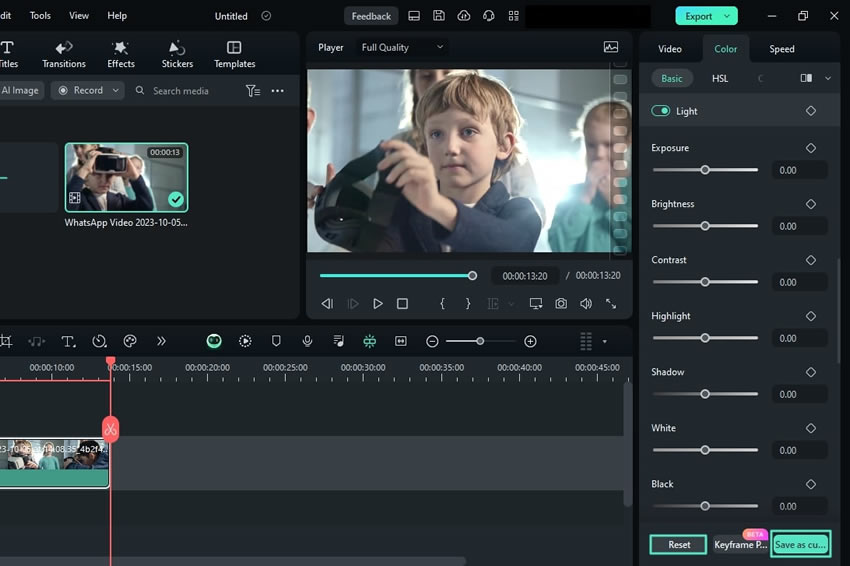
- Exposition.Modifie le niveau général d'exposition.
- Luminosité.Modifie les niveaux des tonalités moyennes, éclaircissant ou assombrissant tout.
- Contraste.Accentue la différence entre les parties les plus claires et les plus sombres.
- Blancs et Noirs.Affinez les zones extrêmement blanches et noires, récupérant les détails surexposés ou sous-exposés.
Appliquez des LUT 3D dans la correction des couleurs.
Filmora vous permet d'appliquer des luts 3D (tables de recherche de couleur), des filtres qui changent chaque couleur de votre vidéo. Cette caractéristique est importante lorsque l'on veut obtenir certains look tels qu'un vieil look cinéma ou un look moderne lumineux.
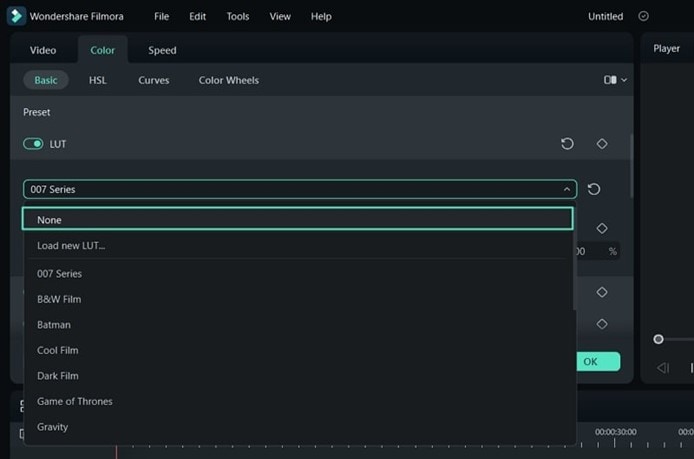
- Facilité d'utilisation.Appliquer et ajuster les luts en un seul clic. Aussi, vous pouvez télécharger plus de luts depuis Internet si nécessaire.
- Contrôle de l'intensité.Une fois appliqué, vous pouvez facilement déterminer à quel point votre lut sera intense pour atteindre l'effet souhaité. Classement avancé des couleurs avec filmora
Pour des ajustements plus détaillés, filmora propose des outils avancés de classement des couleurs.
Courbe rgb vidéo
Grâce aux courbes rgb de filmora, vous pouvez modifier individuellement les canaux rouge, vert et bleu permettant ainsi un contrôle précis de l'équilibre des couleurs et une manipulation de la plage tonale.
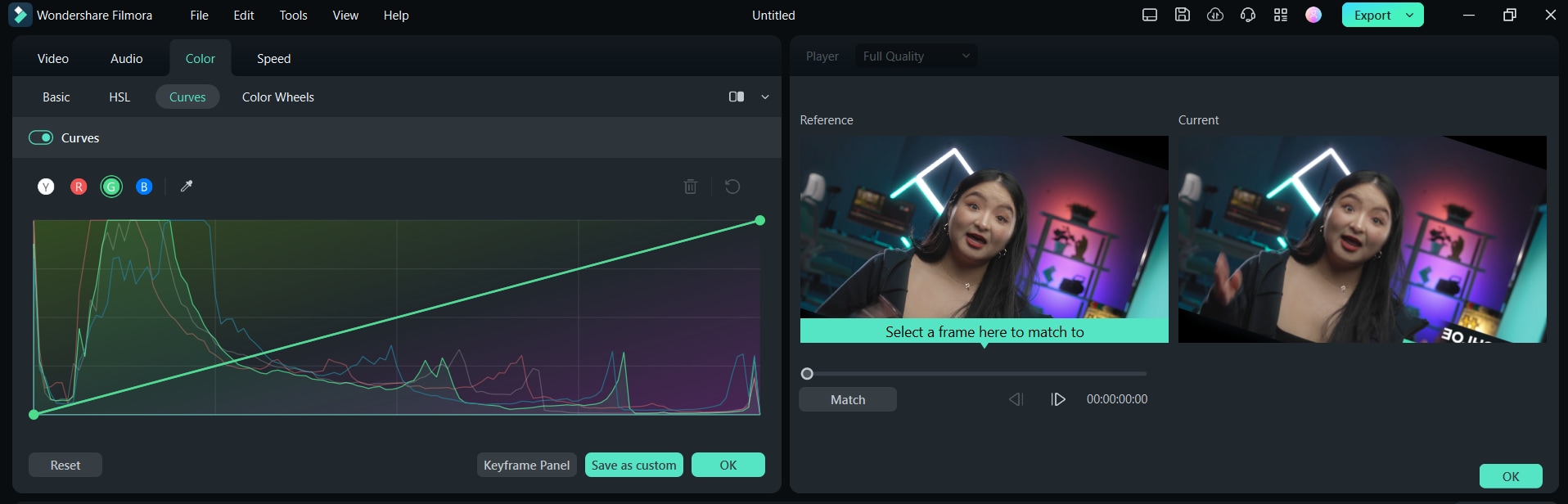
- Ajustement précis de couleur.En jouant avec les courbes, en corrigeant les déséquilibres, en créant des effets artistiques ou en améliorant la qualité vidéo.
- Prévisualisation en temps réel.Visualisez les modifications en direct, modifiez l'apparence souhaitée et enregistrez-la.
Palettes de couleurs pour Windows
Les palettes de couleurs de Filmora vous permettent de corriger les couleurs pour améliorer l'équilibre des tons et le design graphique.
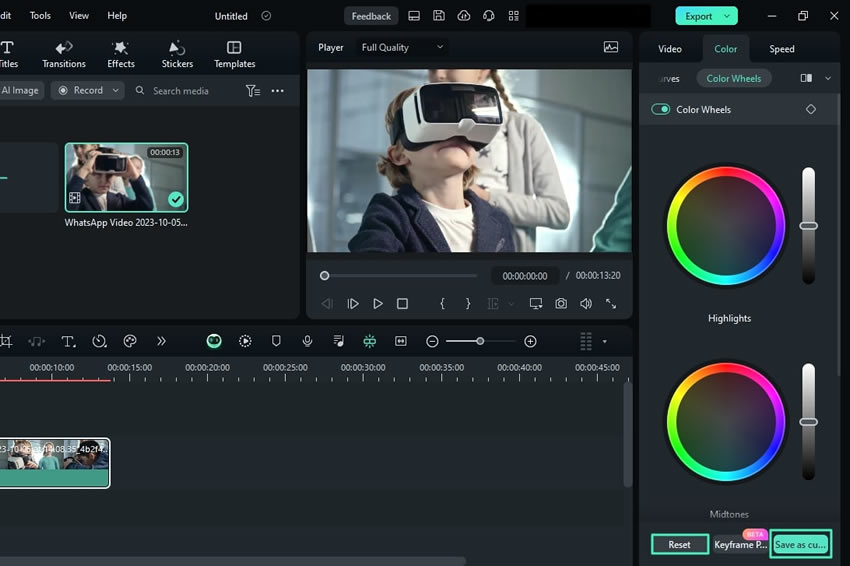
- Ajustement précis.L'ajustement de la teinte, de la saturation et de la luminance est réalisé en contrôlant de manière précise les paramètres de couleur.
- Enregistrer et réinitialiser les préférences.Enregistrez vos paramètres de couleur pour une utilisation ultérieure ou restaurez-les à leurs valeurs par défaut à tout moment.
HSL pour Windows
L'outil HSL de Filmora vous permet d'ajuster la teinte, la saturation et la luminosité de votre vidéo.
Réinitialiser ou enregistrer en tant que personnalisé.
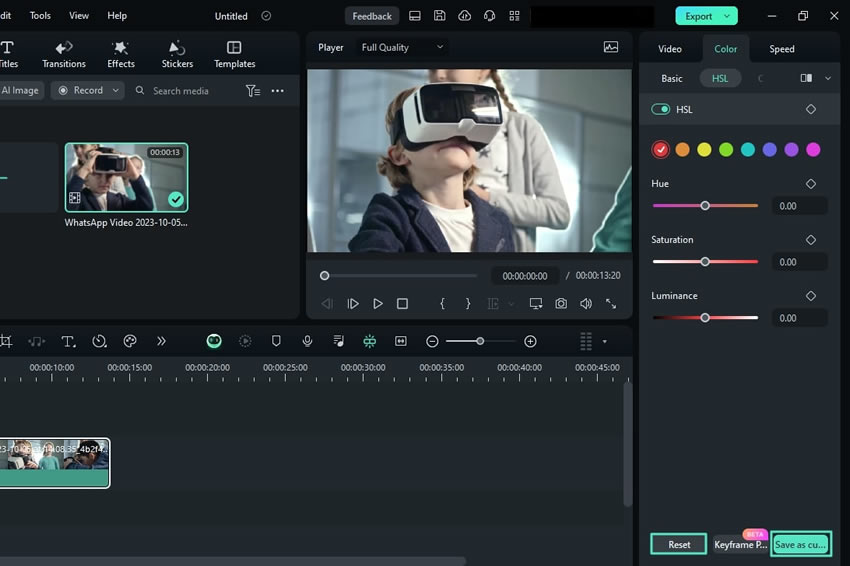
- Teinte- modifie la couleur réelle.
- Saturation- ajuste l'intensité des couleurs.
- Luminosité - modifie la clarté ou la fadeur des couleurs individuelles.
Pro Video Scopes pour Windows
Filmora dispose également de scopes vidéo professionnels qui fournissent des options détaillées de correction et d'amélioration des couleurs.
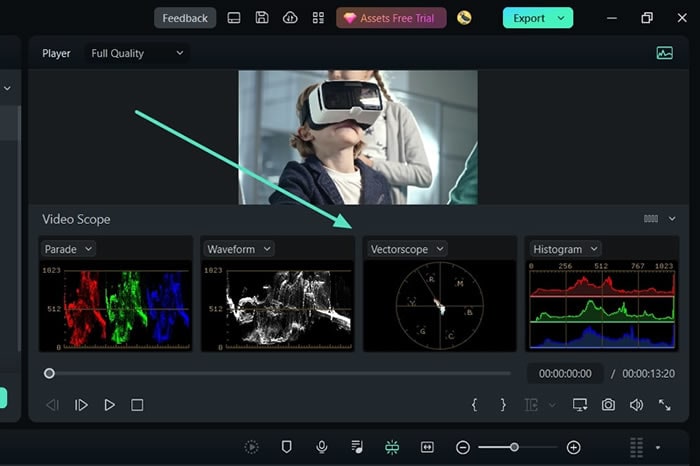
- Scope Parade - affiche les canaux RGB, YRGB ou YCbCr séparément pour un ajustement précis des couleurs.
- Forme d'onde - équilibre les niveaux d'exposition en fonction des mesures de luminance et de chrominance.
- Vecteurscope - aide à obtenir des couleurs naturelles en affichant les teintes et les saturations individuellement.
Correspondance de couleur pour Windows
Cette fonction garantit une couleur uniforme sur tous les clips de votre vidéo, quelle que soit la luminosité ambiante.
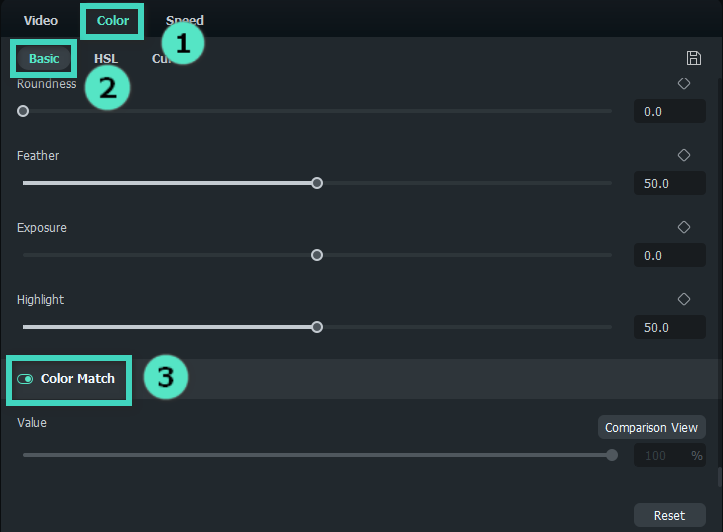
- Ajustement automatique. Choisissez une image de référence, après quoi Filmora ajuste automatiquement les couleurs des autres clips pour les assortir parfaitement.
- Ajustement précis. Le résultat optimal est obtenu lorsque l'intensité de la correspondance des couleurs est ajustée.
Conclusion
Maîtriser la correction des couleurs dans Premiere Pro peut améliorer la qualité de vos vidéos. Vous pouvez obtenir des résultats professionnels en utilisant le panneau de couleur Lumetri, des calques d'ajustement et des techniques avancées telles que les LUT et les flux de travail log. Wondershare Filmora est une option facile à utiliser pour les débutants avec des fonctionnalités de correction des couleurs puissantes. Que vous soyez un éditeur chevronné ou que vous débutiez, ces méthodes vous aideront à créer des vidéos magnifiques et visuellement frappantes. Utilisez ces astuces dans votre prochain projet pour découvrir le changement qu'elles peuvent apporter.



 Sécurité 100 % vérifiée | Aucun abonnement requis | Aucun logiciel malveillant
Sécurité 100 % vérifiée | Aucun abonnement requis | Aucun logiciel malveillant

