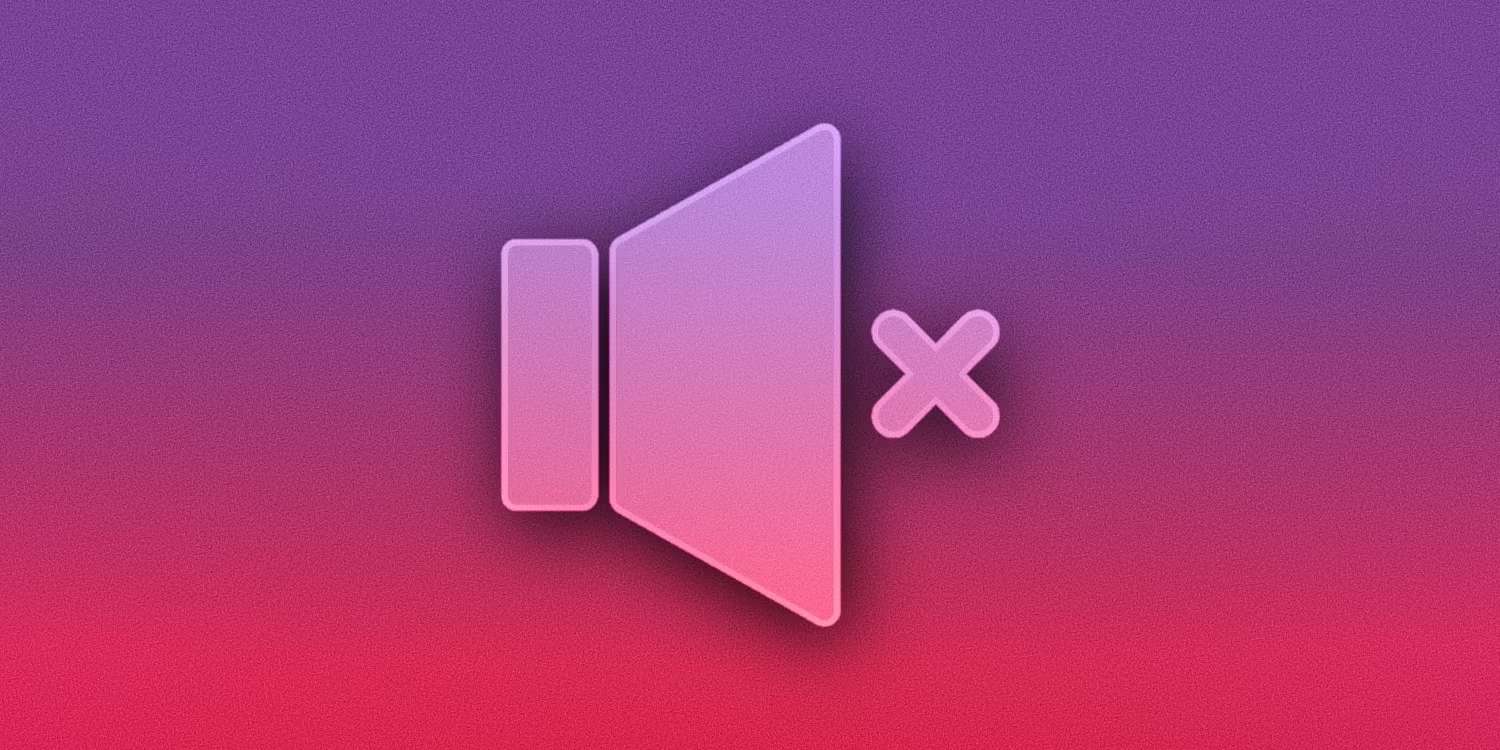- Home
- Idées d'inspiration
- Tutoriel Filmora sur l'effet de neige
Transcription
Tout d'abord, déposez vos images sur les deux pistes. Sélectionnez le clip de la piste 2 et choisissez le préréglage "B&W Film" sous l'onglet " Couleur Modifiez "Exposition" à 16,2, "Luminosité" à -25,4, "Contraste" à 50, "Vibrance" à -5. Sous "Lumière", modifiez la valeur "Lumière" à 30 et "Ombre" à -40.
Allez dans "Vidéo" et sous "Masque", sélectionnez le masque "Carré". Modifiez " Échelle " en 71, " Largeur " en 100, et la valeur Y en 725. Augmentez la "force du flou" à 70 et le "rayon" à 60. Activez ensuite l'option "Inverser le masque".
Allez dans "Effet" et appliquez l'effet " Teinte " sur le clip de la piste 2. Allez dans "Effets", modifiez la "Teinte" en 94, la "Saturation" en 32, la "Luminosité" en 70, le "Gamma du film" en 100 et modifiez le "Mode de mélange" en "Incrustation".
Pour l'effet Neige, nous appliquerons l'effet " Flou de lentille rapide BCC " aux clips de la piste 2. Modifiez l'"Échelle d'iris" à 0,3, puis appliquez l'effet " Lueur " au même clip. Modifiez l'"Opacité" de la lueur en la fixant à 50 %. Retournez à la vidéo et changez le "Mode de mélange" en "Éclaircir". Vous pouvez maintenant voir que nous avons un peu de ciel bleu à l'arrière-plan.
Pour lui donner une touche réelle, dupliquez le clip de la piste 2 sur la piste 3. Maintenant, pour créer un brouillard à distance, ce qui se produit normalement pendant les chutes de neige. Allez maintenant dans le "Masque" et changez l'"Échelle" en 78,8, la valeur Y en 400. Ici, nous avons un brouillard à distance, changez " Flou " à 20,5 et " Rayon " à 44. Vous pouvez régler la valeur Y en conséquence, ce qui rend l'environnement plus brumeux. Jouez avec la "force du flou" et vérifiez quelle valeur est la meilleure.
Sous l'onglet "Couleur", remplacez "Ombre" par -27 et "Luminosité" par -34. Allez ensuite dans "Effect", sous " Flou de lentille rapide " et changez " Iris Scale " à 25.3. Modifiez les paramètres " Lueur " et " Opacité " pour obtenir une valeur de 100. Allez ensuite dans "Video" et changez le " Mode de mélange " en " Incrustation " et changez l'" Opacité " en 27,3.
De nouveau, reproduisez la piste 3 sur la piste 4. Modifiez le "Mode de mélange" en "Normal" et l'"Opacité" en 30%. Enlever le "masque". Ensuite, sous "Couleur", modifiez "Exposition" à 100, "Hautes lumières" à -100, "Ombres" à -70, "Blanc" et "Noir" à -100. Dans la section "Vidéo", réglez l'"Opacité" en conséquence. Allez ensuite dans "Effets", changez "Lueur", "Rayon" à 2, "Opacité" à 40. Supprimez l'effet " Flou de lentille rapide BCC ". Modifiez la "teinte", la "saturation" à 100, la "luminosité" à 100. Sous "Couleur", activez "Courbe" et modifiez la ligne Alpha comme nous le faisons. Maintenant, faites à nouveau quelques ajustements de couleur selon vos besoins et réglez l'opacité.
Appliquez ensuite l'effet " Détails par Chroma " sur la piste 4. Allez dans "Effets", choisissez la couleur verte, augmentez la plage à 50 et la force à 58. Appliquez-lui ensuite l'effet " Egaliseur de couleurs ". Choisissez la couleur blanche, modifiez la "Gamme" sur 92, le "Fondu" sur 66, l'"Adoucissement" sur 50, la "Saturation" sur 53, la "Luminosité" sur -19 et le "Contraste" sur 100.
Ensuite, rendons l'environnement plus brumeux. Accédez à l'"Échantillon de couleur" et appliquez une couleur blanche unie sur la piste 5. Changez le "Blending Mode" en " Écran ". Allez dans le "Masque", sélectionnez la ligne double et faites pivoter la ligne double de 90 degrés. Modifiez la valeur Y pour 570 " Force du flou " à 70.
Maintenant, allez dans "Stickers" et appliquez le clip " Chute de neige 03 " sur la piste 6. Allez dans "Vitesse" et changez la vitesse à 1,50, dupliquée sur la même piste.
Enfin, appliquez l'effet " Amélioration automatique " pour augmenter le " Montant " à 100. Sélectionnez maintenant le clip de la piste 2 ; à partir de ce clip, vous pouvez contrôler l'intensité de la neige dans votre clip. Maintenant, rendons-le pour voir l'aperçu final.
Guide sur l'application d'un effet de neige dans Filmora 12
Ce qu'il faut préparer :
- Un ordinateur (Windows ou macOS)
- Votre matériel vidéo.
- Éditeur vidéo Filmora
Lancer Filmora et importer des fichiers multimédias
Tout d'abord, vous devez télécharger et installer Filmora 12 pour ajouter des effets de neige à vos vidéos dans Filmora. Une fois le processus terminé, lancez le logiciel sur votre appareil et cliquez sur le bouton "Nouveau projet". Importez vos données dans la fenêtre d'édition à partir de l'onglet "Média" de la barre d'outils supérieure. Une fois votre vidéo importée, déposez-la sur la piste 1 et la piste 2 pour commencer le processus d'édition.
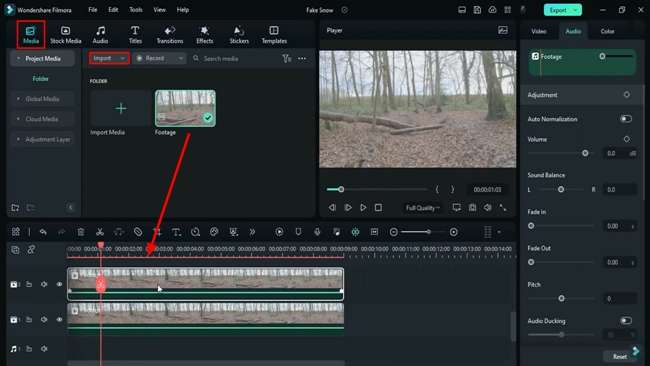
Choisir un préréglage de film N&B et ajuster les paramètres
Une fois que vous avez réussi à placer la vidéo importée sur les deux pistes de la timeline, sélectionnez le clip de la piste 2 et accédez à l'onglet "Couleurs" dans le panneau de droite. Ensuite, dans le menu "Preset", sélectionnez le preset "B&W Film" pour la deuxième piste.
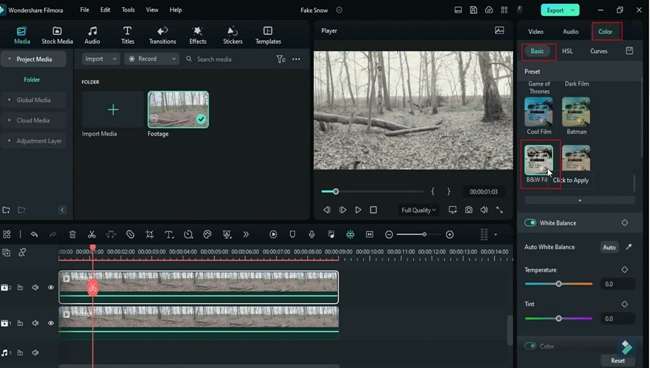
Réglez l'exposition, la luminosité, etc. dans l'onglet "Couleur". Vous pouvez également modifier les valeurs de l'ombre et de la lumière sous l'onglet "Lumière".
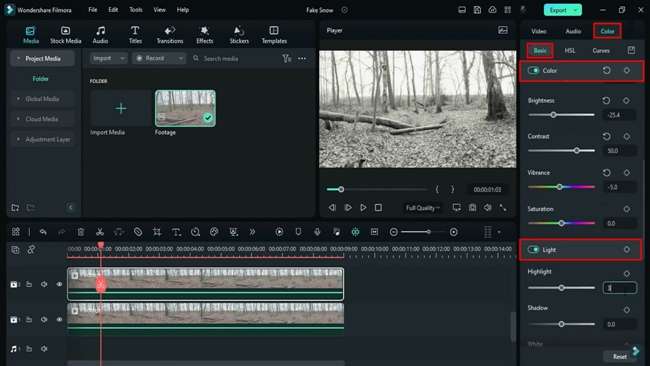
Ajouter un masque à la piste 2
Allez dans l'option "Vidéo" et cliquez sur l'onglet "Masque" où vous pouvez sélectionner le masque "Carré". Apportez les modifications souhaitées aux options d'échelle, de largeur, de hauteur et d'intensité du flou. Une fois cela fait, passez à " Inverser le masque " pour appliquer les changements à la deuxième piste.
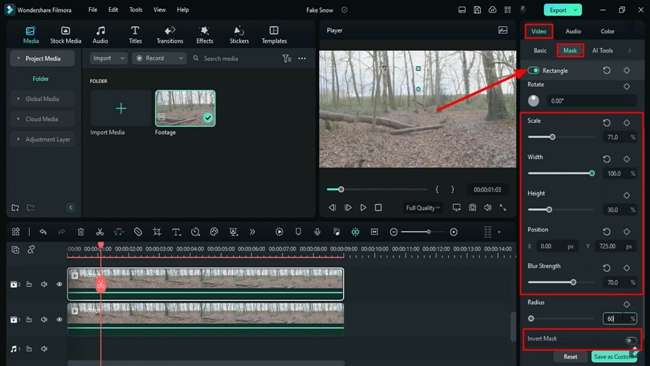
Régler les paramètres de l'effet de teinte
Après avoir appliqué le masque, allez dans l'onglet "Effets" dans la barre d'outils supérieure et ajoutez l'effet "Teinte" dans la deuxième piste pour rehausser les couleurs de la vidéo. Dans la barre d'outils supérieure du panneau de droite, recherchez l'option "Effets" et apportez les modifications nécessaires à la teinte, à la saturation et à d'autres paramètres.
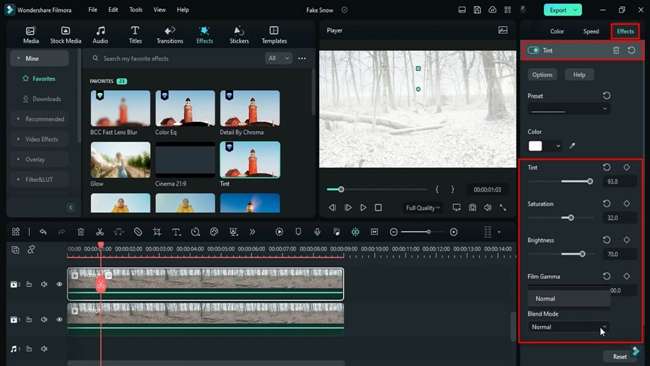
Ajouter un ciel flou et lumineux en arrière-plan
Une fois de plus, allez dans l'onglet "Effets" de la barre d'outils supérieure et ajoutez l'effet "BSS Fast Lens Blur" dans la piste 2 pour obtenir un effet de neige. Ajustez les différents paramètres de "l'échelle de l'iris" pour améliorer l'aspect enneigé de la vidéo.
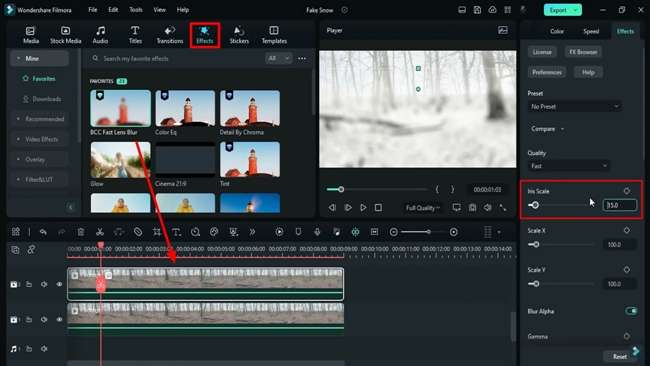
Ajoutez l'effet "Glow" dans la deuxième piste vidéo et ajustez les paramètres "Radius" et "Opacité" dans les options "Effets". Ensuite, dans l'onglet "Vidéo" du panneau de droite, changez le "Mode de mélange" en "Éclaircir" pour ajouter un ciel bleu hivernal à l'arrière-plan. Pour donner un aspect encore plus réaliste, dupliquez le clip sur une autre piste.
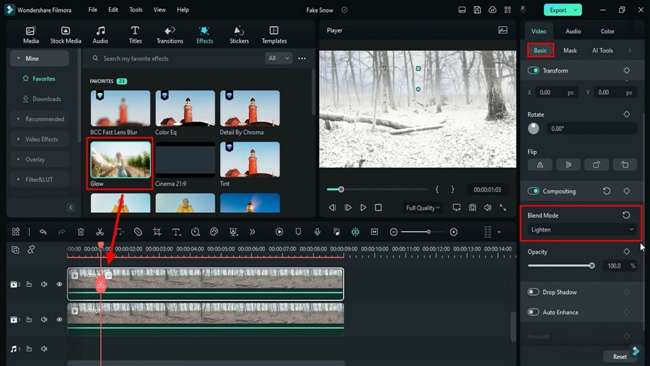
Créer un effet de brouillard à distance
Tout en travaillant sur la piste 3 dupliquée, allez dans l'onglet "Masque" de l'option "Vidéo" et modifiez les valeurs des paramètres "Rotation", "Échelle" et "Position". Modifiez les options "Force du flou" et "Rayon" jusqu'à ce que vous obteniez un effet de brouillard parfait dans votre vidéo.
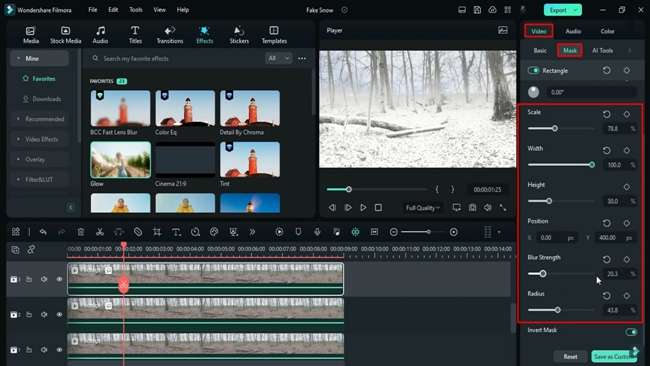
Ajustez les paramètres de couleur et d'effets pour modifier l'aspect du clip vidéo. Ajoutez plus de "Mode de mélange" sous l'onglet "Vidéo" pour améliorer la vidéo.
Duplication de la vidéo et ajustements
Maintenant, pour aller plus loin, dupliquez le clip présent sur la troisième piste sur une nouvelle piste. Changez le " Mode de mélange " en " Normal " et modifiez les paramètres d'" Opacité " de ces clips. Ensuite, supprimez le "masque" de la nouvelle piste et modifiez les autres paramètres "Couleur", "Vidéo" et "Effets" en fonction de vos besoins.
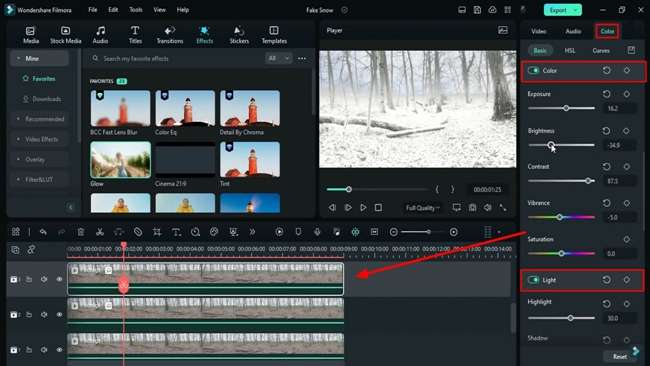
En outre, supprimez l'effet " Flou de lentille rapide BCC " et modifiez les paramètres de saturation et de luminosité de la " Teinte " pour obtenir la valeur souhaitée.
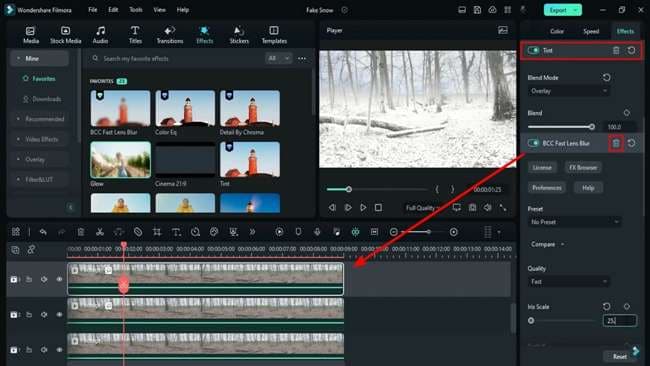
Ajuster la courbe de la ligne Alpha et appliquer l'effet Chroma
Après avoir ajusté tous ces paramètres, allez dans l'onglet "Courbes" sous l'option "Couleur" et ajustez la "Ligne Alpha" pour effectuer d'autres ajustements de couleur. Dans l'onglet "Effets" de la barre d'outils supérieure, ajoutez les effets "Detail by Chroma" et "Color Eq" dans la piste dupliquée et réglez leurs paramètres.
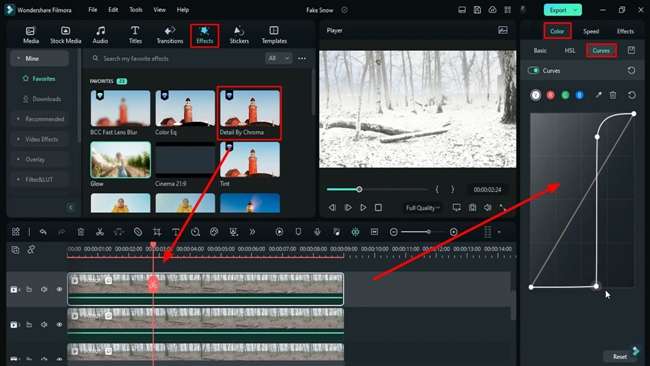
Rendre l'environnement plus dangereux
Pour rendre l'environnement plus brumeux, accédez à l'onglet "Stock Media" et, à partir de l'option " Couleurs unies " dans la barre latérale gauche, faites glisser la couleur blanche sur une nouvelle piste de la timeline. Après avoir ajouté la couleur, changez le " Mode de mélange " en " Écran ". Ensuite, sélectionnez les "Lignes doubles" dans l'onglet "Masque" et positionnez ces lignes dans la zone où vous souhaitez rendre l'environnement brumeux.
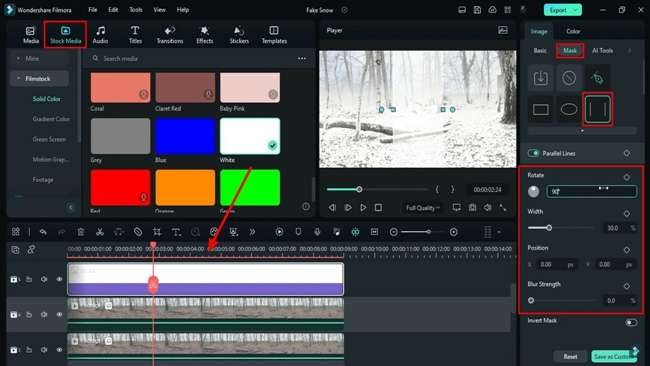
Appliquer l'effet de chute de neige et exporter
Enfin, allez dans l'onglet "Stickers" dans la barre d'outils supérieure et ajoutez l'effet "Snowfall 03" sur une nouvelle piste. Réglez la vitesse de chute de la neige à l'aide de l'option "Vitesse".
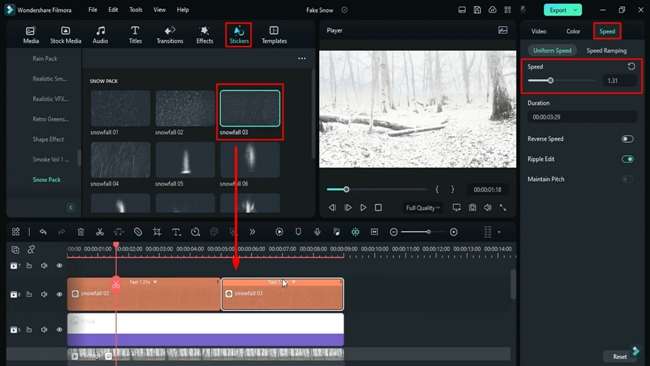
Maintenant, ajoutez l'effet " Amélioration automatique " sur une nouvelle piste et augmentez la " quantité " de l'effet pour améliorer l'ensemble de votre vidéo. Si vous souhaitez apporter des modifications, passez à la deuxième piste et effectuez des ajustements à partir du panneau de droite pour contrôler l'intensité de la neige. Cliquez sur " Rendu " pour voir l'aperçu de votre vidéo. Une fois satisfait de votre vidéo, cliquez sur "Exporter" pour la finaliser.
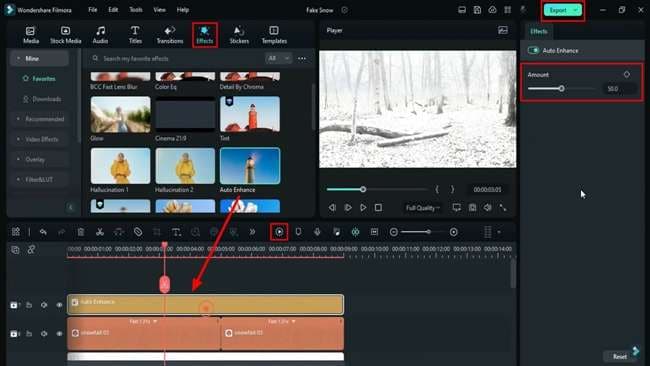
Le montage est l'étape la plus importante de la création vidéo, qui requiert des compétences et de la patience. En utilisant les différentes techniques de montage vidéo créatif, vous pouvez améliorer la qualité de votre travail avec l'aide de Filmora. Comme dans la vidéo, vous avez appris à ajouter l'effet de neige de manière complète.