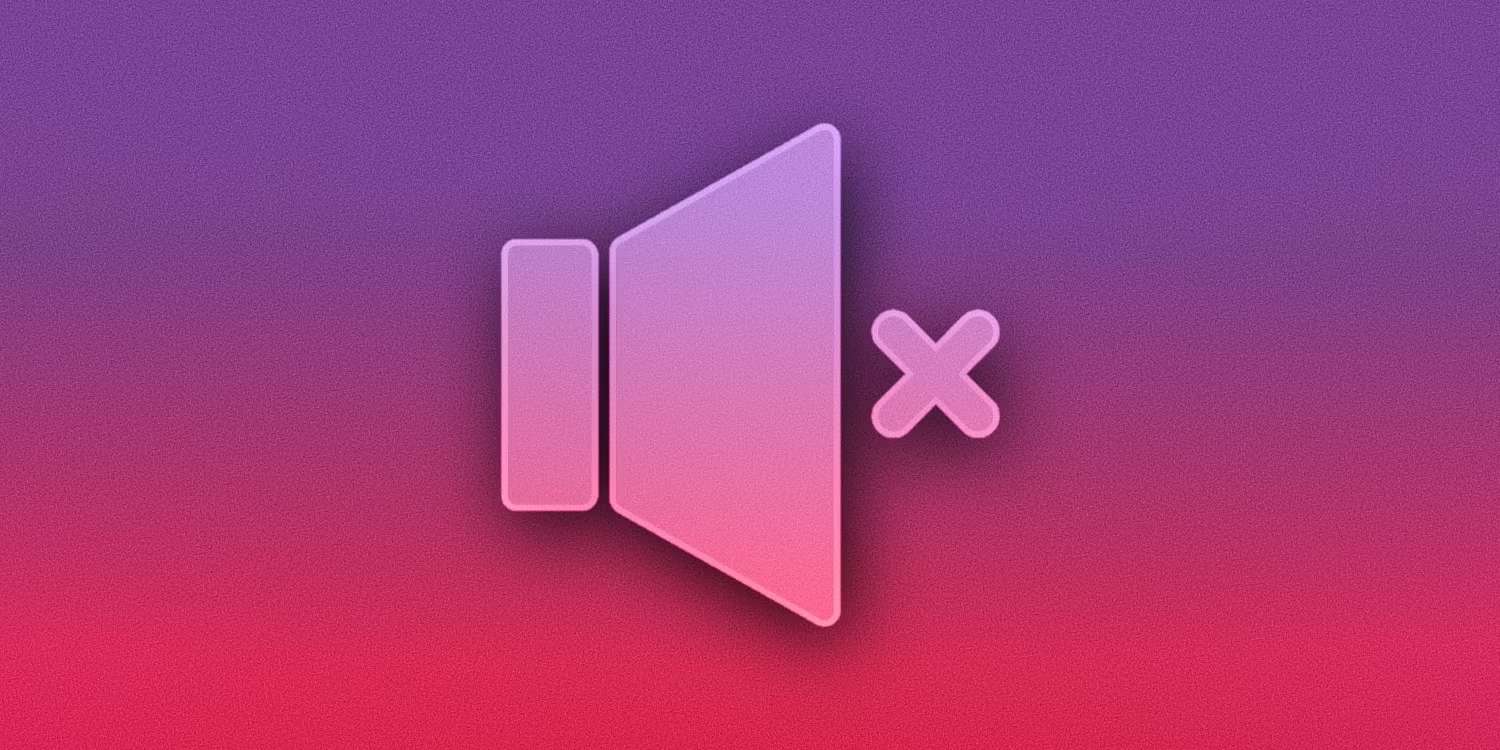- Home
- Idées d'inspiration
- Tutoriel Filmora sur l'effet Sensory Black Void de Stranger Things
Transcription
Dans cette vidéo, nous allons créer un effet de vide noir à la Stranger Things dans Wondershare Filmora. Tout d'abord, filmez-vous devant un écran vert dans lequel vous marchez dans une pièce sombre et entendez des sons inconnus, auxquels vous réagissez en regardant autour de vous. Il faut aussi des clips sur la façon de mettre le bandeau sur les yeux et de l'enlever.
Déposez ensuite votre séquence sur la piste 1, allez dans "Effect" et appliquez l'effet "Chroma Key Pro" par " Nouveau Blue FX ". Allez dans "Effets", développez l'option "Chroma Key", changez "Couleur" en vert, "Gamme de couleurs" en 100, et "Sensibilité" en 57,7. Ces valeurs dépendent de votre métrage ; appliquez ensuite l'effet "Teinte", modifiez la valeur "Teinte" à 6,3, "Saturation" à 3,1, "Luminosité" à 9,4 et "Grain de pellicule" à 35,9.
Allez dans le "Masque" et sélectionnez la "Ligne parallèle" pour cacher la partie blanche. Maintenant, allez dans les "Paramètres du projet" et changez le ratio vidéo en écran large 16 par 9. Effectuez quelques ajustements de couleur pour l'intégrer à l'environnement noir. Modifiez la "Température" à 37,5, l'"Exposition" à -12,5, la "Haute lumière" à -20,3, l'"Ombre" à -87,5, le "Blanc" à -37,5, le "Noir" à -10,9. Allez ensuite dans "Video", activez les images clés "Transform", réglez "Scale" sur 197,8 au début du clip, et ajustez les valeurs X et Y pour amener le sujet au centre. Allez au point final et changez l'"échelle" en 242, la position X en -71,16, Y en -379,05.
Activez les images clés "Opacité" au début et réglez-les à 0 %. Ensuite, avancez d'une seconde et de 23 images et rétablissez l'"opacité" à 100 %. Déplacez le sujet au centre, déplacez ce clip sur la piste 2 et cachez-le.
Maintenant, allez dans "Media" et déposez votre première scène sur la piste 1. Activez les images clés " Transformation " au point de départ, réglez l'" Échelle " à 152,8 au point d'arrivée pour créer un effet de zoom avant, et ajustez la position X et Y en conséquence. Ensuite, abandonnez la deuxième scène sur la piste 1, abandonnez la troisième scène sur la piste 1, et changez Y à -130. Ensuite, déposez le quatrième clip, déposez le cinquième clip et activez les images clés de "transformation" au point de départ. Passez à 20 secondes et modifiez l'échelle à 259,5, la position X à 253 et la position Y à -276. Modifier "Scale" à 1259 à 22 secondes et 18ème image.
Ajustez la position X&Y pour amener le bandeau sur les yeux au milieu et l'utiliser comme transition ; activez l'image clé "Opacité", puis mettez l'"Opacité" à 0 à la fin. Placez maintenant votre clip d'écran vert après ce clip. Placez le dernier clip après le clip de l'écran vert et réglez Y sur 1200 au début.
Activez les images clés de "transformation" et amenez le bandeau sur les yeux au centre de l'écran. Modifiez "Scale" en 208 après cinq images et ajustez la position X&Y. Activez les images clés "Opacité" au milieu du clip, puis modifiez l'"Opacité" à 0%. Enfin, pour terminer, procédez aux derniers ajustements de couleurs sur l'écran vert et les autres clips.
Maintenant, rendons-le pour voir l'aperçu final.
Étapes à suivre pour créer l'effet de vide noir à l'aide de Wondershare Filmora
Ce qu'il faut préparer :
- Un ordinateur (Windows ou macOS)
- Votre matériel vidéo.
- Éditeur vidéo Filmora
Configurer la scène et importer des médias
Enregistrez votre vidéo dans une pièce sombre avec un fond vert derrière le sujet. Cet écran vert sera ultérieurement remplacé par d'autres séquences. Lancez Wondershare Filmora et commencez un nouveau projet. Importez vos fichiers vidéo dans la section "Project Media" pour y accéder facilement. Ensuite, faites glisser et déposez le clip vidéo de l'écran vert dans la piste de la ligne de temps.
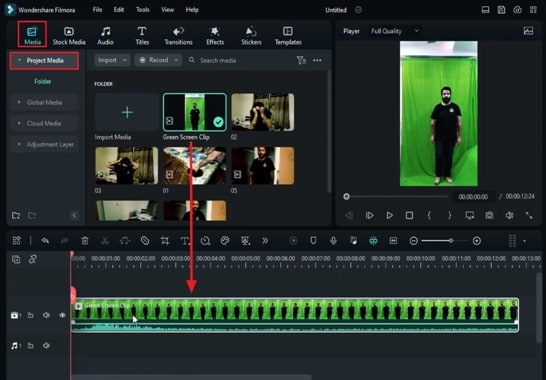
Appliquer et ajuster des effets appropriés
Accédez au menu "Effets" et choisissez un effet de Clé de Chroma adapté à votre vidéo. Ensuite, faites glisser et déposez l'effet sur le clip de l'écran vert. Cliquez sur la vidéo de l'écran vert et allez dans le panneau d'ajustement sur le côté droit. Accédez à "Effets", choisissez et allez à la section avec le nom de l'effet ajouté, et choisissez une couleur qui correspond à votre écran vert. Personnalisez les paramètres tels que la "sensibilité" et la "gamme de couleurs" en fonction des besoins de votre vidéo.
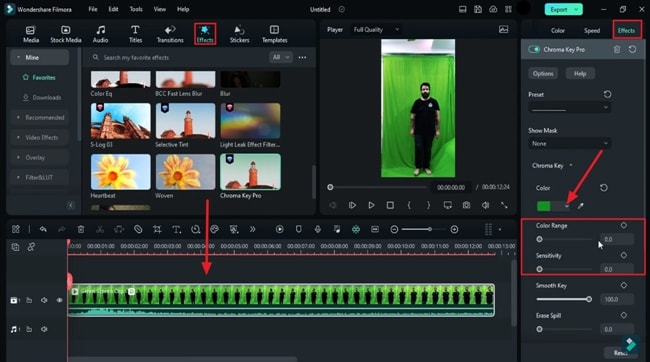
Ajouter un effet de teinte (optionnel)
Pour des effets artistiques, appliquez un effet de teinte à votre clip vidéo. Ajustez l'effet de teinte en fonction de vos besoins.
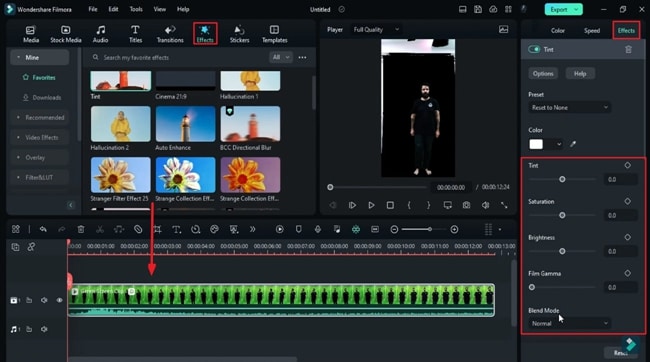
Manipuler les portions blanches (facultatif)
S'il reste des parties blanches dans la vidéo, accédez à l'option "Masque" dans le panneau des paramètres d'ajustement et appliquez un masque pour les éliminer.
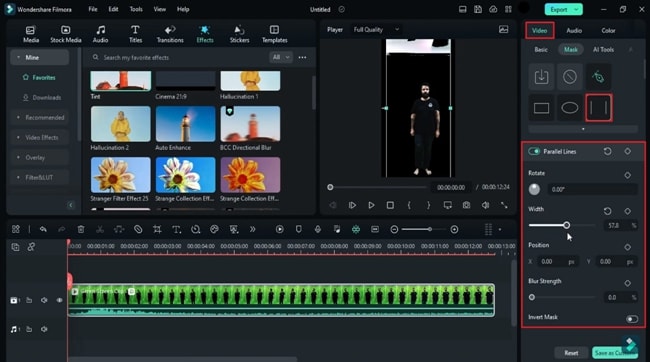
Régler le rapport d'aspect
Pour ajuster le ratio de la vidéo, allez dans "Fichier" et cliquez sur "Paramètres du projet". Ensuite, modifiez le "rapport d'aspect" en fonction de votre clip et cliquez sur "OK" pour donner à votre clip un aspect cinématographique.
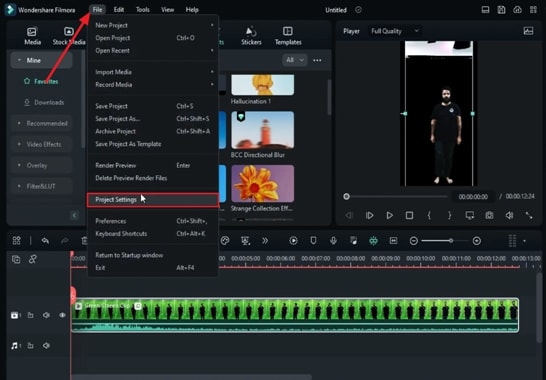
Effectuer des ajustements supplémentaires
Dans le panneau de réglage, allez dans "Couleur" et effectuez les réglages de couleur qui conviennent le mieux à votre vidéo. Pour positionner parfaitement le sujet, modifiez l'"échelle" et la "position" de l'écran vert au centre de l'écran.
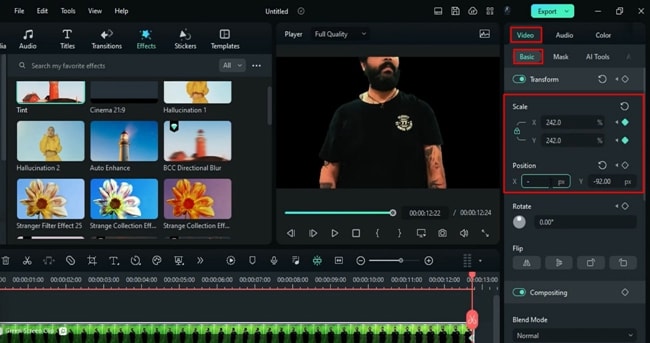
Ajouter d'autres clips et éditer
Déplacez votre clip vidéo sur fond vert vers une autre piste et cachez-le en cliquant sur l'icône "Œil" de la piste désignée. Placez votre deuxième clip vidéo sur la ligne de temps et commencez à appliquer un effet de zoom avant en ajoutant une image clé "Transformer" et en augmentant la valeur "Échelle".
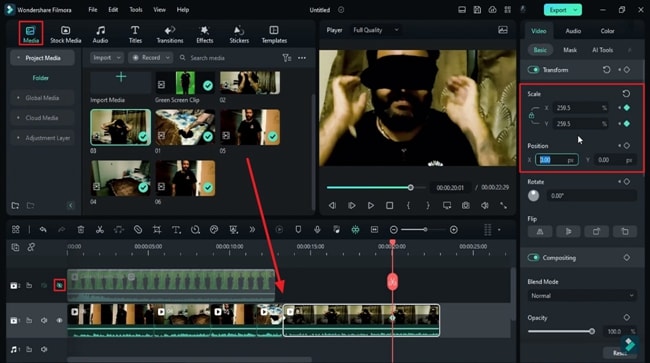
Ajouter d'autres clips et ajustements
Vous pouvez ajouter d'autres clips vidéo et procéder à des ajustements supplémentaires pour soutenir la perspective de narration de la vidéo. Après avoir monté les autres scènes, ramenez votre clip vidéo sur fond vert sur la piste où se trouvent toutes les autres vidéos et placez-le de manière à ce qu'il s'intègre parfaitement aux autres clips pour créer une histoire cohérente.
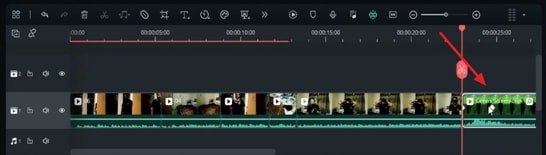
Correction des couleurs et finalisation
Assurez-vous que toutes les scènes de votre vidéo sont corrigées au niveau des couleurs afin qu'elles s'intègrent harmonieusement les unes aux autres et qu'elles restent cohérentes tout au long de la vidéo. Passez ensuite en revue votre vidéo, apportez les modifications nécessaires et, lorsque vous êtes satisfait du résultat, exportez votre vidéo cinématique avec l'effet d'écran vert.
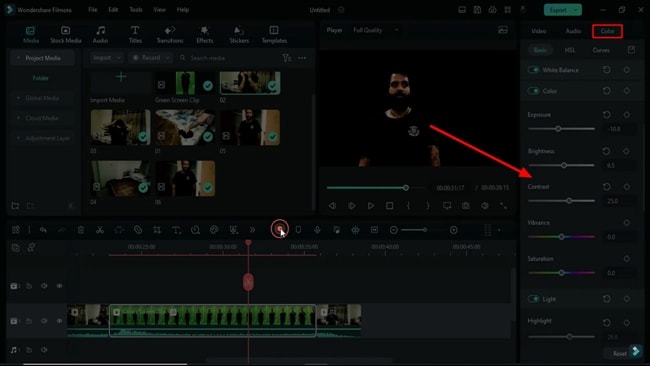
Avec la popularité de Stranger Things, tout le monde veut copier sa scène emblématique des yeux bandés. Vous pouvez créer des séquences similaires avec les bons clips vidéo et des montages simples. En utilisant le guide de Wondershare Filmora, vous pouvez créer le célèbre effet de vide noir de Stranger Things en suivant des étapes assez simples.