Il est nécessaire d'avoir un arrière-plan soigné et professionnel lors d'une réunion Zoom pour préserver votre professionnalisme. Pouvez-vous imaginer essayer de mener une réunion d'affaires sérieuse alors que votre arrière-plan se compose d'une pièce désordonnée avec du linge éparpillé sur le lit? Cela porterait certainement atteinte à l'image professionnelle que vous essayez de donner et pourrait potentiellement distraire vos collègues ou clients de se concentrer sur la réunion.
Heureusement, Zoom propose une fonctionnalité d'arrière-plan virtuel qui vous permet de remplacer vos environs réels par une variété d'images professionnelles et soignées. Mais pour le faire de manière efficace, vous aurez besoin d'un écran vert. Voici un guide dont vous avez besoin pour un écran vert lors d'une réunion Zoom.
Dans cet article
- Pourquoi utiliser un écran vert sur Zoom?
- Comment configurer un écran vert pour une réunion Zoom
- Comment appliquer un arrière-plan virtuel Zoom en utilisant un écran vert sur un ordinateur
- Comment utiliser un écran vert Zoom sur mobile
- Bonus: Comment éditer votre enregistrement vidéo avec un écran vert
Partie 1. Pourquoi utiliser un fond vert sur Zoom?
Les arrière-plans virtuels sur Zoom ont gagné en popularité à mesure que la pandémie encourageait le travail à distance et les réunions virtuelles. L'arrière-plan virtuel sur Zoom est utile pour créer une apparence professionnelle lors des appels vidéo. Ils offrent un aspect cohérent lors de différentes réunions, en veillant à ce que l'attention reste sur le conférencier plutôt que sur l'arrière-plan. Cela est utile pour les présentations, les webinaires et les cours en ligne.
Mais si vous avez déjà essayé d'utiliser l'arrière-plan virtuel sur Zoom, vous savez peut-être à quel point cela peut être délicat. Parfois, l'arrière-plan virtuel ne se mélange pas parfaitement, surtout si votre environnement physique a un éclairage médiocre. Cela peut entraîner des parties de votre arrière-plan réel qui apparaissent ou les bords de votre contour qui paraissent irréguliers ou flous.

Pour y remédier, il est fortement recommandé d'avoir un écran vert pour votre Zoom. Un écran vert offre un arrière-plan cohérent et neutre que Zoom peut facilement remplacer par l'arrière-plan virtuel de votre choix. Cela vous aide à maintenir une apparence professionnelle et à masquer les environnements encombrés ou non professionnels en toute fluidité.
Partie 2. Comment configurer un écran vert pour une réunion Zoom
Pour vous assurer que votre arrière-plan virtuel s'affiche correctement, vous devez configurer l'écran vert correctement. Voici plusieurs aspects à prendre en compte avant de configurer un écran vert pour Zoom:
- Sélectionnez un écran vert fabriqué dans un matériau sans plis, tel que le polyester ou un mélange de spandex. Cela aide à éviter les plis qui peuvent créer des ombres et interférer avec votre arrière-plan virtuel.
- Choisissez un écran vert léger et facile à transporter, surtout si vous devez déplacer votre installation fréquemment. Les écrans verts rétractables ou pliables sont d'excellentes options pour ce besoin.
- Assurez-vous que l'écran vert est suffisamment grand pour couvrir toute la zone derrière vous qui sera visible par la caméra. Un écran plus large peut être nécessaire si vous vous déplacez pendant les réunions.
- Utilisez un éclairage doux et uniforme pour minimiser les ombres. Positionnez les lumières de chaque côté de l'écran vert pour assurer une éclairage uniforme. évitez d’utiliser un éclairage au-dessus qui peut provoquer des ombres dures.
- Placez-vous à quelques pieds devant l'écran vert. Cela permet de réduire les ombres et d'éviter que la lumière verte se réfléchie sur vous, ce qui peut causer des problèmes avec l'arrière-plan virtuel.
- Positionnez votre appareil photo au niveau des yeux et assurez-vous qu'il est concentré sur vous avec l'écran vert entièrement visible en arrière-plan. Ajustez le zoom pour vous encadrer correctement sans couper des parties de l'écran vert.

Lorsque vous avez assuré que vos besoins de configuration d'écran vert sont satisfaits, vous pouvez utiliser votre arrière-plan virtuel en tranquillité.
Partie 3. Comment appliquer un arrière-plan virtuel zoom à l'aide d'écran vert sur l'ordinateur
Maintenant, comment pouvons-nous supprimer l'arrière-plan de l'écran vert dans nos appels de zoom? Si vous utilisez le zoom sur votre ordinateur, le zoom offre une fonction appelée "j'ai un écran vert" pour faire savoir au logiciel que vous utilisez une configuration d'écran vert. Il utilisera ensuite ces informations pour supprimer l'arrière-plan vert et le remplacer par l'arrière-plan virtuel que vous sélectionnez.
Vous pouvez suivre ce guide pour utiliser cette fonctionnalité:
étape 1.Ouvrez l'application zoom et connectez-vous à votre compte. Ensuite, cliquez sur Paramètres dans le coin supérieur droit.
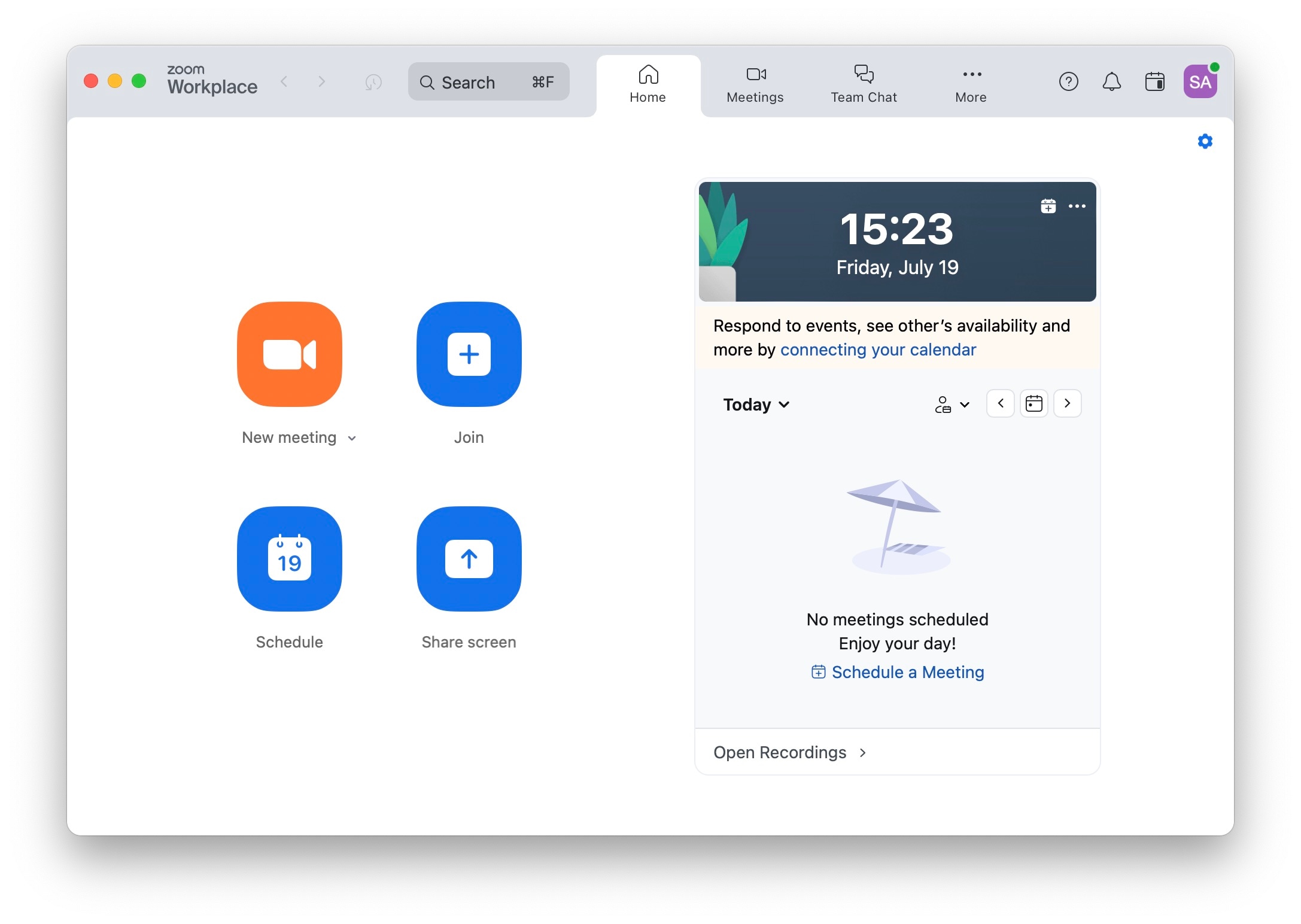
Étape 2. Après Paramètres de la fenêtre, choisissez Effets de fond sur le panneau de gauche.
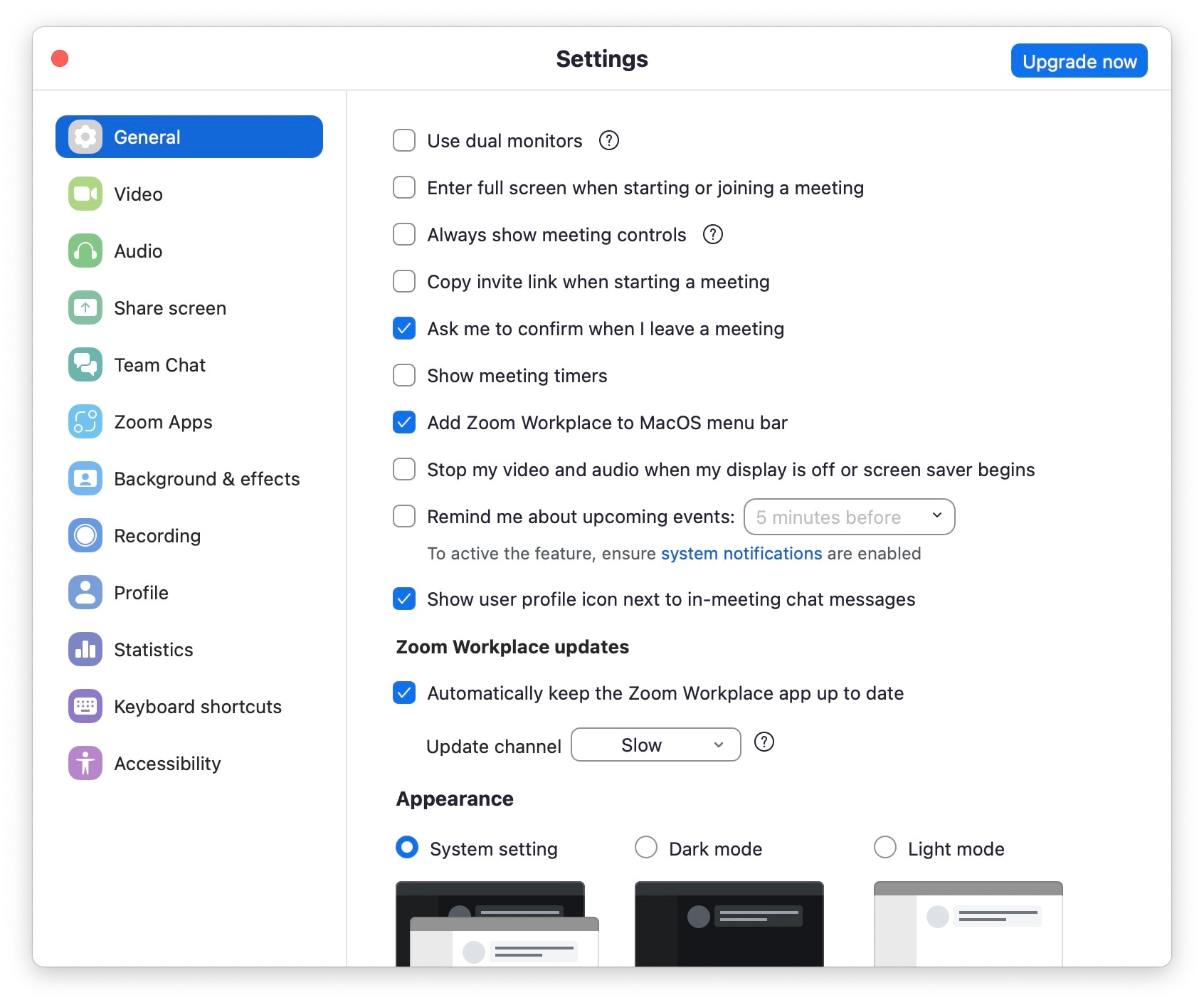
Étape 3. Assurez-vous que le "J'ai un écran vert" L'option est d'abord activée. Ensuite, vous pouvez choisir votre arrière-plan virtuel préféré pour votre réunion Zoom. En plus de l'arrière-plan existant, vous pouvez également ajouter des photos ou des vidéos à partir de votre appareil.
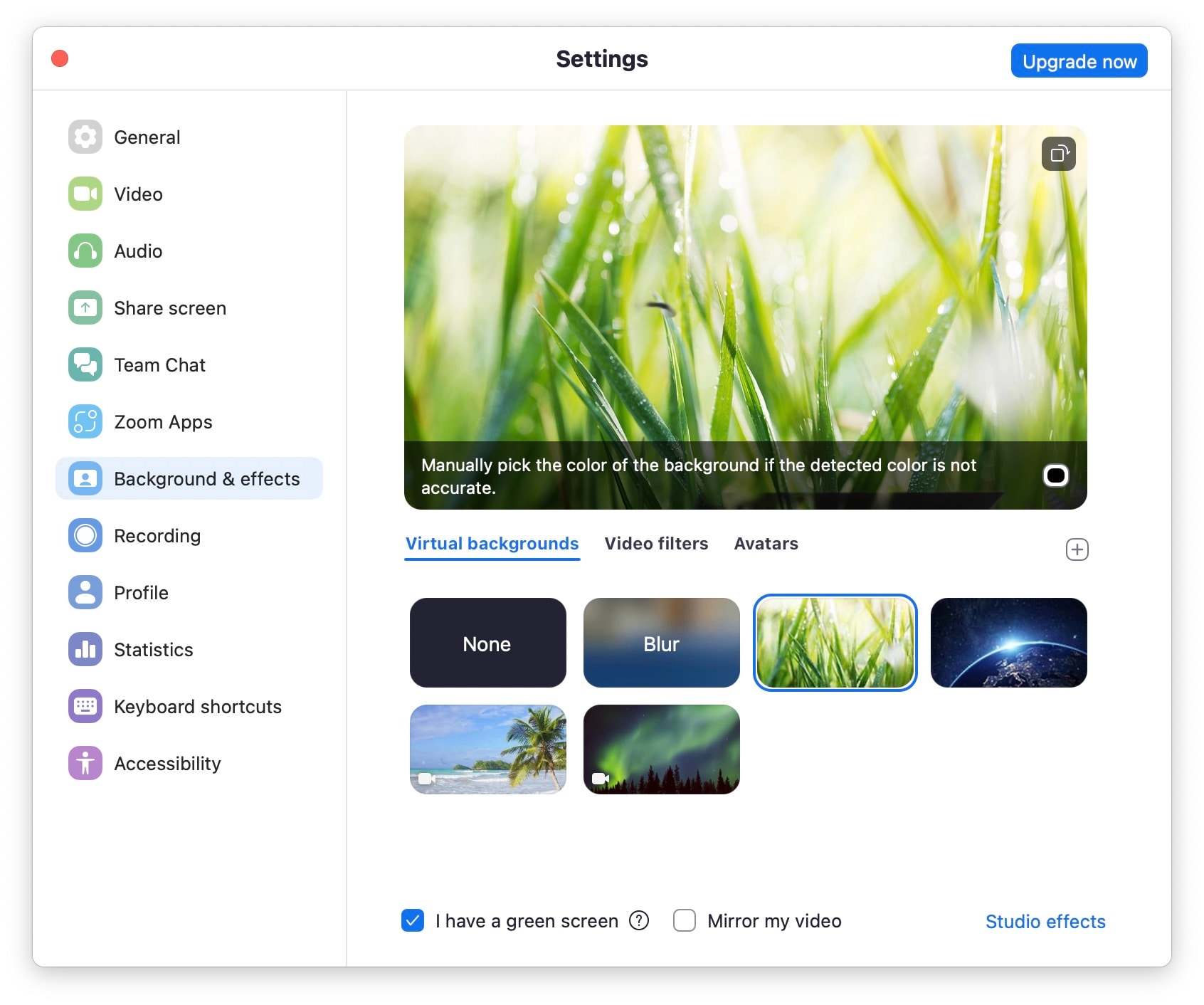
Partie 4. Comment utiliser l'écran vert Zoom sur mobile
Bien que Zoom pour ordinateur offre plus de fonctionnalités, certains utilisateurs préfèrent utiliser Zoom via leur smartphone. Zoom sur mobile offre une plus grande flexibilité que sur ordinateur, adapté aux utilisateurs très mobiles.
Mais ne vous inquiétez pas, vous pouvez également configurer un écran vert pour Zoom sur votre smartphone. Voici les étapes pour ajouter un écran vert sur Zoom mobile pour les utilisateurs Android et iOS.
étape 1.Ouvrez la réunion Zoom et connectez-vous à votre compte.
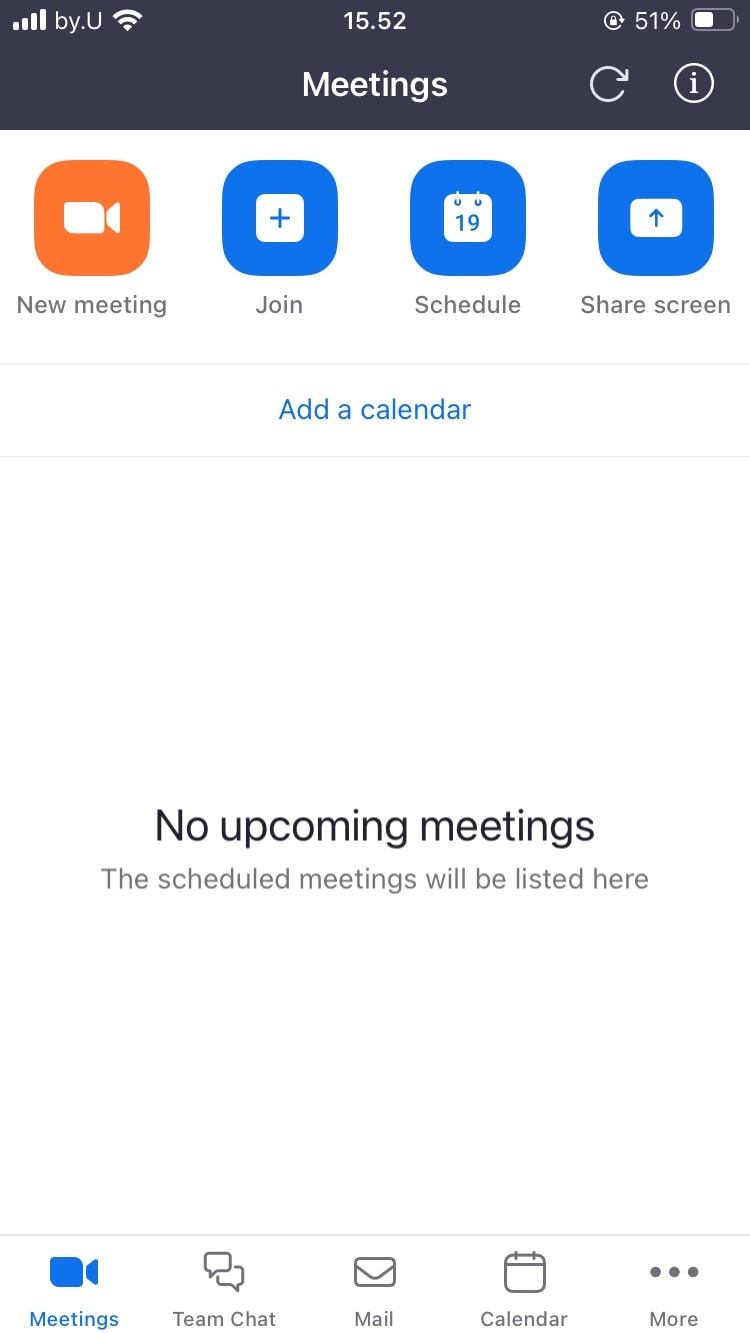
Étape 2. Cliquez sur Plus dans le coin inférieur gauche, puis choisissez Réunions
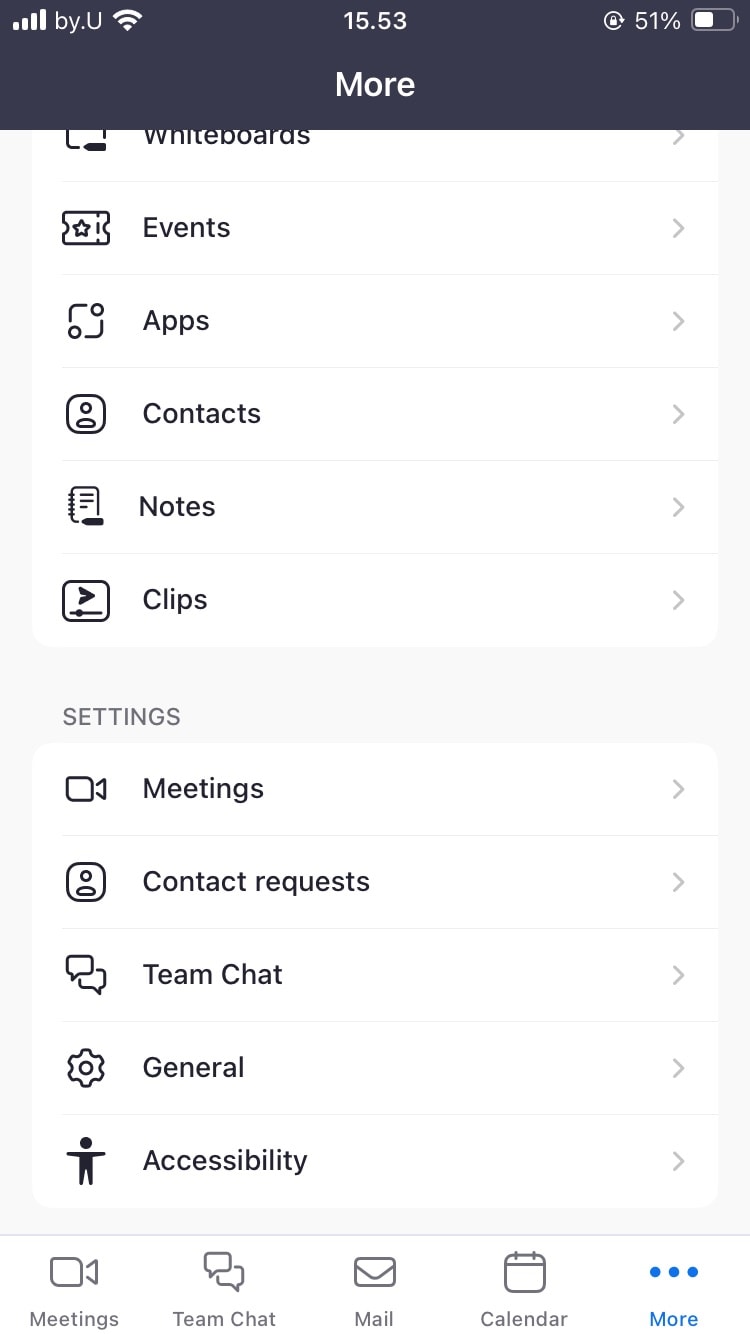
Étape 3. Dans les paramètres vidéo, sélectionnez Effets de fond.
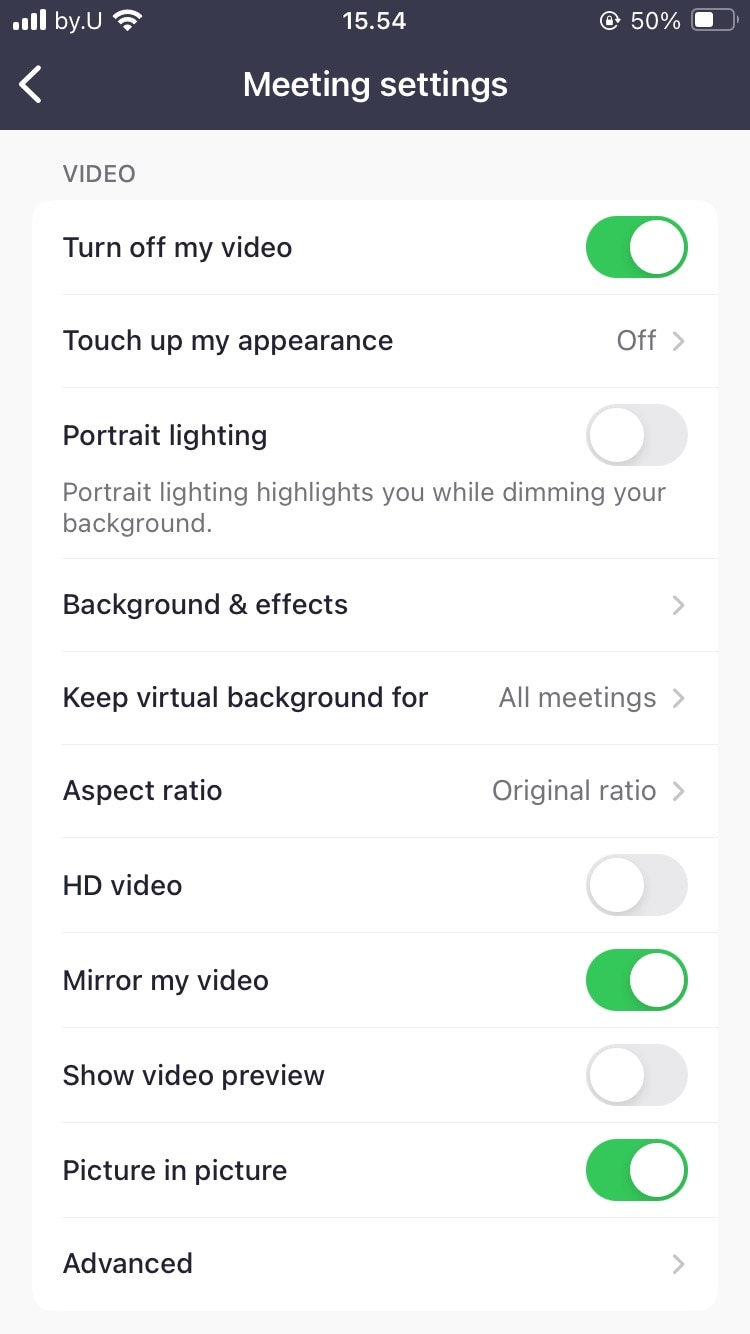
Étape 4. Remplacez votre écran vert par les arrière-plans existants sur l'application ou utilisez votre photo ou vidéo de votre téléphone en appuyant sur l'icône “+”.
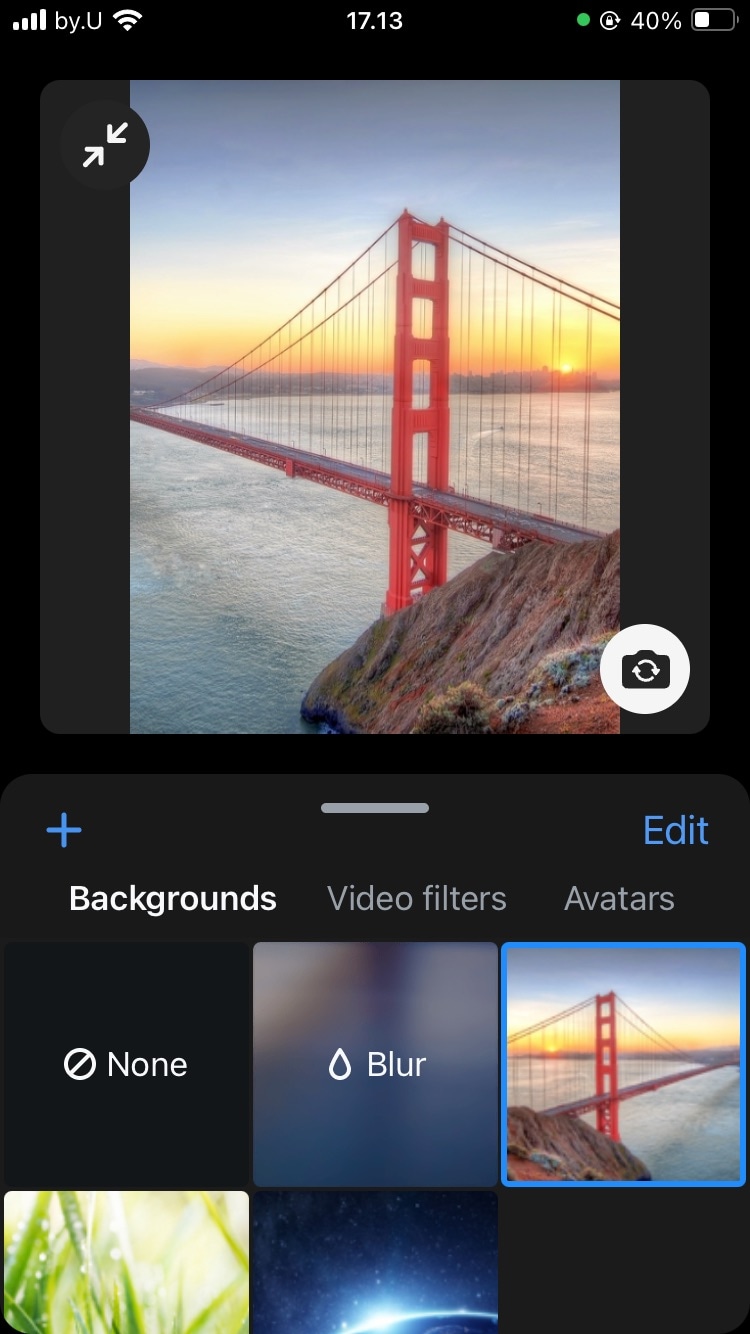
Étape 5. Fermez les paramètres et votre arrière-plan virtuel a été appliqué à votre vidéo Zoom.
Partie 5. Bonus : Comment éditer votre enregistrement vidéo avec un écran vert
Pendant que nous y sommes, que faire si vous souhaitez utiliser l'écran vert de manière plus poussée ? Nous avons déjà appris à utiliser des écrans verts dans Zoom, mais des techniques similaires peuvent également être appliquées aux enregistrements vidéo. Par exemple, vous pouvez utiliser l'écran vert pour éditer votre vidéo de présentation et insérer des diapositives directement derrière vous.
Ce que vous devez faire, c'est préparer un enregistrement vidéo avec un écran vert et l'arrière-plan de votre choix. Ensuite, utilisez les capacités de chroma key de Wondershare Filmora pour supprimer l'arrière-plan vert et le remplacer par vos diapositives ou d'autres éléments visuels.
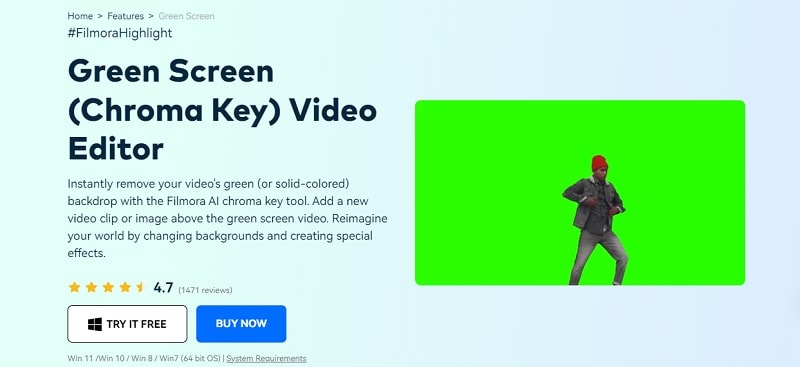
Wondershare Filmora est un logiciel de montage vidéo qui propose un éditeur d'écran vert, vous permettant de supprimer rapidement la couleur verte et de la remplacer par un autre arrière-plan. Avec l'outil de chroma key de Filmora AI, vous pouvez instantanément supprimer l'arrière-plan vert (ou de toute autre couleur unie) de votre vidéo. Ensuite, vous pouvez facilement ajouter un nouveau clip vidéo ou une image sur la vidéo à écran vert.
Voici les étapes pour éditer votre enregistrement vidéo avec un écran vert en utilisant Wondershare Filmora.
étape 1.Après avoir créé un nouveau projet, importez votre enregistrement vidéo avec un écran vert et un arrière-plan vidéo/image dans la bibliothèque multimédia.
Étape 2. Faites glisser le clip d'arrière-plan ou l'image sur la piste vidéo de la timeline et placez les séquences d'écran vert au-dessus.

Étape 3. Supprimez l'écran vert en utilisant l'outil Chroma Key. Pour ce faire, cliquez sur la séquence d'écran vert et accédez à Outils IA vidéo. Ensuite, activez l'option Chroma Key, et la couleur verte sera automatiquement supprimée.

Étape 4. Ajustez le décalage, la tolérance, l'épaisseur du contour et les paramètres de flou du contour pour améliorer la clarté de la vidéo d'arrière-plan.
Conclusion
L'utilisation d'un écran vert peut améliorer votre expérience de fond virtuel Zoom, en particulier pour renforcer votre professionnalisme. Vous pouvez avoir un fond virtuel clair et solide sur Zoom avec un écran vert, que ce soit depuis votre ordinateur ou votre téléphone portable. Si vous rencontrez des problèmes avec votre configuration d'écran vert, vous pouvez utiliser un logiciel comme Wondershare Filmora pour éditer votre enregistrement vidéo Zoom. L'outil de clé chromatique Filmora AI peut facilement remplacer l'écran vert par votre photo ou vidéo préférée.



 Sécurité 100 % vérifiée | Aucun abonnement requis | Aucun logiciel malveillant
Sécurité 100 % vérifiée | Aucun abonnement requis | Aucun logiciel malveillant

