Étapes clés de ce didacticiel vidéo à suivre
Guide d'utilisation des outils d'IA de Filmora
Pour commencer, importez la vidéo à éditer dans Filmora. Continuez à amener la vidéo jusqu'à la Timeline qui doit être un gros plan des yeux. Allez dans la section "My Media" et cherchez la section "Sample Colors" sur la gauche. Faites glisser n'importe quelle couleur de la liste sur la piste de la ligne de temps où vous souhaitez insérer la couleur de l'œil.
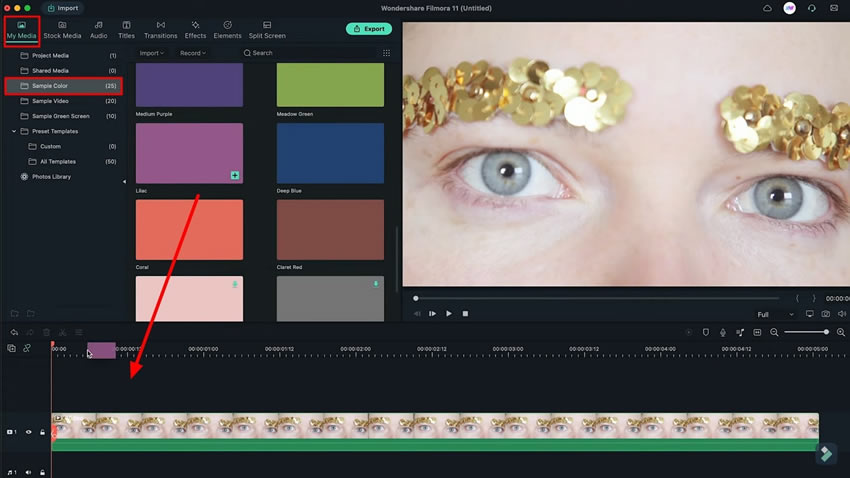
Double-cliquez sur la piste où vous avez ajouté la couleur pour ouvrir ses réglages. Passez à l'onglet "Vidéo", puis à la section "Masque" pour sélectionner la forme du masque. Après avoir sélectionné la forme de l'œil, qui est un cercle, réglez les paramètres "Échelle" et "Position" pour qu'ils s'adaptent au globe oculaire.
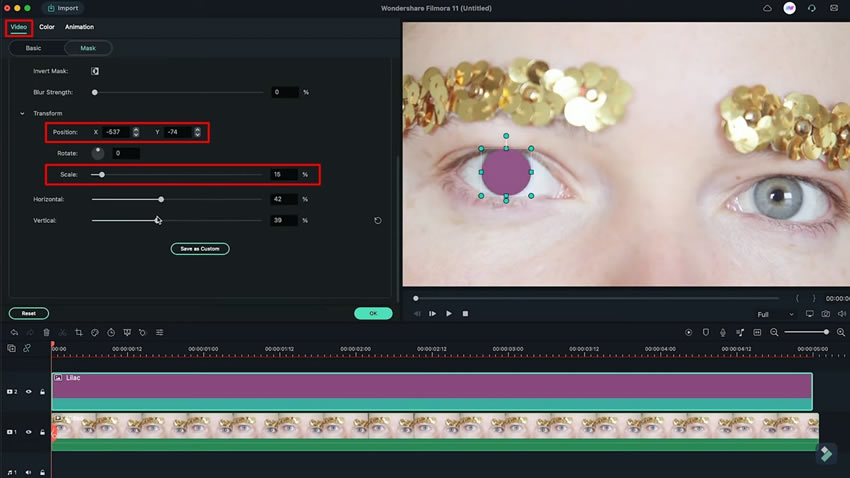
Passez à la section “Basic&rdquo ; et procédez au changement de couleur des yeux de manière plus naturelle. Pour cela, passez à la section “Compositing&rdquo ; et changez l'option “Blending Mode&rdquo ; pour le choix approprié. Vous pouvez définir le mode de mélange entre “Overlay&rdquo ; ou “Soft Light&rdquo ; en fonction des conditions.
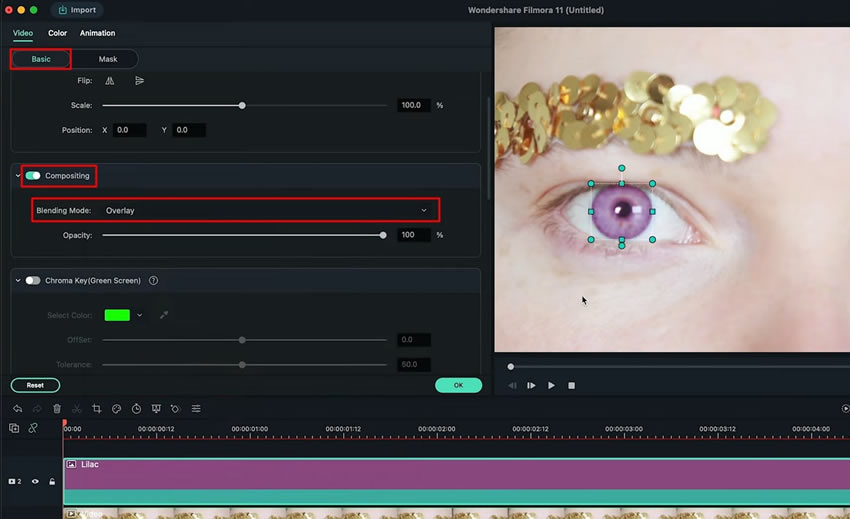
En visionnant la vidéo, vous constaterez que le fondu des couleurs ne se déplace pas avec l'œil. Pour cela, vous devez utiliser les services de "Motion Tracking". Allez dans la section "Basic" de l'onglet "Video" et cherchez le bouton "Motion Tracking". Lorsque vous activez l'option, une boîte apparaît sur l'écran de prévisualisation. Cette boîte particulière sera utilisée pour suivre la pupille de l'œil qui doit être évaluée. Réduisez la taille de la boîte en fonction de l'œil et cliquez sur "Démarrer le suivi" ;
Une fois l'analyse effectuée, vous observerez une option sous le bouton “Motion Tracking&rdquo ; dans les réglages. Sélectionnez la liste déroulante et changez l'option pour la couleur sélectionnée afin de suivre la couleur par rapport à l'élève.
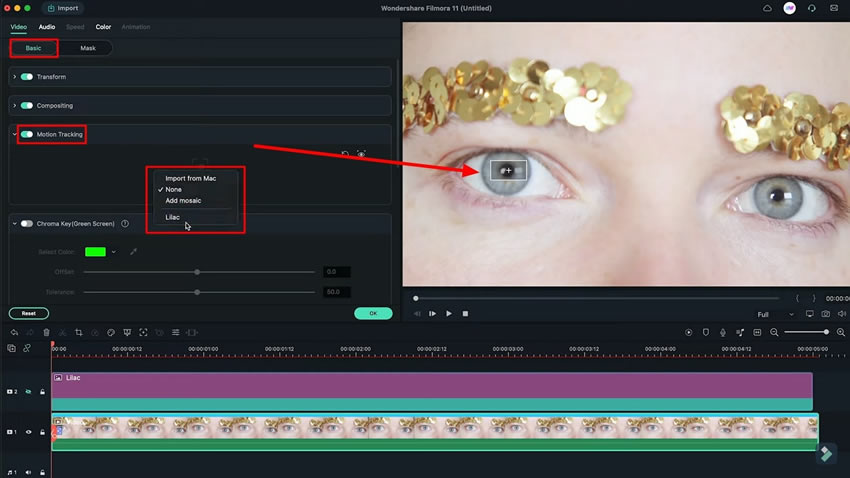
Après avoir sélectionné la couleur, vous remarquerez que la taille et la forme de la couleur ont été modifiées. Répétez le processus de réglage de son ampleur en double-cliquant sur la couleur et en réglant son "échelle" et sa "position" en conséquence. Vous pouvez également gérer ses réglages “Blur Strength&rdquo ; pour un ajustement réaliste au sein du métrage.
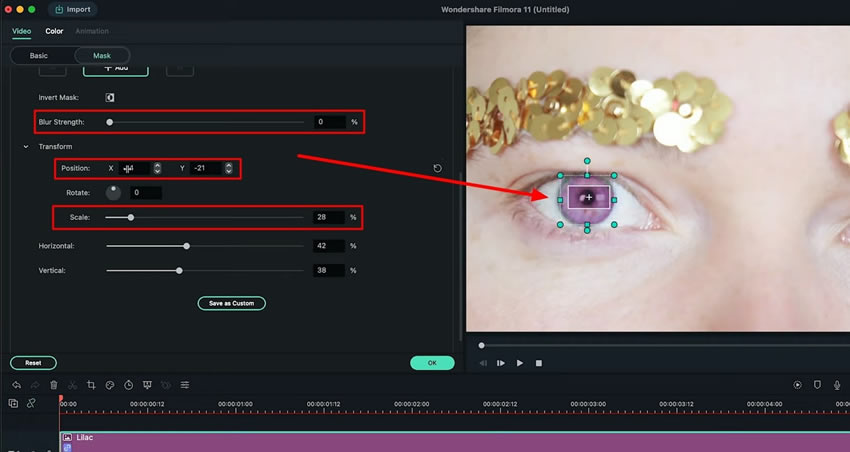
Si vous montez une vidéo dans laquelle vos yeux s'ouvrent et se ferment continuellement, vous devrez également l'ajuster. Pour y remédier, ajoutez des images clés dans Timeline à l'endroit où vos yeux se ferment. Amenez la tête de lecture au point de la Timeline où les yeux se ferment, après avoir ajusté la tête de lecture, allez dans l'onglet “Mask&rdquo ; et continuez à ajouter des images clés à partir de l'option “+Add&rdquo ;.Masque&rdquo ; et continuez à ajouter des images clés à partir de l'option “+Add&rdquo ;.
Ajustez l'"échelle" et la "position" de la couleur à chaque image clé individuellement. Ajustez l'"échelle" et la "position" de la couleur à chaque image clé individuellement..
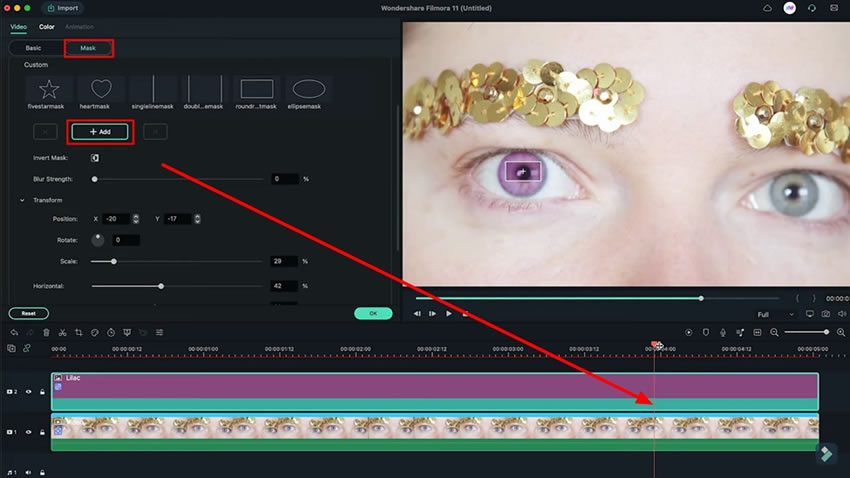
Vous avez vu que comprendre comment changer la couleur des yeux dans les vidéos n'est pas un problème avec des outils comme Wondershare Filmora. Grâce à toutes les options d'amélioration et d'édition disponibles, il vous est facile d'exécuter de telles procédures. Cependant, l'outil permet de rendre vos vidéos uniques et attrayantes grâce à ses outils d'édition efficaces..






