Étapes clés de ce didacticiel vidéo à suivre
Guide d'utilisation des outils d'IA de Filmora
Sélectionnez la vidéo ou la photo et déposez-la sur la première piste de la Timeline pour lancer le processus. Double-cliquez dessus et entrez dans les réglages vidéo pour naviguer dans l'onglet "Animation". En accédant à la section “Customize&rdquo ;, ajoutez une image clé vierge au début en utilisant le bouton “+Add&rdquo ; et changez le “Scale&rdquo ; à la fin de la piste..
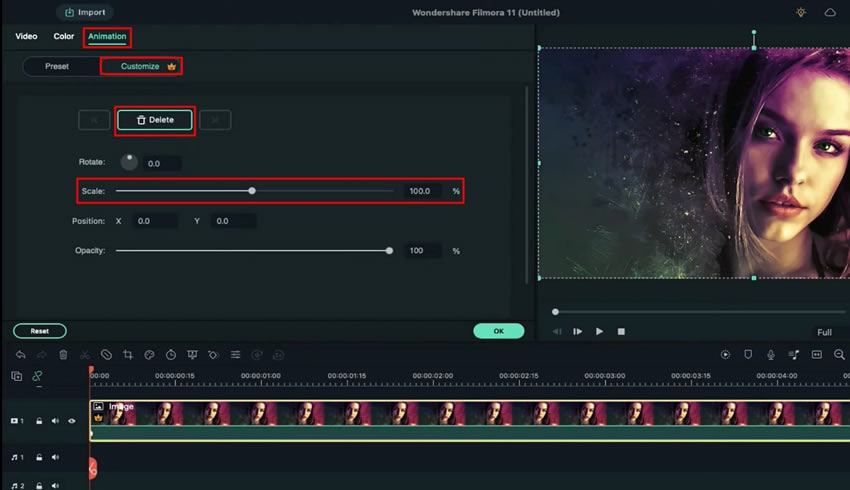
Placez votre tête de lecture sur la période de temps requise et redirigez-vous vers la section "Effets". Choisissez un effet de flou pour ce laps de temps et placez-le sur une autre piste de la Timeline. Déplacez votre tête de lecture vers la droite et divisez l'effet à n'importe quel endroit de la Timeline. Modifiez la "taille" des deux pièces en double-cliquant dessus et en ouvrant leurs paramètres.
Déposez le même effet de flou sur une autre piste et divisez cet effet en trois périodes de temps différentes. Sélectionnez la première et la troisième partie de cette piste et modifiez la "Taille" à zéro.
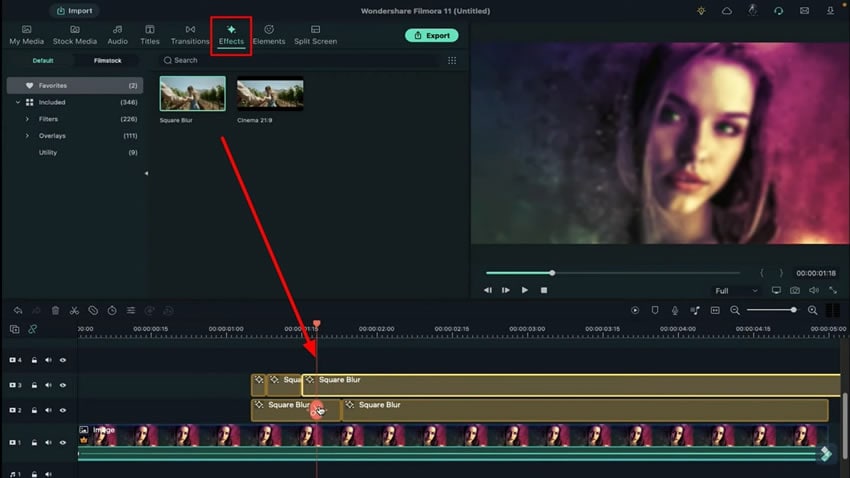
Allez dans l'onglet “Transition&rdquo ; en haut et sélectionnez la transition “Dissolved&rdquo ; pour l'appliquer à la troisième piste. Ensuite, gardez la même transition sur la deuxième piste et ajustez-les au moment voulu pour obtenir un diaporama d'images parfait..
Déposez l'image sur la troisième piste, qui sera placée quelques images à côté de l'effet. Double-cliquez sur l'image et réduisez son “Scale&rdquo ; sous l'onglet “Animation&rdquo ;. Ne conservez l'image que pour une petite partie de la vidéo entière et supprimez l'excédent.
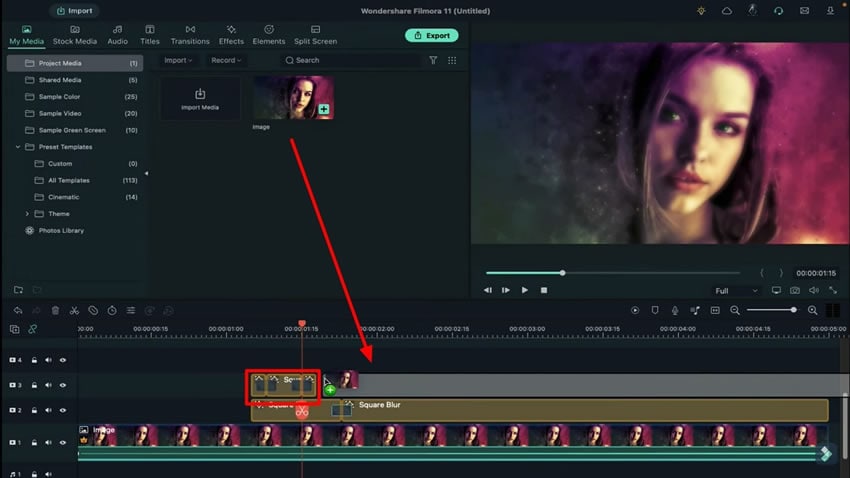
Allez dans la section “Elements&rdquo ; et recherchez un cadre dans la barre de recherche. Vous aurez le choix entre plusieurs cadres. Vous aurez le choix entre plusieurs cadres. Double-cliquez sur le cadre et cherchez l'onglet "Animation". Dans la section "Personnaliser", vous pouvez ajuster la taille du cadre en fonction de l'image en modifiant l'"échelle" et la "position" sur "X" et "Y"."
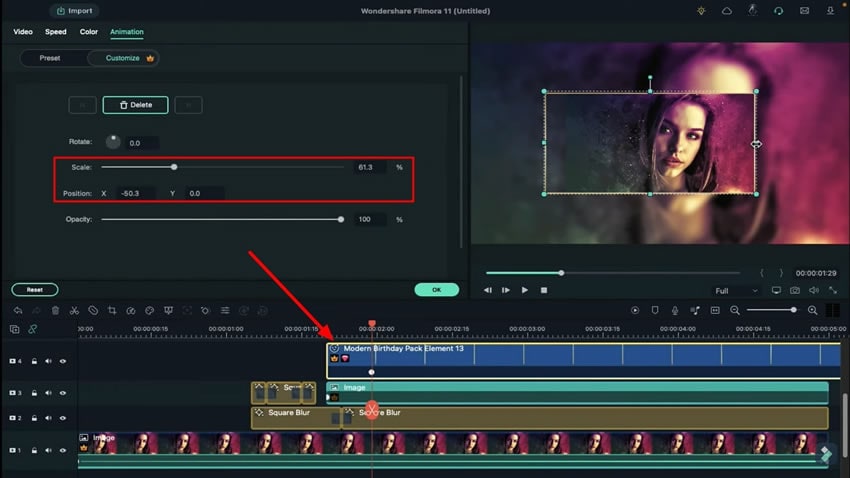
Vous devez faire glisser la tête de lecture au début et double-cliquer sur l'image ajoutée par la suite. Modifiez la "Rotation" par rapport à celle-ci et procédez de la même manière pour le cadre. Vous devez sélectionner l'image et le cadre respectivement pour modifier leur "position" sur l'axe "X" afin de pouvoir les faire glisser hors de l'écran.
Placez la tête de lecture quelques images vers la droite et ramenez le cadre et l'image à l'écran en réglant à nouveau la "Position" sur "X". Répétez le même processus en déplaçant la tête de lecture plus loin. Répétez le même processus en déplaçant la tête de lecture plus loin. L'ensemble du changement sera enregistré à travers des images clés, créant ainsi une dynamique appropriée pour le diaporama d'images..
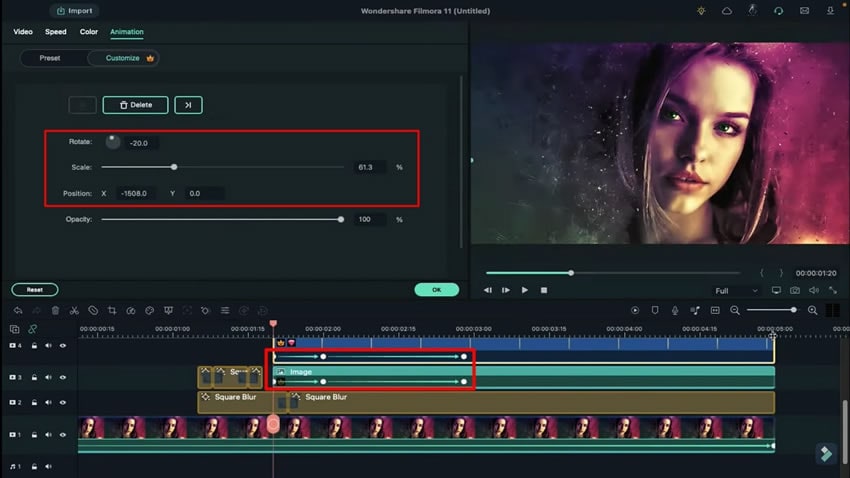
Passez à l'onglet "Titres" et recherchez "Shooting Pack" dans la section "Filmstock" sur la gauche. Vous aurez le choix entre plusieurs options de recouvrement élégantes. Choisissez une incrustation et déposez-la sur une nouvelle piste de la Timeline.
Double-cliquez sur le titre pour modifier ses réglages et supprimer le texte de la section “Text&rdquo ;. Allez dans la section "Animation" et ajustez l'"Échelle" à différents moments. Réduisez également l'opacité quelques images plus loin. Dans la section “Transition&rdquo ;, appliquez une autre transition au cadre et à l'image. Cliquez sur “Render Preview&rdquo ; pour voir le diaporama que vous avez créé..
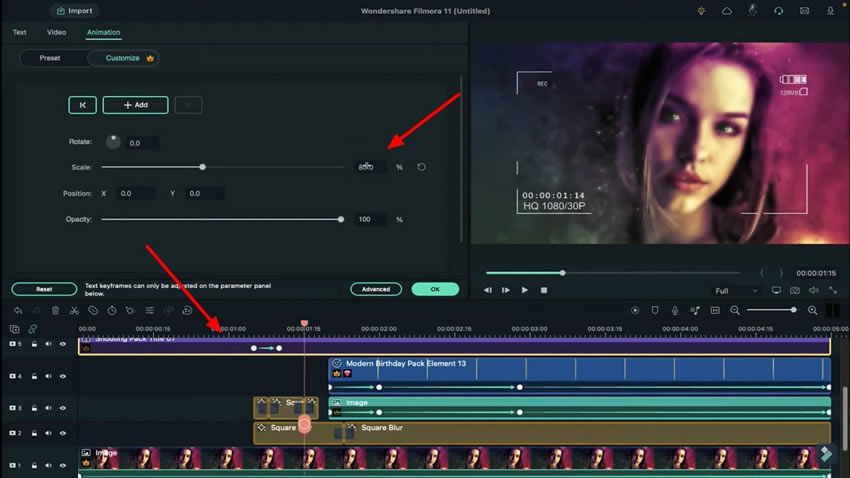
Si vous avez l'intention de présenter votre travail de manière attrayante, vous pouvez prendre des vidéos et des photos pour les régler sous forme de diaporama. Les détails fournis vous ont aidé à comment créer un diaporama à l'aide de Wondershare Filmora pour obtenir les meilleurs résultats.






