Étapes clés de ce didacticiel vidéo à suivre
Guide d'utilisation des outils d'IA de Filmora
Commencez le processus en déposant le clip vidéo à retoucher. Après l'avoir ajouté à la Timeline, passez à l'onglet “Effects&rdquo ; depuis le haut et naviguez jusqu'aux “Boris FX&rdquo ; effets. Recherchez l'option “BCC Image Restoration&rdquo ; dans la liste qui peut être utilisée pour le processus particulier et ajoutez-la à la vidéo sur la chronologie.
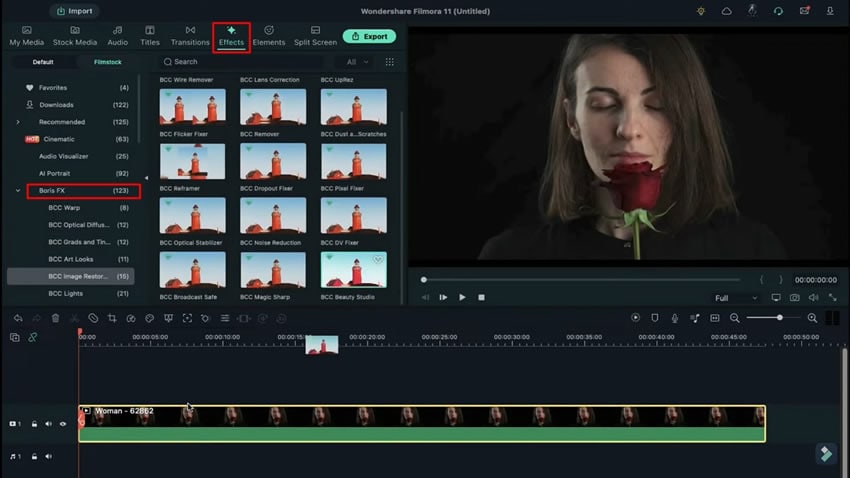
Double-cliquez sur la vidéo importée et dirigez-vous vers les réglages “Effects&rdquo ;. Recherchez l'option “Compare&rdquo ; dans la liste des options et changez le réglage particulier en “Side-By-Side.
.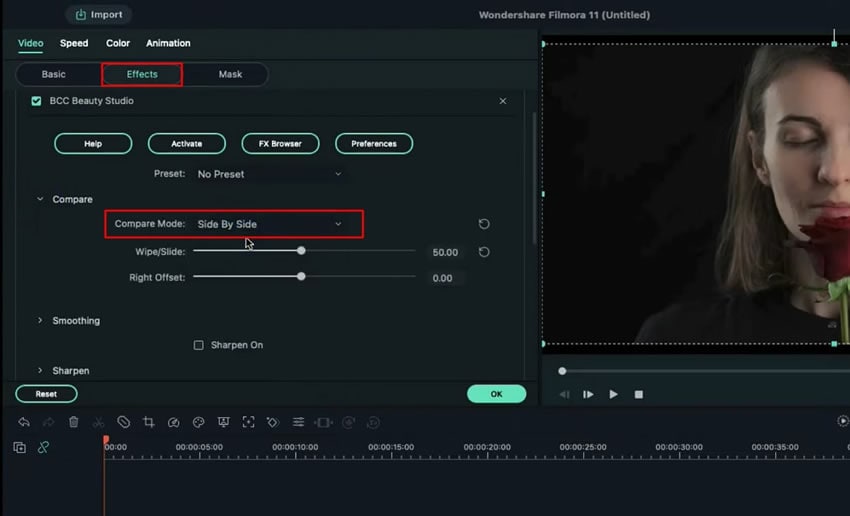
Continuez à chercher les options "Lissage", qui vous aideront à effectuer la retouche de la peau en fonction des besoins. Utilisez les curseurs disponibles et réglez-les en fonction du contenu téléchargé.
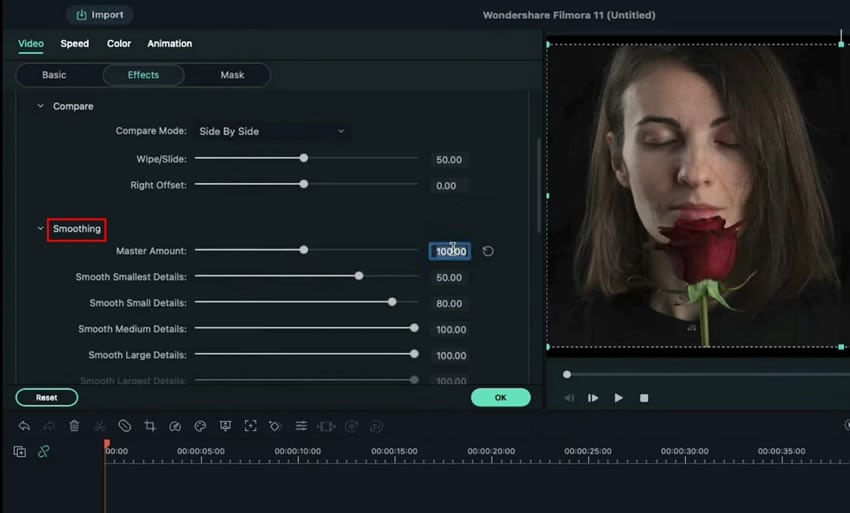
Avec toutes les options disponibles, vous pouvez ajuster le “Master Amount&rdquo ; et continuer vers des options comme “Smooth Small Details.&rdquo ; Lorsque vous activez l'option “Sharpen On&rdquo ;, conduisez dans la variété d'options d'effets d'accentuation de la netteté et réglez-les en conséquence../p>
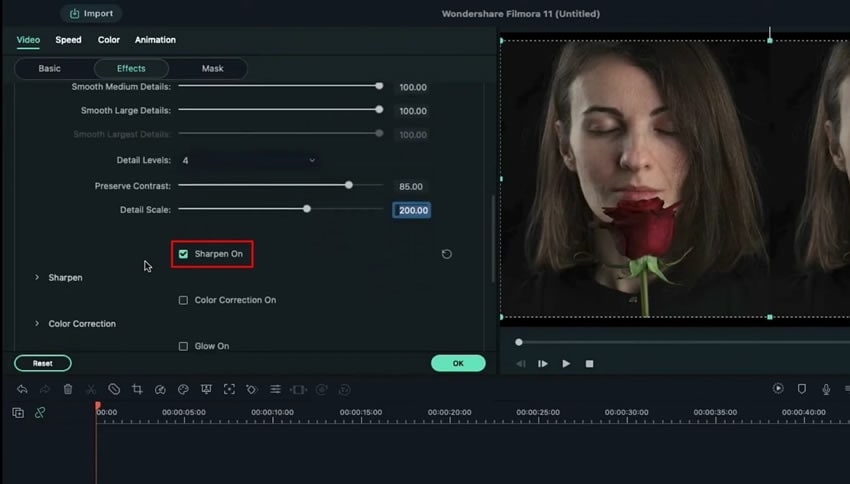
Activez les options " Effet de brillance " et " Correction des couleurs " pour apporter votre touche finale à la vidéo. Modifier le "contraste", la "saturation" et d'autres options en fonction des besoins..
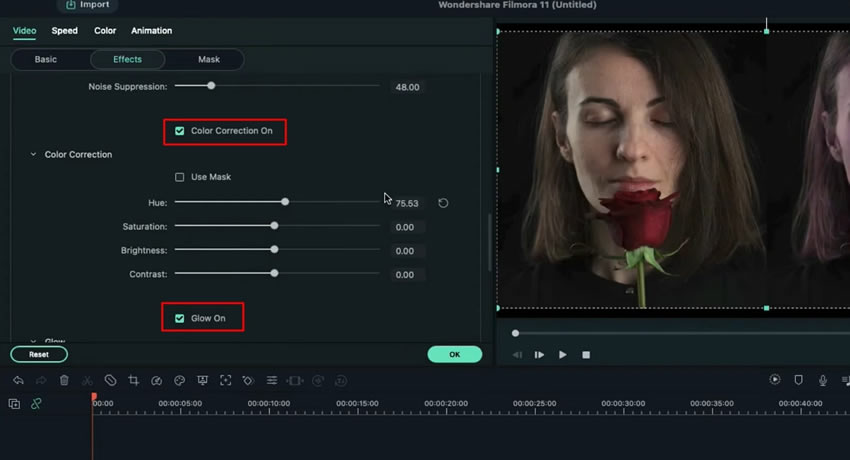
Une fois que vous avez réglé toutes les options, cliquez sur le bouton "Aperçu du rendu" pour finaliser le processus.
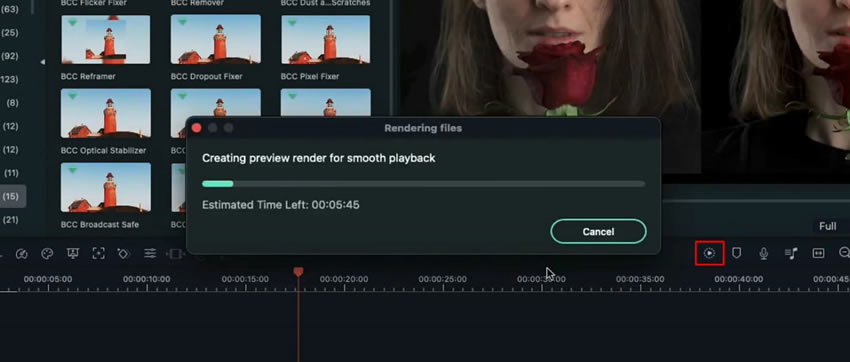
Grâce à ces tutoriels, vous pouvez facilement retoucher votre teint dans n'importe quel contenu médiatique. Grâce à des comparaisons côte à côte, vous pouvez retoucher la peau dans la vidéo correctement avec les bons effets. L'utilisation d'outils tels que Wondershare Filmora vous permet d'obtenir facilement un résultat plus convivial.






