L'ajout de sous-titres est essentiel pour rendre une vidéo accessible à un large public. Une vidéo sous-titrée a plus de chances de toucher des personnes du monde entier qu'une vidéo non sous-titrée. Les sous-titres sont devenus une nécessité car de nombreuses personnes ont des difficultés à comprendre certains accents utilisés dans les vidéos. Outre l'accessibilité globale, les sous-titres confèrent à la vidéo un caractère professionnel.
Après avoir réalisé une vidéo, il est essentiel de sélectionner un excellent générateur de sous-titres en ligne qui vous permettra d'économiser du temps et de l'argent pour vous offrir les meilleurs sous-titres. Cet article présente les qualités d'un excellent outil de génération de sous-titres et explique comment vous pouvez générer des sous-titres à l'aide de ces outils.
Dans cet article
Partie 1. Que couvre un bon générateur de sous-titres en ligne ?
Comme nous le savons, la génération de sous-titres est une nécessité, et nous devons donc y prêter une grande attention. Un réalisateur doit connaître les caractéristiques d'un bon générateur de sous-titres pour obtenir les meilleurs résultats. Examinons les caractéristiques que vous devez rechercher dans un créateur de sous-titres en ligne automatique :
Ce que doit couvrir un bon générateur de sous-titres en ligne :
- Ne jamais faire de compromis sur la précision
- Doit être traduit en plusieurs langues
- Personnaliser le style
- Détection des chansons et options de légende
1. Ne jamais faire de compromis sur la précision
La première chose à retenir avant de choisir un générateur de sous-titres est la précision. Si vos sous-titres ne sont pas corrects, les efforts que vous avez déployés pour réaliser la vidéo seront réduits à néant. L'objectif premier des sous-titres étant de permettre la compréhension, les sous-titres générés avec précision permettent une meilleure compréhension de la vidéo. Votre outil doit comprendre correctement les phrases et les expressions idiomatiques et les écrire avec une orthographe correcte.
2. Doit être traduit en plusieurs langues
L'un des objectifs de la création de sous-titres automatiques est d'atteindre un public mondial par le biais de la traduction. Si votre outil ne prend pas en charge plusieurs langues, cela pourrait nuire à votre productivité. Choisissez un fabricant de sous-titres en ligne qui traduit automatiquement vos sous-titres dans les langues souhaitées. L'utilisation d'un tel générateur de sous-titres peut augmenter la portée et l'engagement des vidéos.
3. Personnaliser le style
Un bon outil de génération de sous-titres permettra aux utilisateurs d'ajouter une touche personnalisée au style. Optez pour un outil qui permet de personnaliser la taille, le style et les couleurs de la police. Vous devriez également pouvoir modifier la position de l'affichage des sous-titres afin d'améliorer leur lisibilité dans la vidéo. Cette fonction peut également vous aider à promouvoir votre marque.
4. Détection des chansons et options de légende
Lors de la lecture d'une vidéo, vous avez peut-être remarqué que les paroles ne sont généralement pas traduites ou sous-titrées. Cela pourrait rebuter le public appartenant à des ethnies différentes. Envisagez d'utiliser un créateur de sous-titres en ligne qui sous-titre les paroles des chansons et les traduit pour un public différent. Cela augmentera l'engagement de votre vidéo et lui permettra d'atteindre une audience maximale.
5. Les meilleurs traducteurs de sous-titres vidéo en IA
Partie 2. Discuter des techniques d'utilisation de 5 générateurs de sous-titres gratuits en ligne
Il existe de nombreux outils de génération de sous-titres en ligne que les cinéastes peuvent utiliser. Chaque outil a une particularité qui lui confère une suprématie sur les autres. Un réalisateur doit étudier attentivement tous ces outils pour produire une vidéo de qualité. Discutons des 5 meilleurs générateurs de sous-titres gratuits en ligne et de son processus progressif étape par étape :
1. VEED.io
Cet outil en ligne génère des légendes automatiques et vous permet de les ajouter manuellement. En outre, VEED.io vous permet également de télécharger un fichier de sous-titres si vous en avez un. Cet outil vous permet de personnaliser les légendes en choisissant votre taille de police, vos styles et vos couleurs préférés. Lisez les étapes ci-dessous pour apprendre à générer des sous-titres automatiques pour votre vidéo à l'aide de VEED.io :
Étape 1. Tout d'abord, ouvrez le site Web du générateur de légendes VEED.io et cliquez sur le bouton « Générer des légendes ». Vous serez dirigé vers un outil de téléchargement de fichiers, où vous pourrez importer votre vidéo sur le site web. Ensuite, entrez la langue de votre vidéo et cliquez sur « Créer des sous-titres ».

Étape 2.Ensuite, votre vidéo apparaîtra dans la fenêtre de prévisualisation et les sous-titres générés apparaîtront dans la fenêtre à gauche de l'écran. Sélectionnez l'option « Traduire » et choisissez la langue souhaitée dans la liste. Cliquez ensuite sur le bouton « Traduire automatiquement » pour générer des sous-titres automatiques pour votre vidéo. Le texte traduit apparaît alors dans la fenêtre gauche de votre écran ; vous pouvez modifier la traduction si nécessaire.

Étape 3. Cliquez ensuite sur le bouton « Styles » pour personnaliser la police de vos sous-titres. Dans la bibliothèque de polices qui s'ouvrira devant vous, cliquez sur le modèle de votre choix et il s'affichera automatiquement sur votre vidéo.

Étape 4. Enfin, cliquez sur le bouton « Terminé » dans le coin supérieur droit, et une fenêtre contextuelle s'affichera. Sélectionnez la qualité vidéo souhaitée et cliquez sur « Exporter la vidéo ».

2. Zubtitle
Ce créateur de sous-titres en ligne polyvalent vous permet de télécharger les fichiers de sous-titres séparément après les avoir générés. Il prouve sa convivialité en prenant en charge de nombreux formats de fichiers vidéo. Pour vous permettre de personnaliser les sous-titres, Zubtitle fournit une gamme de modèles de sous-titres qui améliorent les couleurs et les styles de police. Pour savoir comment générer des sous-titres automatiques dans votre vidéo grâce à Zubtitle, lisez le guide ci-dessous.
Étape 1. Ouvrez d'abord le site web de Zubtitle, cliquez sur « Commencez gratuitement » et vous serez dirigé vers la plateforme d'édition. Pour importer une nouvelle vidéo, cliquez sur le bouton « Ajouter une nouvelle vidéo ». Dans la fenêtre suivante, téléchargez votre fichier et sélectionnez la langue dans laquelle votre vidéo est réalisée.

Étape 2. Une fois votre vidéo téléchargée, vous verrez apparaître des options de découpage. Cliquez sur « Passer » dans le coin supérieur droit de l'écran. Vos légendes se trouveront dans la section « Légendes » de la fenêtre suivante.

Étape 3.La barre d'outils située à droite de la fenêtre offre quelques options de personnalisation des légendes. Pour appliquer des modèles, des styles de texte et des mouvements de texte, sélectionnez leurs icônes respectives.

Étape 4. Enfin, lorsque vous avez terminé, cliquez sur le bouton « Télécharger » en haut à droite de votre écran. Dans la fenêtre qui s'affiche, cliquez sur « Continuer » et vous serez dirigé vers la fenêtre suivante. Sur l'écran suivant, cliquez sur « Cliquez ici » et il sera enregistré sur votre appareil.

3. Kapwing
Kapwing génère des sous-titres précis, mot par mot, pour votre prochaine vidéo. Cet outil vous permet de donner une touche personnalisée à vos abonnements en vous laissant le choix de leur couleur et de leur style. Vous pouvez également traduire votre vidéo dans plus de 70 langues pour toucher un public plus large. Dans le guide ci-dessous, vous apprendrez comment ajouter des sous-titres à l'aide de Kapwing :
Étape 1. Pour commencer, ouvrez la page web de génération de sous-titres de Kapwing et cliquez sur « Generate subtitles » pour continuer à entrer dans le panneau d'édition. Lorsque vous accédez à la page web principale d'édition, sélectionnez le bouton « Choisir une vidéo » pour importer le fichier multimédia sur la plateforme. Dans le panneau « Sous-titres », sélectionnez la fonction « Sous-titres automatiques » pour poursuivre les réglages.

Étape 2. Définissez la « langue originale » de la vidéo et continuez à sélectionner l'option « Traduire la vidéo en ». Pour conclure le processus, sélectionnez le bouton « Sous-titre automatique » pour lancer le processus de sous-titrage automatique.

Étape 3.Une fois les sous-titres générés, apportez des modifications, si nécessaire, dans le panneau d'édition de texte et cliquez sur « Exporter le projet » pour ajouter les paramètres vidéo et enregistrer le fichier sous-titré sur votre appareil.

4. Captions
Comme son nom l'indique, Captions est une excellente option pour générer des sous-titres automatiques pour une vidéo. Ce générateur de sous-titres en ligne prend en charge 28 langues pour la traduction. En outre, vous pouvez également générer des doublages AI pour vos vidéos à l'aide des légendes. Pour que les sous-titres s'harmonisent avec l'ambiance de votre vidéo, vous pouvez modifier le style de la police. Lisez les étapes suivantes pour savoir comment ajouter des sous-titres à l'aide de Captions :
Étape 1. Tout d'abord, ouvrez l'interface des légendes et cliquez sur « Télécharger vos fichiers » pour accéder à la fenêtre d'édition. Dans la fenêtre suivante, cliquez sur le bouton « Télécharger une vidéo » pour ajouter vos fichiers multimédias à traiter.

Dans la fenêtre suivante, entrez la langue originale et la langue traduite et continuez à appuyer sur le bouton « Proceed with English ».

Étape 2 Une fois les sous-titres exécutés, accédez au projet concerné, éditez les sous-titres à partir du panneau « Presets » et modifiez les minutages des sous-titres. Enfin, cliquez sur le bouton « Exporter » en haut à droite pour enregistrer le fichier sur votre appareil.

5. Flixier
Flixier propose des animations pour vos sous-titres qui offrent une précision visuelle. En ajoutant des arrière-plans à vos sous-titres, vous pouvez attirer un grand nombre de personnes vers votre contenu. Flixier prend en charge de nombreux formats vidéo, notamment MPEG, MP4, MOV, AVI, etc. Cet outil polyvalent vous permet de générer des sous-titres automatiques ou de les ajouter manuellement.
Étape 1. Sur la page web du générateur de sous-titres de Flixier, cliquez sur « Get Started » pour importer votre vidéo dans la fenêtre d'édition. Maintenant, cliquez sur « Sous-titres » dans la barre d'outils et procédez avec « Sous-titres automatiques » pour générer des sous-titres automatiques pour votre vidéo. Ensuite, sélectionnez la langue de la vidéo ou activez l'option « Détection automatique de la langue » pour lancer la génération automatique de sous-titres.

Étape 2. Ensuite, modifiez le texte de la vidéo sous-titrée, qui apparaîtra dans la fenêtre de prévisualisation. Vous pouvez sélectionner les effets de sous-titres de votre choix avec le fichier de sous-titres. Cliquez sur le bouton « Exporter » et entrez les paramètres vidéo pour enregistrer la vidéo sur votre appareil.

Partie 3. La meilleure façon de faire des sous-titres : Wondershare Filmora
Les outils de génération de sous-titres mentionnés ci-dessus sont excellents et présentent chacun des caractéristiques remarquables. Ils peuvent générer des sous-titres exacts pour vous, mais ce n'est pas tout ce qu'un éditeur recherche. Les sous-titres interactifs sont indispensables pour rendre une vidéo attrayante. Aucun de ces outils n'offre aux utilisateurs une expérience immersive et interactive des sous-titres. Pour faire vivre à vos spectateurs une expérience inoubliable, vous devez essayer de Wondershare Filmora.
Ce générateur de sous-titres en ligne avancé possède des fonctions de pointe qui permettent de générer des sous-titres visuellement attrayants. Avant de télécharger la vidéo sous-titrée, vous pouvez personnaliser la taille, le style et les couleurs du texte. Maintenant que vous connaissez Filmora, voyons comment vous pouvez l'utiliser pour générer des sous-titres automatiques pour vos vidéos.
Avec Wondershare Filmora, l'ajout de sous-titres automatiques à une vidéo n'est pas une mince affaire. Lisez le guide suivant pour apprendre comment ajouter des sous-titres à votre vidéo en utilisant ce créateur de sous-titres en ligne :
Générateurs de sous-titres en ligne faciles à utiliser

Étape 1. Accéder à la fonctionnalité Speech-To-Text dans le nouveau projet
Tout d'abord, ouvrez l'outil et sélectionnez « Nouveau projet » dans l'interface principale. Dans la fenêtre suivante, cliquez sur « Importer » pour faire glisser vos fichiers vers la fenêtre multimédia. Faites maintenant glisser le fichier sur la ligne de temps pour commencer le processus de création des sous-titres.
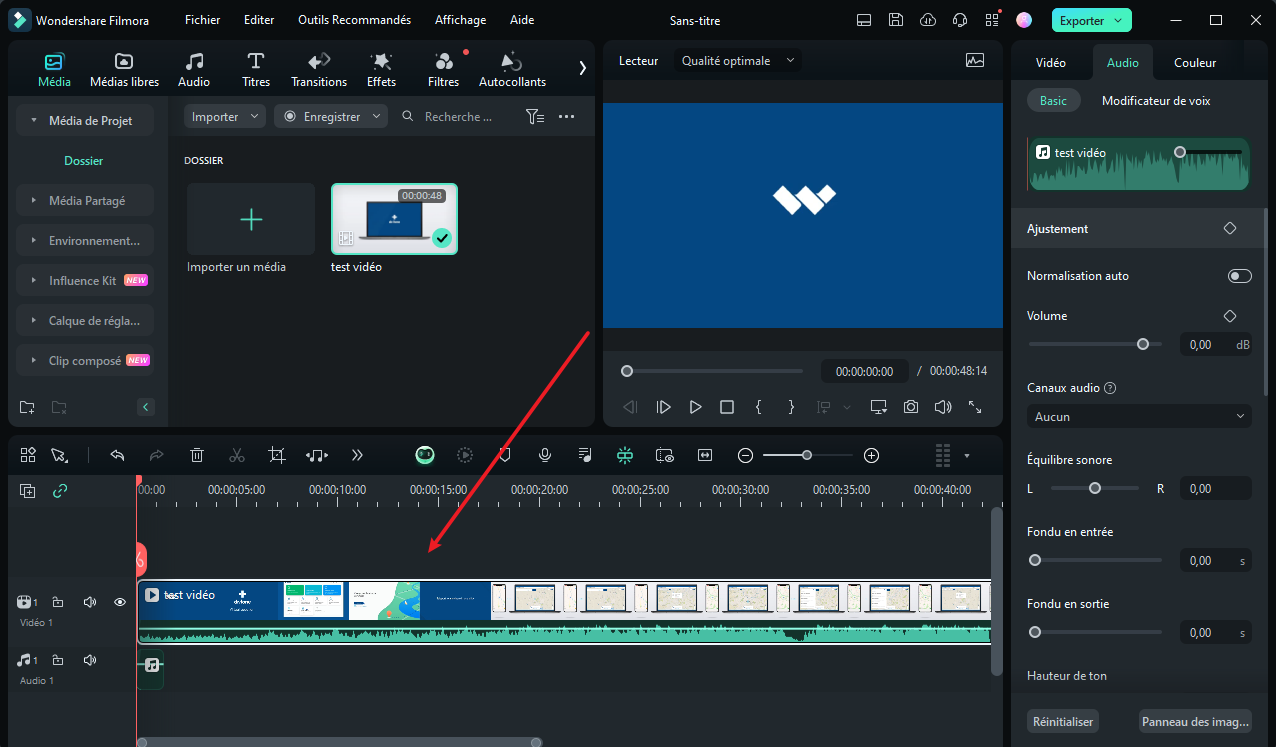
Étape 2. Générer des sous-titres après avoir activé les mots actifs automatiques
Ensuite, cliquez avec le bouton droit de la souris pour ouvrir un menu déroulant et sélectionnez « Speech-to-Text » dans les options. Lorsqu'une nouvelle fenêtre contextuelle apparaît, entrez dans les paramètres linguistiques, activez l'option « Ajouter des mots actifs automatiques » et cliquez sur le bouton « OK ».
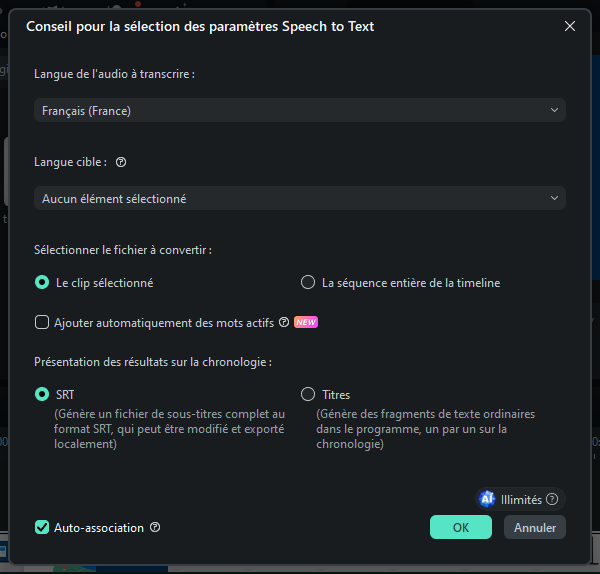
Étape 3. Personnaliser le style de texte pour modifier l'apparence des sous-titres
La vidéo transcrite apparaîtra automatiquement dans votre fenêtre de prévisualisation et sera prête à être éditée. Allez maintenant dans la section « Titres » de la barre d'outils et sélectionnez « Modèles ». Sélectionnez votre modèle préféré et il sera appliqué à la section de sous-titres sélectionnée.
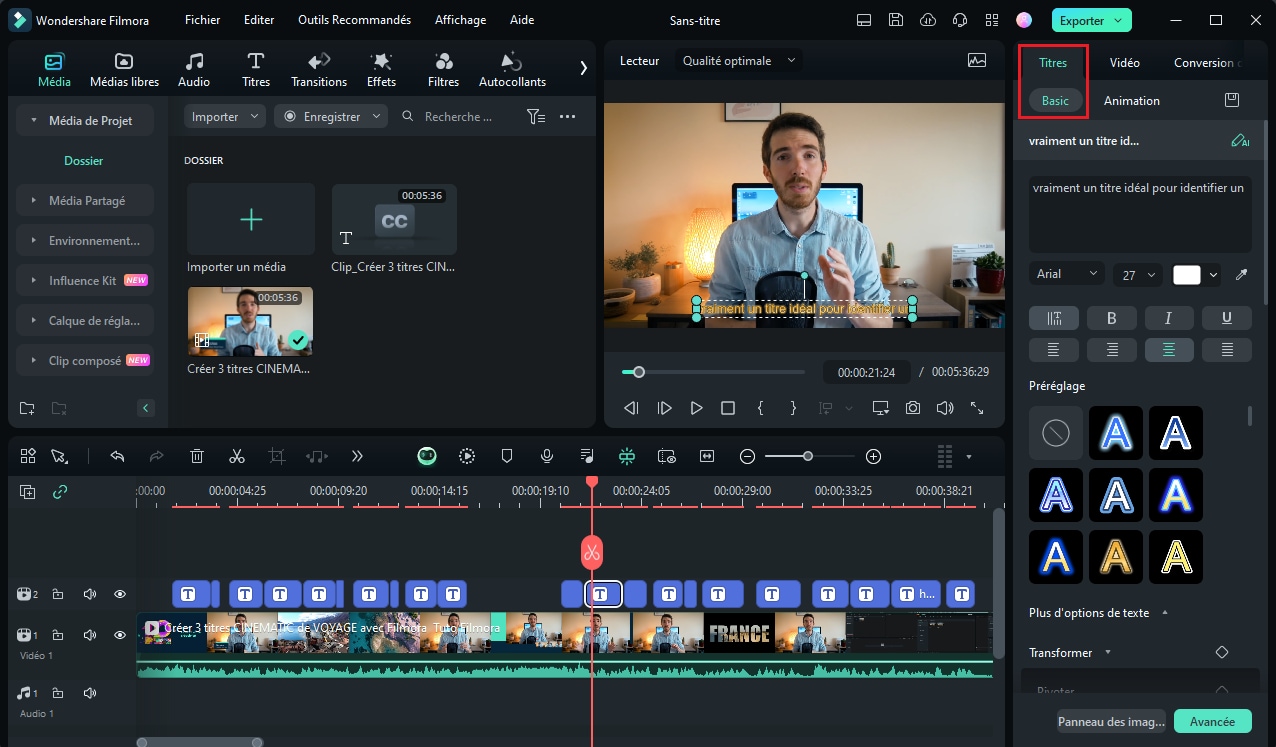
Étape 4. Modifier les propriétés des sous-titres avant l'exportation
Passez à la sous-section « Basique » sous l'onglet « Titres » et sélectionnez votre couleur, taille et style de police préférés pour effectuer les changements nécessaires. Ensuite, cliquez sur l'option « Exporter » et ajoutez les paramètres de fichier souhaités pour enregistrer la vidéo sur votre appareil.
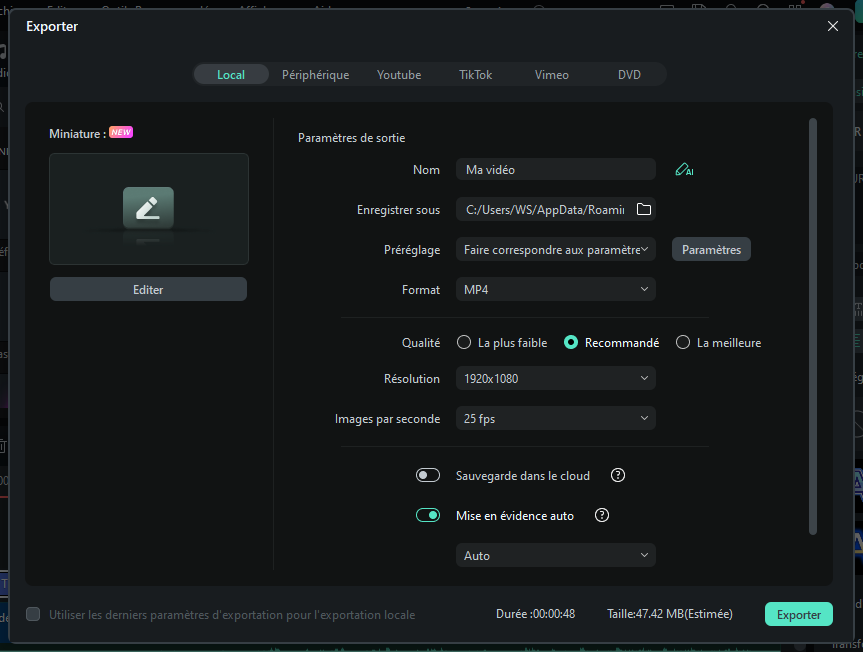
Conclusion
Dans cet article, nous avons passé en revue les détails et l'importance de la génération de sous-titres AI dans les vidéos. Vous avez également passé en revue les éléments permettant de choisir un créateur de sous-titres en ligne. Bien que chaque outil ait ses avantages et ses inconvénients, Wondershare Filmora n'a rien à envier aux autres grâce à ses excellentes fonctionnalités. Cet éditeur vidéo IA unique édite vos vidéos et génère des sous-titres automatiques dans plusieurs langues.



 Sécurité 100 % vérifiée | Aucun abonnement requis | Aucun logiciel malveillant
Sécurité 100 % vérifiée | Aucun abonnement requis | Aucun logiciel malveillant

