- Logiciel de Montage Vidéo Gratuit
- 1. Le meilleur logiciel d'édition vidéo pour éditer et personnaliser vos vidéos
- 2. Logiciels de montage vidéo gratuit en français
- 3. Logiciel d'édition de vidéo gratuit
- 4. Top 5 des Logiciels de Filigrane Gratuits
- 5. Top 5 des logiciels gratuits pour faire pivoter ou retourner des vidéos
- Plus : Logiciel de Montage Vidéo sur Marché
- Essai gratuit Essai gratuit
[2025]Comment incruster sous titres MKV
May 09, 2025• Solutions prouvées
MKV est un format conteneur qui inclut la vidéo, la piste audio, les sous-titres et autre information. Si vos vidéos MKV contiennent déjà des pistes de sous-titres, vous pouvez toujours les afficher dans un lecteur média compatible comme KMPlayer ou VLC. Mais si votre vidéo n’est pas fourni avec un fichier sous-titre, vous aurez besoin d’ajouter/incruster des sous-titres à vos MKV en premier. Dans ce tutoriel, deux méthodes sont présentées pour vous aider à ajouter/incruster des sous-titres au MKV.
Partie 1: Éditer et ajouter/incruster vos propres sous-titres à un film MKV
De nombreuses personnes aimeraient savoir comment créer des sous-titres dans la langue qu'ils veulent et les intégrer aux vidéos MKV. En fait, ce n'est pas si compliqué si vous avez un éditeur de sous-titres professionnel comme Wondershare Filmora. Ce programme fournit des ressources importantes à choisir, et vous permettant ainsi de customiser vos sous-titres: position, police, colour, effet de fade-in et fade-out, etc. Télécharger une version d'essai et voir comment faire étape par étape.
Wondershare Filmora, un logiciel simple, gratuit mais puissant pour rendre le montage vidéo plus efficace ! Vous pouvez télécharger et essayer Filmora gratuitement via les liens suivants :
 Garantie de téléchargement sécurisé, zéro logiciel malveillant
Garantie de téléchargement sécurisé, zéro logiciel malveillant
Le guide ci-dessous utilise la version Windows pour expliquer comment cela marche. Si vous utilisez un Mac, vous pouvez également suivre les étapes suivantes. Mais vous devez vous assurer d'avoir la bonne version de votre système d’exploitation.
Étape 1. Importer votre vidéo MKV
Lancer ce programme, sélectionner le ratio 16:9 ou 4:3, puis s’affichera la fenêtre principale, comme montré ci-dessous. Pour importer vos films MKV, cliquez sur le bouton « Importer » pour naviguer parmi les dossiers de votre ordinateur ou déposer vos vidéos MKV directement dans la fenêtre principale. Les extraits vidéo chargés s’afficheront sous forme de vignette. Lorsque vous ajoutez tous les fichiers, vous pouvez les glisser et déposer un à un dans la timeline.
Note: Les fichiers de la timeline seront fusionnés ensemble.
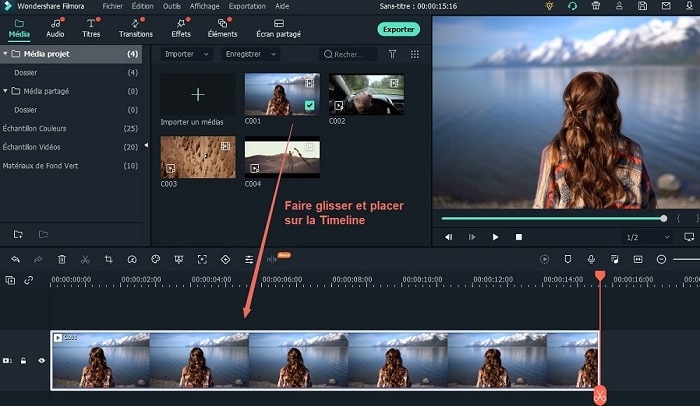
Étape 2. Ajouter/incruster facilement des sous-titres aux vidéos MKV
Cliquer sur l'onglet « Texte » en dessous de la Timeline, et sélectionner un exemple que vous aimez utiliser dans l’édition de vos sous-titres. Vous pouvez le déposer où vous le souhaitez.
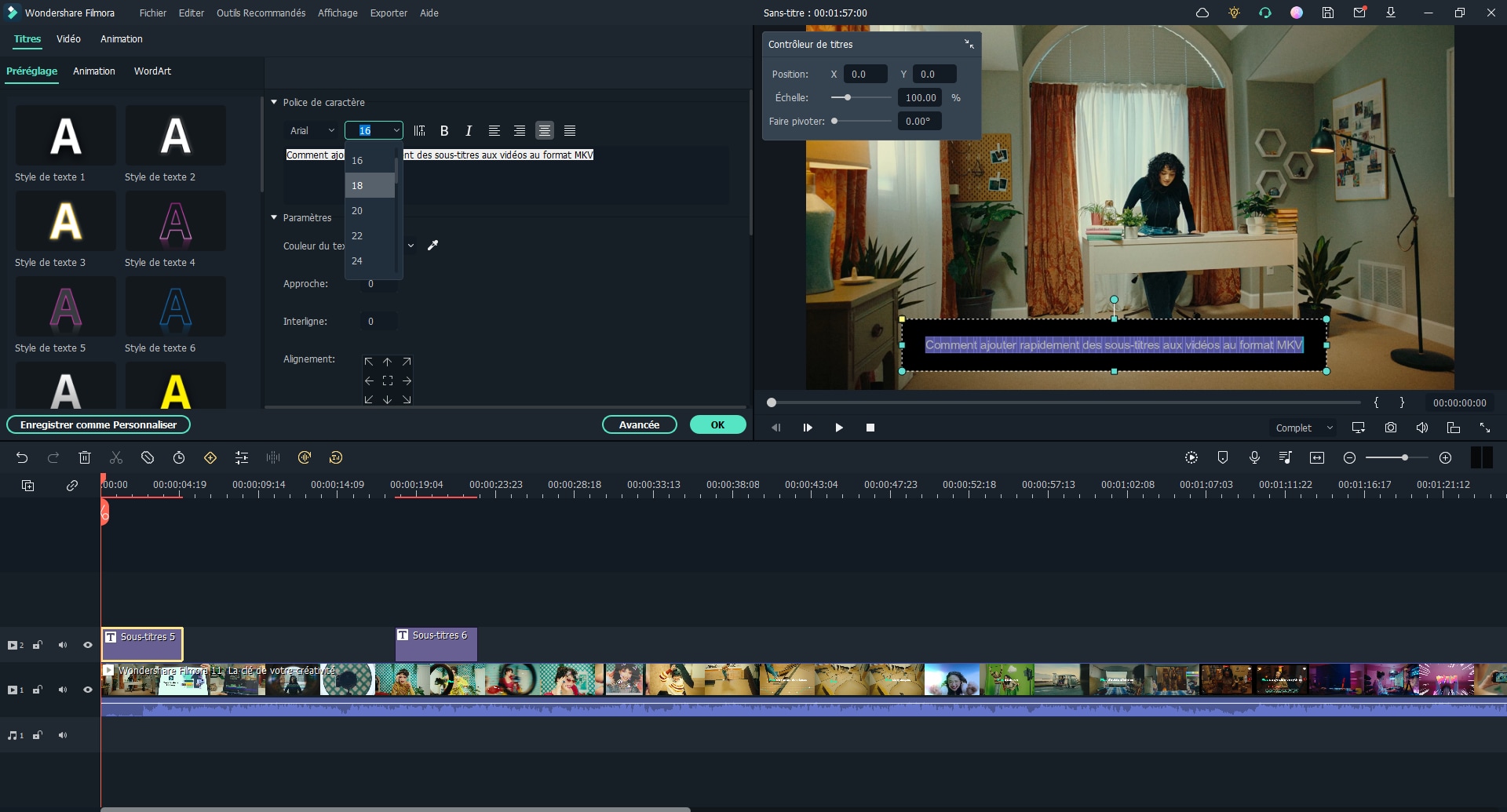
Une fois en place, il y aura une vignette T qui s’affiche dans la timeline du texte. Vous pouvez double-cliquer dessus pour faire apparaître la zone d’édition, puis la remplacer avec vos propres textes. Vous pouvez également changer l’apparence comme la police, la couleur, l’effet de zoom et bien plus. Vous pouvez également ajuster la durée pour synchroniser avec votre vidéo.
Astuces: Vous pouvez cliquer sur l'icône de Lecture pour vérifier en temps réel les effets, et également ajuster le zoom de la timeline pour zoomer et dézoomer dans la timeline pour trouver le meilleur emplacement.
Étape 3. Sauvegarder votre création
Vous n’êtes plus qu’à un clic de graver les sous-titres dans votre film MKV. Cliquer sur « Créer » pour accéder à la fenêtre de sortie, puis choisir un format que vous voulez pour sauvegarder votre création sur votre ordinateur.
Vous pouvez également directement graver un DVD de votre vidéo MKV pour la regarder tranquillement devant votre télé.
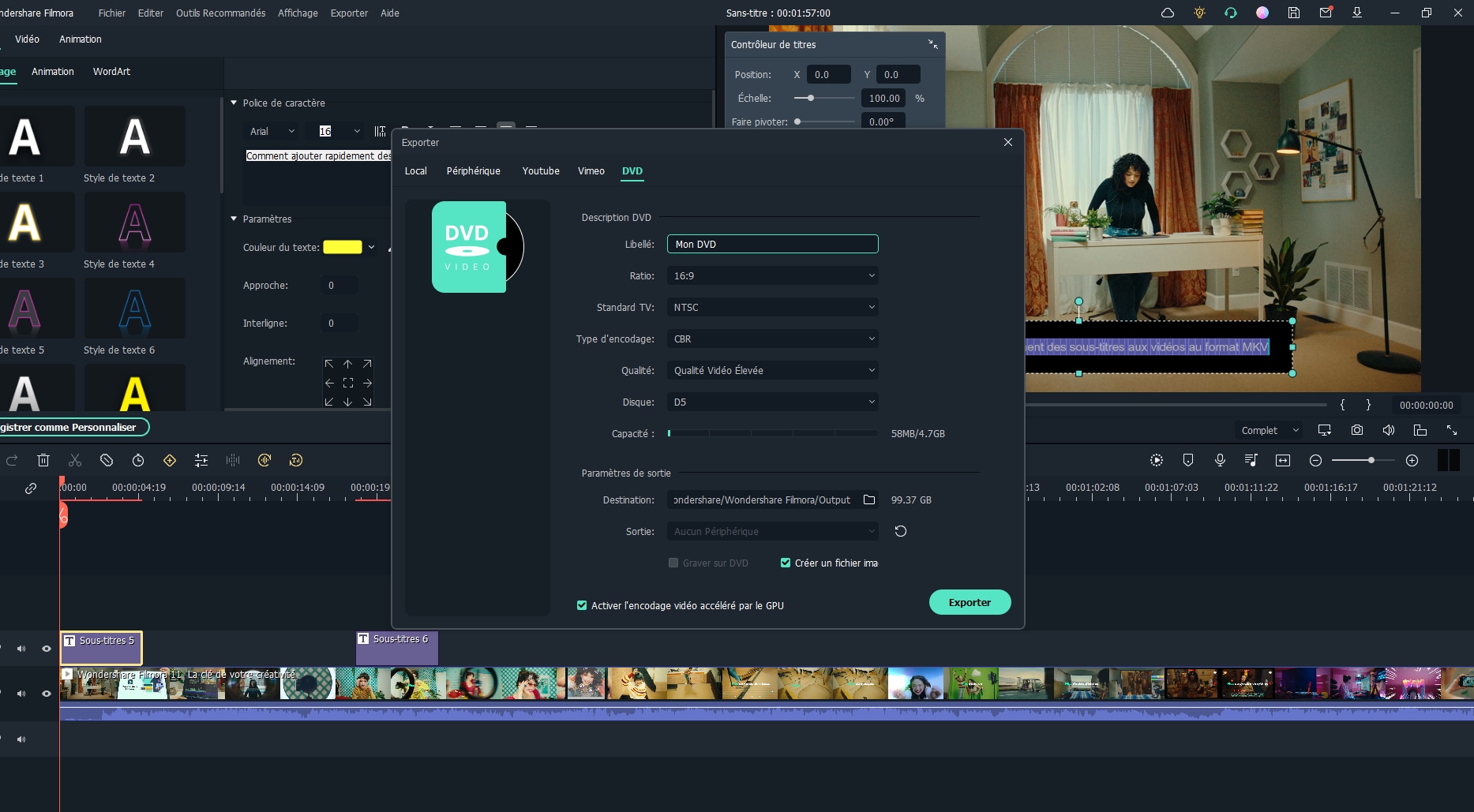
Partie 2: Comment ajouter/incruster des sous-titres à vos films MKV existants
Ce tutoriel va vous montrer comment mettre et incruster des sous-titres aux vidéos MKV avec Wondershare UniConverter (Windows 11 / Windows 10 / Windows 8 / Windows 7 et 64 bit OS pris en charge). En utilisant ce convertisseur, vous pouvez incruster des sous-titres dans la vidéo MKV pour soit fusionner dans un fichier vidéo pour le lire sur l'ordinateur, appareil et YouTube, ou pour le graver sur DVD pour en profiter sur la télévision.
Tous les formats populaires sont pris en charge
Avant de commencer à vous montrer comment ajouter/incruster des sous-titres à la vidéo MKV, regardez quels formats vidéo et sous-titres sont pris en charge, puis vous pouvez bien préparer. Pour le téléchargement de sous-titres, visiter ici pour plus d'informations.
- Formats vidéo: MP4, AVI, MKV, WMV, MPG, MPEG, VOB, TOD, MOD, FLV, et tous les formats vidéo réguliers.
- Formats de sous-titre: SRT, ASS, SSA
Vous pouvez maintenant lire la suite pour ajouter/incruster des sous-titres à la vidéo MKV.
Étape 1. Importer des vidéos MKV pour ajouter/incruster des sous-titres
Après avoir installé cet outil, lancez-le et importez vos vidéos MKV en déposant les vidéos dans la fenêtre principale, ou en cliquant sur le bouton « +Ajouter » pour localiser la vidéo MKV depuis une fenêtre de navigation.
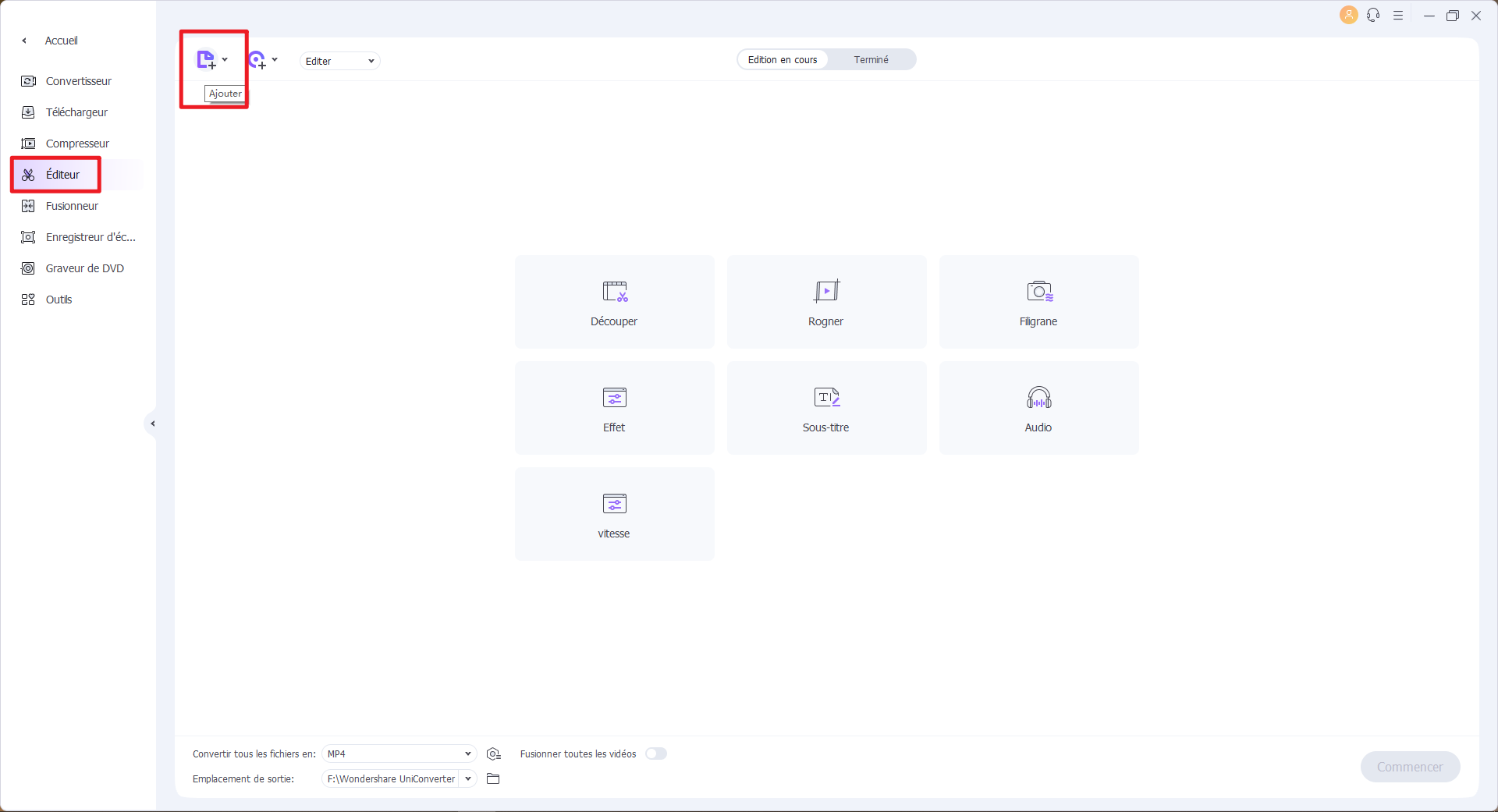
Étape 2. Ajouter/incruster des sous-titres aux vidéos MKV
Lorsque les vidéos MKV ont été importées dans la fenêtre principale, faites un clic droit sur la vidéo et choisissez l’option « Éditer » depuis la liste pour ouvrir la fenêtre d’édition. Allez vers l’onglet « Sous-titres » en haut à droite, et vous pouvez charger des fichiers de sous-titre externes (soit au format .srt, .ssa ou .ass) en cliquant sur le bouton « ... ». Une fois que le sous-titre est chargé, vous pouvez déjà le voir sur la vidéo MKV. Par défaut, un style préréglé sera utilisé. Cependant, en cliquant sur l’option « T », vous pouvez customiser les sous-titres, que ce soit la police, la couleur, la taille, la position, la transparence et ainsi de suite. Lorsque vous êtes satisfaits du résultat, cliquez sur le bouton « Ok » pour confirmer les réglages.
Note: Vous pouvez également ajouter/incruster des filigranes, appliquer des effets, et recadrer les vidéos depuis la fenêtre d’édition ci-dessous.

Étape 3. Exporter les vidéos MKV ou graver MKV sur DVD avec les sous-titres
Il est maintenant temps d’intégrer les sous-titres à la vidéo MKV de façon permanente. Pour faire ainsi, choisir un format de sortie désiré en cliquant sur la liste déroulante « Format de sortie ». Tous les formats populaires sont pris en charge, dont MKV, MP4, AVI, MOV. Vous pouvez directement choisir un appareil pour sauvegarder vos vidéos MKV avec des sous-titres (par exemple. iPhone, iPod, iPad). Si vous voulez graver vos fichiers MKV sur un disque DVD avec les sous-titres, vous devez au début importer les fichiers dans l’interface de gravure. Lorsque tout est prêt, cliquez sur le bouton « Convertir » ou « Graver » pour lancer la conversion. Les sous-titres seront exportés de façon permanente vers une vidéo dans un format spécifié.

Bravo! Avec Video Converter (Windows 8 pris en charge), vous pouvez ajouter/incruster des sous-titres dans la vidéo MKV pour les lire sur ordinateur, appareils ou TV.
Partie 3: Qu'est-ce qu'un sous-titre ?
Les sous-titres sont les versions texte des dialogues, généralement en langue étrangère pour les programmes TV, films, animés, etc. Ils apparaîtront généralement en bas de l'écran. Les personnes qui ne peuvent comprendre les dialogues peuvent toujours les comprendre en lisant les sous-titres. Il existe deux types de sous-titres: hardsub et softsub, incrustés dans les vidéos MKV de façon permanente ou non. Les hardsub intégrés aux vidéos MKV ont été présentés dans cet article. Les softsub sont séparés de la vidéo, ils peuvent être chargés ou affichés lors de la lecture avec un lecteur média. Par exemple, lorsque vous lisez une vidéo MKV avec VLC Media Player, vous pouvez sélectionner la piste de sous-titre, soit celle qui est inclus, soit charger un sous-titre depuis votre ordinateur.
Conclusion
Cet article présente deux façons d'ajouter des sous-titres aux vidéos au format MKV. Parmi eux, Wondershare Filmora est un excellent logiciel de montage vidéo en plus d'ajouter des sous-titres. Wondershare Filmora compte plus de 80 millions d'utilisateurs dans le monde. Wondershare Filmora a remporté le Microsoft Store Editor's Choice Awards en 2022. Venez télécharger Wondershare Filmora gratuitement et commencez votre voyage de montage vidéo.
Meilleur logiciel de montage vidéo pour tous les créateurs
- Couper, rogner et fusionner des vidéos facilement sans perte de qualité.
- Contrôler la vitesse de vidéos plus flexible, jusqu'à 100x rapide et 0.01x lente.
- Bibliothèque d'effets intégrée : Plus de 10 millions de ressources créatives.
- Ajouter automatiquement des marqueurs de rythmes aux clips audio et musique.
- Plus de fonctions incluant montage IA, fond vert, écran partagé, PIP, panorama & zoom, etc.
- Exportez vos vidéos jusqu'à 100 pistes vidéo avec un rendu à haute vitesse.
- Partager vos vidéos en 4K directement sur YouTube et Vimeo.
Ce tutoriel vous montre comment VirtualDub pour éditer MP4/MKV/WMV/XVID dans VirtualDub, le grand logiciel libre d'édition vidéo. Gratuit pour télécharger maintenant.
by Marion Dubois May 09, 2025 15:07 PM
Ce tutoriel va vous montrer comment incruster des sous-titres à la vidéo MKV de sorte que vous pouvez regarder des vidéos MKV avec sous-titres sur PC, périphérique, YouTube et la télévision.
by Marion Dubois May 09, 2025 15:07 PM
Voulez-vous fusionner les vidéos MKV en une grande? vous avez besoin d'une fusion MKV. Voyez comment facilement fusionner des fichiers MKV avec Wondershare Video Editor.
by Marion Dubois May 14, 2025 10:52 AM







