Il peut être assez frustrant de capturer par erreur la vidéo prévue avec la mauvaise orientation. Il s'agit d'un problème courant qui peut arriver à n'importe qui lors de l'enregistrement ou de la réalisation de vidéos. Parfois, vous tenez l'appareil photo dans la mauvaise dimension ou le paramètre de rotation automatique de l'appareil n'est pas activé. Quelle que soit la raison, cela vous laisse avec une vidéo qui doit être retournée ou tournée.

Heureusement, plusieurs outils de rotation vidéo fiables sont disponibles et vous permettent de résoudre ce problème en un rien de temps. Que vous utilisiez Windows, Mac, iPhone, Android ou même des outils en ligne, le processus peut être réalisé en quelques secondes. Dans ce contexte, ce guide présentera 20 solutions efficaces pour faire pivoter une vidéo sans perte de qualité. Quel que soit l'appareil ou le système d'exploitation que vous utilisez, vous pouvez facilement corriger l'orientation de vos vidéos pour qu'elles apparaissent comme prévu.
Dans cet article
-
- Utilisez Adobe Premiere Pro comme choix professionnel pour faire pivoter une vidéo et effectuer des modifications avancées
- Utilisez CyberLink PowerDirector comme un outil basé sur l'IA pour faire pivoter une video
- Utilisez VSDC Free Video Editor pour faire pivoter des vidéos de n'importe quel format
- Utilisez Windows Movie Maker comme un outil gratuit classique pour la rotation video
- Utilisez Final Cut Pro pour faire pivoter et éditer des vidéos sur Mac avec la chronologie magnétique
- Utilisez iMovie pour une rotation vidéo simple et gratuite sur les appareils Mac
- Faites pivoter une vidéo avec DaVinci Resolve et effectuez des corrections de couleurs précises
- Utilisez VLC Media Player pour une rotation vidéo gratuite sans filigrane
-
- Adoptez Adobe Premiere Rush comme outil de synchronisation dans le cloud pour faire pivoter et accéder aux vidéos à distance
- Utilisez InShot pour faire pivoter des vidéos pour les plateformes sociales
- Utilisez VivaVideo comme solution de rotation vidéo et éditeur complet
- Utilisez iMovie comme solution iOS gratuite pour faire pivoter des vidéos sur iPhone
- Faites pivoter une vidéo via PowerDirector avec des résultats haute resolution
-
- Utilisez RotateVideo comme un outil simple pour faire pivoter une vidéo en ligne
- Utilisez Clideo comme un outil de rotation et d'édition de vidéos en ligne tout-en-un
- Adoptez Kapwing pour la rotation de vidéos en ligne et les tâches d'édition collaboratives
- Utilisez Clipchamp pour des fonctionnalités impressionnantes et des rotations vidéo sans perte
- Faites pivoter une vidéo via PowerDirector avec des résultats haute resolution
Partie 1. Comment faire pivoter une vidéo sans perdre en qualité?
La correction de l'orientation d'une vidéo est une étape d'édition cruciale qui peut faire ou défaire l'expérience de visionnage. Avec les outils d'édition avancés d'aujourd'hui, la rotation d'une vidéo dans la bonne orientation peut être effectuée rapidement sans compromettre la qualité. Cependant, vous devez tenir compte des conseils essentiels pour assurer une maintenance de qualité et une expérience de rotation fluide. Plongeons dans les meilleures pratiques pour faire pivoter vos vidéos à la perfection:
Sélectionnez le bon format
Lors de la rotation d'une vidéo, assurez-vous de choisir un format qui préserve la qualité. Les formats sans perte comme AVI, MOV ou MKV sont préférés car ils ne compressent pas davantage votre vidéo. Cependant, si vous devez partager des fichiers ou maintenir la compatibilité, vous pouvez opter pour le format MP4.
Conservez les paramètres d'origine
Lors de la rotation, essayez de conserver la résolution, le rapport hauteur/largeur et les paramètres de débit binaire d'origine de la vidéo. La modification de ces paramètres peut réduire la qualité. Par exemple, la réduction de la résolution ou du débit binaire rendra votre vidéo pivotée floue. De même, la réduction de la fréquence d'images rendra votre vidéo moins fluide.
Utilisez le traitement par lots
Si vous avez plusieurs vidéos qui nécessitent la même rotation, recherchez un outil prenant en charge le traitement par lots. Cette fonctionnalité vous fera gagner du temps en appliquant simultanément les mêmes paramètres de rotation à un groupe de vidéos.
Optez pour le bon outil
En fonction de votre appareil, choisissez l'outil qui répond le mieux à vos besoins. Pour des ajustements rapides, vous pouvez choisir un outil léger et moins gourmand en ressources. Cependant, si vous avez besoin de fonctionnalités d'édition professionnelles, optez pour un outil d'édition vidéo avancé. Pour ces vidéos haute résolution, utilisez un outil prenant en charge l'accélération matérielle afin que l'outil utilise le matériel de votre ordinateur pour traiter les fichiers plus rapidement. De même, un outil avec stockage en nuage sera le meilleur si vous éditez vos projets via plusieurs appareils.
Sur la base des conseils mentionnés ci-dessus, Filmora apparaît comme un outil exemplaire qui s'aligne parfaitement avec tous les critères présentés pour la rotation des vidéos. Le logiciel convient aussi bien aux débutants qu'aux professionnels car il abrite des fonctionnalités pour tous les niveaux de compétence. Que vous ayez besoin de faire pivoter des vidéos ou d'effectuer des modifications avancées, Filmora est votre option de prédilection.
Filmora vous permet de faire pivoter vos vidéos avec facilité, d'effectuer des éditions avancées et de créer des œuvres vidéo professionnelles.

Partie 2. Filmora - Un choix efficace pour faire pivoter une vidéo sans perte de qualité!

Filmora est un éditeur vidéo complet qui permet une rotation vidéo sans effort. Le logiciel prend en charge une large gamme de formats, vous permettant de faire pivoter des vidéos enregistrées à partir de différents appareils. Que vous ayez besoin de faire pivoter un clip de 90, 180 ou 270 degrés, Filmora le fait rapidement. Vous pouvez également effectuer des opérations d'édition de base sur votre vidéo pivotée, telles que le recadrage, le découpage, le découpage, le réglage de la vitesse, le zoom, le fractionnement, la fusion, etc. Outre la rotation, Filmora propose des fonctionnalités telles que la stabilisation vidéo pour stabiliser les séquences tremblantes.
De plus, il comprend des capacités de débruitage pour améliorer la qualité audio, en particulier dans les vidéos qui ont été inversées. Avec la prise en charge de l'exportation en résolution 4K, Filmora garantit que votre vidéo conserve sa qualité d'origine même après la rotation et le montage. De plus, la disponibilité des raccourcis clavier et les capacités de recadrage automatique font de Filmora un excellent choix pour les tâches de rotation vidéo sur Windows et Mac.
Principales fonctionnalités
- Suppression d'objets IA et recadrage automatique (ajustement automatique du rapport hauteur/largeur)
- Montage textuel IA et montage copilote
- Découpes intelligentes et interpolation vidéo
- Clips composés et images clés
- Suivi de mouvement et correction des couleurs
- Montage multicouche
- Montage audio
- Ressources de stock (images, vidéos, musique, polices, autocollants, effets, etc.)
Comment faire pivoter une vidéo sur un ordinateur de bureau avec Filmora sans perte de qualité?
Suivez ces étapes pour utiliser Filmora pour la rotation de vidéos sur PC:
- Téléchargez et installez l'application Filmora. Cliquez sur Nouveau projet pour lancer un nouveau projet vidéo.
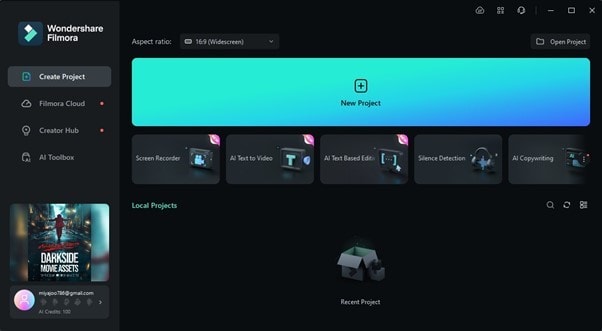
- Téléchargez votre vidéo en cliquant sur l'option Importer.
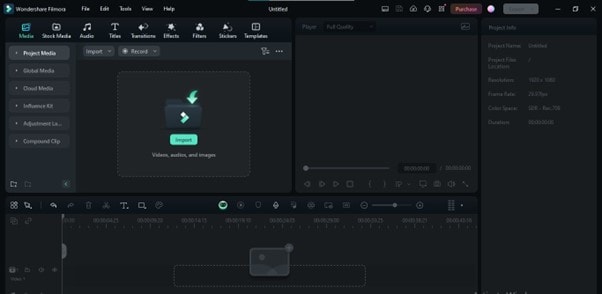
- Faites glisser votre vidéo dans la timeline pour la modifier. Choisissez l'option Rotation à droite et ajustez l'angle de rotation.
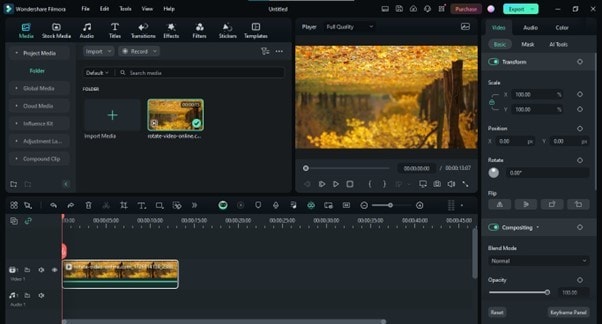
- Votre vidéo sera pivotée selon l'angle personnalisé. Effectuez d'autres modifications nécessaires si nécessaire. Cliquez sur le bouton Exporter ci-dessus pour enregistrer le fichier pivoté.
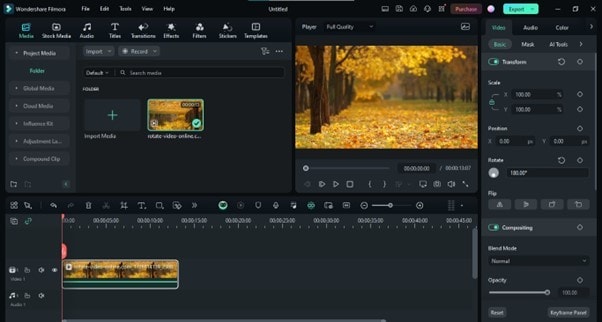
- Ajuster les paramètres d'exportation tels que la résolution, le format, la fréquence d'images, etc. Cliquez sur Exporter pour lancer l'exportation.
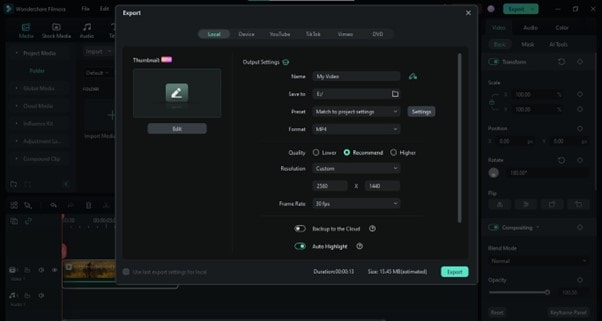
Pour une illustration visuelle détaillée, cliquez ici pour regarder la video:
Comment faire pivoter une vidéo sur mobile avec Filmora sans perte de qualité?
Vous trouverez ci-dessous les étapes détaillées pour faire pivoter des vidéos sur mobile à l'aide de Filmora:
- Installer l'application Filmora sur votre appareil. Appuyez sur Nouveau projet.
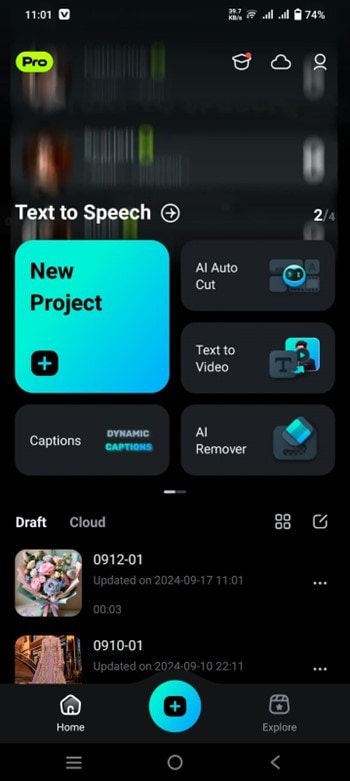
- Importer la vidéo souhaitée et choisir l'option Couper.
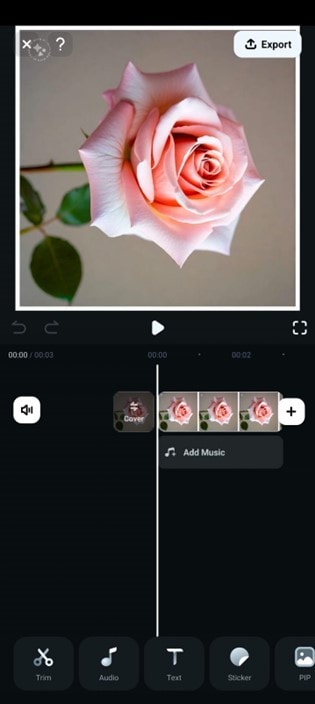
- Appuyez sur Faire pivoter pour modifier la dimension de votre vidéo.
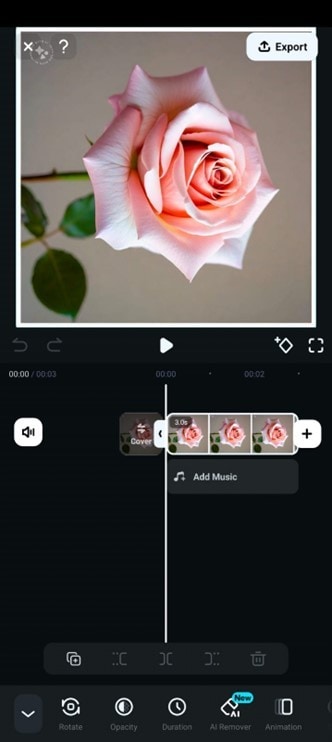
- Choisissez si vous souhaitez faire pivoter à gauche ou à droite. Appuyez sur Exporter pour enregistrer votre vidéo pivotée.
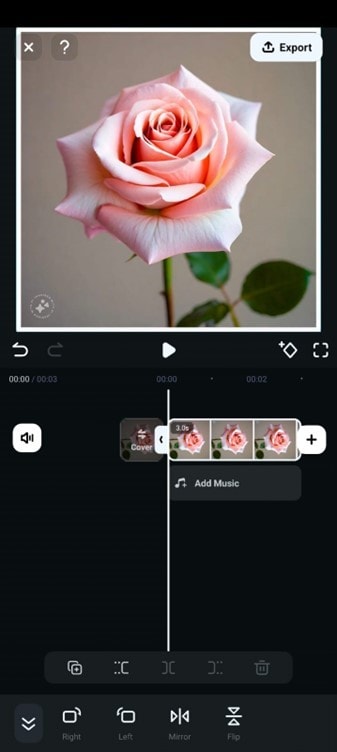
Pour une illustration visuelle détaillée, cliquez ici pour regarder la video:
Avantages de l'utilisation de Filmora
Filmora propose de nombreuses fonctionnalités qui simplifient votre expérience de montage vidéo. Voici comment l'utilisation de Filmora améliorera votre régime de montage:
- Filmora dispose d'une interface intuitive, permettant même aux débutants de faire pivoter et d'éditer des vidéos.
- Ses fonctionnalités d'édition de qualité professionnelle telles que l'écran vert, le suivi de mouvement, l'animation par images clés, le mixage audio et bien plus encore vous aident à améliorer vos vidéos pivotées, faisant passer votre expérience de montage au niveau supérieur.
- Équipé de la technologie IA, Filmora simplifie les tâches de montage vidéo telles que le suivi d'objets, la reconnaissance de scènes, la synchronisation des rythmes, etc., qui sont bénéfiques pour peaufiner vos vidéos pivotées et les rendre présentables.
- Il fournit une vaste bibliothèque de ressources de stock, notamment des clips vidéo, des images et de la musique à intégrer dans vos projets vidéo pour améliorer leur attrait.
- Grâce à ses capacités de stockage dans le cloud, vous pouvez accéder, éditer et synchroniser de manière transparente vos projets vidéo sur différents appareils, qu'il s'agisse de rotation vidéo ou d'autres opérations.
- Compatible avec Windows, Mac, Android et iOS, Filmora garantit une expérience de rotation et d'édition vidéo flexible sur différents appareils.
Partie 3. Choix alternatifs pour faire pivoter une vidéo sur Windows et Mac
Bien que l'efficacité de Filmora soit sans précédent, cette section vous guidera à travers des outils de rotation vidéo fiables pour vous permettre d'élargir vos choix créatifs. L'utilisation d'un éditeur vidéo de bureau fiable est importante lorsqu'il s'agit de faire pivoter des vidéos plus complexes ou à haute résolution, telles que des séquences de caméra brutes ou des vidéos de présentation d'entreprise haut de gamme. Les logiciels de montage de bureau offrent souvent des fonctionnalités et un contrôle avancés qui manquent généralement aux applications mobiles et en ligne.
Plongeons dans certains des meilleurs choix qui peuvent vous aider à obtenir sans effort une orientation vidéo parfaite. Que vous gériez des rotations de fichiers vidéo volumineux, que vous ayez besoin de chronologies multipistes ou que vous préfériez un montage sur écran plus grand, ces outils répondront sûrement à vos exigences.
1. Utilisez Adobe Premiere Pro comme choix professionnel pour faire pivoter une vidéo et effectuer des modifications avancées
En tant que solution certifiée, Adobe Premiere Pro offre une solution professionnelle pour faire pivoter vos vidéos mal orientées. Avec son outil Transformer, vous pouvez facilement retourner une vidéo horizontalement ou verticalement, en corrigeant tout problème d'orientation en quelques clics. Au-delà de la rotation, Premiere Pro permet d'ajuster le rapport hauteur/largeur pour s'adapter à différentes tailles d'écran.
De plus, l'outil excelle dans la correction des couleurs, vous permettant d'ajuster les couleurs avec la nouvelle orientation de votre vidéo. Son montage multipiste permet des montages complexes, où vous pouvez diviser, découper ou combiner des segments vidéo inversés.
Vous trouverez ci-dessous les étapes détaillées pour faire pivoter une vidéo à l'aide d'Adobe Premiere Pro:
- Installez Adobe Premiere Pro et importez la vidéo souhaitée après l'avoir lancée.
- Faites glisser la vidéo dans la chronologie et sélectionnez-la en cliquant une fois. Accédez à l'onglet Contrôles d'effet ci-dessus.
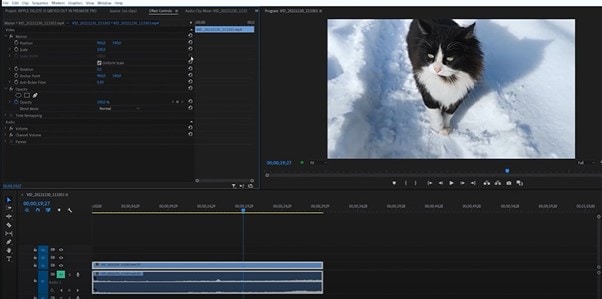
- Ajoutez l'angle de rotation souhaité et appuyez sur Entrée. Votre vidéo sera pivotée selon cet angle. Exportez-la au format souhaité.
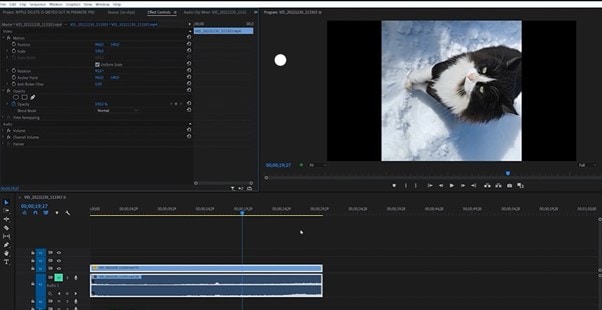
2. Utilisez CyberLink PowerDirector comme un outil basé sur l'IA pour faire pivoter une video
Offrant une manière intuitive de faire pivoter une vidéo, CyberLink PowerDirector vous donne un contrôle total sur les réglages d'orientation horizontale et verticale. Le logiciel prend en charge la rotation des vidéos en quelques clics. Vous trouverez également des outils pour effectuer d'autres tâches d'édition telles que le recadrage, le découpage, le zoom, le fractionnement, etc.
De plus, PowerDirector regorge de fonctionnalités telles que la stabilisation vidéo, la correction des couleurs et la prise en charge de la résolution 4K. Ses capacités de suivi des mouvements permettent de garder la mise au point sur des objets spécifiques même lorsque la vidéo est retournée.
Apprenons à utiliser PowerDirector pour la rotation vidéo:
- Téléchargez et installez CyberLink PowerDirector. Importez la vidéo et faites-la glisser dans la chronologie.
- Sélectionnez la vidéo et faites un clic droit dessus. Choisissez l'option Power Tools dans la liste déroulante.
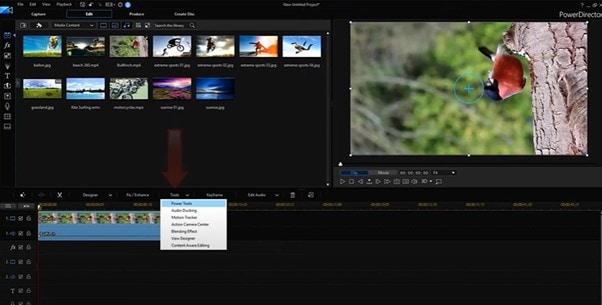
- Sélectionnez l'option Rotation vidéo dans le menu Outils électriques. Saisissez l'angle de rotation souhaité.
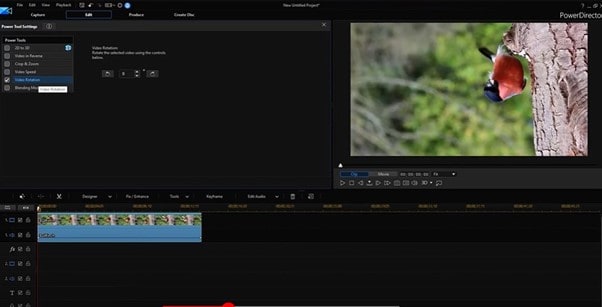
- Votre vidéo sera pivotée selon l'angle défini.
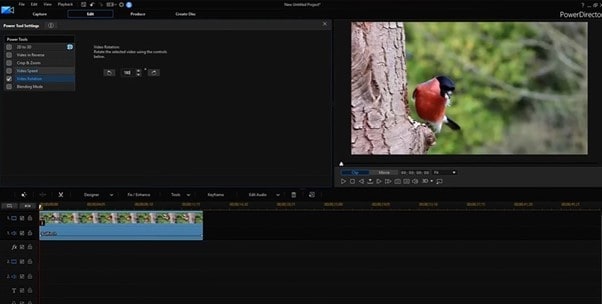
3. Utilisez VSDC Free Video Editor pour faire pivoter des vidéos de n'importe quel format
VSDC Free Video Editor est un outil robuste qui permet de faire pivoter sans effort vos vidéos de mauvaise dimension. Ses options simples « Rotation » et « Retournement » vous permettent d'ajuster l'orientation de la vidéo horizontalement ou verticalement en quelques secondes. VSDC prend en charge une variété de formats vidéo, ce qui le rend compatible avec les séquences capturées sur différents appareils.
Outre la rotation vidéo, vous pouvez découper, recadrer et inverser une vidéo de manière transparente. VSDC inclut également des options de stabilisation pour lisser les séquences tremblantes. La chronologie multipiste du logiciel permet de contrôler la superposition des clips vidéo, ce qui est utile lors de l'édition de contenu inversé.
Voici le processus étape par étape pour faire pivoter une vidéo à l'aide de VDSC:
- Installez VDSC Video Editor. Importez la vidéo souhaitée et ajoutez-la à la chronologie de montage.
- Sélectionnez la vidéo en cliquant une fois dessus. Maintenant, allez dans le menu Éditeur ci-dessus.
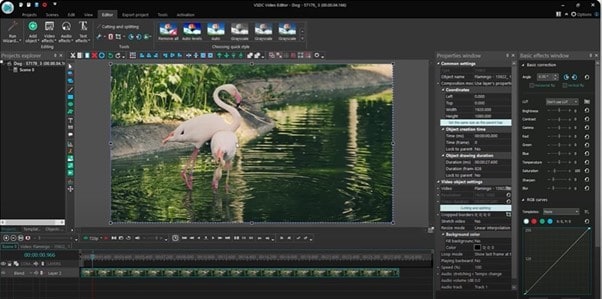
- Ajoutez un angle de rotation personnalisé dans le panneau de droite sous l'option Fenêtre Effets de base pour obtenir la dimension souhaitée.
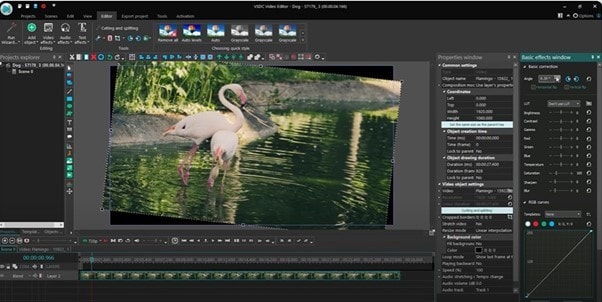
4. Utilisez Windows Movie Maker comme un outil gratuit classique pour la rotation video
Si vous recherchez une solution de rotation vidéo gratuite, Windows Movie Maker de Microsoft est une option fiable. Cependant, Windows Movie Maker a été officiellement abandonné par Microsoft en 2017 et n'est plus disponible en téléchargement sur le site Web officiel de Microsoft. La dernière version officielle faisait partie de la suite Windows Essentials 2012.
Depuis son abandon, Microsoft a intégré des outils de montage vidéo de base dans l'application Photos de Windows 10/11. Cependant, si vous utilisez Windows 7/8 et avez installé la suite Windows Essentials 2012, vous pouvez toujours accéder à Windows Movie Maker si vous avez téléchargé le logiciel avant son arrêt. En utilisant Movie Maker, vous pouvez utiliser directement l'option Rotation pour ajuster l'orientation de la vidéo à 90°, 180° ou 270°.
Voici comment faire pivoter vos vidéos à l'aide de Movie Maker:
- Ouvrez l'application Movie Maker. Importez la vidéo de votre choix et ajoutez-la à la chronologie.
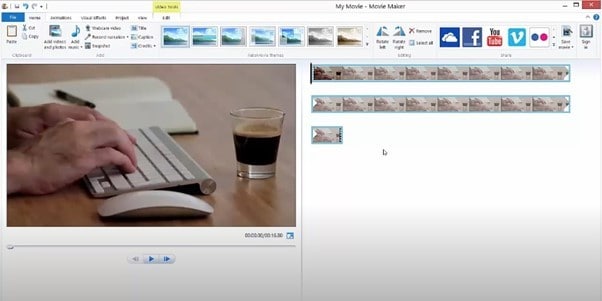
- Accédez à l'option Rotation à droite ou Rotation à gauche pour faire pivoter la vidéo.
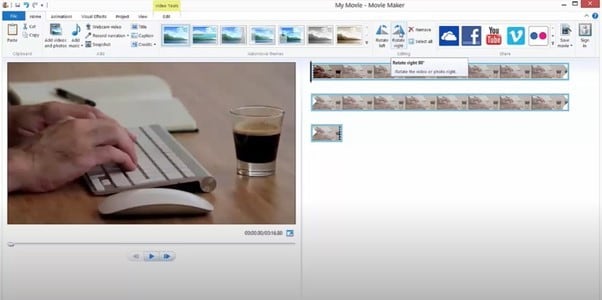
- Enregistrez votre fichier en allant dans le menu Fichier et en choisissant le format d'exportation souhaité.
5. Utilisez Final Cut Pro pour faire pivoter et éditer des vidéos sur Mac avec la chronologie magnétique
En tant que choix remarquable pour les appareils Mac, Final Cut Pro offre une solution transparente pour faire pivoter des vidéos mal orientées avec précision. Équipé de commandes de rotation intuitives, vous pouvez facilement ajuster l'angle de vos vidéos directement dans la visionneuse. Conçu pour les tâches d'édition de base et avancées, Final Cut Pro garantit que chaque image s'aligne parfaitement avec votre vision.
Au-delà de la rotation de base, Final Cut Pro vous permet également d'affiner les rapports hauteur/largeur et d'appliquer des animations d'images clés pour créer des effets de mouvement dynamiques. La suite complète d'étalonnage des couleurs et la chronologie magnétique du logiciel facilitent encore davantage les modifications sophistiquées, vous permettant de superposer, de lier et de synchroniser facilement les clips pivotés.
Apprenons à utiliser Final Cut Pro pour une rotation vidéo sans effort:
- Installez l'application Final Cut Pro. Importez la vidéo souhaitée et faites-la glisser dans la zone de la chronologie.
- Accédez à l'icône Ajuster dans le coin supérieur droit.
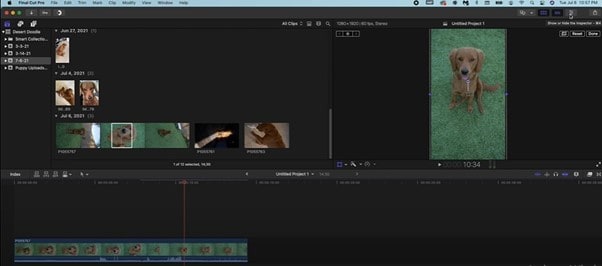
- Cliquez sur l'icône de pellicule pour accéder au panneau de contrôle de base.
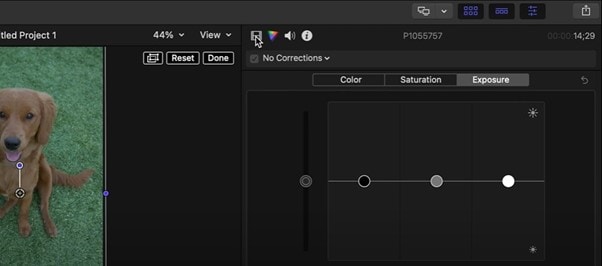
- Définissez l'angle de rotation sous l'option Transformer pour modifier la dimension de la vidéo.
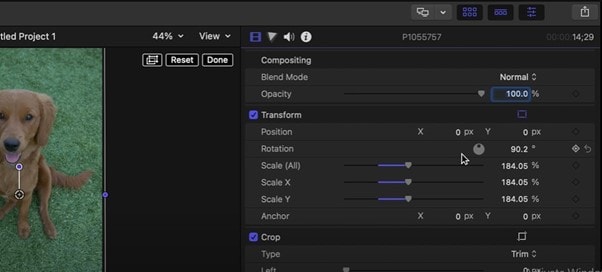
6. Utilisez iMovie pour une rotation vidéo simple et gratuite sur les appareils Mac
iMovie est un outil de montage vidéo gratuit et accessible pour les appareils Mac, offrant un moyen simple de faire pivoter des vidéos sans tracas. L'outil vous permet de corriger rapidement l'orientation de vos vidéos en les faisant pivoter par incréments de 90 degrés, dans le sens des aiguilles d'une montre ou dans le sens inverse.
Au-delà de la rotation vidéo, iMovie fournit des fonctionnalités de montage vidéo de base telles que le découpage, le fractionnement et l'ajout de transitions. Vous pouvez également ajuster les proportions pour s'adapter à différents formats d'écran, que ce soit pour YouTube ou TikTok. L'outil fournit également des filtres intégrés pour un attrait visuel amélioré.
Suivez ces étapes pour faire pivoter une vidéo à l'aide d'iMovie:
- Installez iMovie sur votre MacBook. Importez et faites glisser la vidéo souhaitée.
- Accédez à l'outil de recadrage dans la barre d'outils au-dessus du volet d'aperçu.
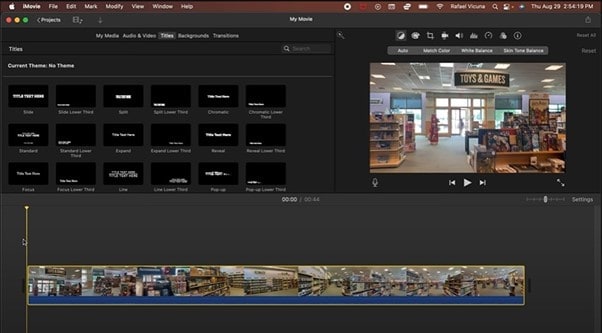
- Utilisez l'option Rotation dans le sens des aiguilles d'une montre ou Rotation dans le sens inverse des aiguilles d'une montre pour obtenir la dimension souhaitée.
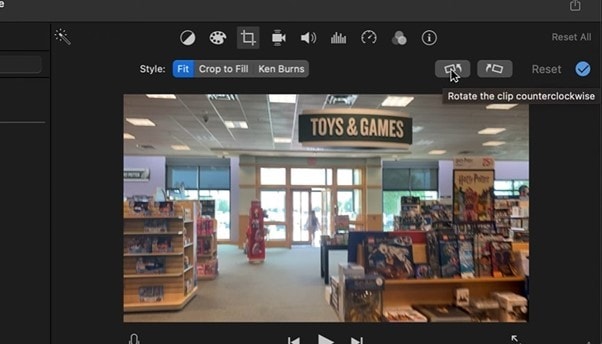
7. Faites pivoter une vidéo avec DaVinci Resolve et effectuez des corrections de couleurs précises
Connu pour ses puissantes fonctionnalités, DaVinci Resolve est un logiciel de montage vidéo de qualité professionnelle qui permet une rotation fluide des vidéos. Il vous permet d'ajuster l'orientation de vos vidéos avec précision à l'aide de son outil de transformation. Vous pouvez faire pivoter et ajuster vos vidéos selon des degrés spécifiques pour obtenir l'angle souhaité.
DaVinci Resolve prend également en charge des fonctionnalités avancées telles que l'animation d'images clés, vous permettant d'animer les rotations au fil du temps pour des effets dynamiques. Au-delà de la rotation, le logiciel excelle dans l'étalonnage des couleurs et le réglage fin des aspects visuels des séquences pivotées. Avec sa chronologie multipiste et sa prise en charge haute résolution, DaVinci Resolve garantit que les vidéos pivotées conservent leur qualité d'origine.
Voici comment faire pivoter une vidéo à l'aide de DaVinci Resolve:
- Téléchargez et installez l'application DaVinci Resolve. Importez et faites glisser la vidéo souhaitée dans la timeline.
- Cliquez une fois sur la vidéo pour la sélectionner. Ensuite, accédez à l'option Transformer dans le panneau de droite.
- Saisissez l'angle de rotation souhaité dans la case degrés à côté de Angle de rotation.
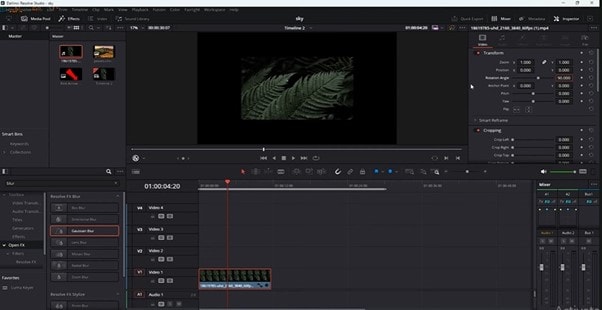
8. Utilisez VLC Media Player pour une rotation vidéo gratuite sans filigrane
VLC Media Player, un outil multimédia gratuit et largement utilisé, fournit également une solution efficace pour faire pivoter des vidéos. Bien qu'il soit principalement connu comme un lecteur multimédia, VLC propose des fonctionnalités de rotation vidéo qui vous permettent de corriger les vidéos mal orientées. Avec son option Effets et filtres, vous pouvez faire pivoter les vidéos de 90, 180 ou 270 degrés.
De plus, vous pouvez effectuer des réglages d'angle précis pour une orientation personnalisée. Idéal pour les utilisateurs réguliers, VLC Media Player fournit une solution simple et gratuite pour résoudre les problèmes d'orientation vidéo.
Voici comment faire pivoter une vidéo sur VLC Media Player:
- Téléchargez et installez VLC Media Player. Ouvrez la vidéo souhaitée avec VLC.
- Accédez au menu Outils dans la barre de menu. Choisissez l'option Effets et filtres.
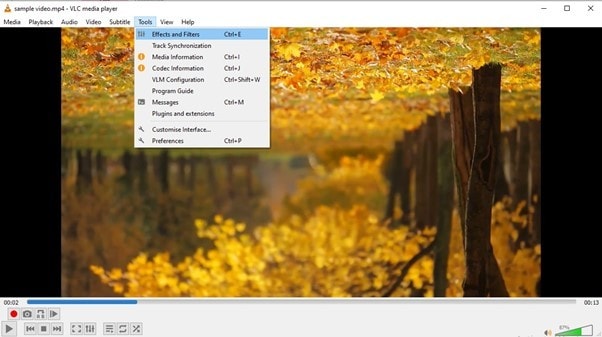
- Dans la fenêtre contextuelle, accédez à Effets vidéo > Géométrie > Rotation. Activez l'option Rotation en cochant la case et en définissant l'angle de rotation souhaité.
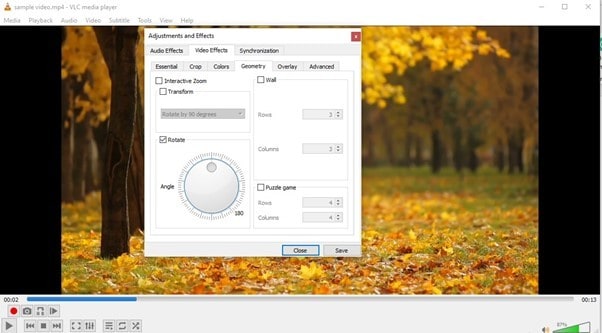
- Votre vidéo sera tournée dans la dimension souhaitée.
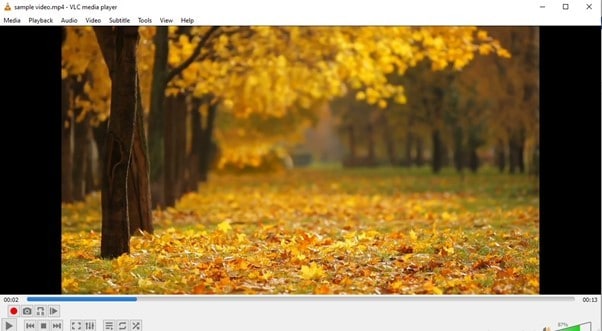
Partie 4. Autres outils gratuits de rotation de vidéo pour iPhone et Android
Si vous préférez la commodité, n'avez pas accès à un ordinateur de bureau ou faites souvent pivoter des vidéos pour les plateformes sociales, les applications mobiles offrent une solution de rotation rapide. Ces outils permettent de corriger les problèmes d'orientation directement depuis votre smartphone et de partager du contenu instantanément. Que vous ayez besoin de fonctionnalités de rotation de base ou d'options d'édition plus avancées, ces applications Android et iPhone offrent flexibilité et facilité d'utilisation.
Voici nos options fiables pour la rotation de vidéos sur mobile:
1. Adoptez Adobe Premiere Rush comme outil de synchronisation dans le cloud pour faire pivoter et accéder aux vidéos à distance
Adobe Premiere Rush est une puissante application de montage mobile disponible pour iPhone et Android, offrant des capacités de rotation vidéo faciles. Grâce à son interface élégante, vous pouvez rapidement faire pivoter des vidéos de 90, 180 ou 270 degrés. L'outil vous permet également de retourner la vidéo horizontalement ou verticalement, ce qui la rend parfaite pour corriger les problèmes d'orientation pour les publications sur les réseaux sociaux ou d'autres projets.
Au-delà de la simple rotation, vous pouvez ajuster les proportions, découper des clips et ajouter des transitions et des effets. En tant que partie intégrante de l'écosystème d'Adobe, Premiere Rush prend également en charge la synchronisation dans le cloud, permettant des transitions transparentes entre le montage mobile et le montage sur ordinateur.
- Installez l'application Adobe Premiere Rush sur votre iPhone. Importez la vidéo souhaitée.
- Choisissez l'option Transformer dans la barre d'outils.
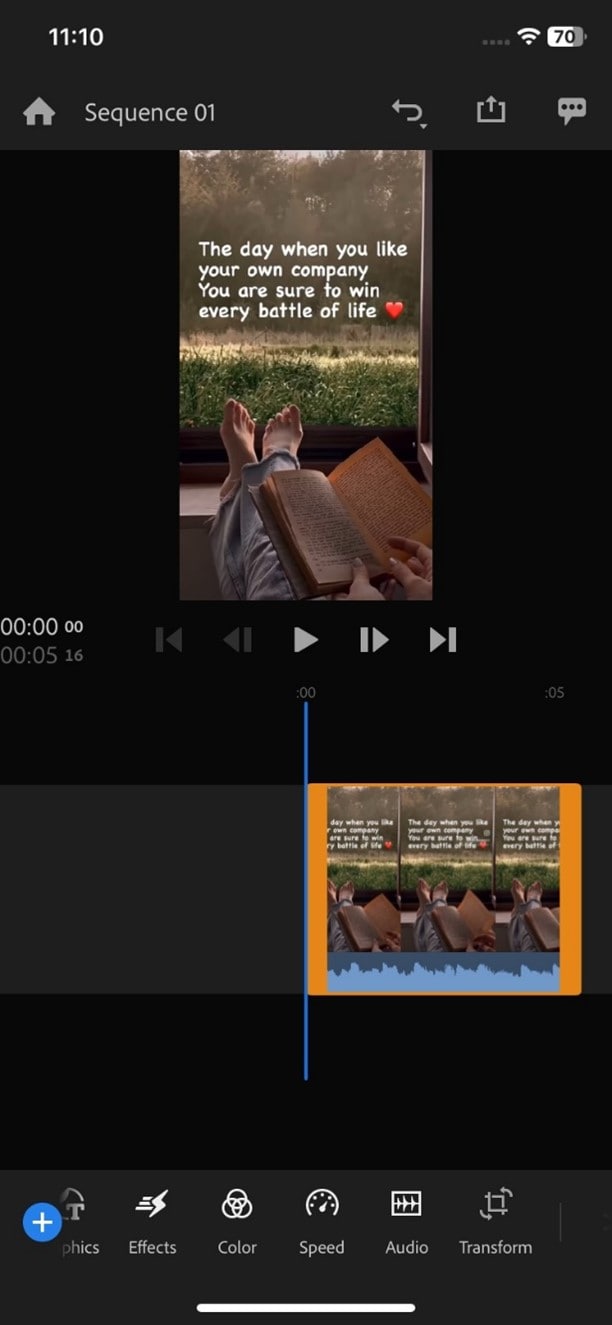
- Choisissez l'icône Rotation et faites pivoter la vidéo dans la dimension souhaitée.
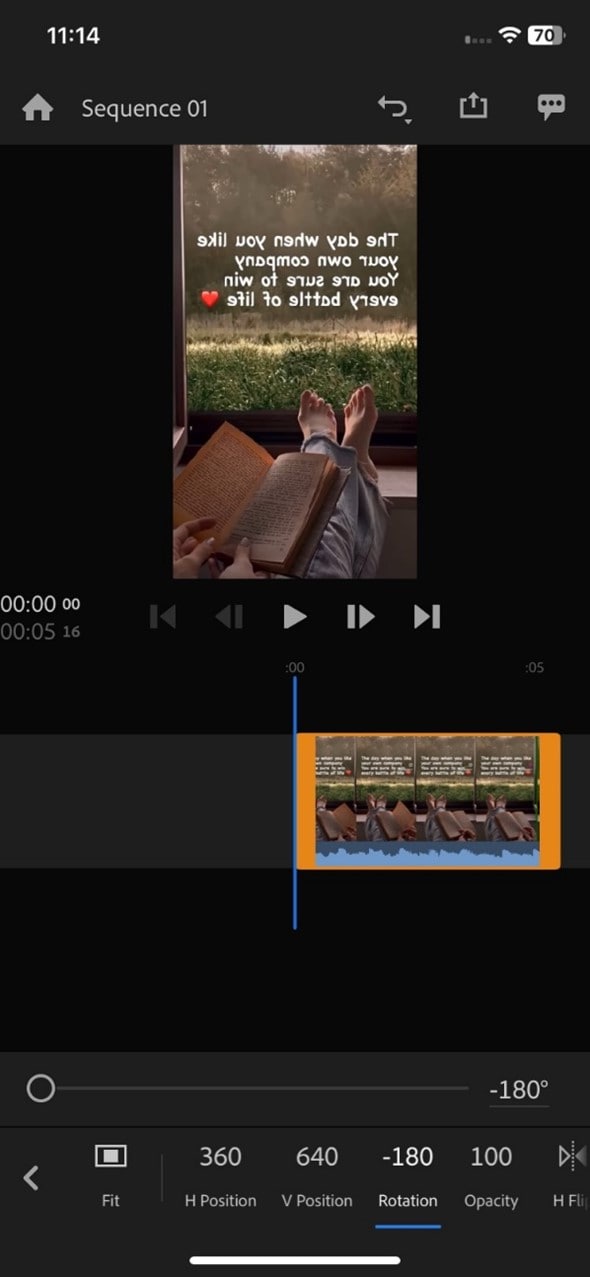
2. Utilisez InShot pour faire pivoter des vidéos pour les plateformes sociales
En tant qu'application de montage vidéo mobile populaire, InShot offre une solution transparente pour faire pivoter des vidéos sur votre smartphone. Avec InShot, vous pouvez faire pivoter des vidéos par incréments de 90 degrés ou des angles personnalisés pour résoudre les problèmes d'orientation ou créer des effets visuels uniques. L'application simplifie également le réglage du rapport hauteur/largeur, ce qui vous permet de rendre vos vidéos compatibles avec différentes plateformes sociales.
De plus, l'outil offre des fonctionnalités telles que le découpage, la fusion de clips, l'application de filtres, l'ajout de texte et même l'incorporation de musique de fond. Que vous soyez un utilisateur régulier ou un créateur de contenu pour les réseaux sociaux, InShot est le meilleur choix pour les tâches simples de rotation de vidéo.
Apprenons à faire pivoter une vidéo à l'aide d'InShot:
- Installez InShot. Lancez l'application et appuyez sur l'icône Vidéo.
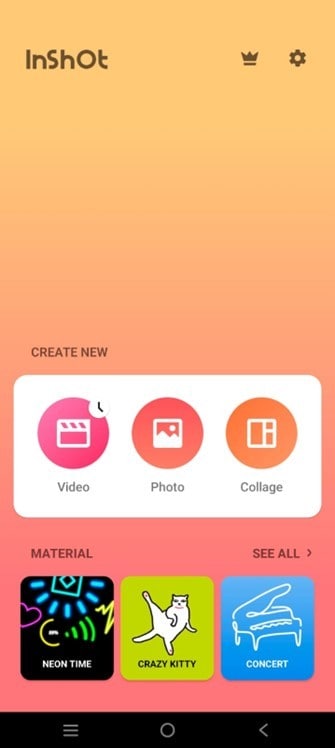
- Importez votre vidéo et faites défiler la barre d'outils inférieure vers la droite. Recherchez et appuyez sur l'option Rotation.
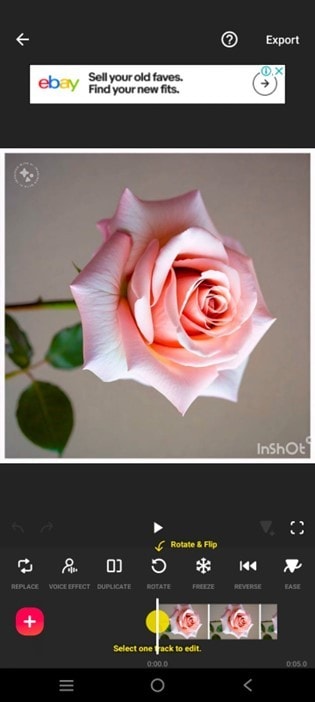
- Faites pivoter votre vidéo à l'angle souhaité et cliquez sur l'icône de coche. Exportez pour enregistrer votre vidéo.
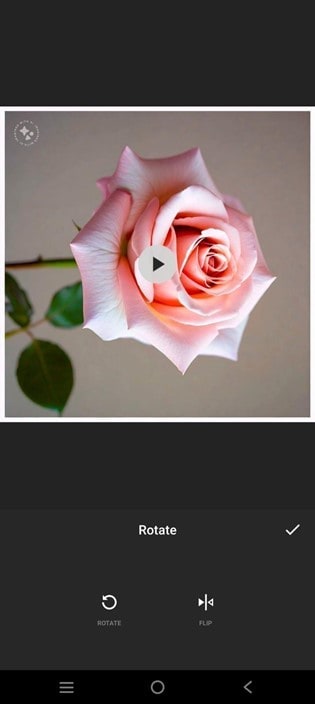
3. Utilisez VivaVideo comme solution de rotation vidéo et éditeur complet
VivaVideo est une application mobile riche en fonctionnalités disponible sur iPhone et Android qui offre des capacités de rotation vidéo sans effort. À l'aide de l'application, vous pouvez faire pivoter des vidéos de 90, 180 ou 270 degrés, en corrigeant tout problème d'orientation en quelques clics. Au-delà de la rotation, VivaVideo fournit des fonctionnalités d'édition avancées telles que le découpage, l'ajustement, la fusion, l'application de filtres et d'effets, l'ajout de texte, etc.
L'application propose également des rapports hauteur/largeur personnalisables pour créer des vidéos adaptées à différentes plateformes de médias sociaux. Vous trouverez également un kit de fonctionnalités d'IA pour rationaliser les opérations manuelles et économiser les efforts d'édition.
Voici comment vous pouvez utiliser VivaVideo pour faire pivoter vos vidéos mal orientées:
- Installez VivaVideo et lancez-le. Appuyez sur l'option Nouveau projet.
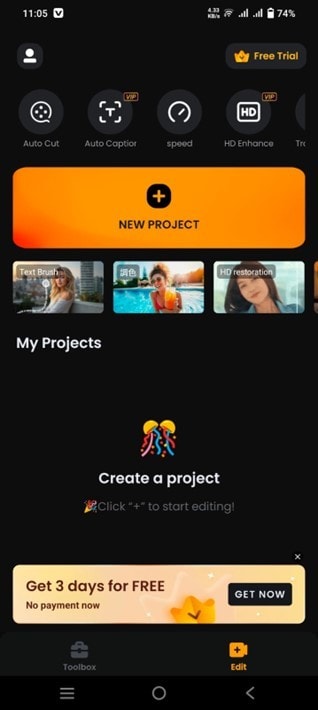
- Faites défiler la barre d'outils vers la droite et appuyez sur l'icône Modifier.
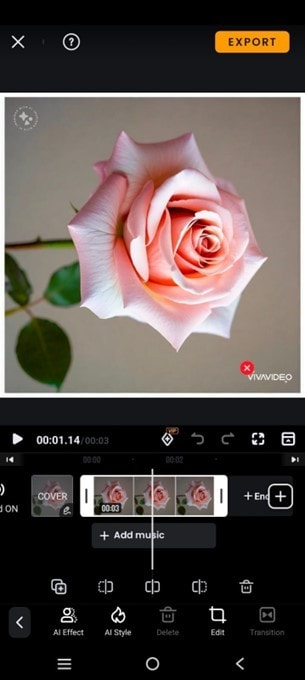
- Appuyez sur l'option Rotation pour effectuer la rotation. Cliquez sur Exporter pour enregistrer votre vidéo.
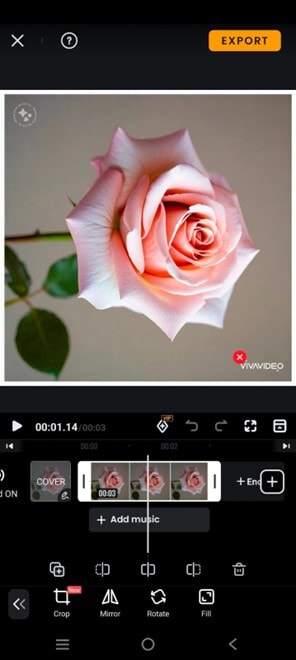
4. Utilisez iMovie comme solution iOS gratuite pour faire pivoter des vidéos sur iPhone
Proposant une approche efficace du montage vidéo, iMovie prétend être l'application de montage vidéo native d'Apple pour iPhone. L'outil fournit un moyen simple mais efficace de faire pivoter des vidéos tout en offrant d'autres outils d'édition puissants. Avec iMovie, vous pouvez facilement faire pivoter des vidéos par incréments de 90 degrés pour corriger leur orientation.
De plus, l'outil permet de faire pivoter la vidéo selon des angles personnalisés. Vous pouvez également ajuster les clips, mettre à l'échelle, zoomer ou même inverser une vidéo sur votre iPhone. Au-delà de la rotation, iMovie vous permet de découper des clips, d'ajouter des transitions, d'appliquer des filtres et d'incorporer de la musique.
Vous trouverez ci-dessous le processus pour faire pivoter votre vidéo sur iPhone à l'aide d'iMovie:
- Installez iMovie sur votre iPhone. Sélectionnez la vidéo souhaitée.
- Utilisez deux doigts pour faire pivoter la vidéo selon l'angle souhaité dans la chronologie.
- Appuyez sur Terminé pour enregistrer les modifications. Exportez votre vidéo pivotée.
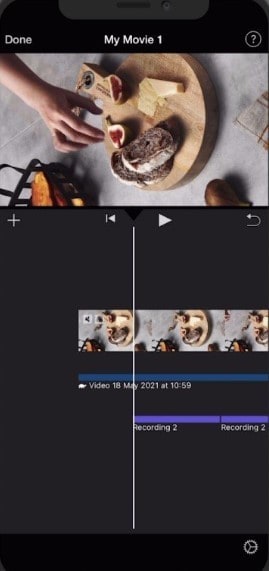
5. Faites pivoter une vidéo via PowerDirector avec des résultats haute resolution
Se démarquant par sa prise en charge 4K et ses ressources de stock étendues, PowerDirector s'avère être une application de montage vidéo puissante pour Android. Vous trouverez directement une capacité de rotation vidéo rapide et facile sur l'interface principale de l'application. Avec PowerDirector, vous pouvez faire pivoter des vidéos selon des degrés prédéfinis ou personnalisés pour rectifier leurs orientations sans effort.
Au-delà de la rotation, PowerDirector offre une large gamme d'options d'édition, notamment le découpage, le fractionnement, l'ajout de transitions et l'application d'effets. Il prend également en charge les rapports hauteur/largeur personnalisables pour adapter vos vidéos à différentes plateformes telles que YouTube, Instagram et TikTok. Avec des fonctionnalités telles que l'édition multipiste et des paramètres d'exportation complets, PowerDirector est une excellente solution pour le montage vidéo de niveau professionnel.
- Installez l'application CyberLink PowerDirector. Appuyez sur l'option Recadrer et faire pivoter dans l'interface principale.
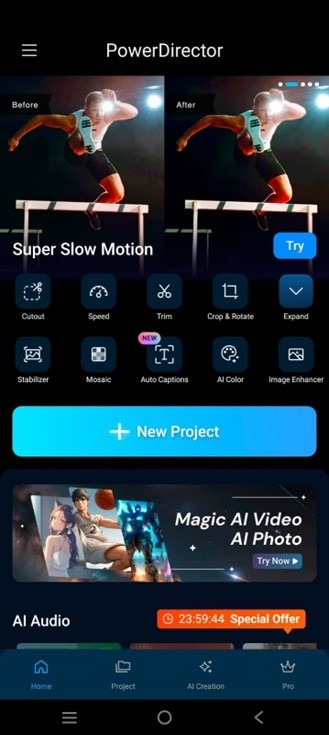
- Ajustez l'angle de rotation et appuyez sur l'option Exporter.
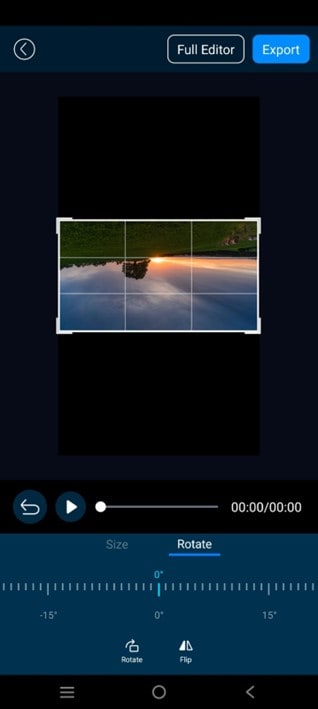
- Ajustez les paramètres d'exportation et appuyez sur Produire pour créer votre vidéo.
Partie 5. Comment faire pivoter une vidéo en ligne?
Les sections ci-dessus ont exploré les meilleures applications de rotation pour divers appareils. Cependant, si vous préférez une solution indépendante de l'appareil, vous pouvez envisager des outils de rotation vidéo en ligne. Ces solutions éliminent le besoin d'installer un logiciel de montage lourd, qui peut consommer du stockage local et ralentir les performances du système. De plus, ces outils offrent une solution de rotation simple, vous libérant de la navigation dans les interfaces et les menus complexes des éditeurs vidéo professionnels.
Découvrons quelles options en ligne sont fiables en matière de rotation de vidéo sur le Web:
1. Utilisez RotateVideo comme un outil simple pour faire pivoter une vidéo en ligne
RotateVideo est un outil en ligne simple qui vous permet de faire pivoter des vidéos de manière transparente. Sans télécharger ni installer de logiciel lourd, vous pouvez simplement télécharger vos fichiers vidéo et les faire pivoter de 90, 180 ou 270 degrés. La plateforme prend en charge une variété de formats vidéo, garantissant la compatibilité avec la plupart des types de fichiers. Une fois la rotation souhaitée appliquée, vous pouvez télécharger la vidéo ajustée dans sa nouvelle orientation. RotateVideo est idéal si vous recherchez un moyen rapide et simple de corriger les problèmes d'orientation de la vidéo sans sacrifier la qualité.
Voici comment faire pivoter une vidéo à l'aide de RotateVideo:
- Accédez à RotateVideo. Cliquez sur Choisir un fichier pour télécharger la vidéo souhaitée.
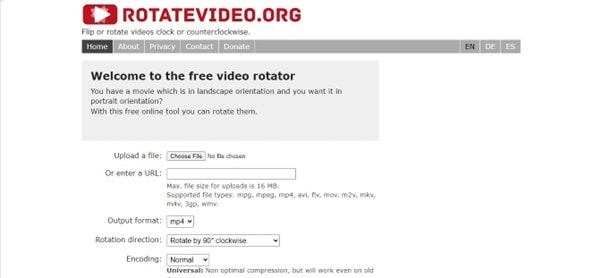
- Ajustez l'angle de rotation, le format de sortie et le paramètre d'encodage. Cliquez sur Démarrer.
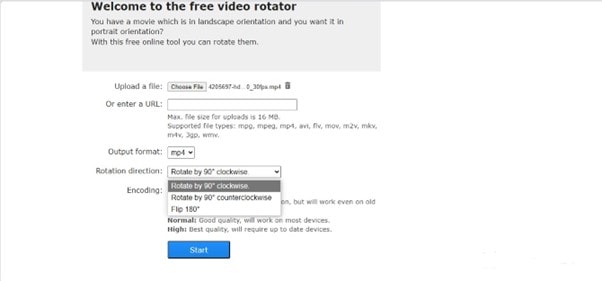
- Cliquez sur l'option Télécharger pour enregistrer votre vidéo pivotée.
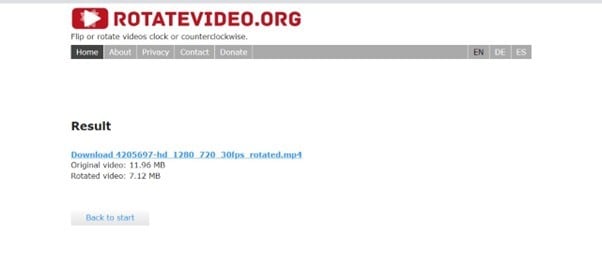
2. Utilisez Clideo comme un outil de rotation et d'édition de vidéos en ligne tout-en-un
En tant que plate-forme de montage vidéo en ligne tout-en-un, Clideo offre un moyen simple de faire pivoter des vidéos via votre navigateur Web. Avec Clideo, vous pouvez télécharger votre vidéo et la faire pivoter de 90, 180 ou 270 degrés en quelques clics. Il prend en charge une large gamme de formats vidéo, ce qui le rend compatible avec la plupart des types de fichiers.
Au-delà de la rotation, vous pouvez accéder à ses outils d'édition supplémentaires après la rotation, tels que le découpage, le redimensionnement et la compression des vidéos. Après avoir ajusté la vidéo, vous pouvez télécharger ou partager le fichier directement depuis la plateforme.
Vous trouverez ci-dessous le processus étape par étape pour utiliser Clideo pour la rotation vidéo:
- Accédez à la fonction de rotation vidéo de Clideo. Cliquez sur le bouton Choisir un fichier.
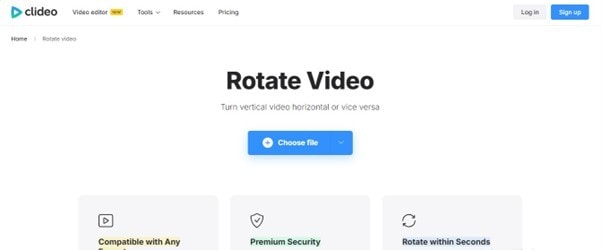
- Ajustez l'angle de rotation et définissez le format de sortie. Cliquez sur Exporter.
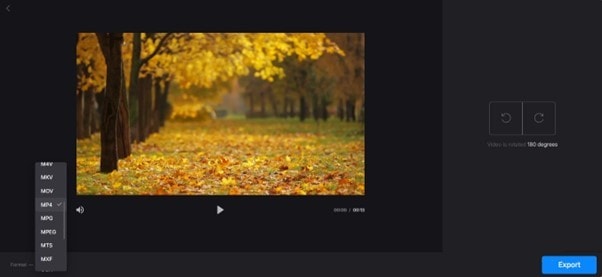
- Cliquez sur Télécharger pour enregistrer votre fichier pivoté.
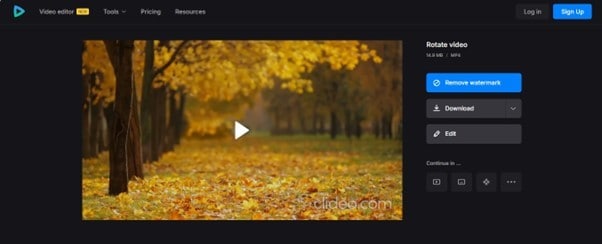
3. Adoptez Kapwing pour la rotation de vidéos en ligne et les tâches d'édition collaboratives
Offrant une mer de fonctionnalités, Kapwing rend votre expérience de rotation vidéo exceptionnelle et sans effort. Que vous souhaitiez faire pivoter des vidéos par incréments de 90 degrés ou sous des angles personnalisés, vous pouvez le faire en toute transparence avec Kapwing. L’outil prend en charge un large éventail de formats de fichiers et de résolutions et permet des modifications rapides sans compromettre la qualité vidéo.
En plus de la rotation vidéo, Kapwing propose une énorme bibliothèque de clips vidéo, d'images, de bandes sonores, de polices, d'effets, etc. Vous pouvez également effectuer des fonctions d'édition de base, notamment le découpage, l'ajout de texte, l'application de filtres, etc. Une fois la rotation appliquée, vous pouvez télécharger ou partager la vidéo directement sur les réseaux sociaux.
Apprenons à faire pivoter vos vidéos mal orientées à l'aide de Kapwing:
- Connectez-vous à Kapwing. Cliquez sur Créer un nouveau pour démarrer un nouveau projet.
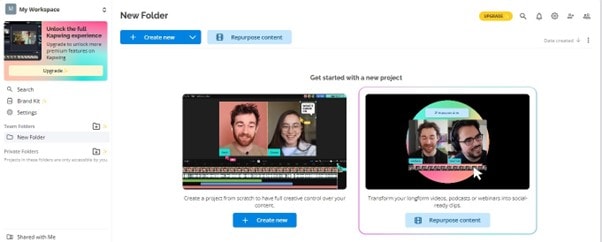
- Choisissez Cliquer pour télécharger pour importer votre vidéo.
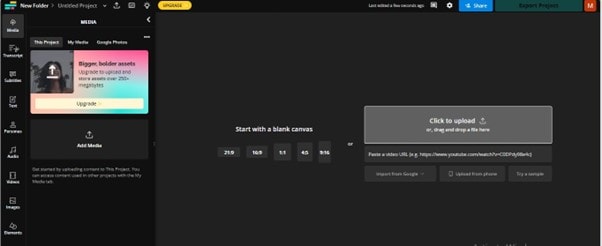
- Faites glisser la vidéo sur la timeline et sélectionnez-la d'un simple clic. Accédez à l'option Rotation dans le panneau de droite.
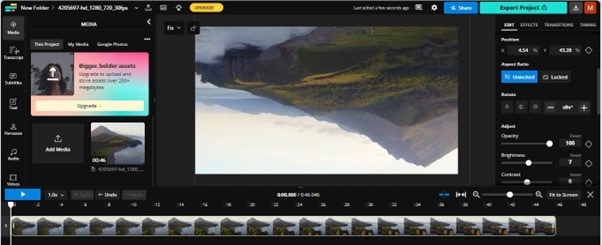
- Faites pivoter votre vidéo à l'angle souhaité et cliquez sur Exporter le projet pour enregistrer votre fichier vidéo.
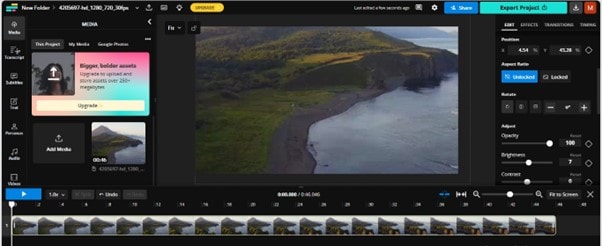
4. Utilisez Clipchamp pour des fonctionnalités impressionnantes et des rotations vidéo sans perte
Avec la perfection de Microsoft, Clipchamp vous permet de corriger les dimensions de la vidéo sans télécharger de logiciel de montage. Il vous suffit de télécharger votre vidéo et de la faire pivoter de 90, 180 ou 270 degrés. L'outil prend également en charge les angles de rotation personnalisés pour des ajustements précis. Outre la rotation simple, Clipchamp offre des fonctionnalités avancées telles que le découpage, le zoom, l'ajout de transitions et l'amélioration de la vidéo avec des superpositions de texte et des pistes audio.
L'une des fonctionnalités les plus remarquables est sa bibliothèque de stock intégrée, qui donne accès à des images, des vidéos et de l'audio de haute qualité pour vous permettre de les intégrer dans vos projets. De plus, Clipchamp prend en charge l'exportation directe vers les plateformes de médias sociaux pour gérer et partager du contenu social.
Suivez la procédure indiquée pour faire pivoter une vidéo à l'aide de Clipchamp:
- Connectez-vous à Clipchamp. Cliquez sur Créer une nouvelle vidéo.
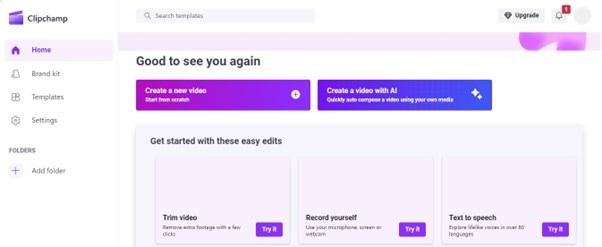
- Téléchargez la vidéo souhaitée en cliquant sur l'option Importer un média.
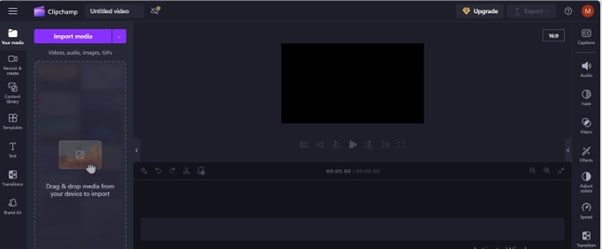
- Sélectionnez la vidéo d'un simple clic, appuyez sur l'icône à trois points et choisissez Faire pivoter de 90.
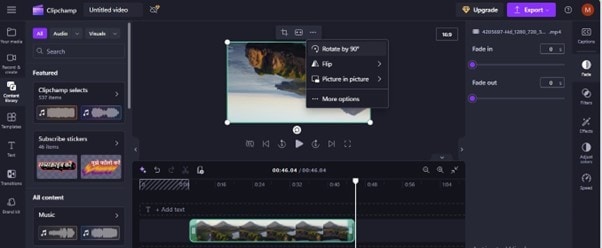
- Après la rotation, enregistrez votre vidéo en cliquant sur Exporter et en ajustant les paramètres.
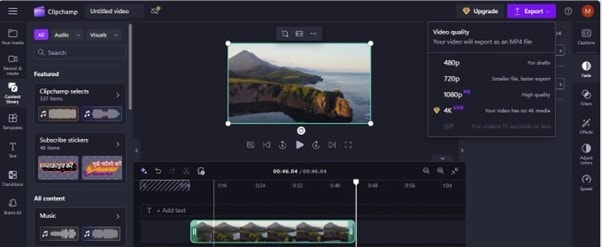
5. Faites pivoter une vidéo en ligne sans effort avec Online Video Rotator – Ezgif
Enfin, Ezgif est un outil simple qui vous permet de faire pivoter rapidement des vidéos directement depuis votre navigateur. Il prend en charge divers formats vidéo, notamment MP4, AVI et MOV, garantissant ainsi la compatibilité sur différents appareils. Vous pouvez faire pivoter vos vidéos de 90, 180 ou 270 degrés en quelques clics.
En plus de la rotation, Ezgif vous permet d'effectuer des fonctions de montage vidéo de base telles que le découpage et le redimensionnement. Ce qui distingue Ezgif, c'est son accent sur la simplicité et la rapidité, ce qui le rend idéal si vous souhaitez une solution rapide pour faire pivoter des vidéos en ligne. Après l'édition, vous pouvez immédiatement télécharger votre vidéo ajustée ou effectuer d'autres modifications à l'aide de l'autre suite d'outils d'Ezgif.
Voici comment utiliser Ezgif pour une rotation vidéo sans effort:
- Accédez au site Ezgif et accédez à son outil Rotate Video. Importez le fichier en cliquant sur Upload.
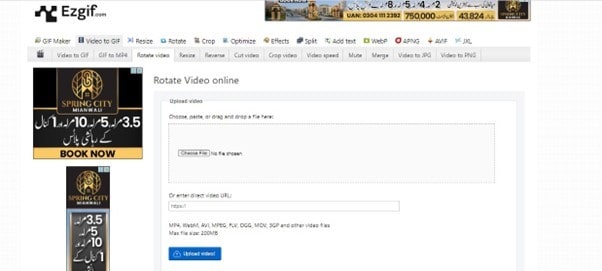
- Définissez l'angle de rotation et d'autres paramètres. Cliquez sur Faire pivoter la vidéo.
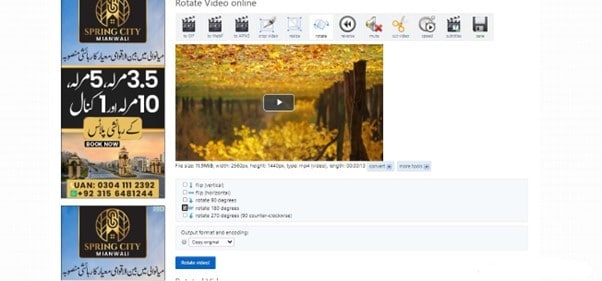
- Cliquez sur l'option Télécharger pour enregistrer votre fichier vidéo pivoté.
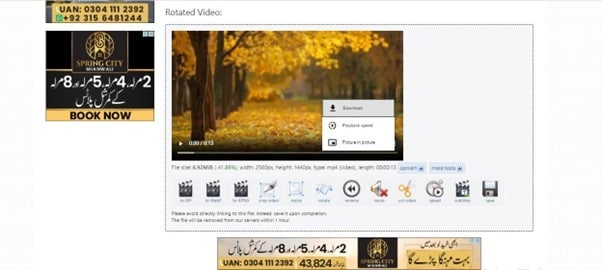
Conclusion
La correction de l'orientation de vos vidéos est une étape essentielle pour garantir la qualité et la présentation de votre contenu. Pour atteindre cet objectif, ce guide vous a fourni 19 solutions fiables pour faire pivoter des vidéos sur différents appareils, en démontrant leurs procédures opérationnelles. Chaque outil offre des fonctionnalités uniques adaptées à divers besoins d'édition.
Si vous recherchez une solution complète de rotation et d'édition vidéo à long terme, Filmora est la meilleure option. Le logiciel se distingue par ses fonctionnalités de qualité professionnelle, ses capacités d'IA avancées, sa compatibilité multiplateforme et sa prise en charge étendue des formats. Essayez Filmora et découvrez une rotation vidéo fluide sans compromettre la qualité!



 Sécurité 100 % vérifiée | Aucun abonnement requis | Aucun logiciel malveillant
Sécurité 100 % vérifiée | Aucun abonnement requis | Aucun logiciel malveillant

