- Home
- DIY Special Effects
- Tutoriel Filmora sur l'effet Star War
Transcription
Dans cette vidéo, nous allons vous montrer comment créer une intro Star Wars dans Wondershare Filmora.
Tout d'abord, déposez "Default Title" sur la piste 1 et changez la police en "Star Jedi Hollow". Allez à "Avancer" et entrez votre premier mot. Modifiez la taille de la police à 232, placez le mot vers le haut et sélectionnez ce "Preset" jaune. Ajoutez un autre texte, saisissez votre mot, modifiez la taille de la police à 210 et ajustez sa position. Cliquez sur "Appliquer" et prenez une photo.
Supprimer le titre de la timeline. Ajoutez quelques pistes supplémentaires, placez un instantané sur la piste 4 et faites-le durer 8 secondes. Déverrouillez l'"échelle", changez "X" en 145 et "Y" en 129. Activez les images clés "transformation" et "opacité". Réglez l'"Opacité" sur 0, réglez l'"Opacité" sur 100 dans deux images, et modifiez la valeur "X" sur 0,6 et "Y" sur 0,5 à la fin. Maintenant, vous pouvez voir comment cela se passe. Modifiez la valeur "X" de la "Position Y" en la fixant à 2,92 et la valeur "Y" en la fixant à 1,95. Nous avons maintenant une animation de zoom légèrement rectiligne.
Déposez maintenant la séquence d'arrière-plan de départ sur la piste 3 et modifiez son "Blending Mode" (mode de mélange) en "Screen" (écran). Passez ensuite à 5 secondes et à la 9e image. Allez dans le "Titre" et déposez le "Titre par défaut" sur la piste 1, et étirez-le jusqu'à 20 secondes.
Créez maintenant votre texte et collez-le dans la colonne de texte. Ajustez le texte au centre, modifiez l'"échelle" à 51, sélectionnez vos mots principaux et augmentez leur "taille" à 40. Utilisez l'outil " Choix de la couleur " pour sélectionner la couleur jaune de votre cliché.
Allez ensuite au début du titre par défaut, activez l'image clé "Position" et modifiez la valeur "Y" pour qu'elle soit négative à 398. Ensuite, modifiez la valeur à 290 à 7 secondes et à la 19e image. Allez deux images avant la fin du titre et changez la valeur "Y" en 257. Maintenant, vous pouvez voir comment le texte va de bas en haut.
Ensuite, allez dans le média et déposez un "calque de réglage" sur la piste 2. Allongez-la à 20 secondes, puis passez à l'"effet". Sous "Restauration d'image", appliquez l'effet " Correction de l'objectif BCC " sur le calque de réglage. Allez dans le paramètre "Effets" ; vous pouvez voir que nous obtenons nos effets Star Wars.
De plus, modifiez "Correction" en 4.1, "Échelle principale" en 118, "Échelle-X" en 121, "Échelle-Y" en 53, "Perspective verticale" en -35. Maintenant, vous pouvez voir que nous sommes sur le point d'avoir notre propre intro Star Wars. Il suffit de modifier la "Perspective verticale" à -23 et de modifier l'"Échelle X" à 128. Désormais, le texte sort également des coins droit et gauche. Le "rendre".
Guide sur la création d'un effet Star War dans Filmora
Ce qu'il faut préparer :
- Un ordinateur (Windows ou macOS)
- Votre matériel vidéo.
- Éditeur vidéo Filmora
Démarrer un nouveau projet dans Filmora
Ouvrez Filmora et accédez à la fenêtre d'édition en cliquant sur le bouton "Nouveau projet". Allez dans l'onglet "Titres" de la barre d'outils et faites glisser "Titre par défaut" sur la piste de la ligne de temps.
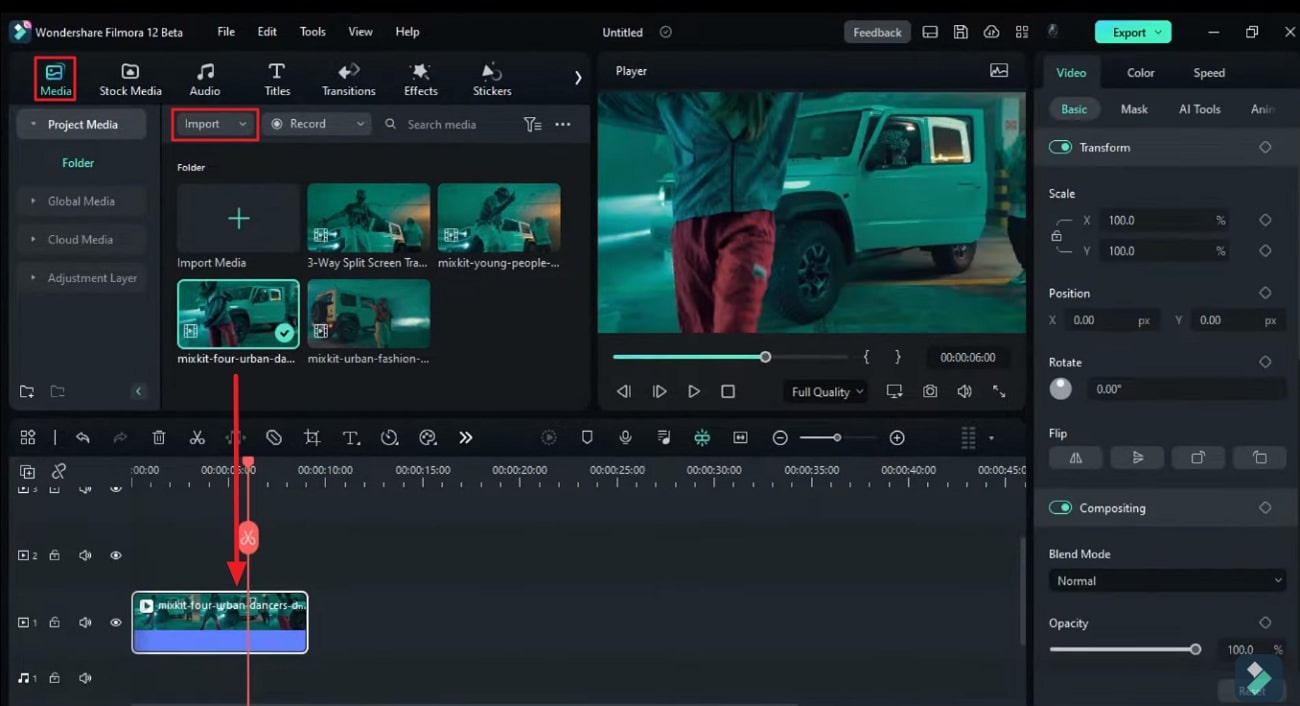
Modifier les éléments de texte
Cliquez sur le titre que vous avez ajouté à la ligne de temps et un panneau apparaît à droite de l'écran. Allez dans l'onglet "Titres", et sous l'onglet "Basique", changez le style de police en "Star Jedi Hollow". Cliquez sur le bouton "Avancer" disponible dans le coin inférieur droit.
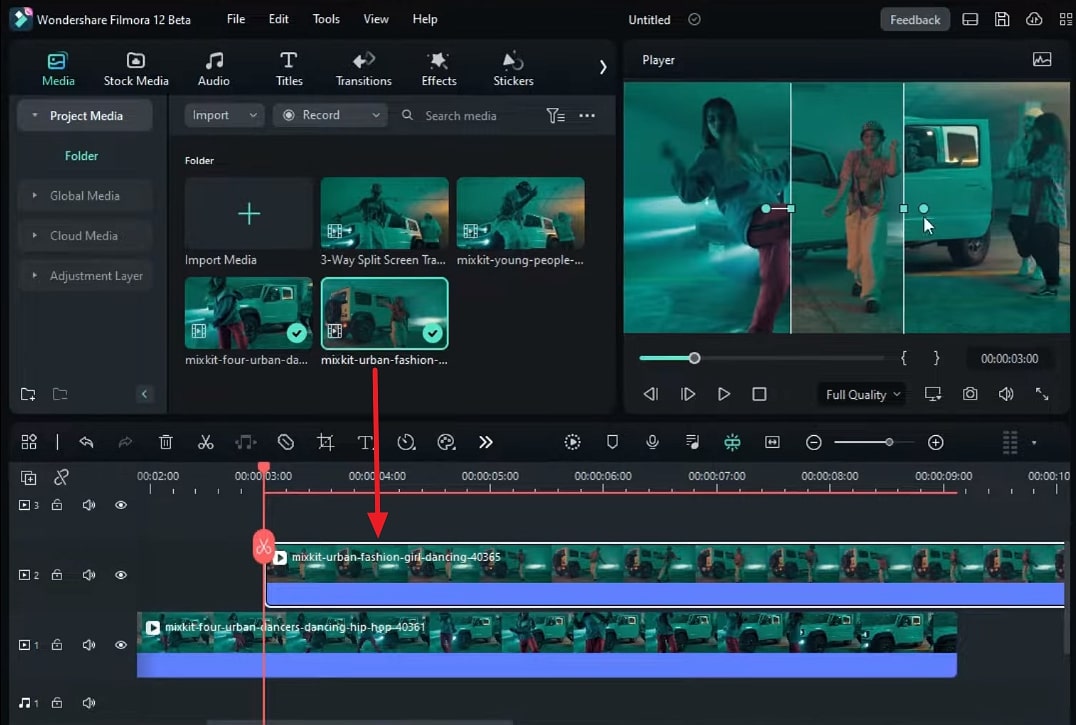
Une nouvelle fenêtre apparaît, dans laquelle vous devez taper le premier mot de votre introduction dans la zone de texte de la fenêtre de prévisualisation. Ensuite, modifiez la taille de la police selon vos préférences. Allez dans le panneau de droite de cette fenêtre, et sous l'onglet "Preset", sélectionnez la couleur du texte de votre choix.
Dans la barre d'outils supérieure, cliquez sur l'icône "Texte" et choisissez l'option "Texte rapide" dans le menu déroulant. Ajoutez ensuite le deuxième mot de l'introduction dans la zone de texte. Après avoir ajusté la taille de la police et la position du deuxième mot, appuyez sur le bouton "Appliquer" ci-dessous.
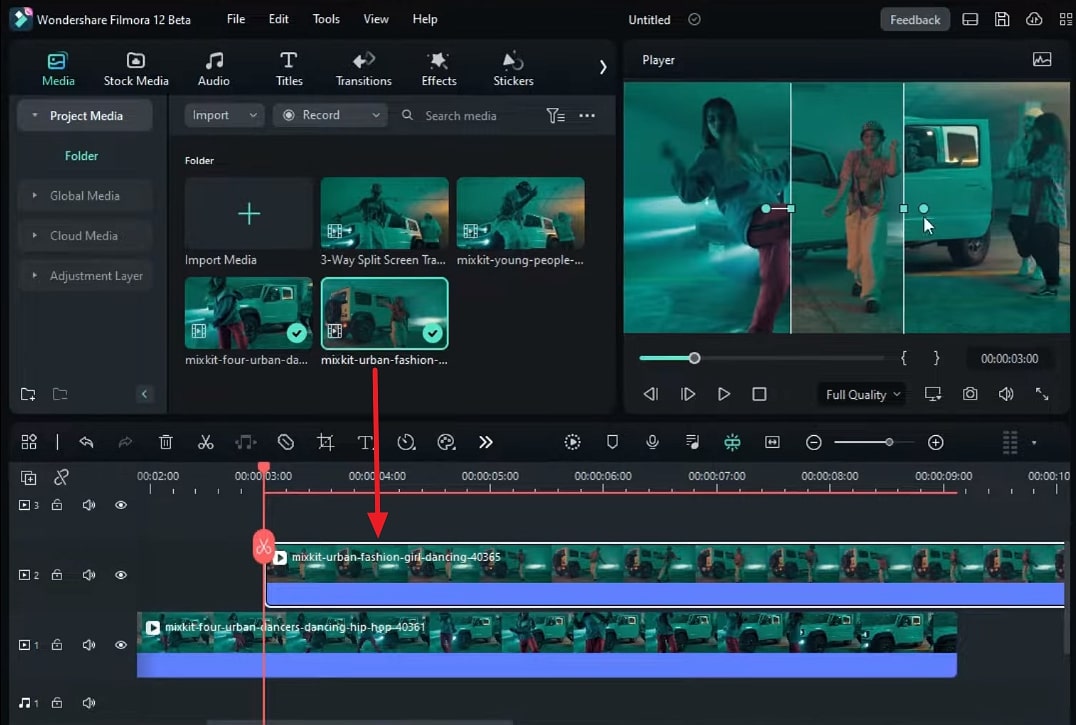
Ajouter des pistes dans la timeline
Après avoir cliqué sur "Appliquer", vous reviendrez à la fenêtre principale d'édition. Prenez une photo de ce texte en cliquant sur l'icône de l'appareil photo sous l'écran de prévisualisation. Maintenant, allez dans la timeline et supprimez le "Titre par défaut". Insérez 3 pistes supplémentaires et ajoutez l'instantané sur la piste supérieure.
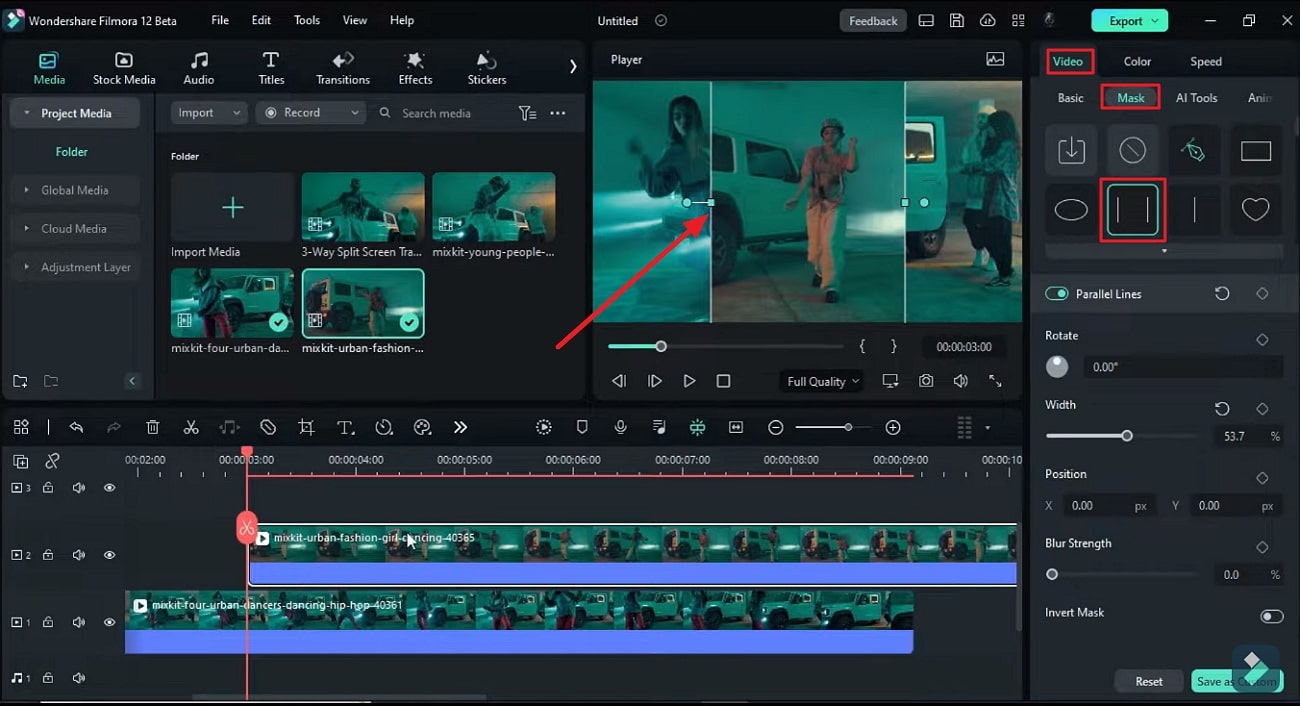
Cliquez avec le bouton droit de la souris sur l'instantané de la quatrième piste et sélectionnez "Durée". Ensuite, une nouvelle petite fenêtre apparaîtra, augmentant la durée de votre instantané à partir de cette fenêtre contextuelle.
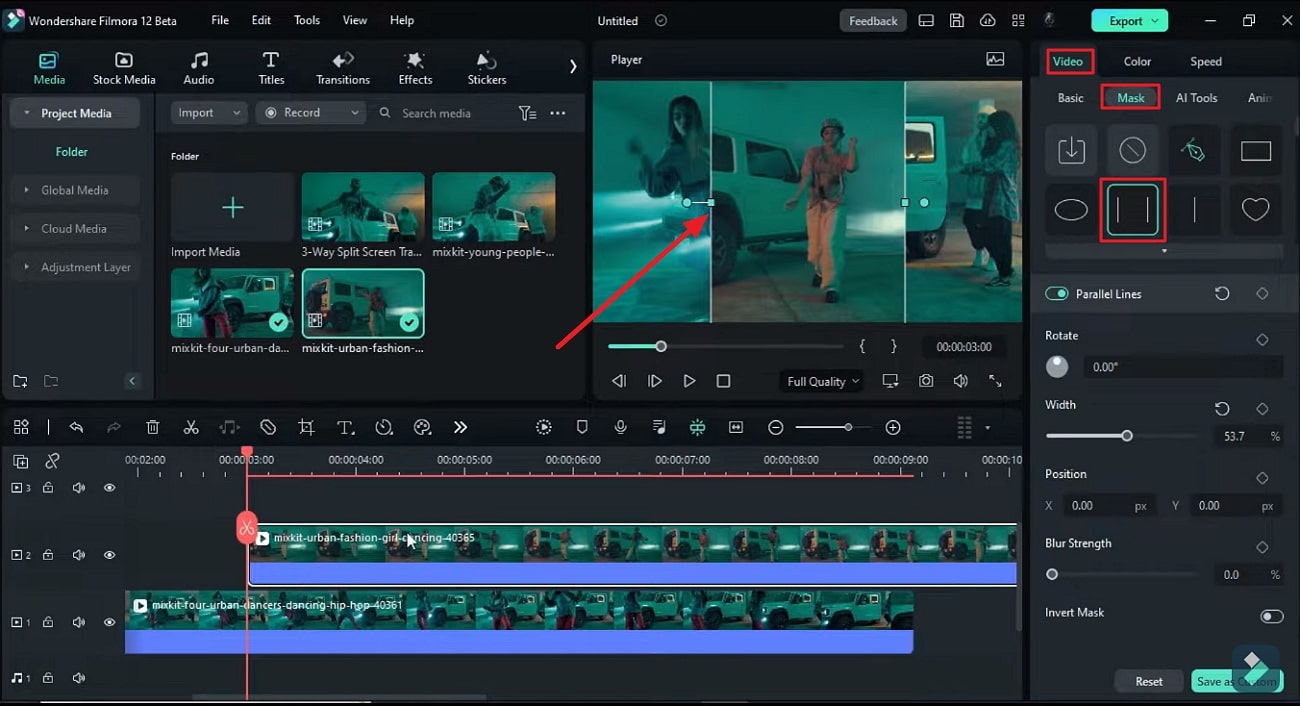
Créer une animation de zoom arrière
Cliquez sur l'instantané dans la timeline et survolez le panneau latéral droit. En cliquant sur l'onglet "Image", vous verrez de nombreuses options sous l'onglet "Basique". Activez les images clés "Transformation" et "Opacité" à partir de là.
Diminuez l'"opacité" du texte dans les premières images clés et augmentez-la progressivement au fur et à mesure que vous avancez. Modifiez les valeurs "Scale", "X" et "Y", de manière à créer une animation de zoom arrière. Vous pouvez également ajuster la "Position" pour une animation fluide.
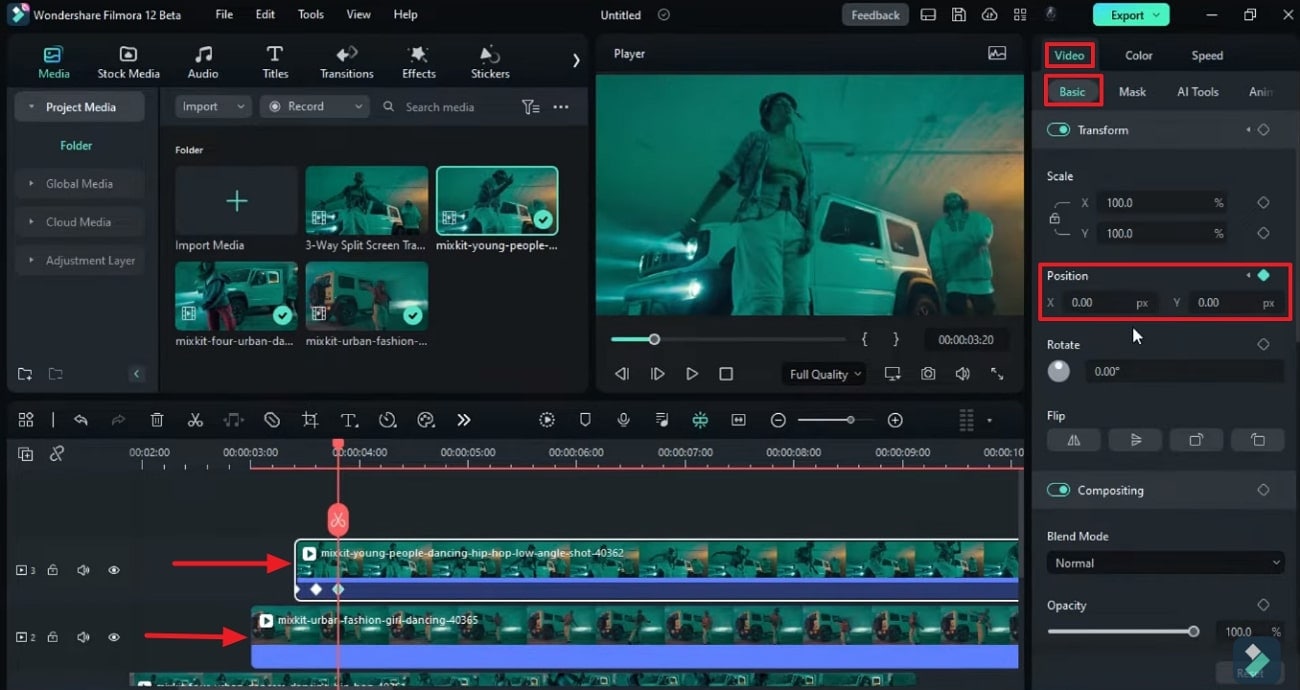
Ajouter un arrière-plan étoilé
Il est maintenant temps d'ajouter des étoiles en arrière-plan. Pour cela, ajoutez le clip d'arrière-plan de l'étoile dans la piste inférieure de la timeline. Ensuite, sous l'onglet "Vidéo", allez dans "Basique" et changez le "Mode de mélange" en "Écran".
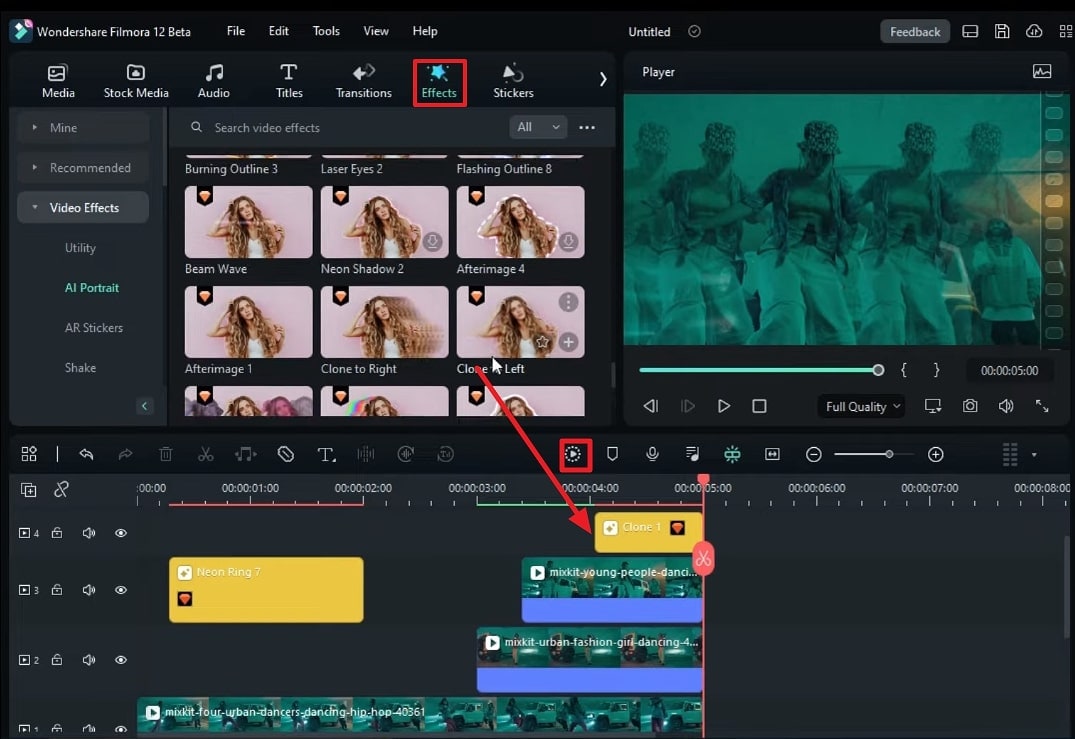
Copier et coller le texte supplémentaire
En avançant, placez la tête de lecture sur 5 secondes et la 9e image et ajoutez un "Titre par défaut" sur la piste 1. Prolonger la durée du titre par défaut à 20 secondes. Ensuite, copiez-collez le texte que vous souhaitez ajouter dans l'intro.
Modifiez le style et la taille de la police de ce texte ainsi que sa couleur. Pour mettre en évidence le texte principal, vous pouvez augmenter sa police légèrement plus que les autres. Dans l'onglet "Basic", ajustez la "Position" et l'"Échelle" de ce texte à différentes images clés. De cette manière, le texte ira de bas en haut.
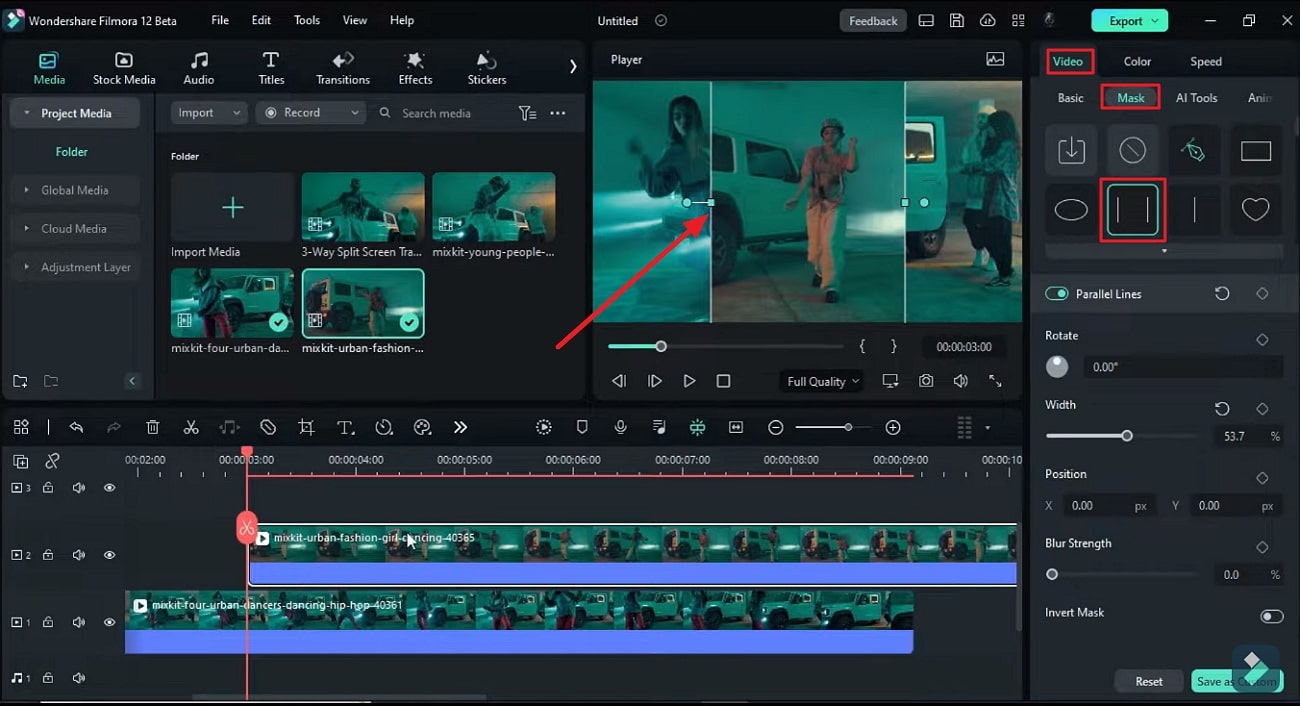
Faire correspondre la perspective du texte à celle de la Guerre des étoiles
Allez dans l'onglet "Media" de la barre d'outils de Filmora et déposez "Adjustment Layer" dans la deuxième piste. Portez la durée de ce calque à 20 secondes en le faisant glisser vers la droite.
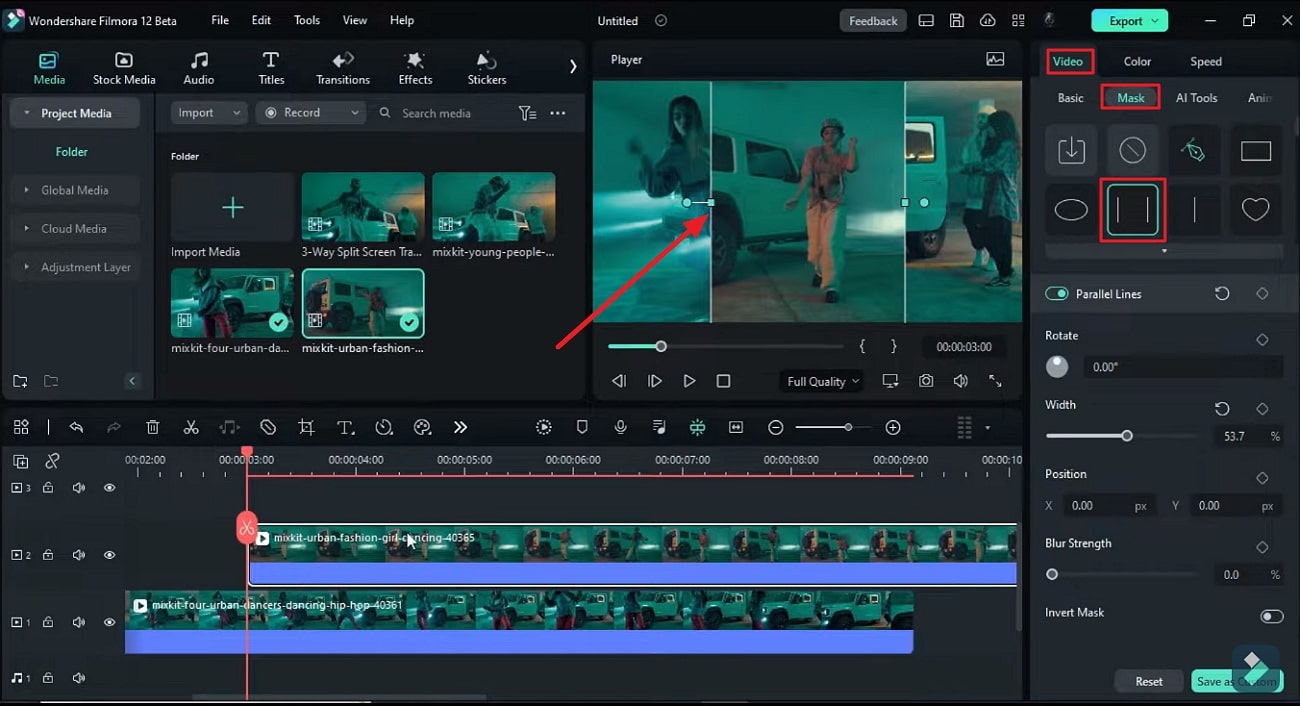
Ensuite, allez dans l'onglet "Effets" et ajoutez l'effet "BCC Lens Correction" sur la piste. Allez maintenant dans la section "Effets" du panneau de droite et procédez à différents ajustements. La modification de la "Perspective verticale" donnera à votre texte une vue verticale, exactement comme dans La Guerre des étoiles. La lecture permet de voir les résultats finaux et, si vous êtes satisfait du résultat, vous pouvez l'exporter.
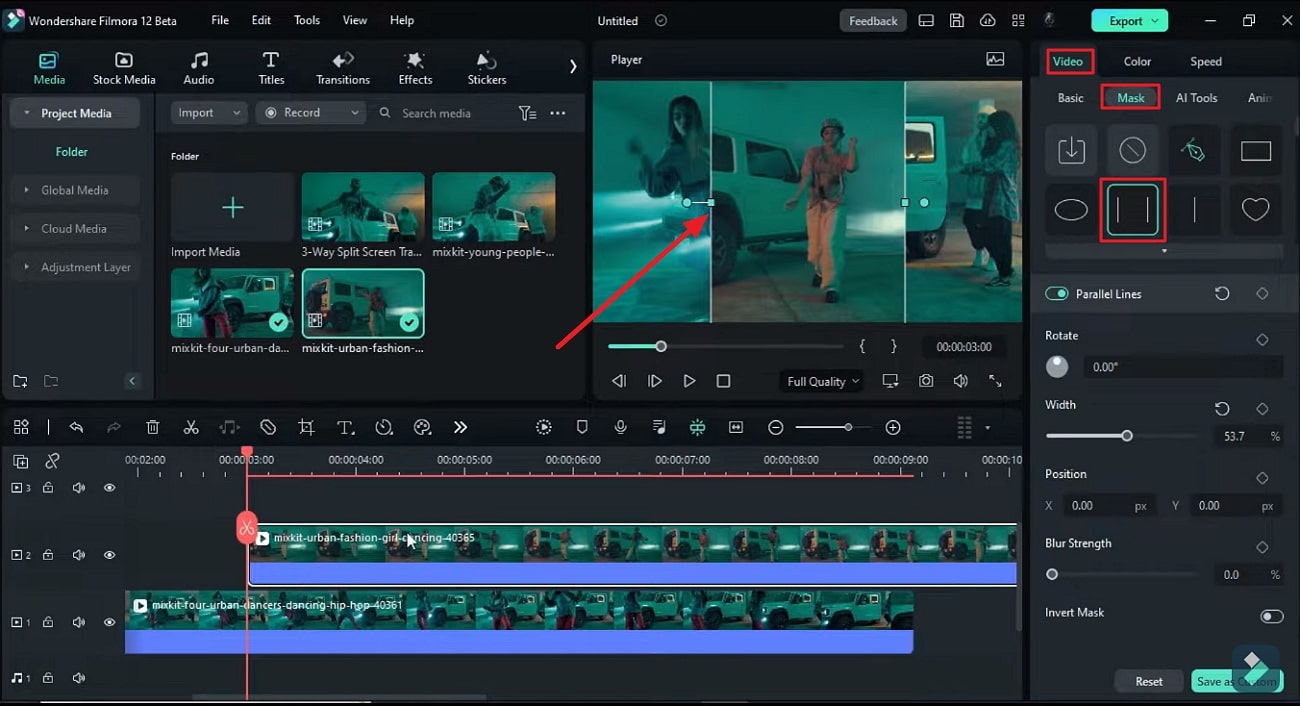
Il existe une technique de marketing qui consiste à faire de la publicité pour votre produit d'une manière qui rappelle quelque chose au public. Vous pouvez ajouter l'Intro Star Wars dans vos vidéos comme une mesure créative et un moyen d'augmenter la portée de l'audience. Avec Wondershare Filmora, ce type d'édition est une question de minutes.





Speak Your Mind