Qu'est-ce que la Fond Vert ?
Le Fond Vert est une puissante fonctionnalité de Wondershare Filmora, elle reste une excellente technique pour échanger l'arrière-plan d'une vidéo. Également appelées écran bleu ou écran vert, les fonctionnalités de la chroma key sont innombrables, chacune possédant de nombreux atouts. Si vous ne l'avez pas encore essayé, alors vous avez manqué de superbes effets. Pour faire simple, un Chroma est une couleur particulière, qui peut être soit bleue, soit verte. Cette dernière trouve son utilité dans de nombreuses industries.
Dans l'industrie cinématographique, par exemple, lors du tournage de films à Hollywood, l'équipe technique utilise souvent les effets visuels de le Fond Vert pour transformer le studio en un univers fantastique. Le Fond Vert est également utilisée dans les médias d'information. Le journaliste ou présentateur météo est placé devant un écran vert, où il ne reste plus qu'à projeter les effets désirés. Maintenant que vous vous êtes familiarisé avec le Fond Vert, nous allons examiner dans la section suivante, les différences qu'il peut y avoir entre l'écran vert et l'écran bleu.
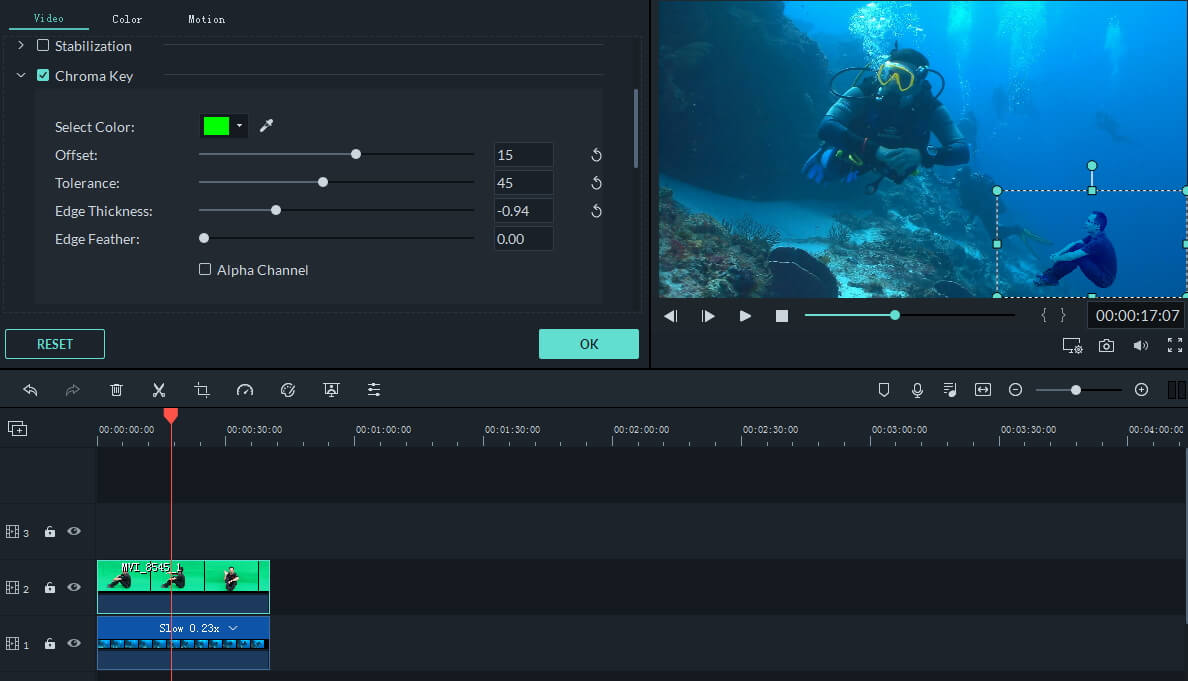
Écran vert contre écran bleu
Visiblement, la couleur est la seule chose qui différencie l'écran vert de l'écran bleu. Mais, en réalité, il existe des différences marquées entre les deux. Examinons les différences de chacun, afin de comprendre ce qui séduit les milieux du cinéma et de la vidéo.
Points communs
Comme nous l'avons déjà mentionné en introduction, l'écran vert reste le plus répandu, surtout dans les films et reportages.
Débordement la couleur
Il arrive parfois que vous aperceviez des taches de couleur verte sur un sujet filmé avec une caméra vidéo. Ce phénomène est généralement constaté lorsque la personne se tient près de l'écran vert. La seule manière de l'éviter est de maintenir la bonne distance entre l'acteur et l'écran.
Néanmoins, grâce à l'outil Fond Vert de Filmora ! Ce problème peut être atténué. Même si la solution est simple avec cet outil puissant, il vaut mieux coller les écrans Bleus qui déversent moins de couleurs, plutôt que les écrans Vert.
Contraste
L'écran bleu n'a pas à pâtir de l'usage courant de l'écran vert. Par exemple, si la personne filmée porte un t-shirt vert sur fond d'écran vert, elle disparaitra et l'effet Fond Vert désiré ne sera pas obtenu. Dans ce cas, l'écran bleu est plus adapté que son équivalent vert.
Éclairage

Il nous apporte un bon et un mauvais éclairage, alors qu'un écran bien éclairé est indispensable pour que la fonction Fond Vert fonctionne à merveille. En utilisant un écran vert sans plis et sans ombres, vous obtenez de bien meilleures séquences. Pour simplifier, l'écran vert reste le meilleur candidat à le Fond Vert. Cependant, les écrans bleus ne sont guère performants en termes de luminosité, reconsidérez ce problème si vous tournez de grandes scènes à l'écran.
Comment utiliser l'outil Fond Vert ?
Avec l'outil Fond Vert de Filmora, convertir un écran vert en un décor impressionnant est un jeu d'enfant. Voici un guide simplifié pour vous aider à y parvenir.
 Sécurité vérifiée
Sécurité vérifiéeÉtape 1 : Importation des séquences dans le logiciel

La première étape consiste à créer un nouveau projet et à importer les deux séquences (Clip d'arrière-plan et Clip d'écran vert) dans votre bibliothèque multimédia. Puis, faites-les glisser déposer respectivement sur la première et deuxième piste.
Étape 2 : Modifier les paramètres de l'écran vert

Entrez dans le panneau d'édition des séquences de l'écran vert en double-cliquant dessus. Vous verrez une fenêtre s'ouvrir sur l'écran. Cliquez sur l'onglet Vidéo et cochez l'option Fond Vert pour l'activer. Vous y verrez des outils tels que Décalage, Tolérance, Épaisseur des bords et l'outil Plume permettant d'adoucir les bords du sujet. Ces derniers bénéficient des fonctionnalités suivantes :
- Décalage permet d'ajuster la visibilité de la toile de fond.
- L'outil Plume adoucit les bords du sujet
- Épaisseur du bord définit les bords du sujet
- Le Canal Alpha change tout le clipping en une image noir et blanc, où les zones affectées avec succès par le Fond Vert apparaîtront en noires et les autres en blanc.
C'est ainsi que vous pourrez modifier les bordures, la transparence et les ombres. Et, au final, réaliser un bon sujet découpé sur une toile de fond de votre choix, en omettant l'écran vert. Cependant, si l'arrière-plan est bleu, il suffit de cliquer sur la pipette, de sélectionner la partie la plus lumineuse de l'écran bleu et de cliquer dessus pour changer l'arrière-plan.
Mais que faire si l'écran vert couvre partiellement le cadre ? Vous devrez faire défiler jusqu'à Effets, repérer Recadrage et appliquer l'effet à votre clip. Pour ajuster le recadrage, double-cliquer sur le clip pour faire apparaître l'arrière-plan. Pour un résultat optimal, le mieux serait d'entourer le sujet d'un écran vert.
Si l'écran vert ne couvre pas la totalité de l'image, vous pouvez accéder aux effets, rechercher Recadrage puis ajouter l'effet à votre clip. Double-cliquez ensuite sur votre clip pour ajuster le recadrage et faire apparaître votre arrière-plan. Pour un meilleur résultat, assurez-vous que le sujet est entouré d'un écran vert.
Étape 3 : Positionner le clip de fond
Le processus se termine avec le bon positionnement du clip d'arrière-plan choisi sur la timeline de la vidéo. Lorsque la séquence remplit la portion transparente laissée par l'écran vert, les deux clippings fusionnent pour ne former qu'un. Redimensionnez ensuite le sujet pour qu'il corresponde à la vidéo.
Étape 4 : Exporter la vidéo finale

Exporter ensuite la vidéo dans le format qui vous convient (MP4, WMW ou MOV) et partager-là sur votre plateforme préférée.
Pour finir, nous vous conseillons de regarder la vidéo sur notre page pour plus de clarté et d'utiliser l'outil Fond Vert.
