Adobe Premiere Pro est devenu presque synonyme de montage vidéo. Après tout, les images clés dans Premiere Pro sont responsables de nombreuses transitions vidéo fluides que vous voyez aujourd'hui. Il n'est donc pas étonnant que les monteurs souhaitent découvrir comment ajouter une image clé dans Premiere et porter leurs compétences à un autre niveau.
Le guide d'aujourd'hui concerne les images clés, alors restez avec nous pour apprendre ce que sont les images clés Adobe Premiere et à quoi elles servent. Nous nous concentrerons d'abord sur l'ajout d'images clés dans Premiere Pro dans cet article
Dans cet article
Que sont les images clés dans Premiere Pro et pourquoi les utiliser ?
En termes laïques, les images clés de première adobe sont des marqueurs qui définissent le point de début et de fin d'une animation ou d'une transition particulière. En définissant des images clés dans premiere pro, les éditeurs peuvent contrôler diverses propriétés d'une vidéo sur laquelle ils travaillent, y compris les positions spatiales, les effets, les éléments de texte, l'audio, l'opacité, etc.
Alors que les monteurs vidéo expérimentés sont probablement bien conscients des images clés de Premiere, les débutants pourraient ne pas avoir encore entendu parler ou utilisé ces outils utiles. Et pourtant, ils sont précieux pour de nombreux flux de travail de montage vidéo, notamment les suivants :
- Animer le mouvement d'un objet le long d'un chemin spécifique ou à l'intérieur d'une zone définie ;
- Changer la taille de l'objet au fil du temps en le zoomant, en le rétrécissant et en le faisant grandir ;
- Faire apparaître et disparaître des objets en contrôlant leur visibilité grâce aux réglages d'opacité ;
- Ajuster les niveaux audio tout au long de la vidéo pour créer une ambiance spécifique ;
- Créer des transitions de couleur et des effets d'éclairage dynamiques en changeant les couleurs de l'objet au fil du temps.
Comme vous pouvez le constater, apprendre à ajouter des images clés dans Premiere Pro peut être une compétence précieuse pour tout monteur vidéo, car cela peut améliorer considérablement leur jeu en matière de montage. Cela dit, voyons comment vous pouvez utiliser les images clés dans Premiere Pro à votre avantage.
Comment ajouter une image clé dans Premiere Pro : étape par étape
Maintenant que nous en savons un peu plus sur les images clés d’Adobe Premiere et sur les principales utilisations qu’en font les éditeurs vidéo, nous pouvons passer à la définition des images clés dans Premiere Pro. Le guide étape par étape suivant, accompagné d’images, vous apprendra à ajouter des images clés dans Premiere Pro. Alors, allons-y directement :
Étape 1: Lancez Adobe Premiere Pro, créez un nouveau projet et importez un clip vidéo dans le panneau Projet.
Étape 2: Faites glisser le clip vidéo du panneau Projet vers la Timeline, puis cliquez dessus pour le sélectionner.
Étape 3: Accédez au panneau Contrôles d’effet dans le coin supérieur gauche et cliquez sur le bouton Activer/désactiver l’animation (l’icône Chronomètre). Nous utiliserons l’animation Position comme exemple.
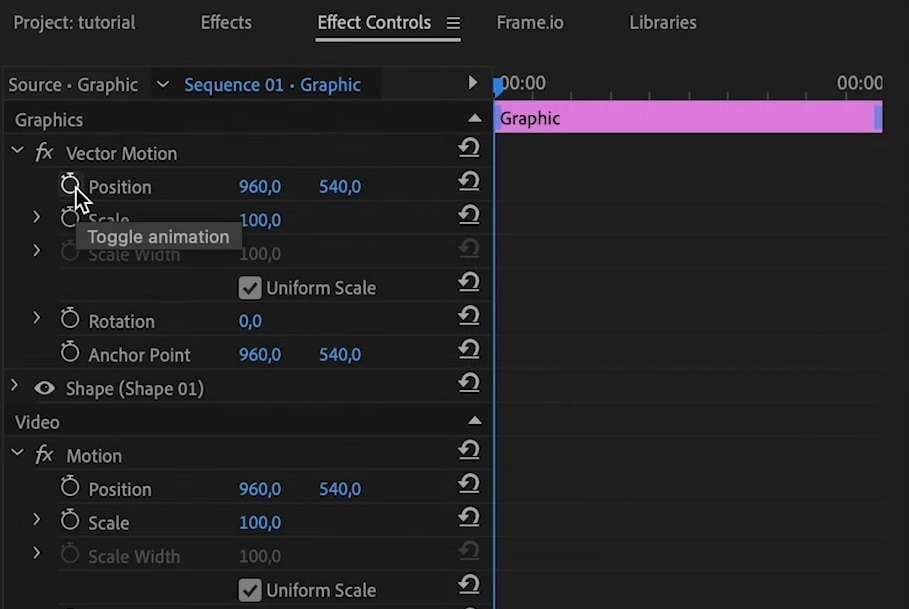
Étape 4: Ajustez la position de l’objet de votre vidéo en modifiant les valeurs à côté de Position dans le panneau Contrôles d’effet.
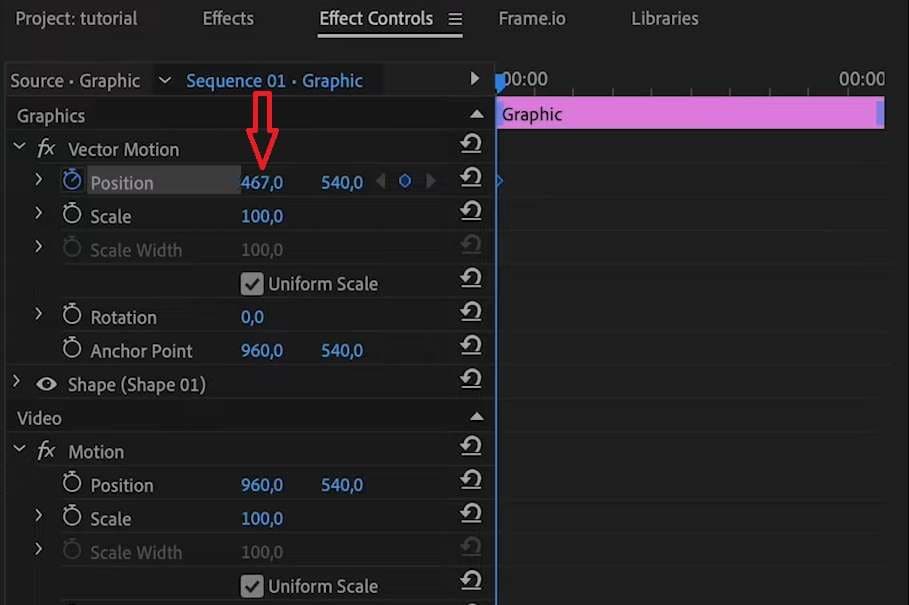
Étape 5: Déplacez le curseur vers une autre partie du clip.
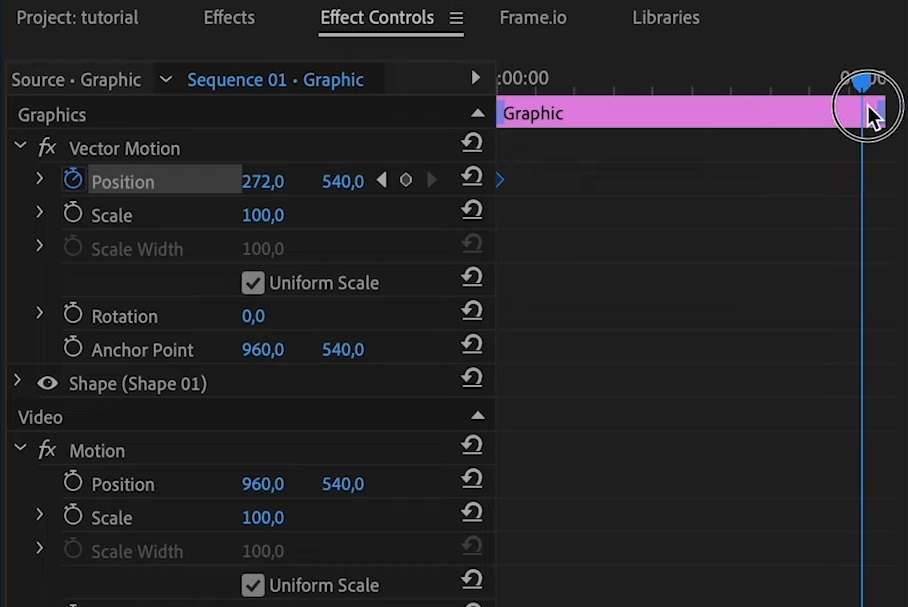
Étape 6: Appuyez sur la petite icône en forme de cercle dans le champ Position pour ajouter une image clé dans Premiere.
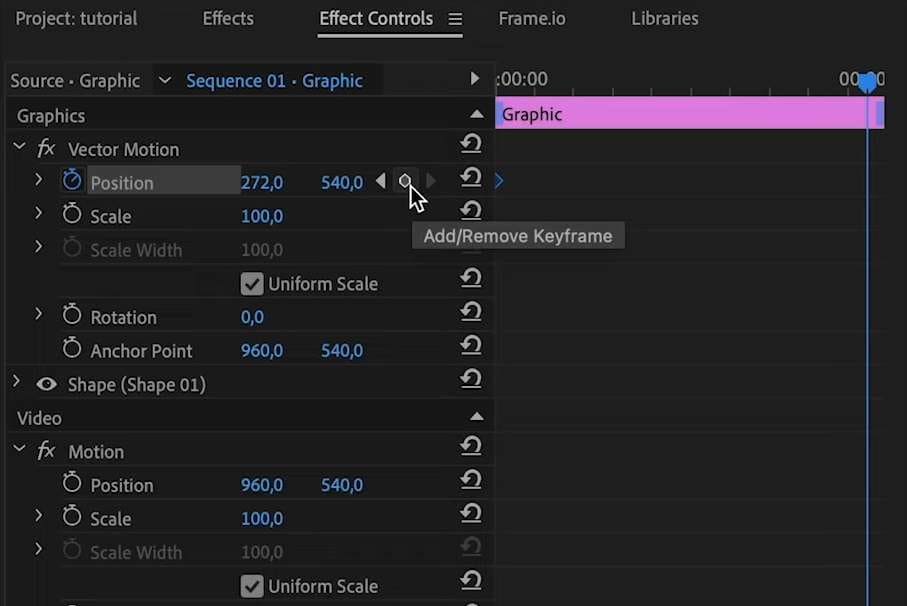
Étape 7: Modifiez les valeurs dans le champ Position pour ajuster la position de l’objet pour la deuxième image clé.
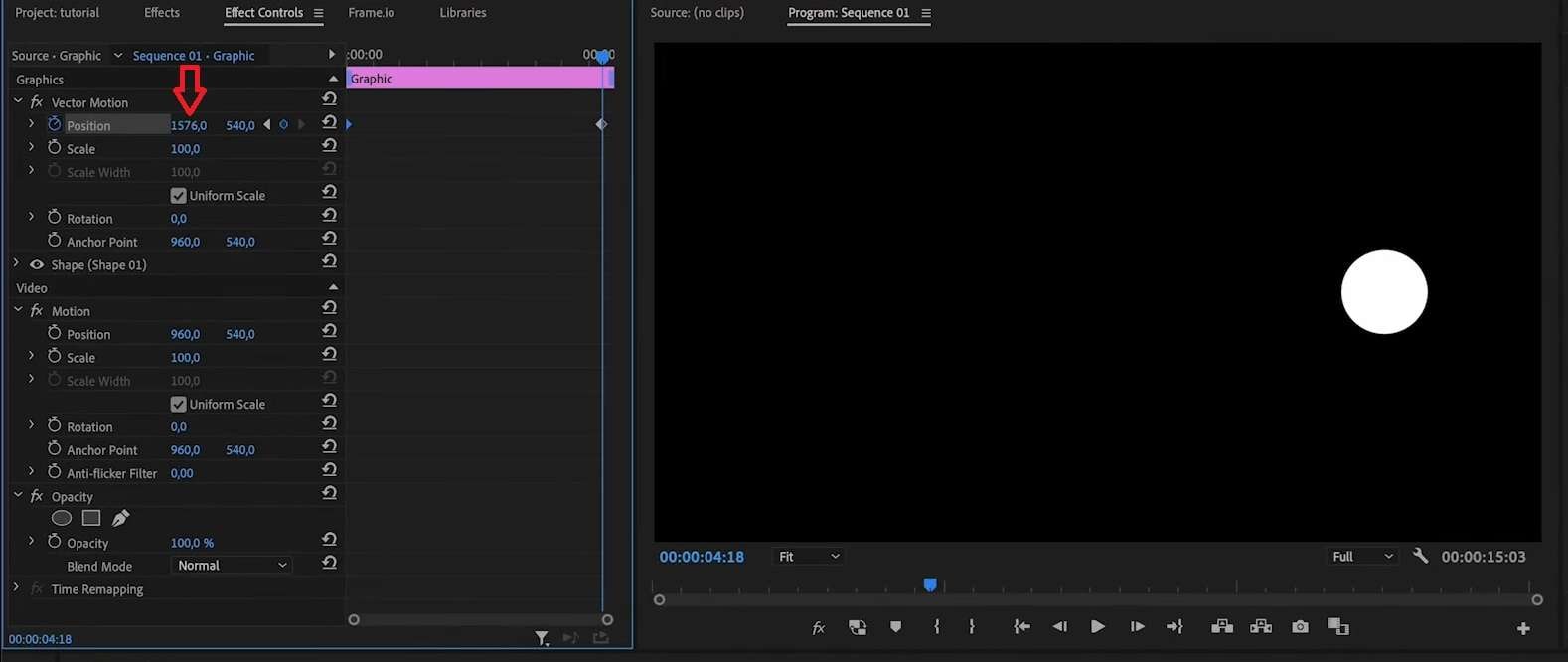
Vous pouvez ensuite lire votre clip et voir l'objet vidéo se déplacer d'une position (la position définie dans le premier repère temporel) à une autre (la position définie dans le deuxième repère temporel). Vous pouvez également déplacer les repères temporels à des parties spécifiques de la vidéo en les faisant glisser dans le clip (comme à l'étape cinq).
Comment modifier et supprimer des images clés dans Premiere Pro
Avec le logiciel de montage d'Adobe, les utilisateurs peuvent faire plus que créer des images clés Premiere. Ils peuvent également insérer des images clés dans Premiere Pro à plusieurs endroits tout au long de la vidéo et ajouter des images clés Premiere pour de nombreux effets vidéo. Il s'agit notamment des positions spatiales d'un objet, de sa taille, de sa rotation, d'animations textuelles et graphiques, des niveaux audio, etc.
Ajouter ces petites animations donnera plus de saveur à vos clips. Cependant, ces étapes nécessitent un peu de montage, donc voici un guide rapide sur l'insertion d'images clés dans Premiere Pro et comment les ajuster à votre goût :
Étape 1: Lancez Adobe Premiere Pro, ajoutez votre vidéo et déplacez-la sur la timeline.
Étape 2: Sélectionnez une vidéo sur la timeline et allez au panneau Contrôles des effets. Les images clés Adobe Premiere ajoutées se trouvent du côté droit du panneau.
Étape 3: Faites glisser les images clés vers la gauche ou vers la droite pour changer leur Début, Fin, et Durée.
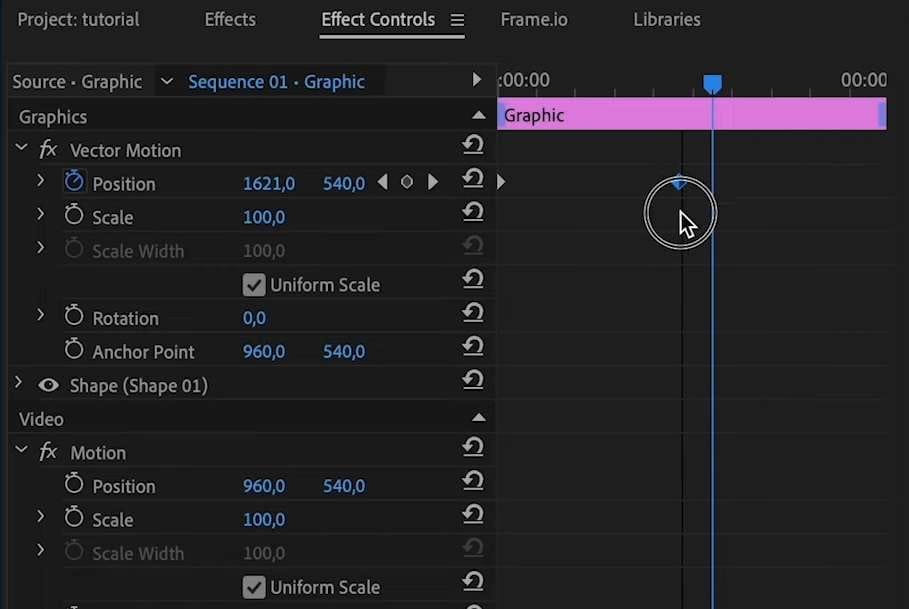
Étape 4: Cliquez avec le bouton droit sur les images clés et modifiez leur interpolation temporelle ou spatiale.
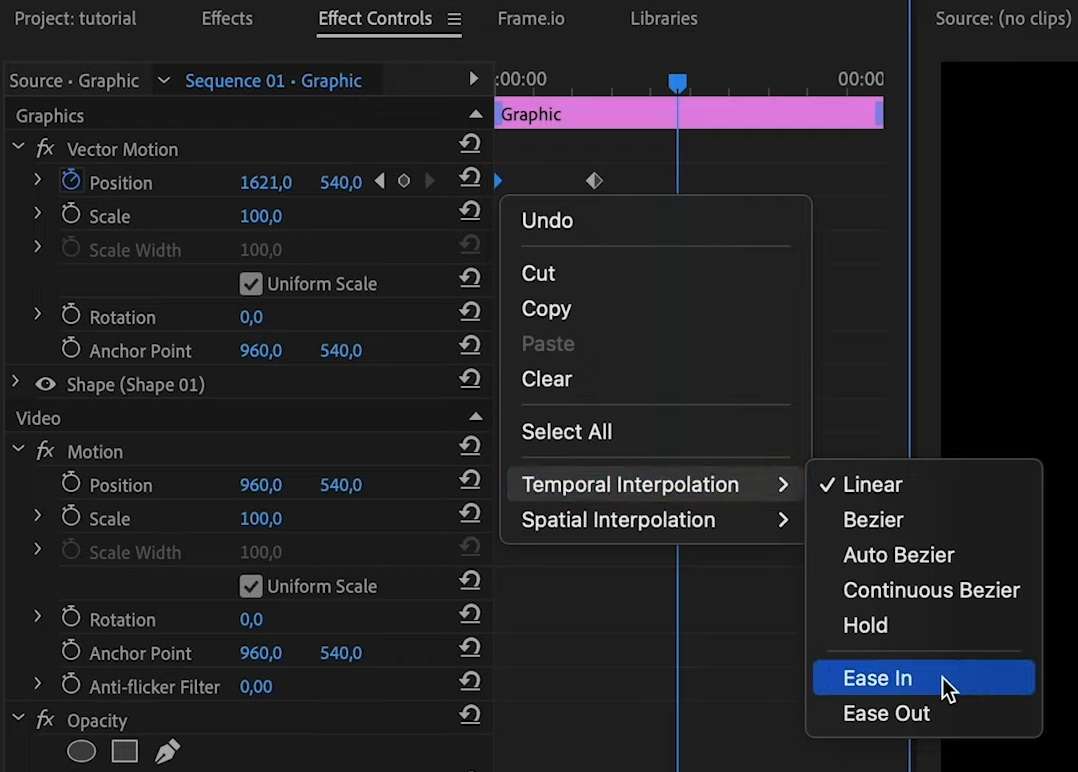
Étape 5: Déplacez les images clés de début et de fin plus près l'une de l'autre pour accélérer les animations, ou placez-les plus éloignées l'une de l'autre pour ralentir vos transitions.
Et si vous pensez qu’une image clé particulière d’Adobe Premiere n’est pas belle dans votre vidéo, vous pouvez la supprimer rapidement en cliquant simplement avec le bouton droit de la souris sur l’image clé et en sélectionnant l’option Effacer. N’oubliez pas de supprimer l’image clé de début et celle de fin.
Conseils pour utiliser efficacement les images clés dans Adobe Premiere Pro
Pour vous aider à démarrer et à devenir plus efficace avec les keyframes dans Premiere Pro, nous avons également inclus quelques précieux conseils pour vous aider à maîtriser ces éléments. Ils amélioreront la façon dont vous insérez des keyframes dans Premiere Pro et comment vous éditez les transitions et les animations des keyframes, alors consultez-les ci-dessous :
- Pour éviter des vidéos non professionnelles, assurez-vous que votre séquence remplit l'écran entier et n'a pas de côtés noirs avant de commencer à ajouter des keyframes dans Premiere Pro ;
- Modifiez vos transitions avec les fonctions d'interpolation temporelle et d'accélération d'entrée et d'accélération de sortie pour rendre les images clés d'Adobe Premiere plus agréables et plus fluides ;
- Combinez plusieurs keyframes Adobe Premiere en une seule vidéo pour améliorer le flux global des animations, des éléments textuels et des objets vidéo du produit final ;
- Copiez et collez les keyframes déjà ajoutés dans Premiere Pro au lieu de créer constamment de nouveaux à partir de zéro pour gagner du temps précieux lors du montage vidéo;
- Nommez et organisez les keyframes de Premiere Pro pour rendre votre flux de travail de montage vidéo plus gérable et efficace.
En suivant ces conseils, vos compétences en montage vidéo augmenteront de manière spectaculaire et vous maîtriserez rapidement les keyframes dans Premiere Pro.
Si vous ne pouvez pas maîtriser Premiere Pro:Wondershare Filmora
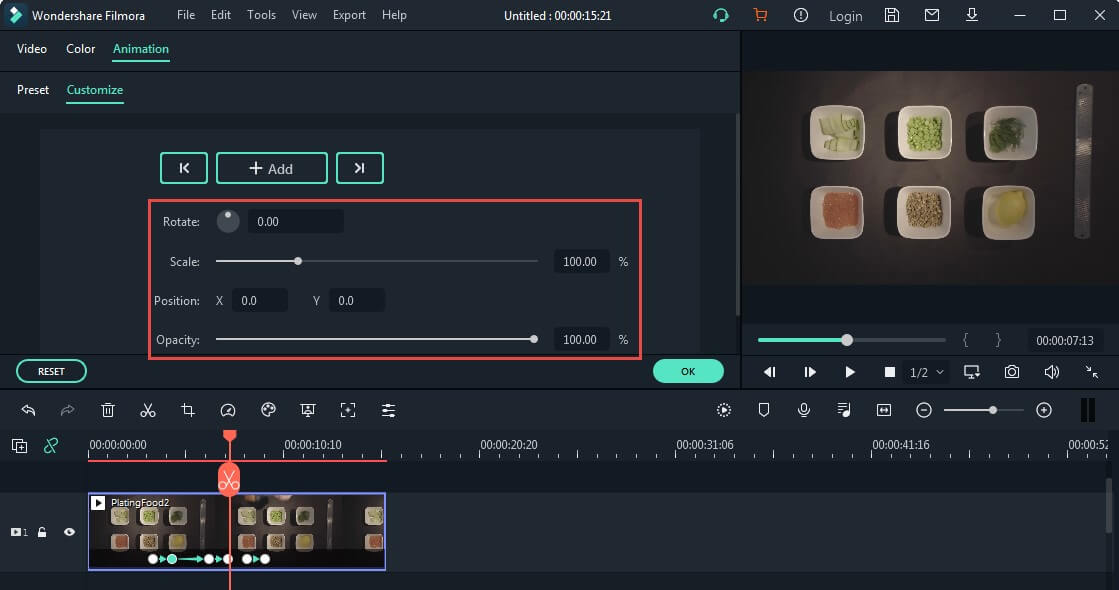
Malgré le fait d'être l'un des outils les plus populaires pour le montage vidéo, Adobe Premiere Pro n'est pas connu pour son interface utilisateur intuitive ou ses fonctionnalités adaptées aux débutants. Après tout, l'outil a été conçu pour les monteurs vidéo professionnels et le nombre considérable de fonctionnalités peut parfois être intimidant pour les débutants.
Cependant, ces inconvénients ne sont pas présents dans Wondershare Filmora, une solution alternative de montage vidéo à Adobe Premiere Pro. L'interface utilisateur beaucoup plus intuitive de l'application, ses fonctionnalités faciles à apprendre et à utiliser, ainsi que son flux de travail de montage vidéo amélioré par l'IA en font une meilleure option pour les keyframes, en particulier pour les monteurs vidéo novices.
Cela ne mentionne même pas les différences significatives de tarification. Contrairement à Adobe Premiere Pro, qui est uniquement disponible via un abonnement mensuel, Filmora est beaucoup plus abordable, en faisant un meilleur choix pour les amateurs et les monteurs vidéo ayant un budget plus restreint.
Comment ajouter et modifier des images clés dans Wondershare Filmora
Étant donné qu'il a été créé en pensant aux débutants et à l'accessibilité, le flux de travail de montage de Filmora est facile à maîtriser, et c'est également le cas avec ses keyframes. Les utilisateurs peuvent suivre ces étapes simples pour ajouter et modifier des keyframes dans Wondershare Filmora:
- Lancez l'application et appuyez sur Nouveau Projet sur l'écran initial.

- Cliquez sur Importer pour ajouter votre vidéo.

- Faites glisser et déposez la vidéo dans la section de la Chronologie et cliquez dessus pour la sélectionner.

- Ajoutez un effet vidéo, un élément textuel, une animation, une transition, un audio ou un autre clip que vous souhaitez modifier.
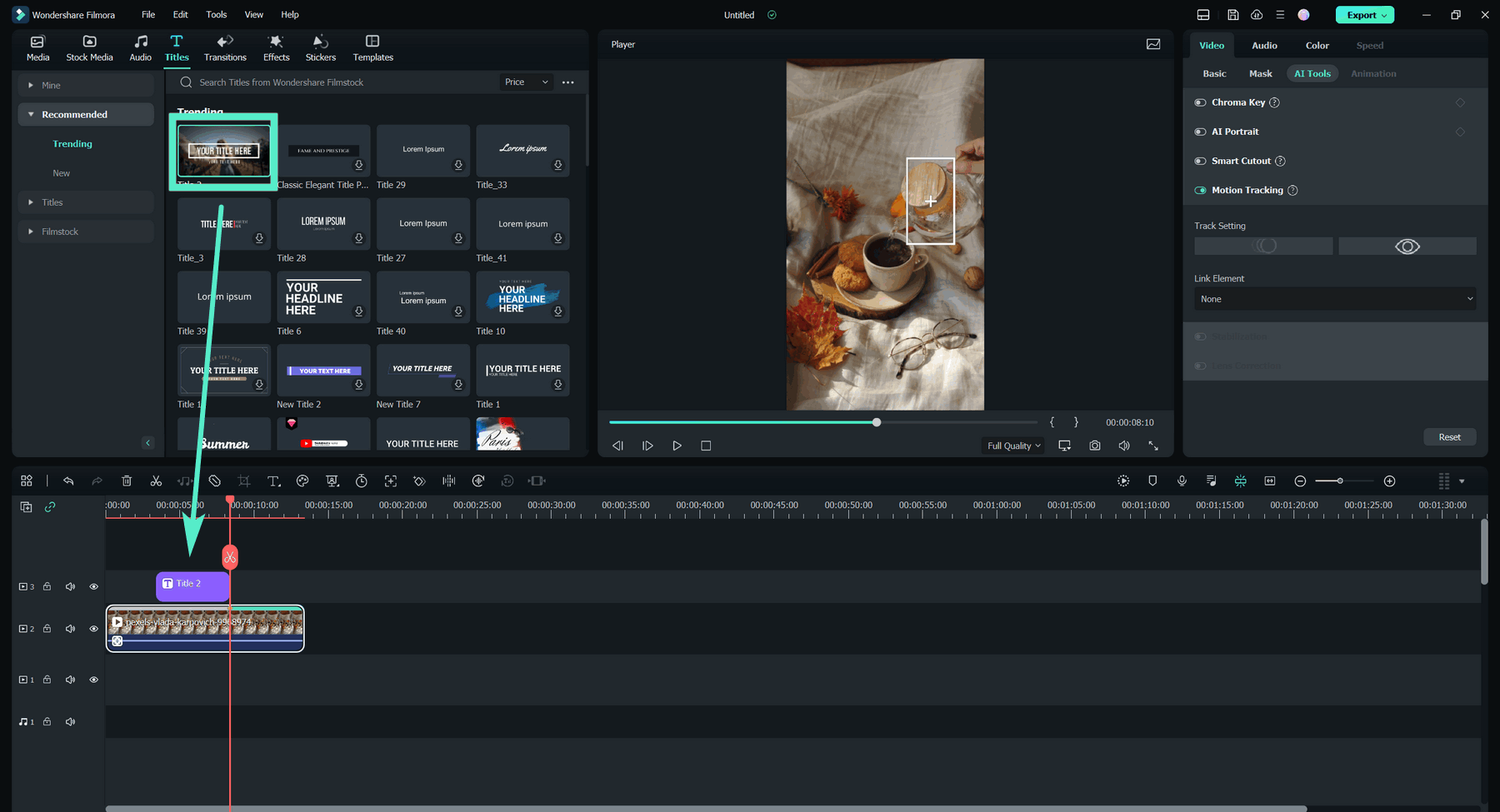
- Aller à Vidéo > Basique dans la barre latérale droite et activer l'option Transformer.

- Pour ajuster la taille de votre élément textuel, animation ou vidéo, appuyez sur l'icône Rectangle dans la section Échelle pour ajouter une image clé.
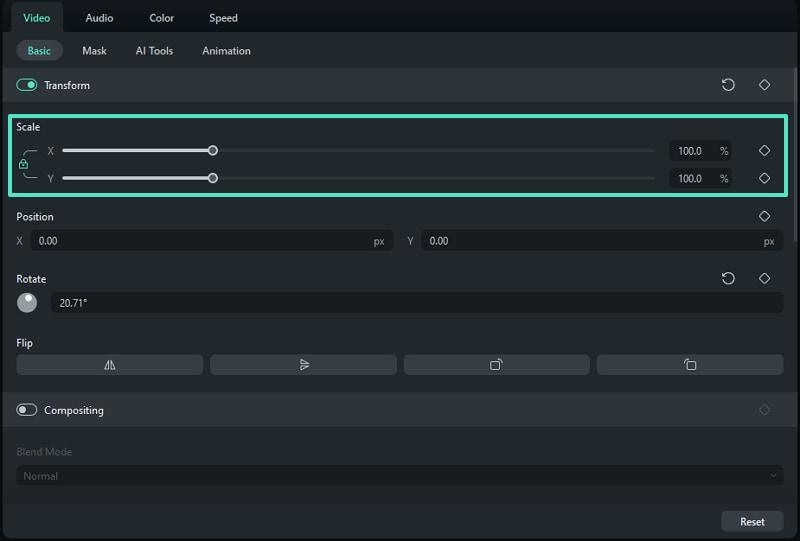
- Faites glisser le curseur sur la timeline pour placer les images clés où vous le souhaitez.
- Vous pouvez également procéder de la même manière pour les sections Position ou Rotation, selon que vous souhaitez ajuster la taille de l’objet, sa position spatiale, sa rotation, sa couleur ou son opacité.
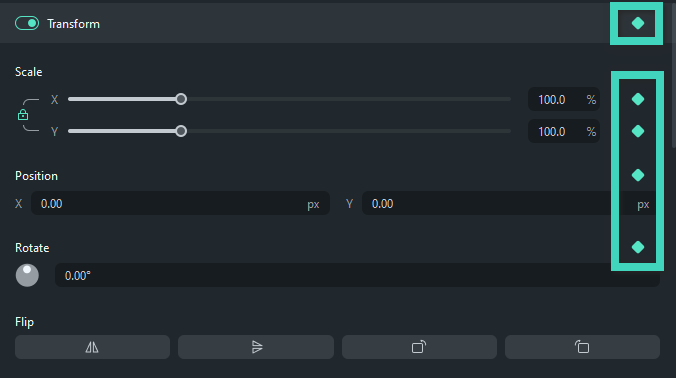
- Une fois satisfait des images clés et des animations que vous avez créées avec Filmora, appuyez sur le bouton Exporter en haut à droite pour enregistrer la vidéo.

- Ensuite, modifiez les paramètres d'exportation en changeant l'emplacement, la qualité, le taux d'images, la résolution, etc. Enfin, appuyez à nouveau sur le bouton Exporter pour enregistrer la vidéo.

En modifiant la taille, la rotation, la couleur et l'opacité des objets dans vos clips, les images clés de Filmora permettent aux utilisateurs de produire des animations plus rapidement, de créer des clips captivants avec des vidéos en écran partagé animées, de changer l'ambiance de leurs projets, de personnaliser les éléments textuels en quelques clics et d'enregistrer les images clés en tant que préréglages personnalisés pour une utilisation future.
Conclusion
Les images clés ont longtemps été le moyen optimal d'animer le mouvement d'un objet, de changer sa taille, de créer des transitions rapides, d'ajuster les niveaux audio tout au long du clip, d'animer des éléments textuels, de faire apparaître ou disparaître des objets en fondu, et bien plus encore. Avec la popularité d'Adobe dans l'industrie du montage vidéo, la plupart des monteurs souhaitent apprendre comment ajouter une image clé dans Premiere Pro, et c'est ce que nous vous montrons aujourd'hui.
Cependant, l'ajout d'images clés dans Premiere Pro n'est pas intuitif ni convivial, et le logiciel de montage n'est pas abordable. C'est pourquoi il est intéressant de mentionner que Adobe Premiere Pro n'est pas le seul logiciel de montage vidéo capable de gérer les images clés.
Wondershare Filmora peut également gérer facilement les images clés. L'interface utilisateur facile et adaptée aux débutants de l'application, les fonctionnalités faciles à appliquer et les outils de montage alimentés par l'intelligence artificielle font de Wondershare Filmora une meilleure alternative aux capacités d'images clés d'Adobe Premiere Pro.
FAQ
-
Comment positionner précisément des images clés dans Premiere Pro ?
Rendre les transitions de vos images clés fluides prendra sans aucun doute beaucoup de temps et d'efforts, mais ajuster leur placement est un moyen d'améliorer instantanément. Vous pouvez le faire en zoomant sur la timeline et en déplaçant une image clé exactement où vous le souhaitez. -
Puis-je rendre mes transitions d'images clés dans Adobe Premiere moins saccadées ?
Absolument ! Un clic droit sur une image clé vous permettra d'accéder à son interpolation temporelle, qui propose des options Ease In et Ease Out. Elles sont essentielles pour créer des animations fluides, alors essayez-les en choisissant l'option Ease Out pour l'image clé de début et Ease In pour l'image clé de fin. -
Les images clés dans Premiere Pro ne sont-elles destinées qu'à la vidéo ?
Bien sûr que non. Vous pouvez également appliquer des images clés Adobe Premiere à l'audio et les utiliser pour ajuster les niveaux de volume et d'autres effets audio tout au long de votre clip. Avec ces ajustements, vos vidéos peuvent avoir un audio dynamique, et vous pouvez également mettre en avant le dialogue lorsque c'est nécessaire.



 Sécurité 100 % vérifiée | Aucun abonnement requis | Aucun logiciel malveillant
Sécurité 100 % vérifiée | Aucun abonnement requis | Aucun logiciel malveillant


