Éditeur vidéo polyvalent - Wondershare Filmora
Un éditeur simple mais puissant
De nombreux effets au choix
Des tutoriels détaillés fournis par le canal officiel
Canva est une plateforme de conception graphique qui permet aux utilisateurs de créer des designs étonnants pour des posts sur les médias sociaux, des présentations, des missions, des cartes de recettes, des vidéos d'anniversaire.
Avec l'introduction de la fonction d'animation de Canva, un tout nouveau monde de possibilités s'ouvre au public. De plus, grâce aux modèles préconçus de designers professionnels, la création de contenu n'a jamais été aussi facile qu'avec Canva.
Les animations elles-mêmes ont la possibilité d'être personnalisées individuellement, élément par élément. Les graphiques animés de Canva vous permettent de libérer facilement votre potentiel créatif.
Cet article va explorer comment animer des graphiques dans Canva qui peuvent convenir à toutes les occasions.
Dans cet article
Partie 1 Animez votre graphique dans Canva
Les personnes peuvent créer des animations dans Canva de deux manières. Vous pouvez sélectionner une animation à partir de l'un des modèles d'animation préexistants. Cette option permet de gagner du temps car elle vous permet de personnaliser des modèles prêts à l'emploi en fonction de vos besoins.
Grâce aux modèles d'animation préétablis, vous avez la possibilité de choisir parmi les éléments suivants
● Les invitations
● Documents A4
● Post Instagram
● Publication sur Facebook
● Miniatures YouTube
● Présentation
● Prospectus/affiche
● Logo Instagram
● Infographie
Ces options génèrent la possibilité d'être présentées en mode portrait et paysage. La multitude d'options en fait un support idéal pour la création de votre animation. Les options d'animation de Canva offrent également la possibilité d'animer une image existante.

Vous pouvez choisir d'animer un dessin existant. Avec quelques modifications mineures, vous obtiendrez un message soigné et sophistiqué qui ne manquera pas d'attirer l'attention des internautes et de vous valoir des félicitations.
Si tel est le cas, vous bénéficiez d'un gain de temps et de l'expertise d'une équipe de conception professionnelle grâce à Canva.
La deuxième option consiste à créer une animation par vous-même. La création de votre propre animation vous offre une plus grande souplesse dans l'exécution de votre vision de la conception. Sans plus attendre, voyons comment nous pouvons y parvenir dans la section " Comment créer une animation graphique dans Canva ".
Partie 2 Créer une animation graphique dans Canva
Il est facile de créer une animation graphique dans Canva Canva propose un bouton " Animation " qui permet aux utilisateurs d'animer chaque élément du contenu. Il y a quatre domaines que le graphique peut aborder pour le contenu. Ces domaines sont le texte, l'image, l'audio et la vidéo.
Voici comment vous pouvez animer des éléments individuels dans Canva.
2.1 Comment animer du texte dans Canva ?
Pour le texte, Canva propose trois options. Vous pouvez choisir de créer soit un texte de titre, soit un texte de sous-titre, soit un texte ordinaire à utiliser. Jouez avec différents styles et polices de caractères pour trouver celui qui convient à votre conception. Vous pouvez également ajouter des détails comme des stickers ou des illustrations pour personnaliser la conception.
Vous êtes maintenant prêt à animer une fois que vous êtes satisfait de la conception. Les animations de texte aideront votre texte à se détacher de l'arrière-plan. Choisissez ensuite l'option "Animer" dans la barre latérale après avoir cliqué sur le texte sélectionné.

Permettez à votre police de se déplacer dans votre conception avec mouvement. Grâce à " animer ", vous pouvez choisir entre un mouvement subtil et fluide et un mouvement irrégulier et soudain. Vous pouvez même mélanger les animations pour chaque mot.
Dans Wondershare FilmoraPro, un logiciel de montage vidéo de premier plan, les textes sont disponibles en fonction de l'utilisation. Par exemple, les textes du générique de début et de fin comme modèle. Avec des options pour choisir les sous-titres, les tiers inférieurs et les modèles de rappel.
En outre, les utilisateurs peuvent également enregistrer un paramètre particulier en tant que " préréglage ". Il est donc facile de réutiliser les paramètres dans des projets futurs. Vous pouvez également régler la durée de l'affichage du texte individuel. Il dispose également d'une option d'animation qui permet d'animer le texte selon des paramètres prédéfinis.
2.2 Comment animer une image dans Canva ?
Les utilisateurs ont la possibilité de choisir d'animer uniquement l'image ou d'animer d'autres éléments de l'image. Ils peuvent également utiliser les options pour modifier l'image à l'aide de la fonction de suppression de l'arrière-plan. Cela permet une intégration transparente dans la présentation.

Les utilisateurs peuvent simplement télécharger leurs photos. Choisissez une image de stock ou téléchargez une image via votre galerie de photos pour l'utiliser dans votre conception. Vous pouvez également choisir d'utiliser des " cadres ", qui sont disponibles sous l'onglet " Éléments " de Canva.
Donnez vie à votre photo en l'animant. Choisissez parmi une variété de possibilités d'animation innovantes en sélectionnant l'outil Animation. La durée de l'animation peut être modifiée à l'aide de l'icône d'animation du chronomètre. Il utilise un curseur pour faciliter le réglage de la durée de chaque animation. Vous pouvez également l'ajuster manuellement.
2.3 Comment ajouter de la musique à une animation dans Canva ?
Les utilisateurs peuvent trouver une section dédiée aux " Téléchargements ", permettant aux créateurs d'utiliser leur contenu audio. Les utilisateurs peuvent utiliser une bande sonore provenant de l'une des bibliothèques audio de Canva. Les utilisateurs peuvent ainsi contrôler l'impact de leur animation.
Une différence entre Canva et Wondershare Filmora est que les utilisateurs de Canva ne peuvent utiliser qu'un seul fichier audio par présentation. Filmora permet aux utilisateurs de superposer plusieurs bandes sonores à leur timeline.
Les utilisateurs peuvent également utiliser la fonction Effets audio pour créer des sons pour " Echo ", " grande pièce ", " petite pièce ", "hall" et " téléphone. " La fonction d'aperçu peut aider les utilisateurs à faire l'expérience en direct avant d'appliquer l'effet.
L'auto-normalisation de l'audio de Filmora Pro permet une analyse audio intelligente et un ajustement du volume.
2.4 Comment animer une vidéo dans Canva ?
Canva propose des présentations similaires aux vidéos de style " explicatif " de Youtube. Avec davantage de modifications, vous pouvez convertir la présentation en un format vidéo. Vous pouvez modifier les éléments individuels de la présentation pour refléter les détails et les résultats du projet.
Vous pouvez également introduire des effets de transition pour faire de la présentation une vidéo fluide. L'incorporation des trois autres éléments sera un jeu d'enfant pour réaliser une vidéo avec animation.

Un autre aspect remarquable de Canva est que les utilisateurs peuvent télécharger leurs vidéos ou utiliser les vidéos fournies dans la vidéothèque. Vous pouvez également intégrer des vidéos dans un cadre à partir de la section " Éléments " de Canva. Vous pouvez couper l'entrée vidéo sur la diapositive en fonction du temps. Elle peut être présentée comme une vidéo en " boucle ".
Filmora offre tous les outils d'édition vidéo essentiels, ainsi que des fonctions d'intelligence artificielle appelées Auto-Highlight et Auto-Reframe. La fonction Auto Highlight permet d'extraire les points forts d'un clip vidéo de manière automatique.
Cela vous permettra de gagner du temps lors du découpage de votre film. Il permet également d'extraire plus facilement les meilleurs moments de la vidéo.
La fonction Auto Reframe reconnaît et recadre le point focal de votre séquence, en le maintenant constamment dans le cadre. L'action ou l'objet principal de votre film ne sera jamais hors champ avec cette technique.
Partie 3 Les Prix de Canva que vous devez savoir
Canva peut être utilisé par une multitude d'utilisateurs et d'entreprises. La gamme d'accès va de l'utilisation par une seule personne à des équipes de cinquante personnes. Il permet également une sélection personnalisée d'un certain nombre de personnes.
Canva peut être utilisé comme logiciel de conception graphique gratuit. Il affiche toutes les options disponibles avec quelques possibilités marquées pour les utilisateurs de Canva Pro uniquement.
Canva Pro autorise jusqu'à 5 utilisateurs par équipe. Un abonnement à Canva Pro coûte 119,99 dollars américains par an ou 12,99 dollars américains par mois. Les utilisateurs Pro ont accès à un nombre illimité de contenus et d'outils récemment publiés.
La seule différence entre Canva Pro et Canva Enterprise est que Canva Pro est destiné aux petites équipes. Canva Enterprise permet la collaboration entre des équipes plus importantes et des franchises.
Canva propose également des abonnements gratuits à Canva Pro aux organisations à but non lucratif. Les étudiants et les enseignants bénéficient d'une réduction spéciale pour ceux qui participent à des programmes éducatifs.
Wondershare Filmora
Démarrez facilement avec les performances puissantes de Filmora, son interface intuitive et ses innombrables effets !
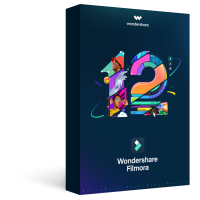
AI Portrait - La meilleure fonction de Wondershare Filmora pour l'édition de jeux vidéo
AI Portrait est un nouveau module complémentaire de Wondershare Filmora. Il peut facilement supprimer les arrière-plans vidéo sans utiliser d'écran vert ou de clé chromatique, ce qui vous permet d'ajouter des bordures, des effets de glitch, des effets vidéo pixélisés, de bruit ou de segmentation.

Conclusion
Nous avons vu comment animer des graphiques dans Canva. Vous pouvez animer des éléments individuels dans Canva ou l'automatiser dans son ensemble. Le bouton " animer " de Canva est un outil automatique qui révolutionne le fonctionnement de l'animation traditionnelle.
Filmora de Wondershare est un outil de montage vidéo facile à utiliser et offrant diverses options d'animation.



 Sécurité 100 % vérifiée | Aucun abonnement requis | Aucun logiciel malveillant
Sécurité 100 % vérifiée | Aucun abonnement requis | Aucun logiciel malveillant

