En tant que spectateur, vous ne le remarquerez peut-être pas. Mais tous les arrière-plans visibles pendant les diffusions ne sont pas réels. Souvent, les streamers utilisent des écrans verts lorsqu'ils diffusent en direct pour remplacer leurs arrière-plans. Cette technique les aide vraiment à personnaliser leurs diffusions, à préserver leur vie privée et une apparence professionnelle, et à minimiser les distractions pour les spectateurs.
De plus, les streamers utilisent également des écrans verts pour supprimer les arrière-plans, ce qui leur permet d'apparaître seuls à l'écran. Vous pouvez notamment le voir lors de diffusions de jeux vidéo ou de réactions sur des plateformes comme Twitch.
Si vous êtes un nouveau streamer qui vient de commencer à apprendre à réaliser des diffusions en direct professionnelles en utilisant un écran vert, voici quelques conseils pour vous aider à commencer.
Dans cet article
Partie 1. Comment fonctionne un écran vert pour une diffusion en direct
Un écran vert est simplement un fond vert qui permet aux diffuseurs de supprimer ou de remplacer la couleur verte par n'importe quelle image ou vidéo qu'ils souhaitent. Pour cela, vous devez le traiter numériquement à l'aide d'un logiciel spécialisé prenant en charge la technologie de "clé chromatique".
La clé chromatique est une technique qui détecte la couleur verte et la rend transparente, vous permettant ainsi de supprimer ou de superposer différents arrière-plans derrière elle. Sans la clé chromatique, vous ne pouvez pas remplacer et traiter le fond d'écran vert pour obtenir les effets d'arrière-plan souhaités.
C'est à quoi ressemblent généralement les coulisses d'une diffusion en direct lors de l'utilisation d'un fond d'écran vert pour la diffusion en continu:

Pourquoi utiliser un écran vert plutôt que d'autres couleurs
En fait, la couleur bleue est également largement utilisée en plus du vert. Cela s'explique par le fait que le vert et le bleu sont les plus éloignés des tons de peau humains, ce qui les rend plus faciles à séparer sans affecter l'apparence du sujet. D'autres couleurs comme le rouge, le rose ou le jaune peuvent poser des problèmes car elles sont plus proches des tons de peau et peuvent provoquer des mélanges indésirables ou des distorsions dans l'image clé finale.
Partie 2. Préparation de votre configuration de diffusion en direct
Bien qu'un écran vert soit un équipement essentiel pour les diffuseurs, ce n'est pas le seul élément nécessaire pour créer des arrière-plans ou des effets professionnels. Vous devez également préparer quelques éléments pour vous assurer que votre écran vert fonctionne efficacement :
- 1. Appareil de diffusion en continu
Un appareil de diffusion en continu peut être un ordinateur ou un téléphone portable, mais il est préférable d'utiliser un PC puissant. Il sert de centre pour diffuser votre contenu à votre audience. Choisissez un appareil capable de gérer les exigences des logiciels de diffusion en continu et de capture vidéo.
- 2. Logiciel de diffusion en direct
Il existe plusieurs logiciels de diffusion en direct, mais les plus courants sont Twitch Studio (pour la diffusion en direct sur Twitch) et OBS. Vous avez besoin d'un logiciel de diffusion pour gérer les scènes, les superpositions et les paramètres audiovisuels lors des diffusions en direct. Assurez-vous qu'il prend en charge la technologie de clé chromatique.
- 3. Une caméra de haute qualité
Qu'elle soit intégrée ou externe, une caméra de haute qualité est nécessaire pour capturer des séquences vidéo claires et nettes. Optez pour une caméra capable de gérer la résolution et le taux de rafraîchissement dont vous avez besoin pour votre installation de diffusion en continu. Sa qualité aura un impact direct sur le professionnalisme global de votre diffusion.
- 4. Source de lumière adéquate
Utilisez un écran vert de haute qualité comme l'écran vert Elgato, qui offre une couleur verte constante et vibrante. Cette constance est cruciale pour que le logiciel de clé chromatique fonctionne efficacement.
- 5. Paramètres logiciels appropriés
Un bon éclairage est important pour éclairer uniformément votre écran vert sans ombres ni taches irrégulières. Il est préférable d'utiliser des lumières naturelles, mais si cela ne suffit pas, vous pouvez également utiliser un éclairage artificiel supplémentaire tel que des lumières de boîte à lumière ou des panneaux LED.
De plus, il y a des moments où l'écran vert fuit ou le sujet est partiellement effacé. Ce problème, souvent appelé "spill", se produit lorsque l'arrière-plan vert se reflète sur le sujet, faisant que certaines parties du sujet se fondent avec l'arrière-plan.
Pour l'éviter, il est important de s'assurer que vous utilisez le meilleur écran vert pour le streaming, un qui ne se froisse pas et est uniformément éclairé avec un éclairage doux et diffusé. De plus, évitez d'utiliser des vêtements verts ou des matériaux réfléchissants qui pourraient attraper et refléter la lumière verte.
Partie 3. Comment utiliser un écran vert pour le streaming en direct
Après avoir mis en place le streaming en direct, la prochaine étape consiste à apprendre comment appliquer la chroma key pour votre écran vert pendant le streaming en direct. Si vous allez diffuser sur Twitch, Twitch Studio offrait autrefois des fonctionnalités de chroma key intégrées à cet effet. Cependant, à partir du 30 mai 2024, Twitch a annoncé l'arrêt du support de Twitch Studio.
Pour diffuser en direct avec un écran vert sur Twitch, vous avez besoin de logiciels alternatifs tels que :
- OBS Studio
- StreamLabs
- XSplit
- VMix et plus
Parmi les options disponibles, la plupart des streamers préfèrent OBS pour ses fonctionnalités avancées. Vous pouvez également l'utiliser pour diffuser en direct sur d'autres plateformes telles que YouTube ou TikTok. Donc, pour ce tutoriel, nous aborderons comment utiliser OBS pour appliquer les effets d'écran vert pour le streaming. Assurez-vous d'avoir installé le logiciel avant de procéder au tutoriel ci-dessous.
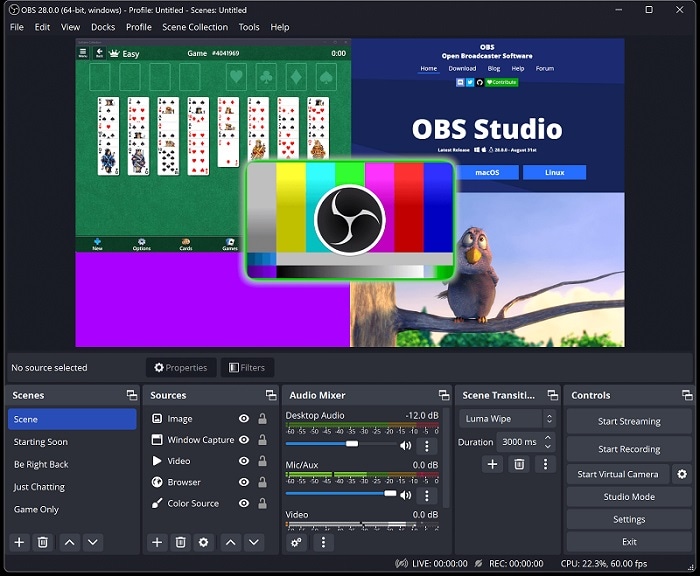
Comment utiliser l'écran vert pour le streaming en utilisant OBS
OBS Studio est un logiciel largement utilisé pour la diffusion en direct, connu pour sa polyvalence et ses fonctionnalités puissantes. Il est particulièrement utile pour diffuser sur des plateformes telles que YouTube, Twitch, Facebook et TikTok, entre autres.
OBS fonctionne en capturant la vidéo et l'audio de différentes sources, telles que les webcams, les microphones et les écrans d'ordinateur, et en les combinant en un seul flux. Voici comment utiliser l'écran vert en direct en utilisant OBS :
Étape 1. Lancez OBS sur votre ordinateur et ajoutez une source vidéo.
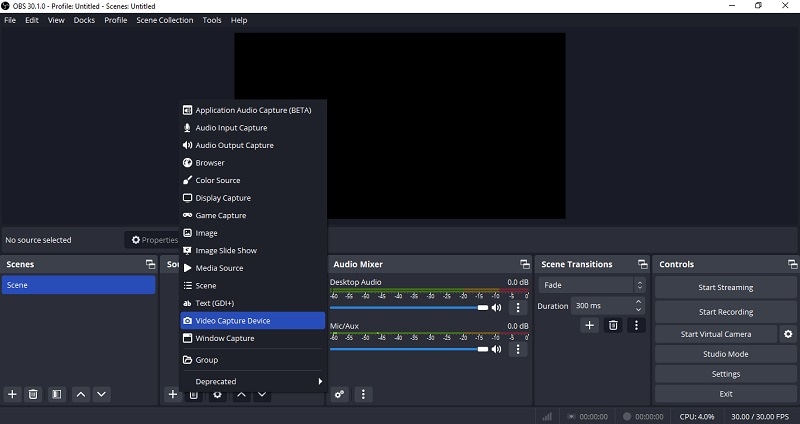
Ensuite, accédez au Filtres paramètres en cliquant sur Filtres ou en faisant un clic droit sur la source vidéo ajoutée et en choisissant Filtres.
Étape 2. Sous Effets Filtres, cliquez sur le bouton + et sélectionnez Chroma Key.
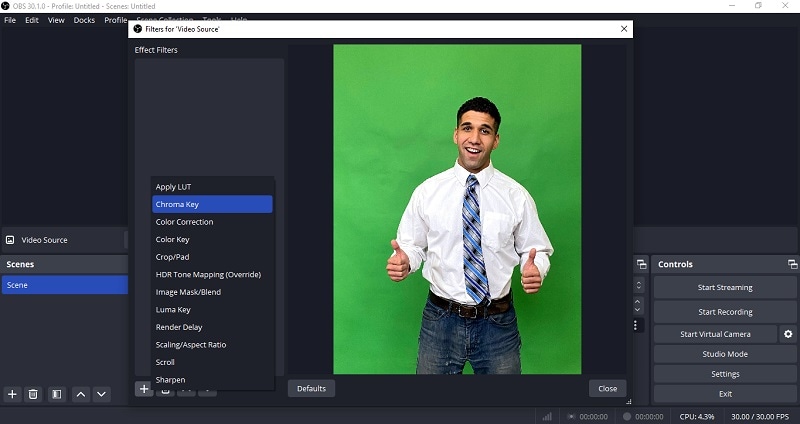
Étape 3. OBS configurera automatiquement les paramètres initiaux pour le filtre de clé chromatique. Ajustez les curseurs pour affiner l'effet jusqu'à obtenir le résultat souhaité.
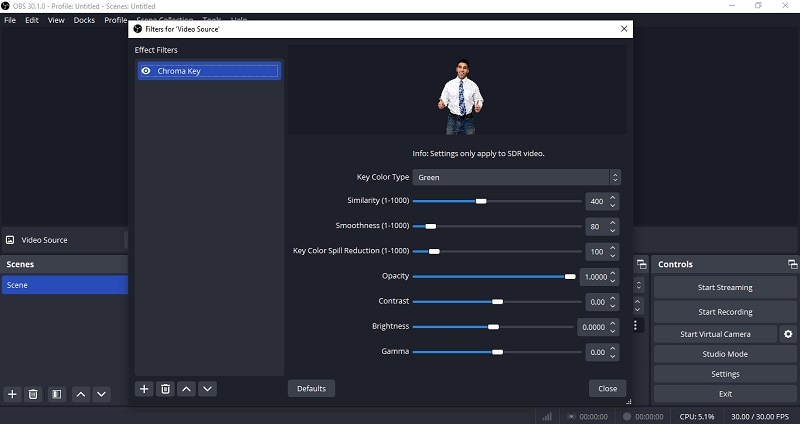
Si tout fonctionne correctement, vous êtes prêt à commencer à diffuser avec l'écran vert !
Partie 4. Comment éditer des vidéos avec un écran vert en post-production
Outre la diffusion en direct, un écran vert peut également être d'une grande utilité lors de l'édition vidéo en post-production. En supprimant l'arrière-plan vert, les monteurs peuvent le remplacer par n'importe quel décor souhaité ou ajouter des effets visuels à la vidéo.
Un des logiciels recommandés pour éditer des vidéos avec un écran vert est Wondershare Filmora. Filmora propose des outils faciles à utiliser qui simplifient le processus d'application des effets de chroma key, le rendant accessible aux débutants tout en offrant suffisamment de profondeur pour les besoins d'édition plus avancés. Son interface intuitive et sa large gamme de fonctionnalités en font un choix populaire parmi les créateurs de contenu et les monteurs vidéo.
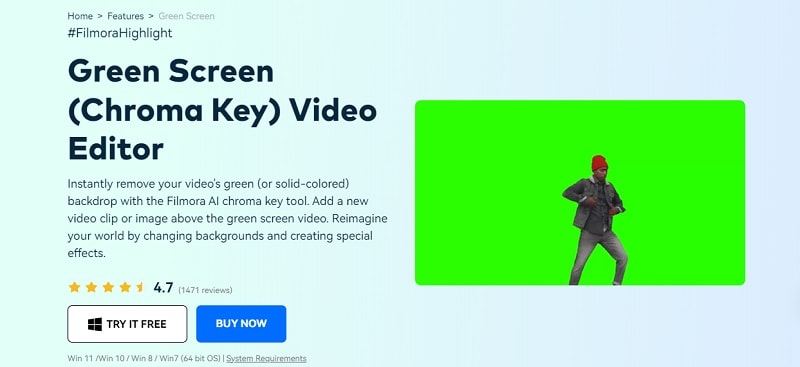
Pour éditer la vidéo avec écran vert sur Filmora, suivez le guide ci-dessous:
Étape 1.Importez vos vidéos sur Filmora
Lancez Filmora et créez un nouveau projet. Ensuite, importez la vidéo avec l'écran vert ainsi que l'image ou la vidéo de fond que vous souhaitez utiliser. Faites glisser les éléments sur la timeline et placez la séquence de l'écran vert au-dessus de la piste de la vidéo ou de l'image de fond.

Étape 2. Activer la Clé Chroma
Pour activer Chroma Key, double-cliquez sur le clip de l'écran vert dans votre timeline pour accéder au panneau d'édition. Ensuite, accédez à Outils IA pour activer Chroma Key.

Si vous souhaitez sélectionner manuellement la couleur que vous souhaitez supprimer, vous pouvez également le faire en utilisant l'outil pipette. Une fois que vous avez activé Chroma Key, cliquez sur l'outil pipette pour choisir une couleur dans l'image ou la vidéo que vous souhaitez rendre transparente dans Aperçu .
Étape 3. Ajuster fin les paramètres de la touche chromatique
Une fois que vous avez supprimé l'écran vert de la vidéo, vous pouvez personnaliser divers paramètres pour affiner l'apparence de votre vidéo, notamment:
- Décalage pour ajuster la visibilité de l'arrière-plan.
- Tolérance pour contrôler la gamme de teintes de la couleur clé.
- Adoucissement des bords pour adoucir les bords de la zone masquée.
- Épaisseur des bords pour modifier l'épaisseur des bords du sujet.
- Canal alpha pour modifier l'apparence des zones masquées (noires) et non masquées (blanches).
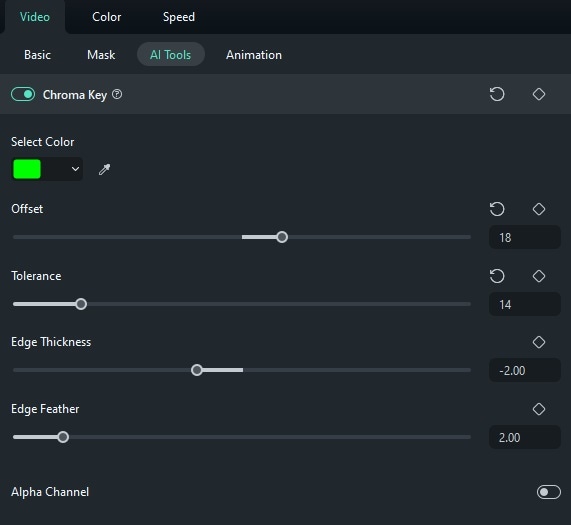
Étape 3. Prévisualisation et ajustements supplémentaires
Vérifiez le résultat dans la fenêtre de prévisualisation et modifiez sa taille et sa position si nécessaire.
Conclusion
Tout au long de ce guide, nous avons exploré le fonctionnement des écrans verts, des conseils indispensables pour la configuration et des instructions étape par étape pour la diffusion en direct à l'aide de logiciels populaires tels que Twitch Studio et OBS Studio.
Même en post-production lors du montage vidéo, en utilisant un écran vert pendant la diffusion en streaming peut également aider à manipuler les scènes, insérer des décors virtuels ou superposer des éléments difficiles ou impossibles à capturer avec la caméra. Cela est rendu possible par un logiciel doté de la fonction Chroma Key, comme Wondershare Filmora.



 Sécurité 100 % vérifiée | Aucun abonnement requis | Aucun logiciel malveillant
Sécurité 100 % vérifiée | Aucun abonnement requis | Aucun logiciel malveillant

