Les transitions jouent un rôle essentiel dans les vidéos et leur donnent un caractère audacieux. On peut utiliser les éditeurs vidéo pour utiliser les transitions et lier leurs plans d'une manière cohésive et polie. Pour une raison similaire, l'application InShot offre des fonctionnalités puissantes aux concepteurs de vidéos pour ajouter des transitions aux vidéos.
En tant qu'application d'édition de contenu visuel tout-en-un, l'éditeur vidéo InShot peut être invoqué par les utilisateurs du monde entier. Cet article a pris la responsabilité d'ajouter des transitions dans InShot comme un pro à travers les appareils iPhone et Android. Alors, commençons, d'accord ?
Partie 1: Comment faire des transitions sur l'application InShot (Téléphone Android)
En raison de la pandémie, il est devenu tout à fait impossible de rencontrer des gens. Les événements importants, tels que les cérémonies, les anniversaires et autres rassemblements, se sont transformés en appels téléphoniques et en vidéos. Les gens utilisaient principalement des éditeurs vidéo pour envoyer des vidéos et des photos assemblées en une seule vidéo complète.
Les transitions sont utilisées pour développer l'innovation afin de passer d'un plan à un autre sans effort. Ces effets peuvent être aussi simples que le fait de "couper" ou aussi complexes que le storyboarding et l'animatique. L'éditeur vidéo InShot est le principal nom pour ajouter des transitions aux vidéos et leur donner un aspect personnalisé.
Cette section couvrira comment ajouter une transition dans InShot via un téléphone Android. Cependant, avant cela, discutons de certaines des fonctionnalités exploitables de l'éditeur InShot, apportant de l'innovation dans le lot.
L'application InShot permet à l'utilisateur d'ajouter des transitions avec de la musique pour que la vidéo finale se démarque de la foule. De plus, vous êtes libre d'enregistrer les moments précieux de votre vie et d'y créer de la magie grâce à du texte, des effets, des ralentis et des collages vidéo. Le story-making sur Instagram est également devenu un régal absolu grâce à cet éditeur et créateur de vidéos InShot.
Si vous êtes un vlogueur, l'application vous est d'une bonne utilité. Pour une fois, InShot permet à l'utilisateur d'insérer des autocollants en fonction du contenu que vous réalisez tout en présentant différentes polices et sous-titres. Parmi les autocollants variés et uniques, on trouve des gribouillis, des anniversaires, des néons et d'autres esthétiques animées.
En outre, les utilisateurs disposent d'effets de style cinématographique pour donner une touche classique et rétro à leur vidéo. Ces effets comprennent des effets de glitch, des mouvements lents, des effets rétro, des effets RVB, etc. De même, les outils de montage vidéo rendent l'ensemble du processus exemplaire et libre de toute friction. Cela signifie que l'on peut régler la luminosité, la saturation et apporter les modifications nécessaires.
Tant que nous sommes sur le sujet des multiples fonctionnalités présentées par InShot, il est essentiel de parler des mèmes personnalisés qui peuvent être ajoutés aux images et aux vidéos. On peut rapidement joindre deux vidéos avec des transitions pour donner une ambiance globale et audacieuse.
Suivez les directives détaillées ci-dessous pour utiliser l'éditeur vidéo InShot et savoir comment ajouter des transitions sur InShot.
Étape 1 : Lancement de l'interface
Pour commencer, lancez InShot depuis votre téléphone Android. Choisissez les photos et les vidéos que vous souhaitez intégrer à la vidéo. Tapez sur "Vidéo" et cliquez sur "Nouveau projet" pour commencer à créer une nouvelle vidéo de sortie à partir de l'interface qui apparaît.

Étape 2 : ouverture de l'onglet Transition
Pour lancer la "Transition", appuyez sur une petite icône sur la timeline. Une fois le choix effectué, appuyez sur la marque "Coche" située sur le côté droit de l'interface. Ensuite, faites glisser la timeline jusqu'au cadre où les différentes vidéos se rencontrent.

Étape 3 : Transition et moment souhaités
InShot fournit à l'utilisateur des transitions "Basiques" qui sont utilisées pour des événements vidéo minimalistes. Les transitions "Light" et "Glitch" sont utilisées pour donner à la vidéo un look classe. Choisissez la transition désirée et décidez du temps pour chaque transition en utilisant la barre coulissante sur l'interface. Appuyez sur le bouton "Coche" pour appliquer la transition InShot.

Partie 2: Comment ajouter des transitions sur l'application InShot (iPhone)
La section supérieure a présenté comment faire des transitions sur InShot à travers un appareil Android. Cependant, si vous êtes un utilisateur d'iPhone, il n'y a pas besoin de paniquer car nous avons couvert votre cas également.
L'éditeur vidéo InShot est arrivé sur le marché pour y rester avec ses fonctionnalités étendues et exploitables. L'utilisateur est libre d'insérer des arrière-plans flous, d'ajouter des emoji et de donner vie à des effets de transition. Cela dit, différentes fonctionnalités professionnelles incluent l'ajout de musique à la vidéo et lui donnent une ambiance moderne.
Le découpage de vidéos et la suppression de sections de la vidéo est une autre fonctionnalité offerte par l'application InShot. Il recadre les images non désirées et fusionne les différentes parties de la vidéo tout en la faisant paraître sans effort et parfaitement synchronisée. Avec de nombreux effets sonores et des voix off, l'éditeur vidéo InShot a changé les perspectives du marché pour les différents réalisateurs de vidéos.
InShot facilite la synchronisation du texte et des emoji au fur et à mesure de l'avancement de la vidéo tout en introduisant des fonctionnalités uniques liées à la timeline. Les formidables effets cinématographiques ont révolutionné le marché à plusieurs égards.
Pendant que nous ajoutons des transitions aux vidéos, InShot donne à l'utilisateur un aperçu de l'outil Mosaïque, l'une des nouvelles fonctionnalités apportées sur la table. Le nouveau pack d'effets "Retro2" donne une impression de vieille école à la vidéo. Les différentes vidéos découpées sont agrémentées de transitions. Les effets glitch, noise, beats, retro DV, et autres sont utilisés à outrance par les utilisateurs d'iPhone.
En ce qui concerne le statut de partage, une haute résolution vidéo est assurée. Vous pouvez enregistrer la vidéo de sortie en 4K et en 60 ips. La fonctionnalité Image dans l'image permet au créateur d'ajouter des calques de photos et de vidéos pour faire une déclaration. L'écran vert est utilisé pour des instances vidéo créatives et permet d'obtenir un produit qui attire l'attention.
L'application InShot est compatible avec l'iPhone 11 ou plus récent, l'iPad 11 ou plus récent, le Mac 11 ou plus récent, et la puce M1. Si vous voulez savoir comment ajouter des transitions dans InShot à travers un appareil iPhone, suivez la procédure ci-dessous attentivement.
Étape 1 : Lancer l'application InShot
Pour lancer le processus, lancez InShot depuis votre iPhone. L'interface s'affiche en quelques secondes. Choisissez "Vidéo" dans les options du menu.

Étape 2 : Choisir la vidéo ciblée
Choisissez les vidéos ciblées que vous voulez incorporer dans la vidéo avec des transitions. Appuyez ensuite sur la coche verte.

Étape 3 : Choisir la transition
En continuant, l'utilisateur doit faire glisser la timeline jusqu'au cadre où les différentes vidéos se rencontrent. Touchez la petite icône pour lancer le menu des "Transitions". Le choix de différentes transitions apparaît, comme Basic, Dissolve, Super, Glitch, Slice et Light. Les transitions de base sont disponibles gratuitement, tandis que les autres ne sont disponibles qu'en version Pro.

Étape 4 : Processus de sauvegarde
Après avoir choisi l'effet, choisissez la durée de la transition en la faisant glisser en conséquence. Cochez ensuite la case. L'utilisateur peut ensuite sauvegarder la vidéo.

Outil de transition vidéo ultime - Wondershare Filmora (Ordinateur et mobile)
Après avoir découvert comment ajouter des transitions dans InShot, nous soulignons quelques limitations de cette application. L'ajout de transitions avec cette application peut être déroutant en raison de son interface encombrée. De plus, les styles de transition proposés sont limités, ce qui peut nuire à votre créativité. C'est pourquoi nous vous proposons une solution plus performante : Wondershare Filmora, qui vous offre l'efficacité optimisée par l'IA.
Ajoutez des transitions à vos vidéos avec la version bureau de Filmora
La version bureau de Filmora offre à ses utilisateurs un large éventail de fonctionnalités de montage vidéo, telles que des transitions, des modèles et des ressources. Elle contient plus d'un million de transitions et d'effets visuelment expressifs qui donnent vie à votre créativité. Plusieurs choix de transitions sont disponibles, chacun répondant à vos besoins pour un résultat cinématographique. Suivez les étapes suivantes pour apprendre à utiliser Filmora sur votre ordinateur afin d'ajouter des transitions :
Étape 1. Lancez le logiciel et créez un nouveau projet
Après avoir installé le logiciel, lancez l'éditeur sur votre ordinateur et accédez à son interface principale. Cliquez ensuite sur le bouton « Nouveau projet » dans l'onglet « Créer un projet ».

Étape 2 : Importer la vidéo souhaitée pour le montage
Sur l'interface de montage, cliquez sur le bouton « Importer » dans le panneau « Média » à gauche pour ouvrir une boîte de dialogue. Choisissez les vidéos auxquelles vous souhaitez ajouter des transitions et cliquez sur « Ouvrir » pour les insérer dans l'outil.

Étape 3. Accéder à l'onglet Transitions vidéo
Une fois les vidéos ajoutées, glissez-déposez-les dans la chronologie, sous le panneau « Médias ». Ensuite, accédez à la barre d'outils supérieurs et sélectionnez l'onglet « Transitions » pour commencer.
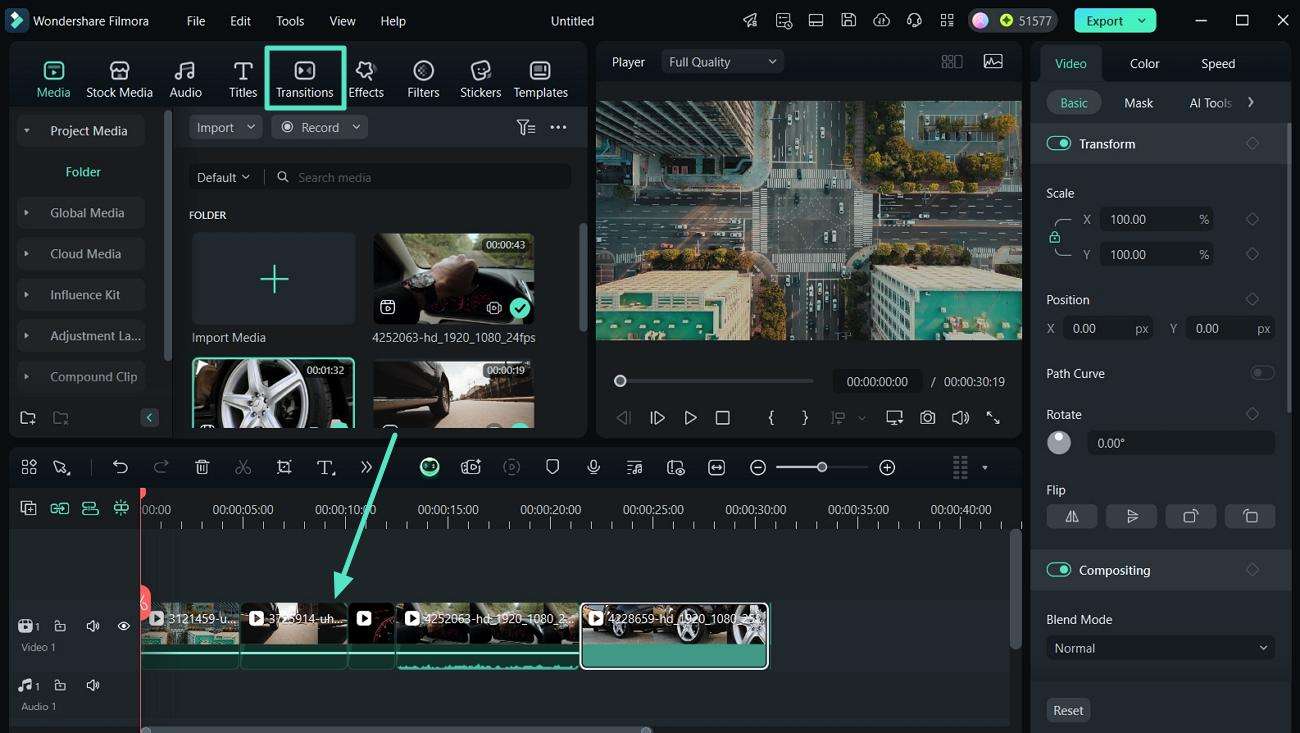
Étape 4. Ajouter des transitions adaptées aux différentes sections de la vidéo
Différentes variantes de transitions apparaîtront dans le panneau de gauche, telles que Zoom, Diapositives, Fondu, etc. Téléchargez et faites glisser les transitions souhaitées sur différentes sections de la vidéo, puis visionnez la vidéo dans la fenêtre d'aperçu pour visualiser la transition à l'aide du bouton « Lecture ».
Étape 1. Ouvrez l'application Filmora et accédez aux transitions
Installez l'application et appuyez sur le bouton « Nouveau projet » sur l'écran principal de votre téléphone. Sélectionnez ensuite les vidéos de votre choix dans la Galerie et appuyez sur l'icône Transition entre les vidéos ajoutées.

Étape 2 : Appliquer la transition souhaitée et exporter la vidéo
Dans le menu « Transitions » du bas vers le haut, ouvrez une catégorie (par exemple, Pinceau, Cinématique ou Sport) et choisissez la transition souhaitée. Une fois sélectionné, ajustez sa vitesse à l'aide du curseur, puis cliquez sur l'icône « Terminé » avant d'appuyer sur « Exporter » pour enregistrer la vidéo finale sur votre téléphone.
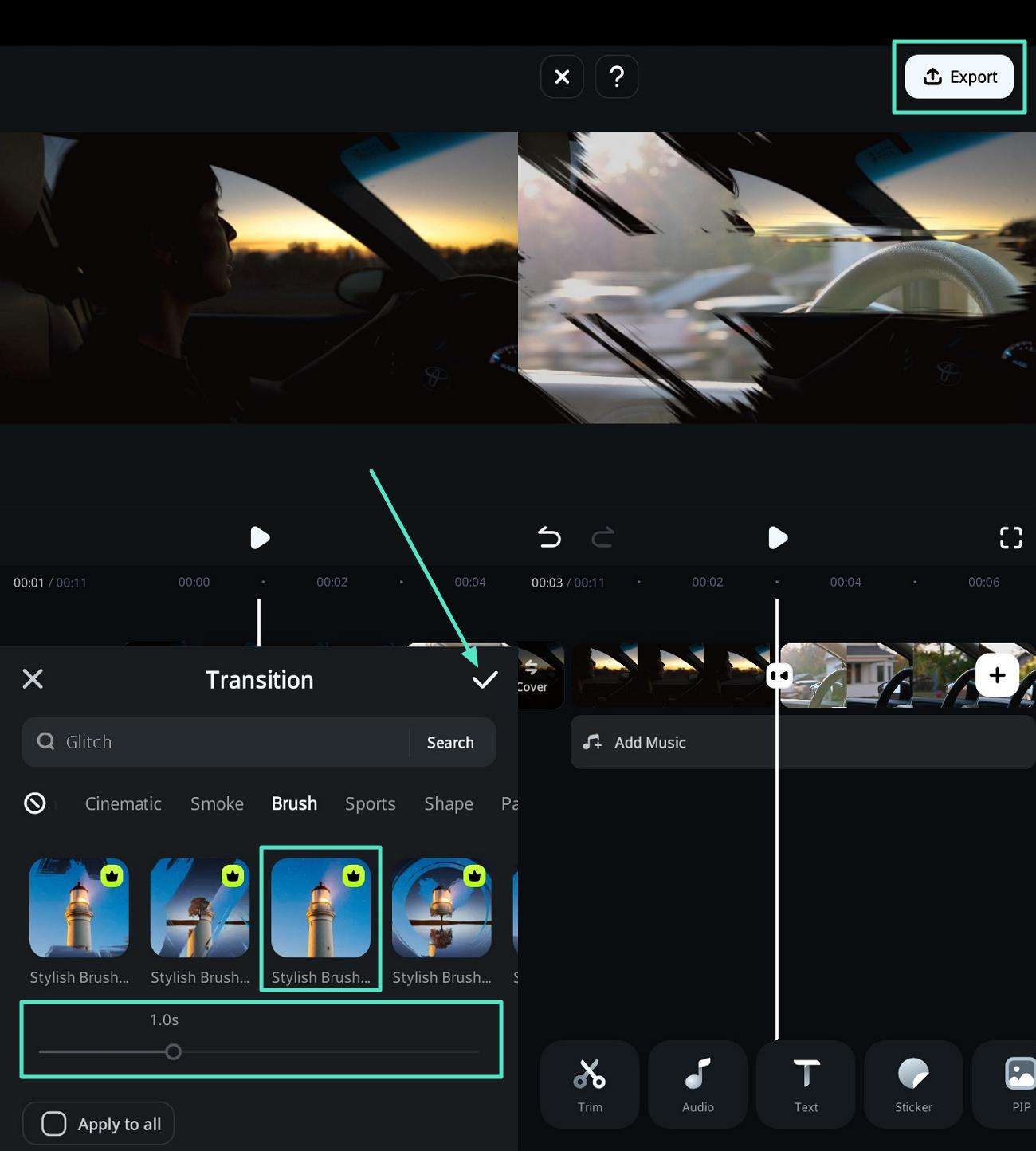
Autres fonctionnalités clés de l'application Filmora
- Autocollants amusants : L'application propose plusieurs autocollants amusants et intéressants, adaptés à toutes les occasions, comme le Nouvel An, les mèmes, les anniversaires, etc. Associez-les à votre style pour des vidéos captivantes.
- Effets spéciaux : Les créateurs peuvent hypnotiser leur public en ajoutant une touche magique à divers effets, comme le tremblement, le glitch, la profondeur, etc. De plus, plus de 20 catégories d'effets spéciaux sont disponibles, chacune offrant ses propres options.
- Montage vidéo complet :Cette application permet aux débutants de découper et de fusionner des clips vidéo sans perte de qualité. Grâce à lui, vous pouvez également facilement diviser de longues vidéos en clips plus courts.
Réflexions finales
Wondershare Filmora est encore un autre éditeur vidéo pour Windows et Mac dans le cadre avec des fonctionnalités tout aussi utilisables et des caractéristiques changeant le récit des vidéos sur le marché. Il y a de multiples transitions offertes à l'utilisateur par rapport à l'éditeur vidéo InShot.
Les transitions incluent Dissolution, Fondu, Effacement, Aveugle, Barre, Cube, Flash, et Flou de dispersion. Le bon choix de ces transitions crée l'impact requis sur les vidéos personnelles et professionnelles. Il est donc essentiel de faire le bon choix lors de la sélection des effets et du temps de transition.



 Sécurité 100 % vérifiée | Aucun abonnement requis | Aucun logiciel malveillant
Sécurité 100 % vérifiée | Aucun abonnement requis | Aucun logiciel malveillant


