Qu'est-ce que l'application InShot ? C'est la question la plus fréquemment posée par les débutants qui recherchent des applications d'édition ingénieuses. L'éditeur vidéo InShot vous offre tellement de fonctionnalités délirantes qui peuvent totalement transformer votre contenu en quelques minutes de montage minutieux.
A ce stade, vous vous demandez peut-être comment utiliser l'éditeur vidéo InShot. Dans ce cas, vous êtes au bon endroit pour apprendre parce que cet article va traiter en détail de l'éditeur vidéo InShot. Nous allons partager 4 conseils utiles qui vont vous étonner et qui vont améliorer vos compétences en matière d'édition.
Partie 1. Comment placer deux vidéos côte à côte dans InShot ?
Une fonctionnalité étonnante offerte par InShot est que l'éditeur vidéo permet de fractionner l'écran. En utilisant la fonctionnalité d'écran partagé d'InShot, vous pouvez ajouter et lire deux vidéos côte à côte sur un seul écran. Cela rend votre vidéo intéressante et drôle à regarder.
Si vous n'avez jamais entendu parler de cette fonctionnalité auparavant et que vous vous demandez comment mettre deux vidéos côte à côte dans InShot, alors laissez-vous guider par quelques étapes faciles pour réaliser la fonctionnalité d'écran partagé.
Étape 1 : Tout d'abord, lors de l'enregistrement des vidéos, vous devez laisser un cadre vide dans les deux vidéos afin qu'elles puissent être combinées et ajoutées au côté vide du cadre.
Étape 2 : Ensuite, ouvrez l'application InShot et tapez sur l'icône 'Vidéo' pour créer un nouveau projet et importer le premier fichier média. Vous pouvez régler le volume de la vidéo à zéro pour éviter toute perturbation.
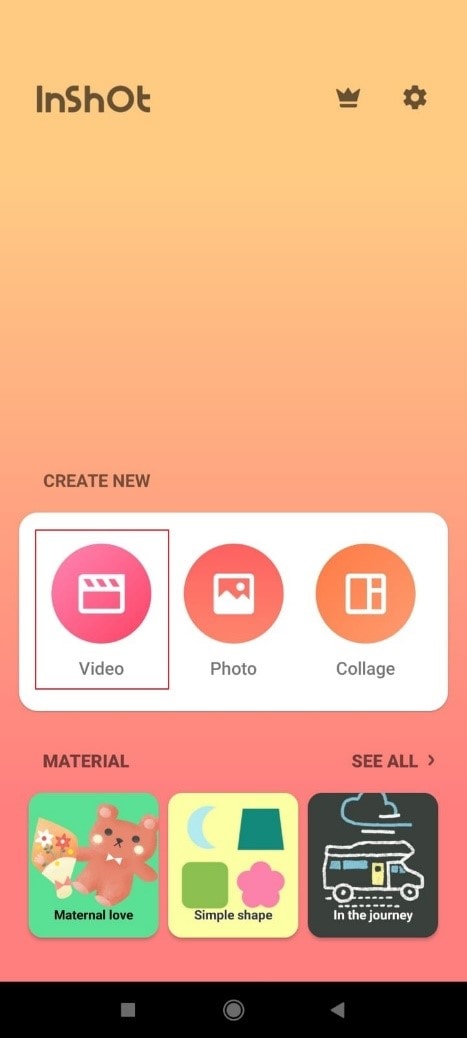
Etape 3 : En utilisant l'outil Image dans l'image (PIP), vous pouvez importer une autre vidéo vers InShot. Dès que vous cliquez sur l'option PIP, cela vous amènera à la galerie pour sélectionner le fichier média. Une fois la vidéo sélectionnée, elle apparaîtra dans l'application au centre de l'écran.
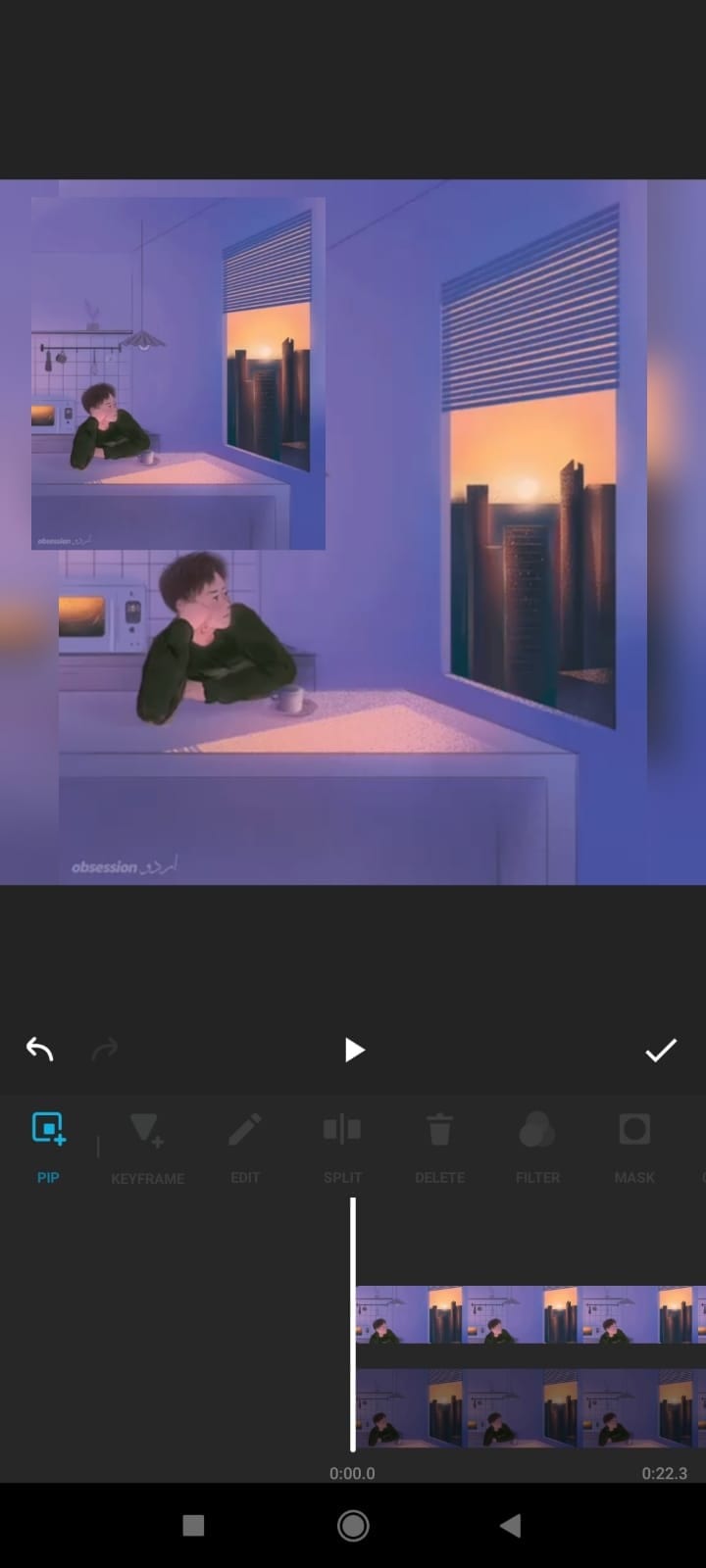
Étape 4 : Vous pouvez maintenant modifier la vidéo ajoutée en cliquant sur l'icône de modification dans le coin supérieur droit. Vous pouvez ajouter une bordure à la deuxième vidéo, puis recadrer le cadre vide superflu.
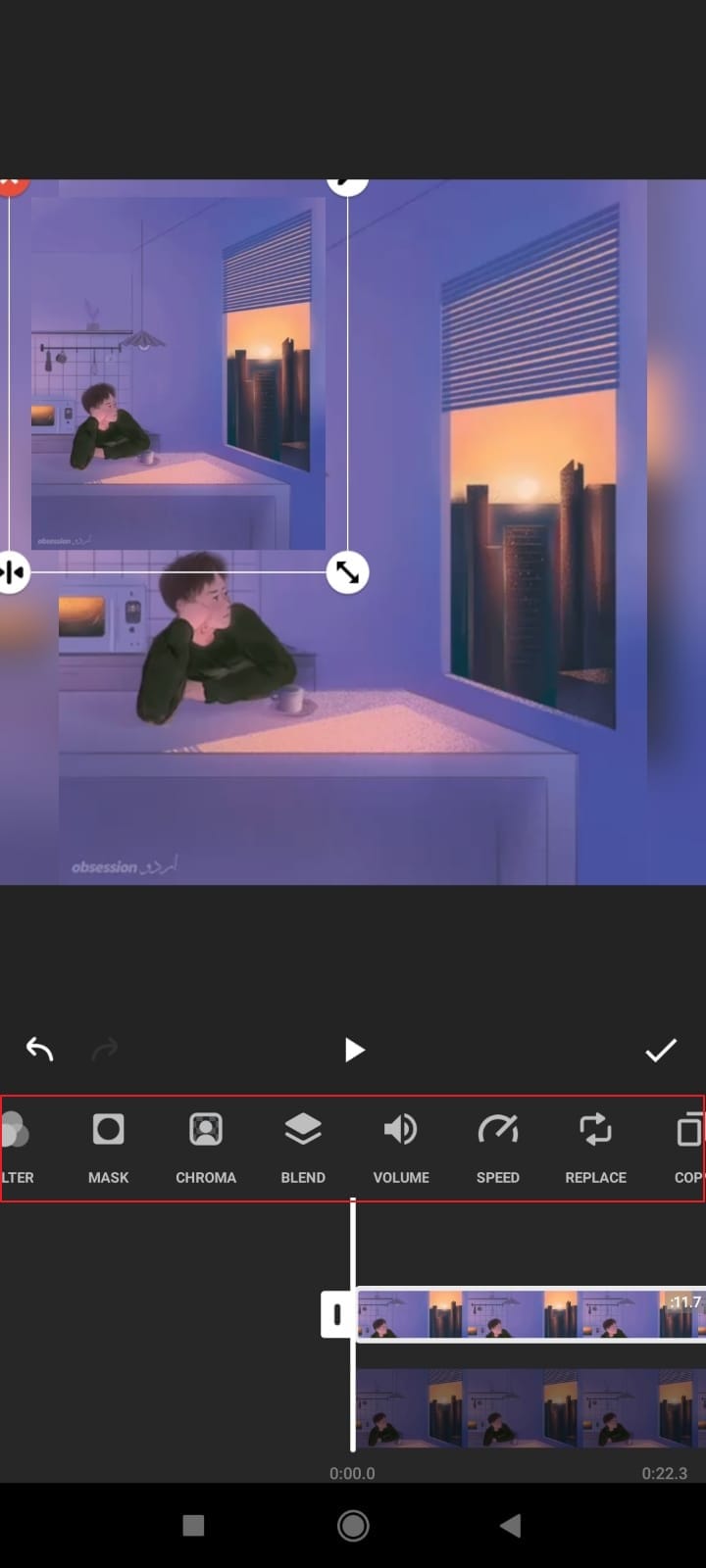
Étape 5 : Une fois que tout est fait, vous pouvez procéder à quelques ajustements sur les vidéos. Mettez les deux vidéos côte à côte. Si vous êtes satisfait, cliquez sur le bouton " Vérifier " pour enregistrer les modifications et les visualiser.
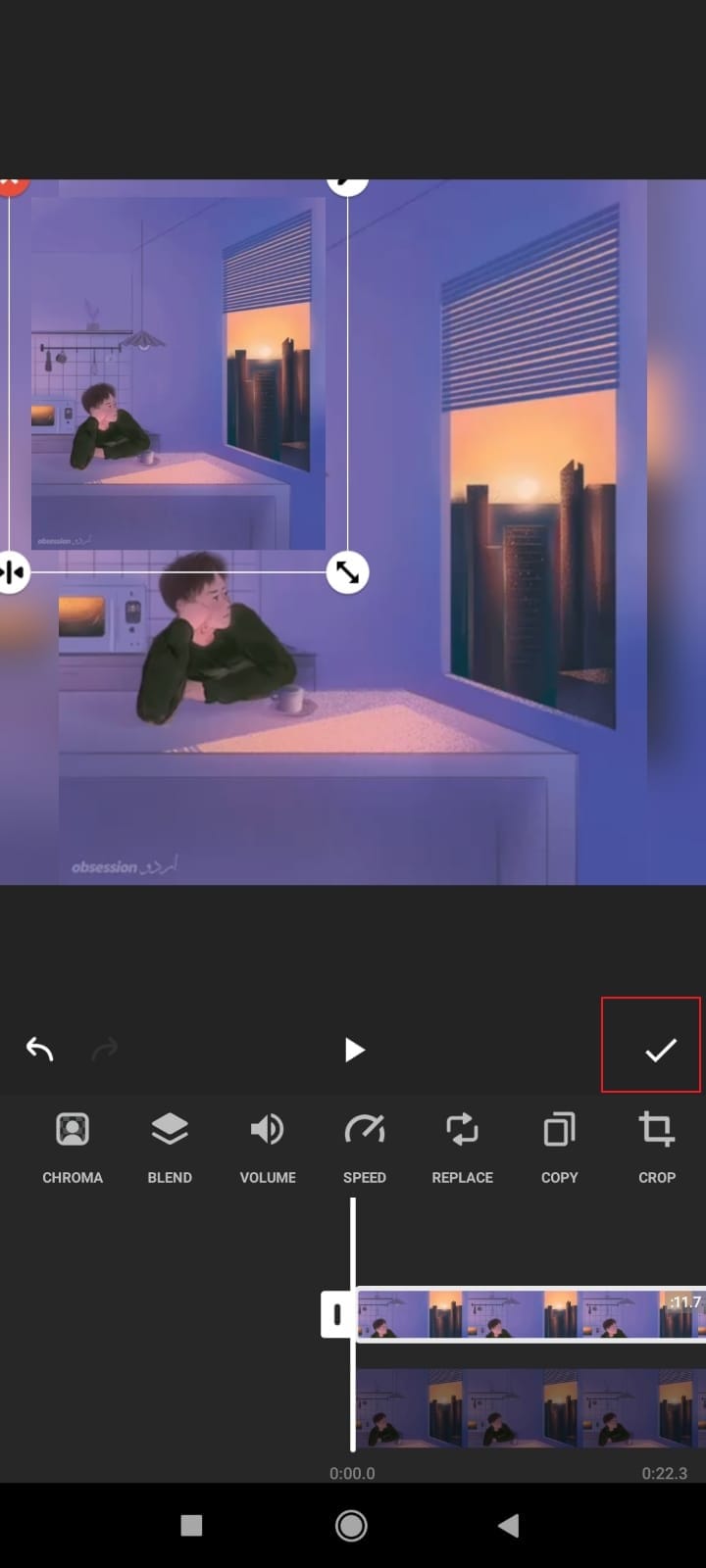
Tuto vidéo sur le montage vidéo idéal
Partie 2. Comment réaliser un écran vert dans InShot ?
L'écran vert est la plus récente mise à jour de l'éditeur vidéo InShot. L'éditeur vous permet de faire un montage cool grâce à ses excellentes et inégalables fonctionnalités. Si vous cherchez la réponse à la question "comment réaliser un écran vert dans InShot", alors votre quête est terminée. La section suivante vous guidera à travers les étapes nécessaires pour réaliser un écran vert dans InShot.
Etape 1 : Après avoir installé InShot sur vos appareils mobiles, ouvrez-le. Rendez-vous dans la section 'Vidéo' car nous allons ajouter l'écran vert InShot aux vidéos. Maintenant importez la vidéo que vous voulez traiter.
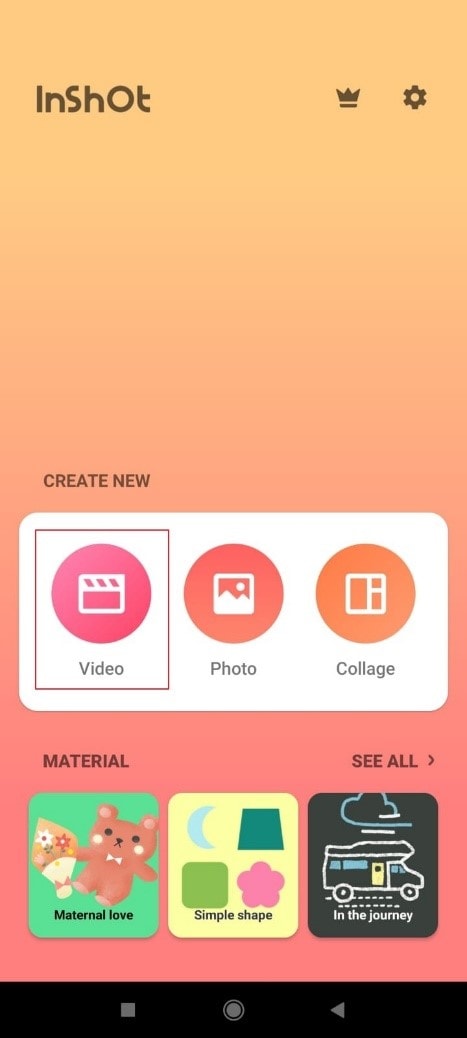
Étape 2 : Une fois la vidéo importée, faites glisser les options en bas et repérez l'outil Image dans l'image (PIP). Puis cliquez dessus et ajoutez la vidéo que vous voulez utiliser pour l'écran vert.
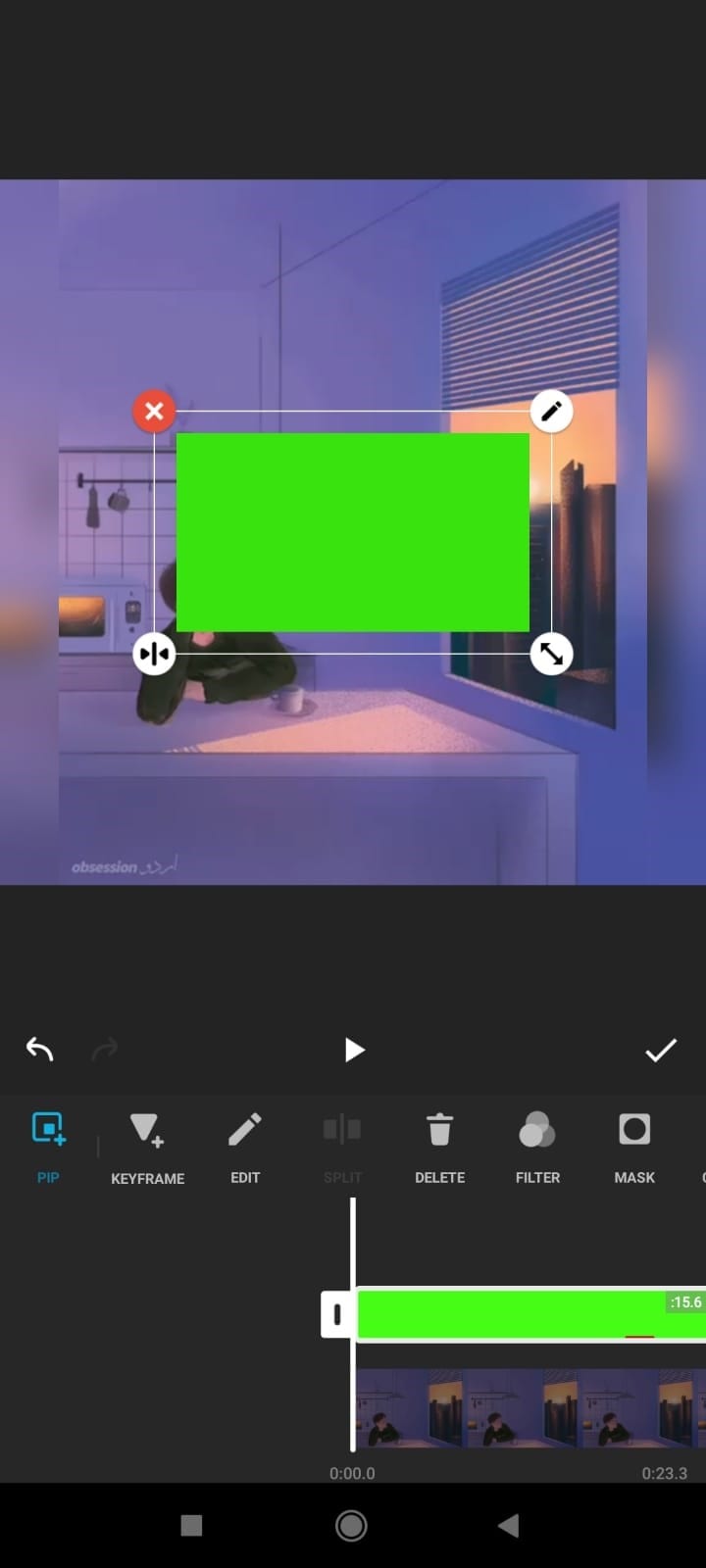
Étape 3 : Après avoir ajouté la vidéo de l'écran vert, étirez-la à la taille de la vidéo originale. Ensuite, mettez l'écran vert en surbrillance et passez à l'onglet "Chroma".
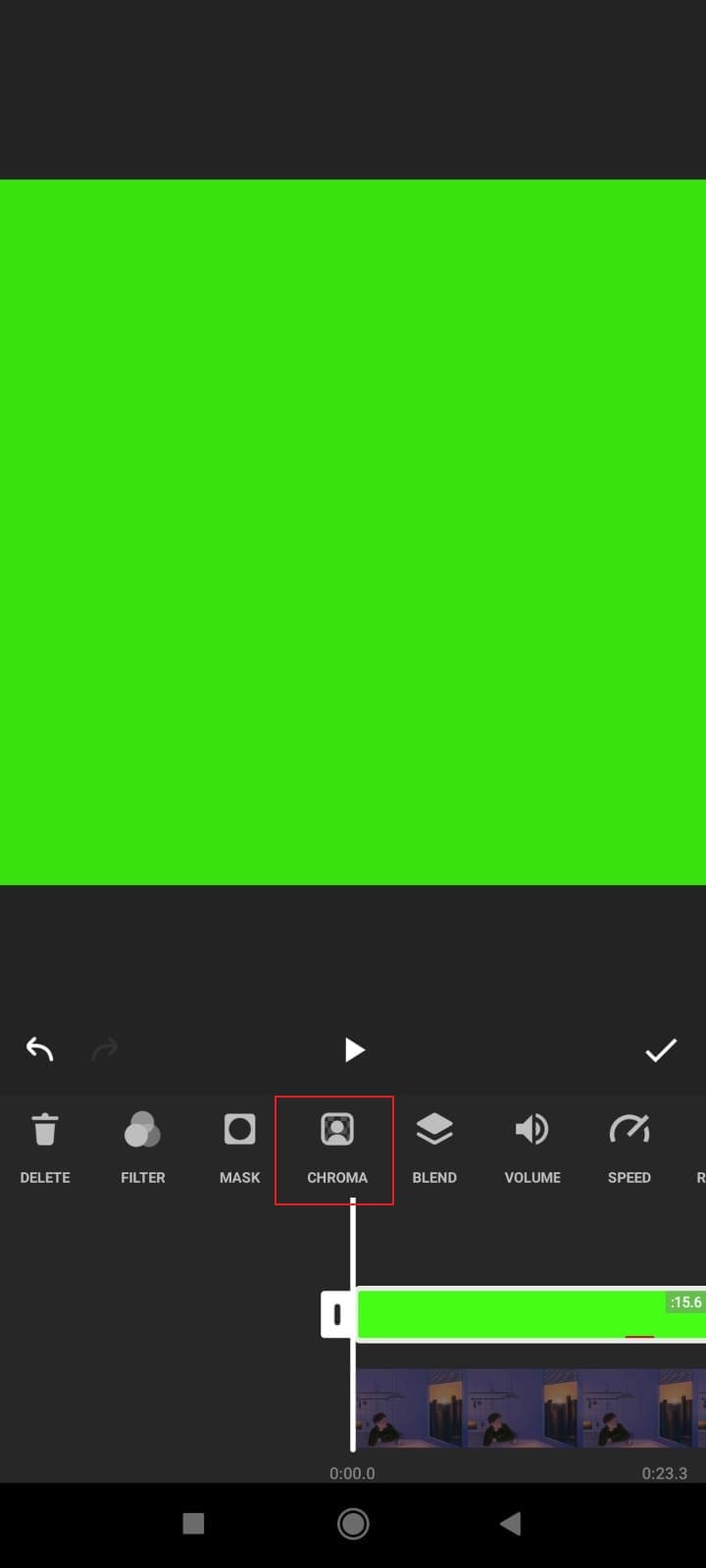
Étape 4 : dans la section Chroma, sélectionnez la couleur dont vous souhaitez être débarrassé. Dans ce cas, sélectionnez le vert pour que la vidéo en dessous puisse apparaître. Vous pouvez déplacer le curseur pour faire varier le paramètre " Intensité ".
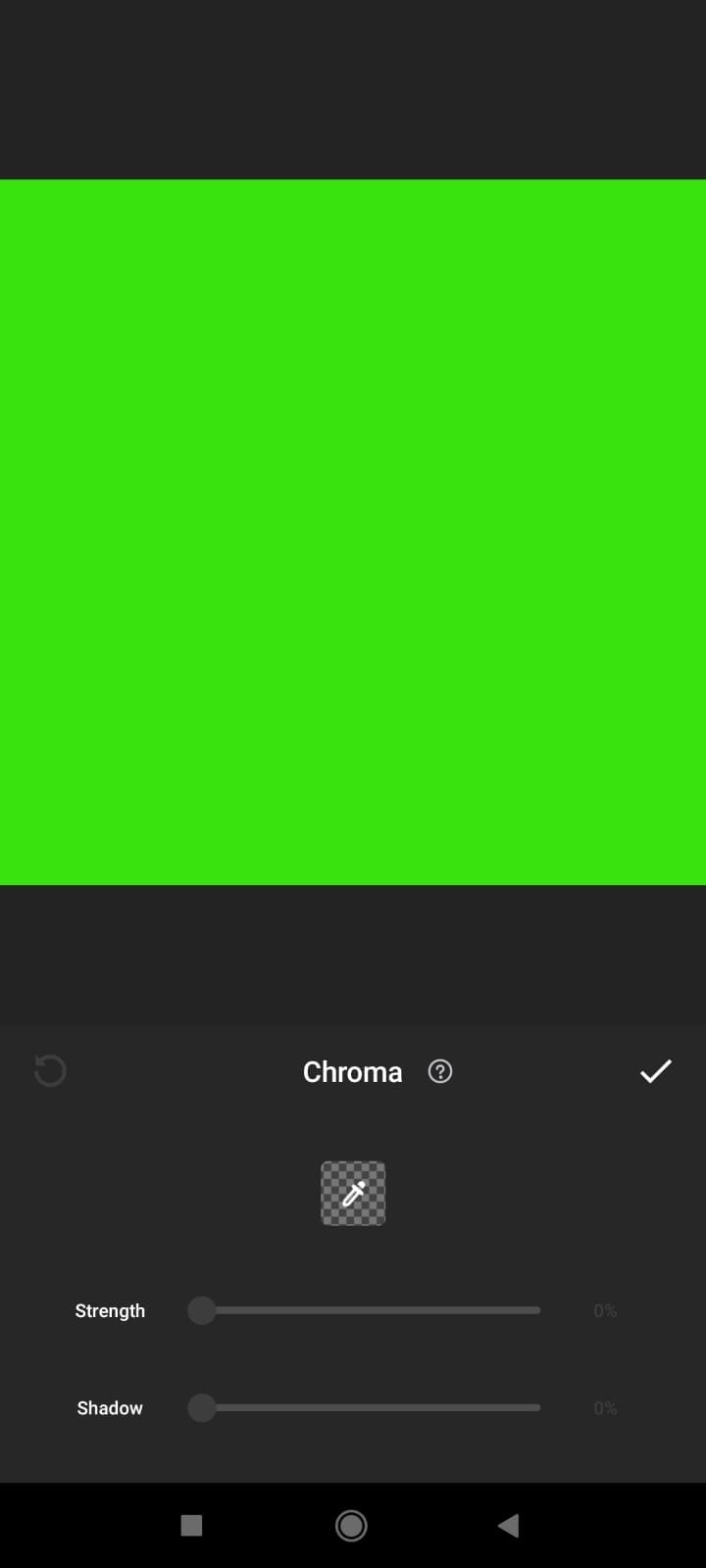
Étape 5 : Vous pouvez également ajouter plusieurs écrans verts InShot sur une vidéo. Ajustez-les et réglez leur intensité comme vous le souhaitez. Enfin, cliquez sur le bouton "Vérifier" pour vous assurer que toutes les modifications ont été enregistrées.
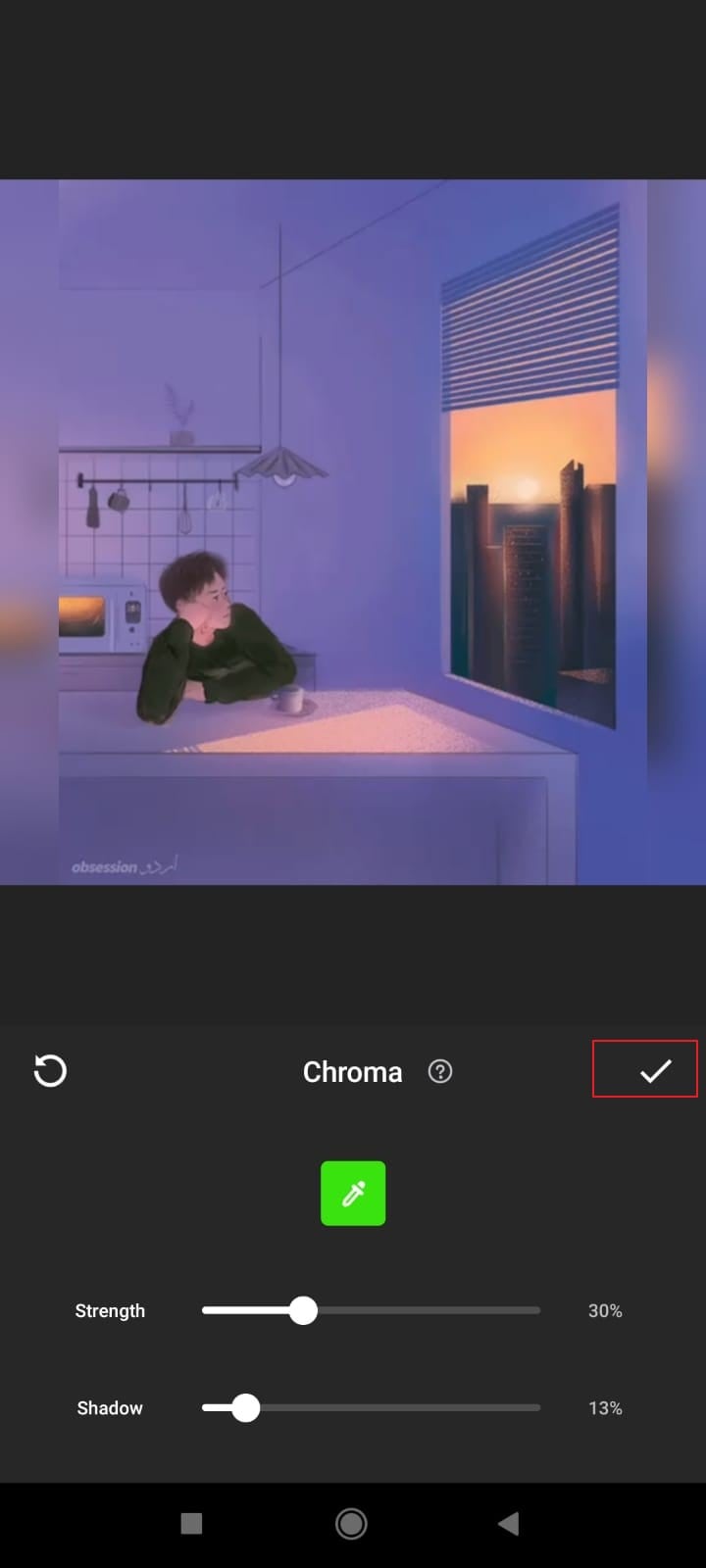
Partie 3. Comment faire un zoom avant dans InShot ?
Une autre astuce utile que vous pouvez appliquer dans InShot pour obtenir de meilleurs rendus est la fonctionnalité de zoom avant d'InShot. Vous pouvez éditer des images et aussi faire des collages avec InShot. L'application est disponible à la fois pour les téléphones Android et les iPhones. À présent, sans perdre de temps, parlons de la façon de faire un zoom avant dans l'éditeur vidéo InShot.
Etape 1 : Pour utiliser la fonctionnalité de zoom avant d'InShot, allez d'abord sur l'onglet 'Vidéo' de l'écran principal. Ensuite, sélectionnez la vidéo de votre appareil que vous voulez traiter.
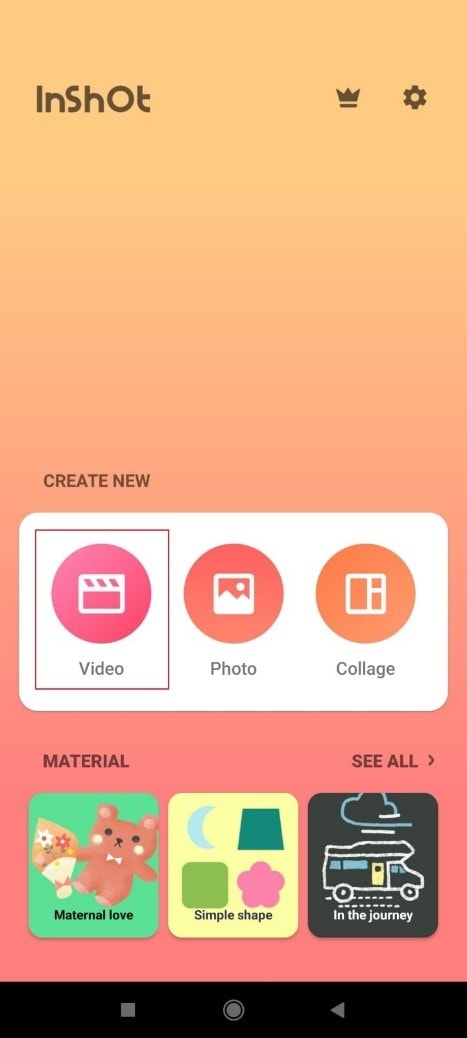
Étape 2 : Après avoir importé le fichier vidéo, faites glisser les options de menu visibles au bas de l'écran et localisez " Toile ". Cliquez alors sur " Toile ".
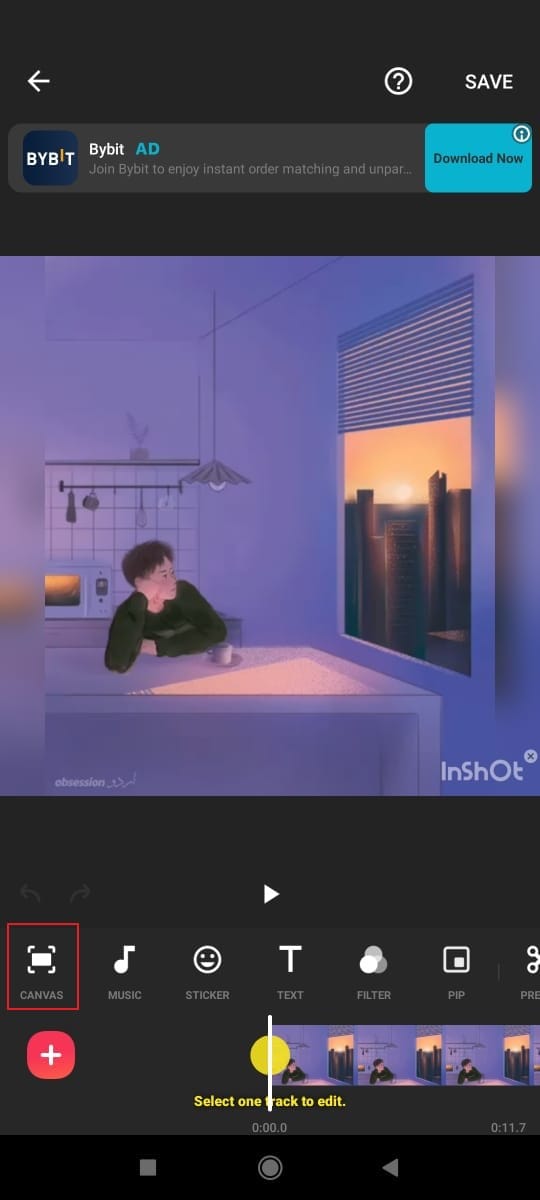
Étape 3 : Une fois que vous êtes dans la section Toile, vous verrez à l'écran un message disant " Pincer pour zoomer ". Pour ce faire, tenez l'écran avec deux doigts et faites le mouvement de zoom avant. Vous pouvez également faire glisser la barre du bas vers la droite pour un zoom avant et vers la gauche pour un zoom arrière.
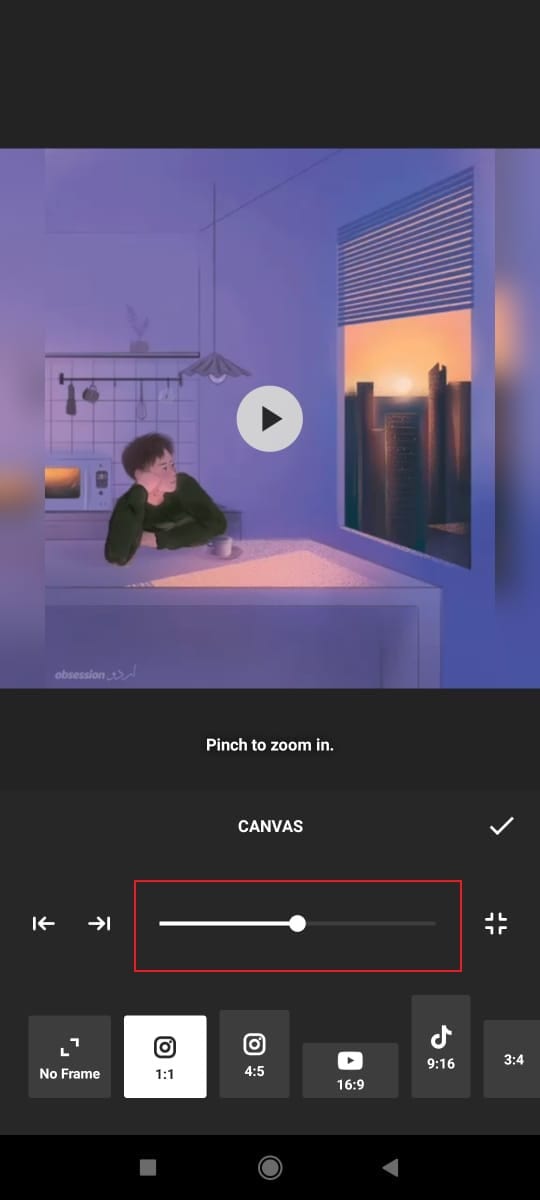
Étape 4 : Enfin, n'oubliez pas de tout enregistrer en cliquant sur le bouton "Vérifier".
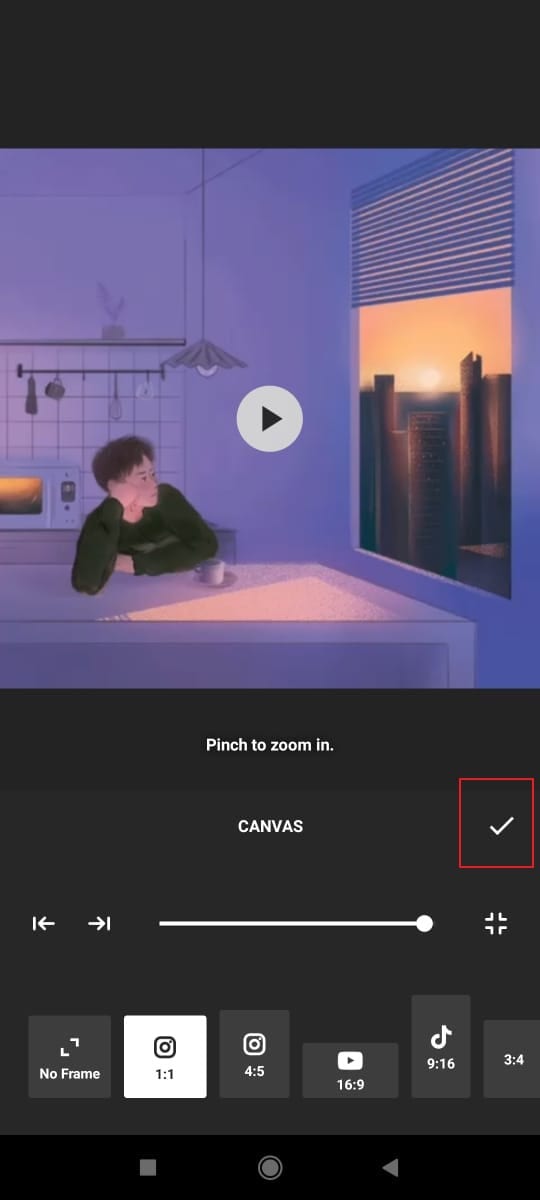
Partie 4. Comment superposer des vidéos dans InShot ?
L'option de vidéo superposée est l'une des plus intéressantes nouveautés proposées par InShot. Elle a facilité le travail des utilisateurs de cette application d'édition. Elle vous permet d'ajouter et d'éditer d'autres vidéos dans la vidéo du contenu principal. Les étapes de ce processus sont simples et faciles, et elles sont brièvement présentées ci-dessous. Ces étapes vous indiqueront comment superposer des vidéos dans InShot.
Étape 1 : Tout d'abord, il faut télécharger et installer l'application InShot. Ensuite, ouvrez l'application et sélectionnez l'icône 'Vidéo' pour l'édition. Puis importez la vidéo dans InShot.
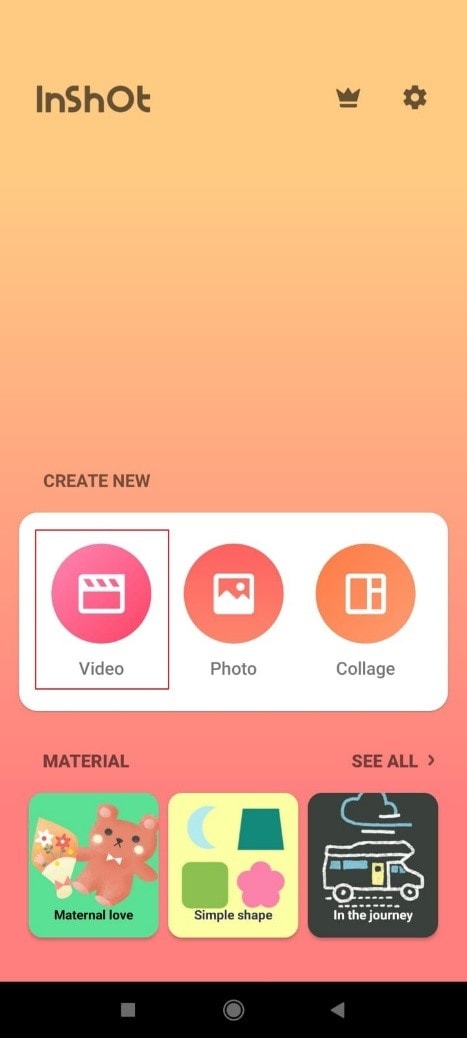
Étape 2 : Après avoir sélectionné la vidéo principale pour l'édition, vous trouverez une option " PIP " de superposition de la vidéo dans le menu inférieur. Cette option de superposition permet d'accéder à la galerie à partir de laquelle d'autres vidéos peuvent être sélectionnées pour être éditées.
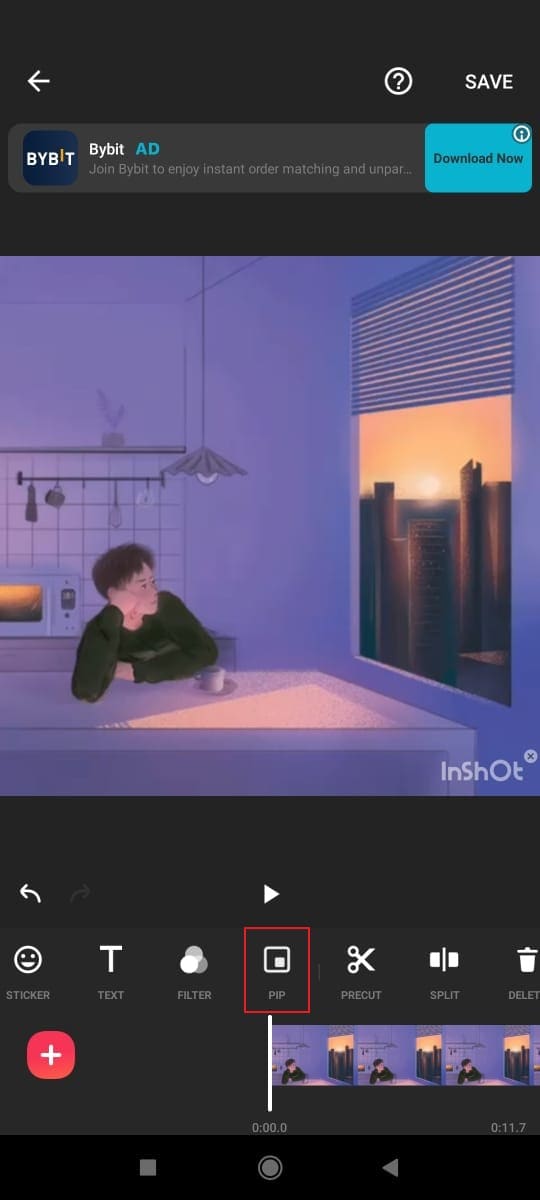
Étape 3 : La ou les vidéos sélectionnées seront repositionnées par l'utilisateur. L'option de superposition vous permet de lire la vidéo sélectionnée à côté du contenu vidéo principal. La vidéo superposée peut être modifiée au moyen de tous les outils disponibles.
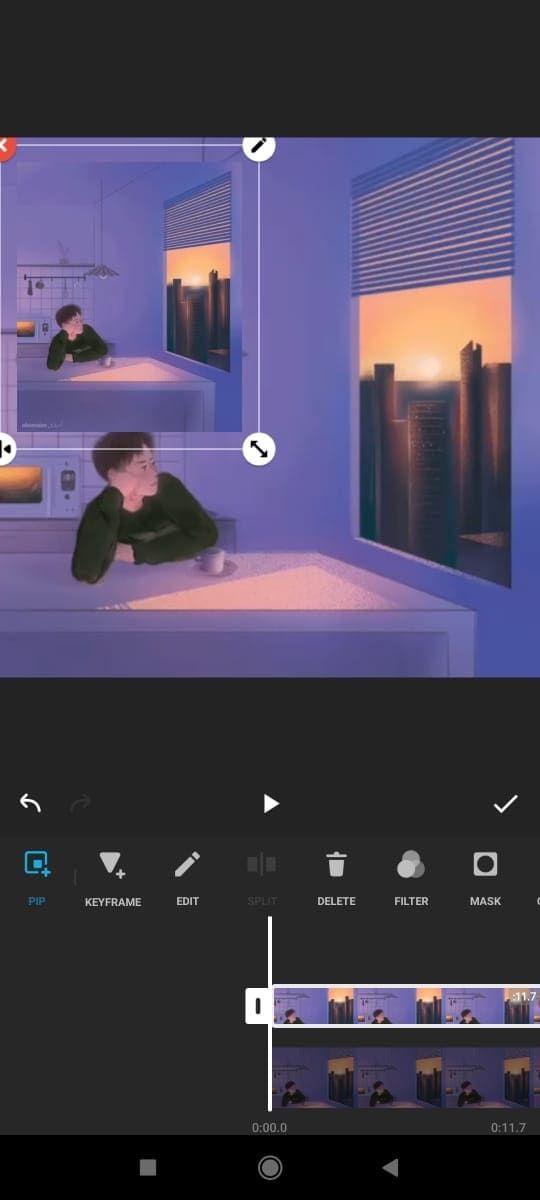
Etape 4 : Le montage de la vidéo superposée n'affectera pas le montage de la vidéo principale. InShot permet le montage parallèle de la vidéo principale et de la vidéo de superposition. Il vous permet de modifier la taille, de repositionner d'autres contenus, etc.
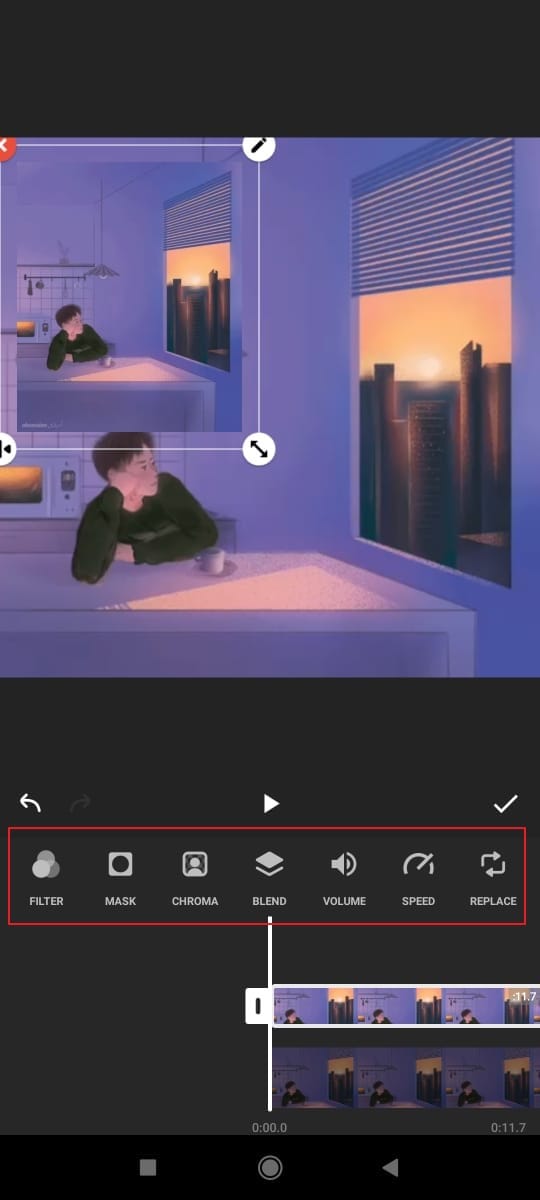
Étape 5 : une fois le montage de la superposition terminé, vous pouvez enregistrer la vidéo finalisée. Vous pouvez cliquer sur le bouton "Vérifier" et sauvegarder votre travail.
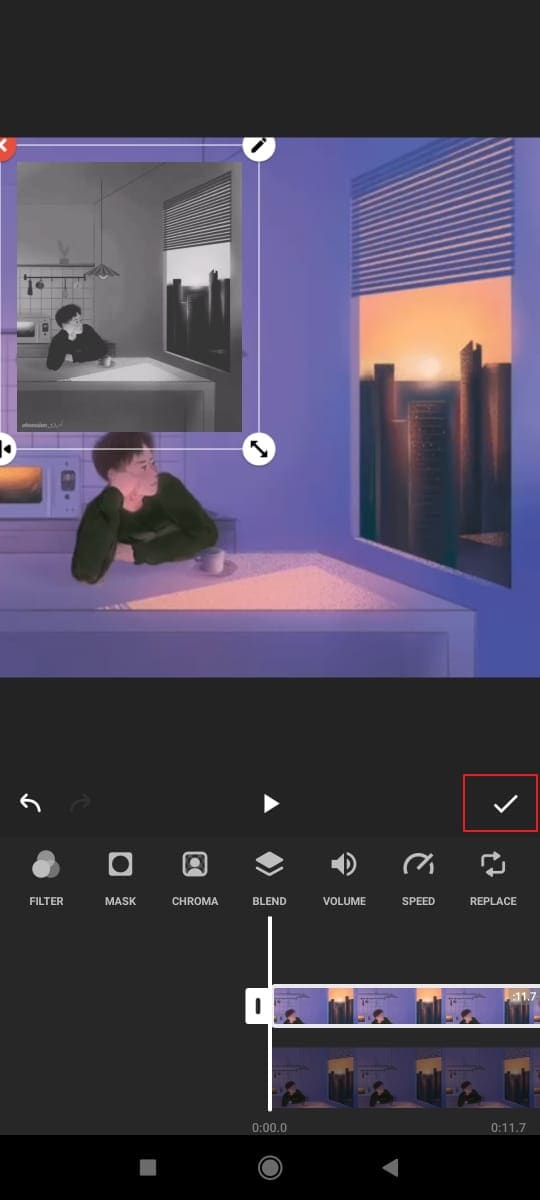
Réflexions finales
L'article ci-dessus a examiné en profondeur ce qu'est l'application InShot, ainsi que les filtres et les fonctionnalités d'InShot. L'application vous offre plus que ce que vous pouvez imaginer. Vous pouvez faire des montages extraordinaires et classiques grâce à l'éditeur vidéo InShot.
Notre but était de fournir les meilleures informations sous la forme de 4 conseils utiles. L'utilisation et l'application de ces conseils à vos vidéos pendant le montage rendront spontanément votre contenu intéressant et attrayant. La fonctionnalité d'écran vert d'InShot est la plus récente mise à jour. La fonctionnalité d'écran partagé d'InShot est l'astuce la plus sophistiquée à utiliser.
Éditeur vidéo polyvalent - Wondershare Filmora
Un éditeur simple mais performant pour Windows et Mac
De nombreux effets au choix
Des tutoriels élaborés fournis par la chaîne officielle



 Sécurité 100 % vérifiée | Aucun abonnement requis | Aucun logiciel malveillant
Sécurité 100 % vérifiée | Aucun abonnement requis | Aucun logiciel malveillant

