
Adobe Premiere Pro vous permet de créer des effets de ralenti ou des vidéos accélérées grâce à sa puissante fonction de remappage temporel. Le remappage temporel est une technique de montage vidéo fantastique qui permet aux créateurs de contenu d'améliorer l'attrait visuel de leurs séquences, donnant à leurs vidéos une apparence de qualité professionnelle.
Aujourd'hui, nous allons approfondir le remappage temporel de Premiere Pro pour vous aider à comprendre son fonctionnement, quand l'utiliser, et bien plus encore. Nous vous fournirons également un guide étape par étape sur le remappage temporel dans Adobe Premiere Pro pour vous aider à vous y retrouver dans le processus.
Dans cet article
Explication du remappage temporel dans Premiere Pro
La fonction de remappage temporel d'Adobe Premiere Pro vous permet de modifier et d'altérer la vitesse de lecture de vos séquences vidéo, ce qui vous permet d'accélérer ou de ralentir la lecture de vos clips. Cette fonctionnalité vous permet d'accélérer ou de ralentir vos vidéos en créant et en insérant des images clés de remappage temporel dans les positions prédéfinies, telles que les points de début et de fin du changement de vitesse.
Le remappage temporel dans Premiere Pro vous permet également de créer des effets de vitesse variable, de figer des images, de manipuler la synchronisation des séquences, d'accélérer des scènes au rythme lent et de créer des vidéos au ralenti. Adobe Premiere Pro vous permet de remapper le temps à l'aide de deux modes différents : l'éditeur de graphiques et le panneau Calque.
Ces modes offrent une vue différente de la durée du calque pour chaque clip de votre timeline :
- L'éditeur de graphiques vous permet de prévisualiser les modifications que vous spécifiez au fil du temps en ajoutant des images clés aux modifications spécifiques au fur et à mesure que vous les effectuez sur la timeline. Il affiche également toutes vos modifications dans un graphique, ainsi que d'autres propriétés de calque.
- Le panneau Calque crée des références visuelles des images que vous modifiez et affiche les numéros d'image. Le panneau présente également l'indicateur de temps pour vous permettre de suivre et de surveiller l'heure actuelle dans la timeline à l'aide d'un marqueur de remappage temporel.
Vous pouvez utiliser le marqueur pour accéder à des parties spécifiques du clip dans la timeline afin de sélectionner rapidement l'image exacte que vous souhaitez lire à l'heure actuelle.
N'oubliez pas que vous pouvez afficher les résultats du remappage temporel de la vidéo dans les deux panneaux. Le remappage d'un clip dans un panneau affiche automatiquement la sortie dans les deux.
Qui et quand peut utiliser le remappage temporel dans Premiere ?
Vous devez utiliser la fonction de remappage temporel de Premiere Pro pour créer des combinaisons personnalisées d'effets de mouvement inversé, rapide et lent afin de diversifier la vitesse de la partie de votre séquence vidéo. Elle est parfaite pour modifier la vitesse de lecture de vos clips vidéo, en les faisant jouer plus rapidement ou plus lentement.
Tout le monde peut utiliser le remappage temporel d'Adobe Premiere Pro pour créer des effets de ralenti ou d'accélération dans un seul clip. Cette fonctionnalité permet aux créateurs de contenu et aux éditeurs vidéo d'appliquer un effet de remappage temporel à des parties spécifiques de leurs séquences vidéo pour lire les vidéos à l'envers, ralentir, accélérer leurs clips, etc.
L'application d'un remappage temporel à des séquences vidéo avec audio vous permet également de synchroniser le son et l'image de votre clip. Vous pouvez remapper temporellement des pistes audio pour produire des effets sonores grésillants ou brouillés, lire l'audio à l'envers ou augmenter ou diminuer progressivement la hauteur du son.
À l'aide du remappage temporel, vous pouvez effectuer les opérations suivantes :
- Modifiez la vitesse de lecture de vos vidéos
- Repositionnez une image clé de vitesse non divisée en fonction de vos besoins ;
- Déplacez les images clés de vitesse divisée ;
- Créez un mouvement lent, rapide ou inverse ;
- Lisez une vidéo en arrière, puis en avant et vice versa ;
- Apportez des ajustements rapides aux timings des clips ;
- Augmentez ou diminuez la durée du clip ;
- Lisez des vidéos à différentes vitesses ;
- Définissez le temps pour différentes pistes et calques sur des positions de lecture particulières.
Comment effectuer un remappage temporel dans Premiere Pro
Téléchargez et installez Premiere Pro sur votre ordinateur, puis suivez les étapes ci-dessous pour remapper le temps dans votre métrage.
Étape 1 : Lancez Premiere Pro et importez votre clip vidéo ;
Étape 2 : Faites glisser votre vidéo vers la timeline ;
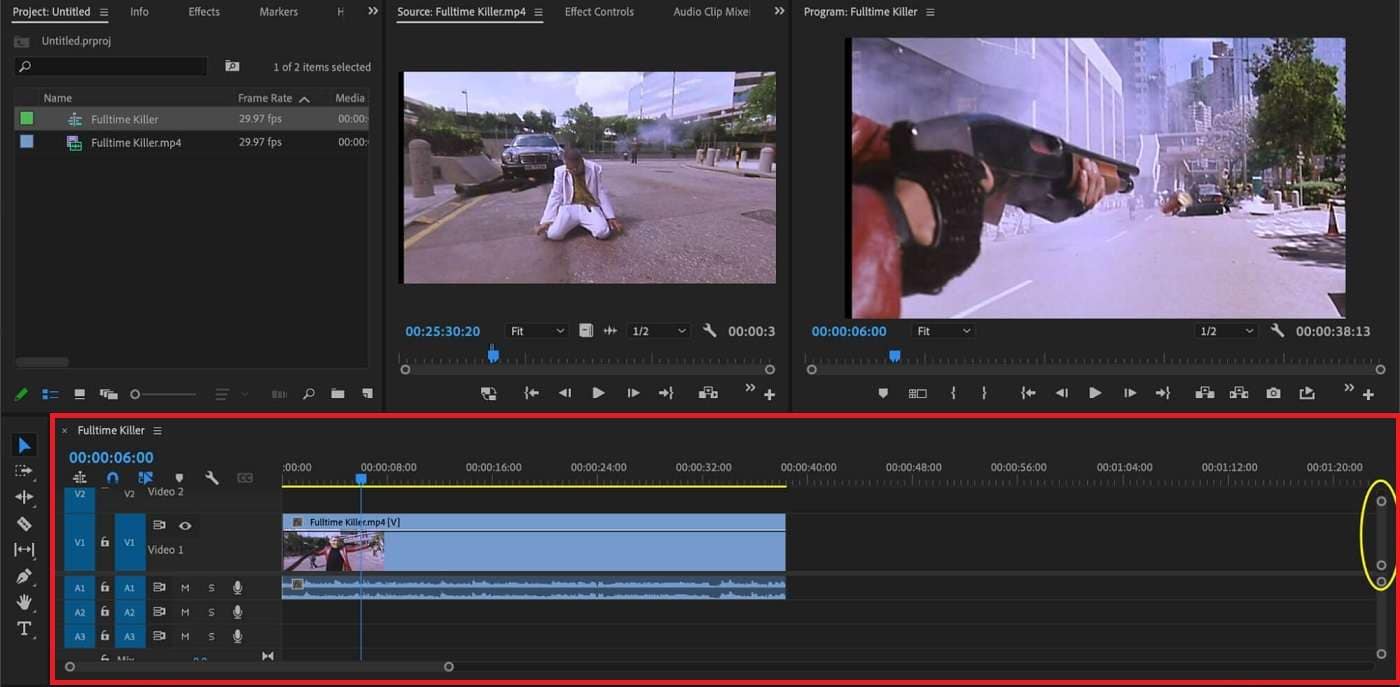
Étape 3 : Faites un clic droit dessus et accédez à Afficher les images clés du clip > Remappage temporel > Vitesse ;

Étape 4 : Cliquez sur Vitesse pour ajouter des commandes de remappage temporel (lignes blanches) au clip dans votre timeline ;
Étape 5 : Ctrl-cliquez sur la ligne blanche pour activer une flèche avec une ligne pointillée (marqueur de rampe de vitesse) ;
Étape 6 : Déplacez les marqueurs vers le haut et vers le bas pour créer différentes vitesses de lecture pour votre clip vidéo ;
Étape 7 : Déplacez les marqueurs vers la gauche ou vers la droite pour créer des transitions de vitesse.

Alternative à Adobe Premiere Pro pour le remappage temporel - Wondershare Filmora
Adobe Premiere Pro Time Remapping propose de nombreuses applications pratiques qui peuvent vous aider à améliorer vos séquences vidéo. Cependant, cette fonctionnalité nécessite une bonne connaissance technique pour garantir une navigation et une exécution fluides.
Si vous n'avez jamais utilisé le remappage temporel dans Premiere Pro auparavant, une alternative plus conviviale peut s'avérer utile. Wondershare Filmora Rampe de vitesse est une excellente alternative au remappage temporel dans Premiere Pro grâce à son interface conviviale et automatisée et à sa navigation simplifiée.
Filmora vous permet d'appliquer des effets de rampe de vitesse de qualité supérieure à vos clips pour modifier la vitesse de lecture de vos vidéos en fonction de vos besoins. Il propose plusieurs modèles et préréglages de rampe de vitesse pour vous aider à prendre de l'avance sur le mappage temporel dans la chronologie.
De plus, vous pouvez créer des modèles de remappage temporel personnalisés à l'aide des effets de rampe de vitesse avancés de Filmora tout en conservant la synchronisation de l'image et du son, la hauteur de votre audio et la qualité audio/vidéo souhaitée.
L'interpolation d'images IA de Filmora vous permet également d'optimiser vos séquences vidéo en ajoutant des effets de super ralenti et en garantissant des transitions de vitesse plus fluides. Avec Filmora, vous pouvez simplifier le remappage temporel à l'aide d'une fonction de rampe de vitesse intégrée pour créer des transitions améliorées et ajuster la vitesse de lecture de vos vidéos en fonction de vos besoins.
Comment effectuer un remappage temporel dans Wondershare Filmora
Téléchargez et installez Filmora sur votre ordinateur, puis suivez ces étapes pour modifier la vitesse de lecture de votre clip vidéo.
Étape 1 : Lancez Filmora et sélectionnez Créer un projet > Nouveau projet;
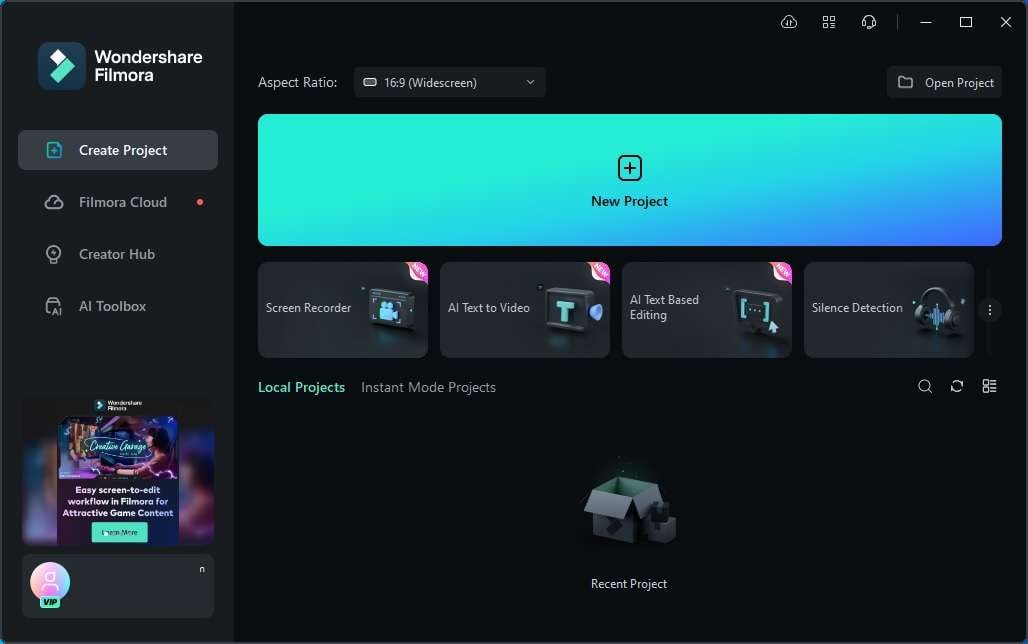
Étape 2 : Importez votre vidéo et faites-la glisser vers la timeline ;
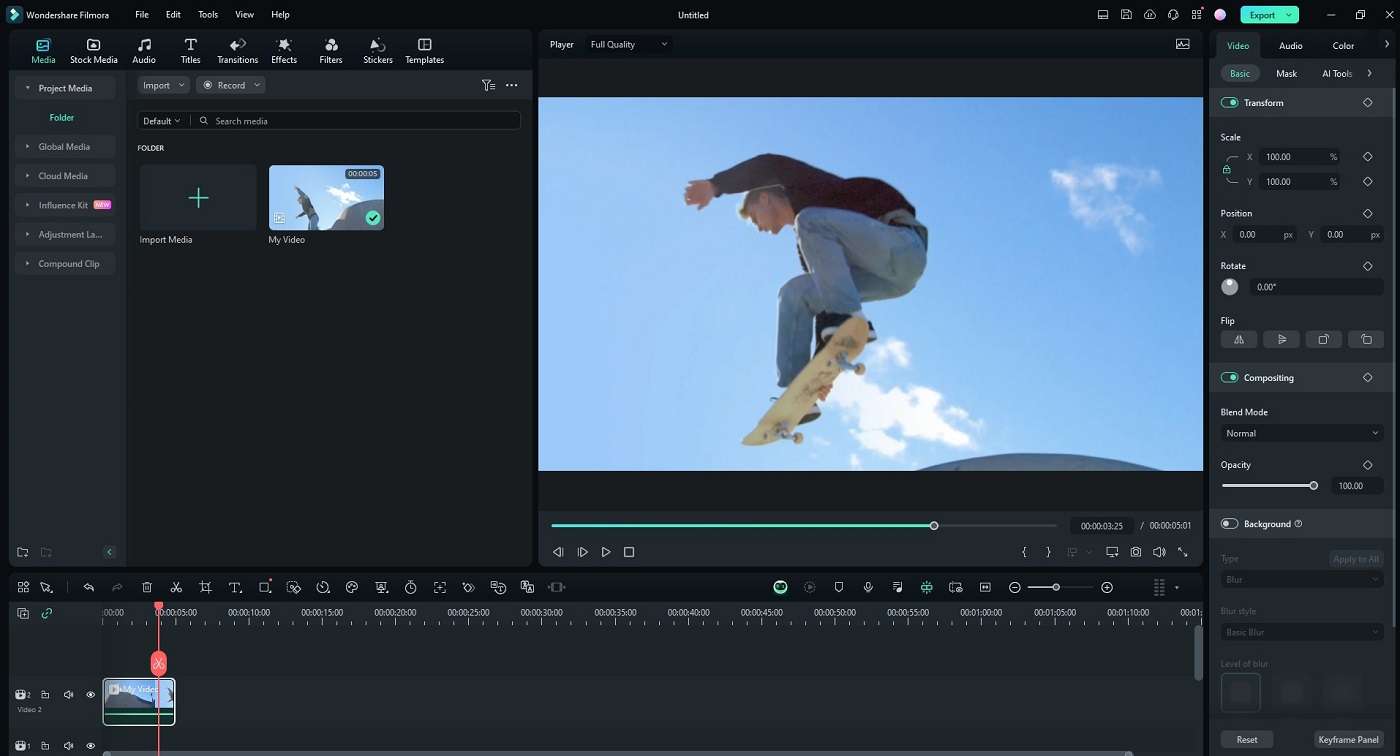
Étape 3 : Cliquez sur la vidéo dans la timeline pour ouvrir le panneau Éditeur et cliquez sur l'icône Vitesse ;

Étape 4 : Accédez au panneau de rampe de vitesse jusqu'à Vitesse > Rampe de vitesse ;

Étape 5 : Déplacez la tête de lecture vers les positions spécifiques où vous souhaitez définir les points de début et de fin pour accélérer ou ralentir la vitesse de lecture de votre clip ;
Étape 6 : Cliquez sur Ajouter pour définir des images clés de vitesse pour les points de début et de fin. Filmora crée automatiquement des marqueurs de vitesse sur les clips audio/vidéo dans la timeline.
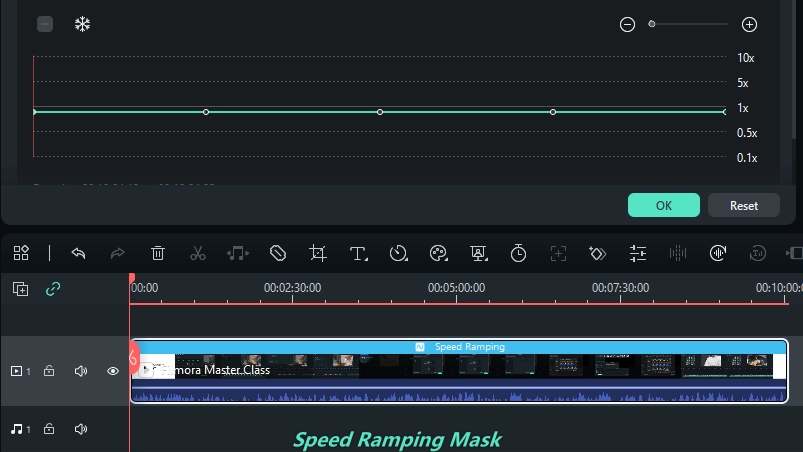
Étape 7 : Maintenant, ajustez les courbes entre les marqueurs de vitesse pour créer les effets de remappage temporel et les changements de vitesse en les faisant glisser vers le haut ou vers le bas ;
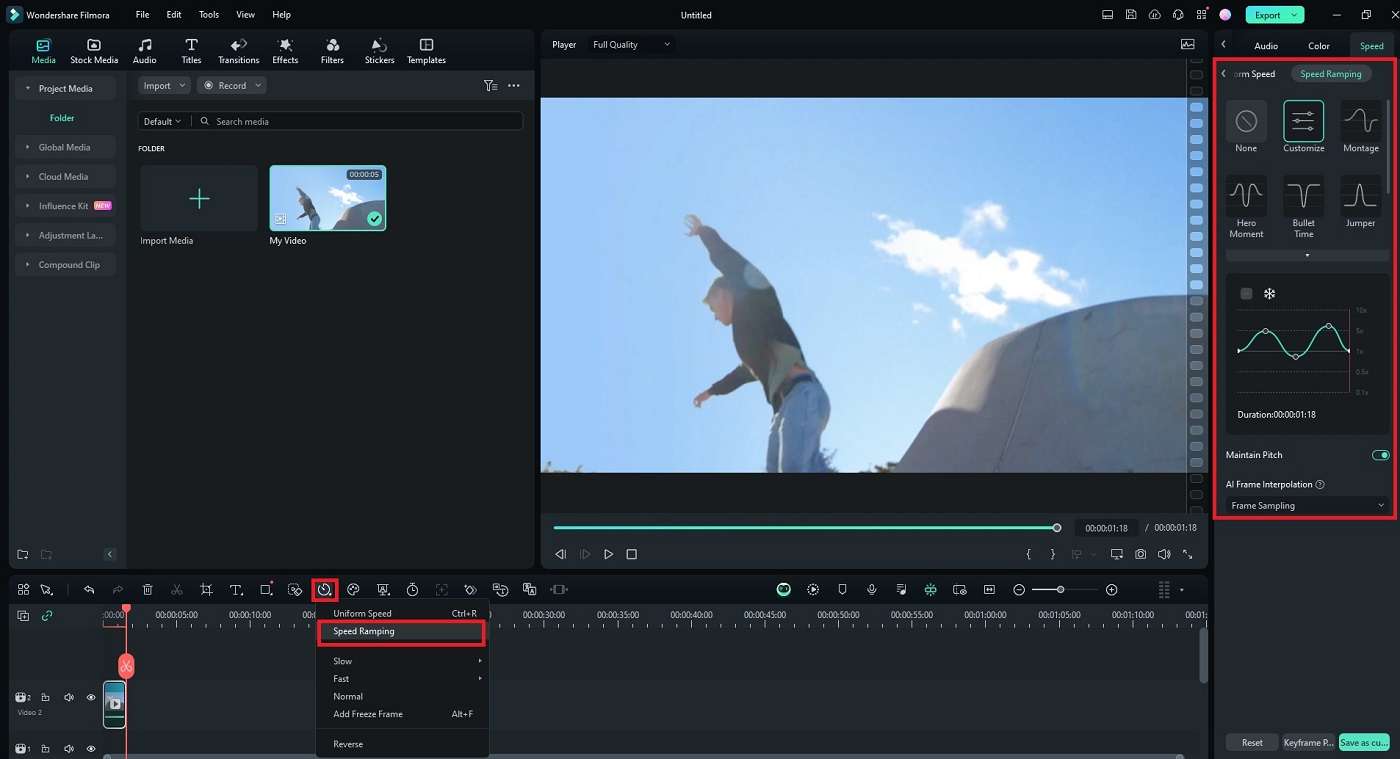
Étape 8 : Cliquez sur OK > Exporter, sélectionnez le format vidéo, la qualité et la fréquence d'images préférés, puis cliquez à nouveau sur Exporter pour enregistrer vos ajustements de remappage du temps.
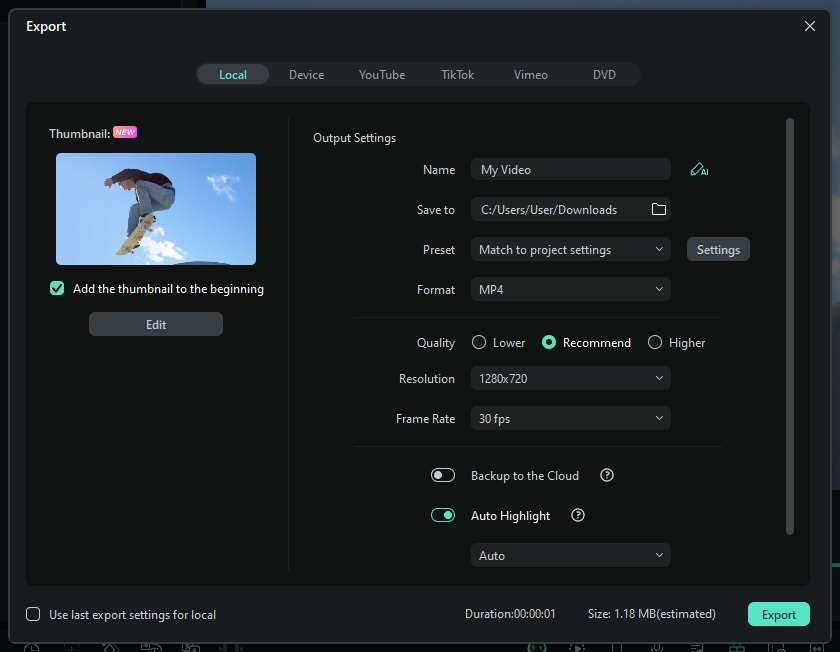
Conclusion
Le remappage temporel dans Premiere Pro vous permet de manipuler la vitesse de lecture et le minutage de vos vidéos pour améliorer votre contenu et le rendre plus attrayant. Cette fonction vous permet également d'ajouter un effet dramatique à vos clips vidéo pour plus d'impact sur vos spectateurs.
Vous pouvez utiliser le remappage temporel pour créer des effets de ralenti ou d'accélération, figer des images pour un montage simplifié image par image, accélérer ou ralentir vos vidéos, créer des rampes de vitesse, améliorer vos compétences en montage vidéo et transformer un contenu moyen en une vidéo plus attrayante et dynamique.
Cependant, le remappage temporel de Premiere Pro n'est pas l'option la plus adaptée à tous les créateurs de contenu, en particulier ceux qui ont des compétences techniques limitées et des connaissances sur Adobe Premiere Pro. Si vous n'avez aucune expérience préalable avec Premiere Pro, utilisez une alternative plus conviviale comme Wondershare Filmora.
Le remappage temporel intuitif de Filmora et son interface automatisée et simplifiée vous permettent de simplifier le processus de remappage temporel et de devancer le timing de vos séquences comme un vrai professionnel.
FAQ
-
Quelle est la différence entre les paramètres de vitesse et le remappage temporel dans Premiere Pro ?
Les paramètres de vitesse/durée modifient la vitesse et la durée de lecture du clip, ce qui vous permet d'accélérer ou de ralentir votre métrage. D'autre part, le remappage temporel vous permet de remapper le temps pour faire varier la vitesse de lecture de portions spécifiques de votre métrage. De plus, il peut créer des effets d'accélération ou de ralentissement au sein d'une même vidéo. -
Comment puis-je activer le remappage temporel dans Premiere Pro ?
Voici les étapes à suivre pour activer le remappage temporel dans Premiere Pro :Étape 1 : Lancez Premiere Pro et ajoutez votre clip à la timeline ;Étape 2 : Cliquez avec le bouton droit sur le clip et accédez à Afficher les images clés du clip > Remappage temporel > Vitesse.
-
Quelles sont les principales utilisations du remappage dans Premiere Pro ?
Les principales utilisations du remappage temporel dans Premiere Pro sont les suivantes :- Créer des variations de vitesse dans une séquence vidéo ;
- Créer des effets de ralenti et d'accéléré dans un seul clip ;
- Déplacer des images clés à vitesse fractionnée vers des positions spécifiques ;
- Créer des effets de mouvement inverse ;
- Arrêter des images ;
- Positionner des images clés de vitesse non fractionnées.
-
Comment puis-je créer des transitions fluides lors de l'exécution d'un remappage temporel dans Premiere Pro ?
Vous pouvez créer des transitions de vitesse fluides en créant et en ajustant des images clés de vitesse. Vous pouvez les diviser en deux pour définir plusieurs images clés et spécifier les positions de début et de fin d'une transition de changement de vitesse.Utilisez les poignées de contrôle des courbes droite et gauche pour créer des transitions de vitesse fluides tout en remappant le timing de votre clip.
-
Pourquoi ma vidéo ne fonctionne-t-elle pas correctement après avoir utilisé le remappage temporel dans Premiere Pro ?
Si le remappage temporel ne fonctionne pas dans Adobe Premiere Pro, vérifiez les points suivants :- Assurez-vous d'avoir suivi les étapes correctes (Panneau de configuration des effets > Afficher les images clés du clip > Remappage temporel > Vitesse) ;
- Essayez de réajuster la vitesse du clip en faisant glisser la ligne vers le haut ou vers le bas ;
- Assurez-vous que votre métrage est compatible avec la fonction de remappage temporel ;
- Vérifiez la fréquence d'images (le remappage de clips avec des fréquences d'images variables peut entraîner des problèmes de lecture) ;
- Mettez à jour Premiere Pro pour supprimer les problèmes ou bugs logiciels.



 Sécurité 100 % vérifiée | Aucun abonnement requis | Aucun logiciel malveillant
Sécurité 100 % vérifiée | Aucun abonnement requis | Aucun logiciel malveillant

