Les images-clés sont des outils essentiels pour perfectionner vos compétences en création d'animation, en les utilisant comme des blocs de construction lorsque vous progressez dans votre parcours de montage. Ils vous permettent de créer deux points temporels critiques sur votre chronologie - la position de départ et la position finale.
Ensuite, vous pouvez appliquer tout effet visuel, de transition ou de mouvement à ces points pour remplir l'espace entre eux. Grâce à cela, les images-clés sont essentielles pour transformer vos enregistrements audio/vidéo en contenu de qualité professionnelle.
En somme, les images-clés vous donnent un contrôle total sur ce qui se passe entre ces deux points de contrôle sur votre chronologie. Dans un logiciel de montage vidéo comme Final Cut Pro X, les images-clés de FCP vous permettent de créer des animations et des graphismes en mouvement en animant des effets visuels personnalisés.
Aujourd'hui, nous discuterons de tout ce que vous devez savoir sur les images-clés et vous aiderons à apprendre comment utiliser les animations par images-clés dans Final Cut Pro X.
Dans cet article
Pourquoi les images-clés sont essentielles pour la narration visuelle
L'animation par trame clé est une technique puissante pour créer des histoires visuelles captivantes, engageantes et dynamiques en manipulant la façon dont vos scènes, objets et personnages changent et se déplacent au fil du temps. Vous contrôlez le mouvement et ces changements en utilisant des trames clés spécifiques ou des points pour déterminer le début et la fin de chaque action.
Les trames clés vous permettent de personnaliser les mouvements et les expressions de vos personnages, créant ainsi des histoires visuelles immersives dans des environnements dynamiques. C'est là que Final Cut Pro X entre en jeu.
L'outil vous permet d'utiliser des techniques de tramage avancées à votre avantage:
- Final Cut Pro X utilise des techniques de tramage avancées et sophistiquées pour assurer un mouvement fluide de l'objet à travers le cadre, de la première trame clé à la dernière.
- Finale coupe pro x les images clés vous permettent d'ajouter du mouvement aux photos statiques et de changer les angles de la caméra sans soudure.
- Final cut pro x vous donne plus de flexibilité et de contrôle sur vos animations et vos effets visuels, vous permettant d'exprimer votre style et de transmettre vos émotions.
- Finale coupe pro x les images clés permettent votre narration en ajoutant du suspense et de la tension tout au long de votre animation en utilisant des symboles, des textures, des formes et des couleurs.
Comment ajouter et utiliser une trame clé dans Final Cut Pro X
Final cut pro x vous permet d'ajouter et de modifier des images clés pour effectuer des ajustements à votre contenu audio/vidéo. Par exemple, vous pouvez faire décolorer une vidéo de visible à invisible au début d'une animation.
En alternative, les images clés fcpx vous permettent de régler les ajustements que vous effectuez à l'aide de paramètres sophistiqués de chemins de mouvement, de transitions, d'effets visuels, etc. Voyons comment ajouter, modifier et supprimer les images clés dans la coupe finale pro x.
étape 1. Lancez la coupe finale pro x sur votre mac et ajoutez votre audio/vidéo à la chronologie;
Étape 2. Sélectionnez le clip dans la chronologie et naviguez vers Clip > afficher l'animation vidéo;
Étape 3. Sélectionner le paramètre ou l'effet auquel vous souhaitez ajouter une trame clé;
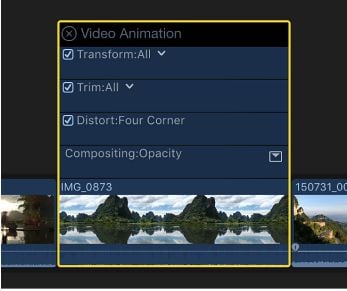
étape 4. Navigation vers Éditeur d'animation vidéo et appuyez sur Option + K pour ajouter une image clé sur le point spécifique du contrôle horizontal des effets ;
Étape 5. Après avoir ajouté une image clé sur le point souhaité du contrôle horizontal des effets, vous remarquerez une icône de diamant blanc.
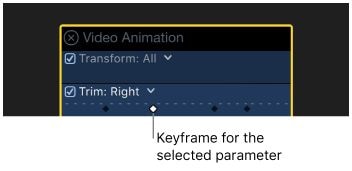
Étape 6. Si vous ajoutez une image clé pour plus d'un paramètre à la même position, vous verrez une icône de double diamant. Utilisez les touches fléchées pour naviguer entre les nouvelles images clés ajoutées.
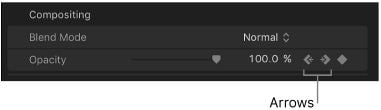
Étape 7. Accédez à Éditeur d'animation vidéo et sélectionnez l'image clé que vous souhaitez modifier ;
Étape 8. Faites glisser l'image-clé vers la gauche ou la droite pour changer sa position dans le temps;
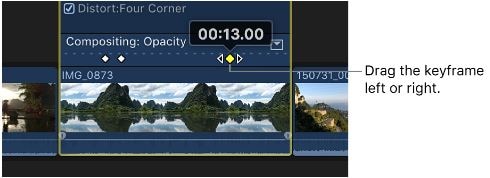
Étape 9. Faites glisser l'image-clé vers le haut ou vers le bas pour ajuster la valeur du paramètre;
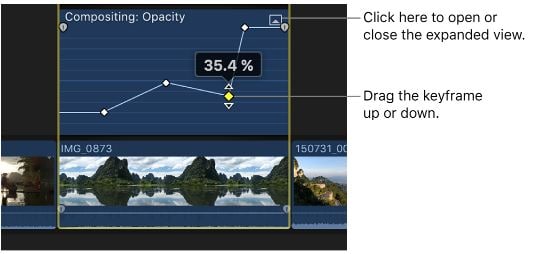
Étape 10. Si vous souhaitez supprimer une image-clé, accédez à l'Éditeur d'animation vidéo, sélectionnez l'image-clé que vous souhaitez supprimer et appuyez sur Option + Shift + Supprimer.
Créer des mouvements de caméra avec les images-clés de Final Cut Pro
Final Cut Pro vous permet d'utiliser les images-clés et l'outil Transformation pour créer un effet de mouvement de caméra et transformer des plans statiques en graphismes animés dynamiques. L'outil Transformation est une fonction puissante qui vous permet d'ajuster et de gérer la rotation, la position et la taille d'une image ou d'un clip vidéo dans le cadre sélectionné.
Vous pouvez combiner l'outil avec les images-clés pour faire pivoter les clips, déplacer des plans statiques et des clips dans le cadre et redimensionner vos visuels.
- Zoomer avant/arrière
Vous pouvez utiliser l'outil Transformation pour créer un effet de zoom avant/arrière en ajustant les paramètres d'échelle:
Étape 1. Importez votre contenu dans Final Cut Pro et faites-le glisser dans la timeline;
Étape 2. Cliquez sur le clip et positionnez le curseur de lecture au point de départ de votre animation;
Étape 3. Ajoutez des images clés pour créer les points de départ et de fin;
Étape 4. Allez dans le panneau Viewer et activez Transform;
Étape 5. Ajustez les Paramètres d'échelle pour créer un effet de zoom.
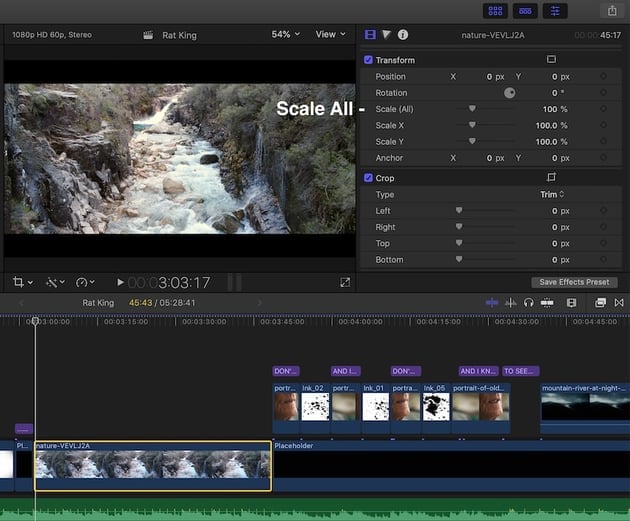
- Inclinaison de la caméra
Utilisez l'outil Transform pour créer un effet d'inclinaison de la caméra en déplaçant une image clé vers le haut ou vers le bas:
Étape 1. Importez un clip dans Final Cut Pro et faites-le glisser sur la timeline;
Étape 2. Positionnez le curseur sur le clip et ouvrez le visualiseur;
Étape 3. Sélectionnez l'Outil de transformation dans le menu dans le coin inférieur gauche;
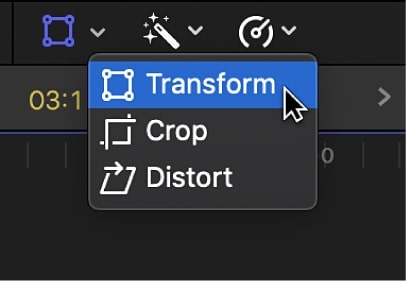
Étape 4. Allez dans Inspecteur vidéo et ajustez la valeur de Position Y pour faire bouger l'image vers le haut ou vers le bas.
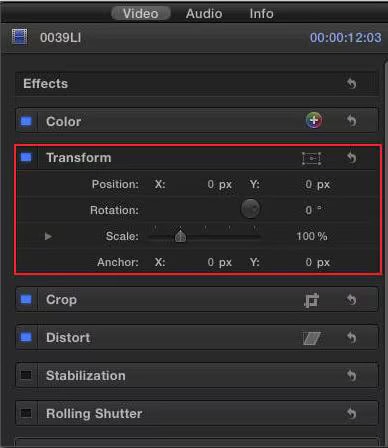
- Déplacement de la caméra
Pour créer un effet de panoramique de la caméra, utilisez l'outil Transform et les keyframes pour déplacer l'image vers la gauche ou la droite :
Étape 1. Sélectionnez le clip dans la timeline et positionnez la tête de lecture dessus pour ouvrir le lecteur ;
Étape 2. Sélectionnez Transformer et accédez à l’inspecteur vidéo ;
Étape 3. Ajustez Position X pour déplacer l'image vers la gauche ou la droite.
Création d'une animation vidéo avec les keyframes de Final Cut Pro
Les keyframes de Final Cut Pro vous permettent de créer une animation vidéo en déplaçant les objets vers le haut ou vers le bas pour créer un chemin d'animation en modifiant la forme de courbe entre les keyframes. Vous pouvez également utiliser des keyframes pour ajouter des effets visuels et de couleur à votre animation.
- Fade In/Out (Opacity)
Étape 1. Allez dans Animation vidéo et sélectionnez Divulgation pour étendre l'effet choisi ;
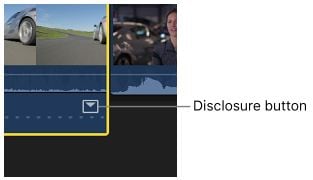
Étape 2. Sélectionnez et faites glisser la poignée de fondu à l'endroit spécifique dans le clip où vous souhaitez que le fondu commence ou se termine ;
Étape 3. Expérimentez avec différents réglages d'Opacité pour créer un effet de fondu en douceur.
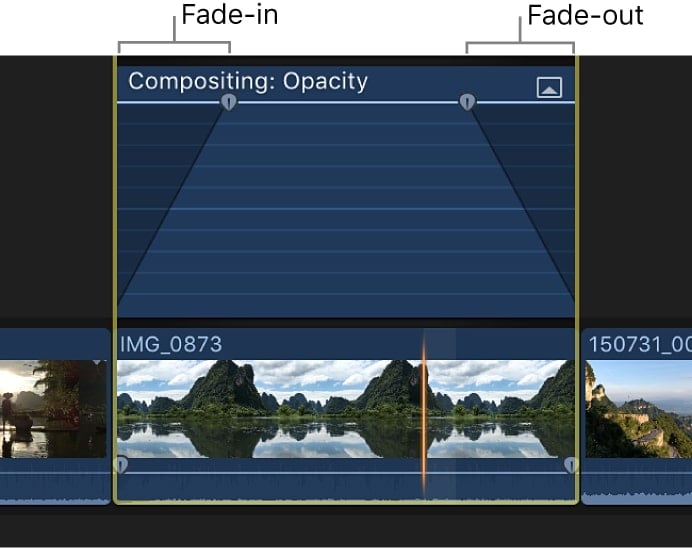
- Chemin d'animation
Étape 1. Importez un clip dans la timeline et positionnez la tête de lecture au début ;
Étape 2. Accédez au menu dans le coin inférieur gauche du visualiseur et sélectionnez Transform;
Étape 3. Utilisez les contrôles à l'écran pour placer l'animation dans la position désirée ;
Étape 4. Cliquez sur le bouton Ajouter une image clé et positionnez la tête de lecture au milieu de l'animation ;
Étape 5. Déplacez l'image dans le coin supérieur droit pour ajouter automatiquement une image clé ;
Étape 6. Positionnez la tête de lecture à la fin de l'animation ;
Étape 7. Déplacez l'image vers le centre inférieur à l'aide de l'outil de transformation;
Étape 8. Utilisez les commandes d'image clé pour ajuster la courbe du chemin d'animation.
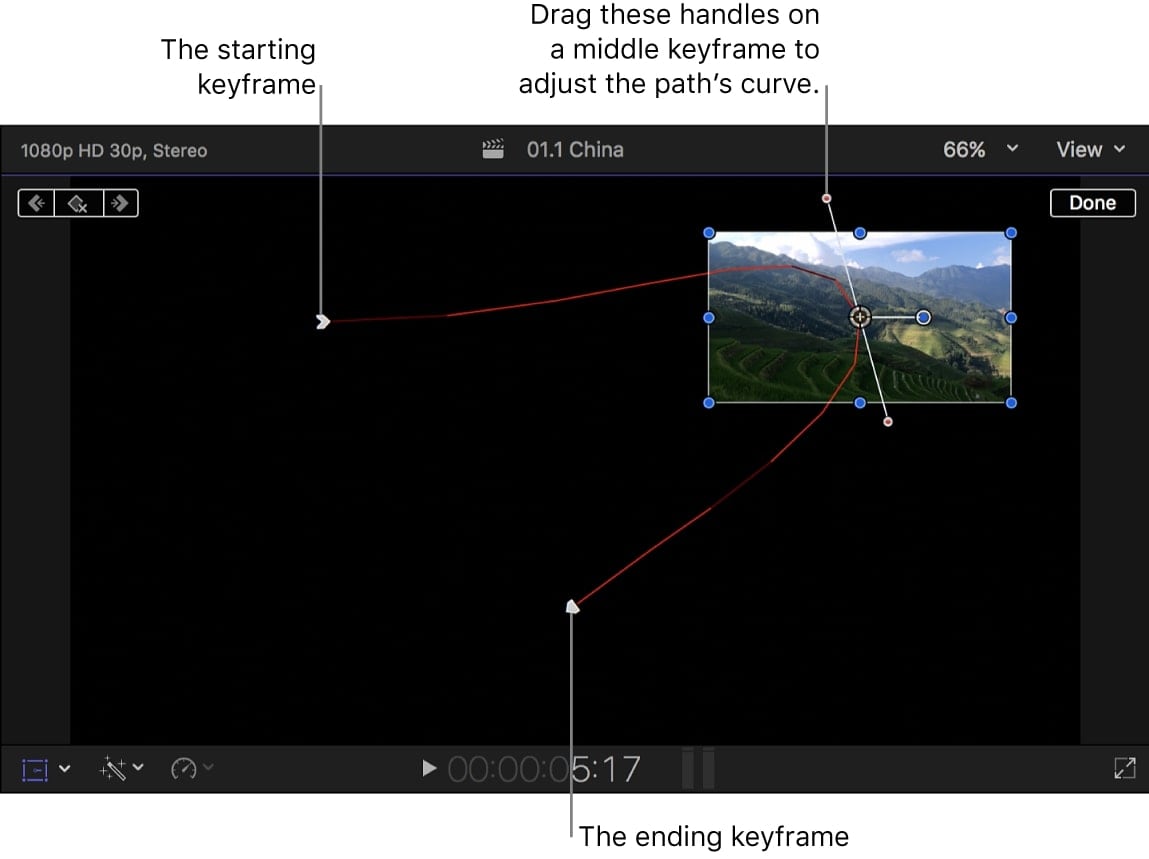
- Étalonnage des couleurs
Final Cut Pro est livré avec une gamme d'outils d'étalonnage et de correction des couleurs pour vous aider à améliorer l'attrait visuel de votre contenu en ajustant les niveaux de hautes lumières, de tons moyens, d'ombres, de couleurs, et tout le reste.
Vous pouvez équilibrer automatiquement les couleurs pour obtenir un aspect souhaité, effectuer un réglage de la balance des blancs pour votre animation, ajuster manuellement l'exposition et la saturation, et bien plus encore.
Voici les étapes pour étalonner les couleurs de votre contenu dans Final Cut Pro:
Étape 1. Importez un clip dans la timeline et faites glisser le curseur de lecture dessus pour ouvrir l'image dans Visualiseur;
Étape 2. Accédez à l'Inspecteur des couleurs et sélectionnez Améliorations;
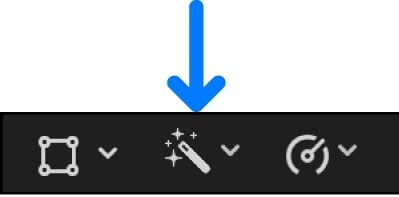
Étape 3. Sélectionnez Ajustements de couleur;
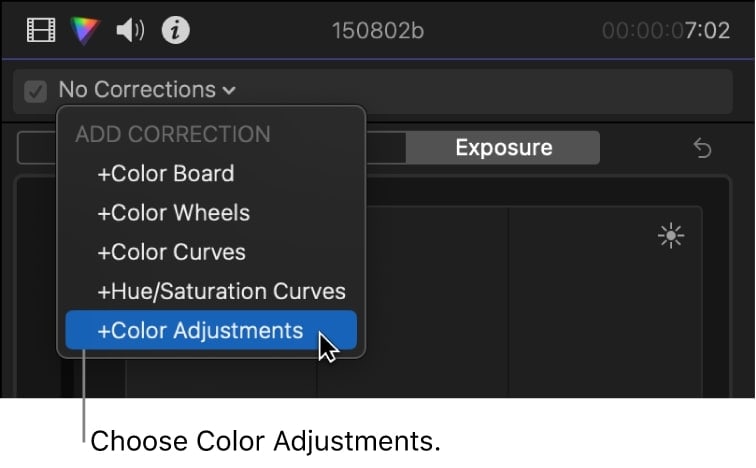
Étape 4. Créez un effet d'étalonnage des couleurs en utilisant les contrôles d'ajustement des couleurs pour ajuster Lumière, Exposition, Contraste, Luminosité, Hautes lumières, Points noirs, Ombres, Saturation, Teinte, et plus encore.
- L'effet Distorsion
L'effet Distorsion vous permet d'animer la forme de votre vidéo en déformant ou en inclinant l'image. Grâce à cela, vous pouvez utiliser cet effet pour ajouter un effet 3D ou un attrait déformé à l'image en manipulant chaque bord et coin de votre cadre vidéo de manière indépendante.
Voici comment :
Étape 1. Importez un clip et faites-le glisser jusqu'à la timeline;
Étape 2. Sélectionnez le clip et positionnez la tête de lecture dessus pour l'afficher dans le visualiseur;
Étape 3. Naviguez jusqu'au coin inférieur gauche et sélectionnez Distorsion dans le menu;
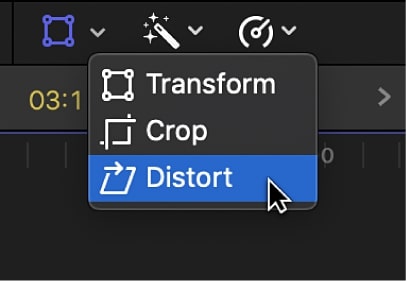
Étape 4. Manipulez les contrôles de la poignée bleue pour ajuster la position de chaque coin, côté et bord, créant ainsi une perspective 3D grâce à une apparence visuelle déformée.
Étape 5. Cliquez sur Terminé pour terminer le processus.
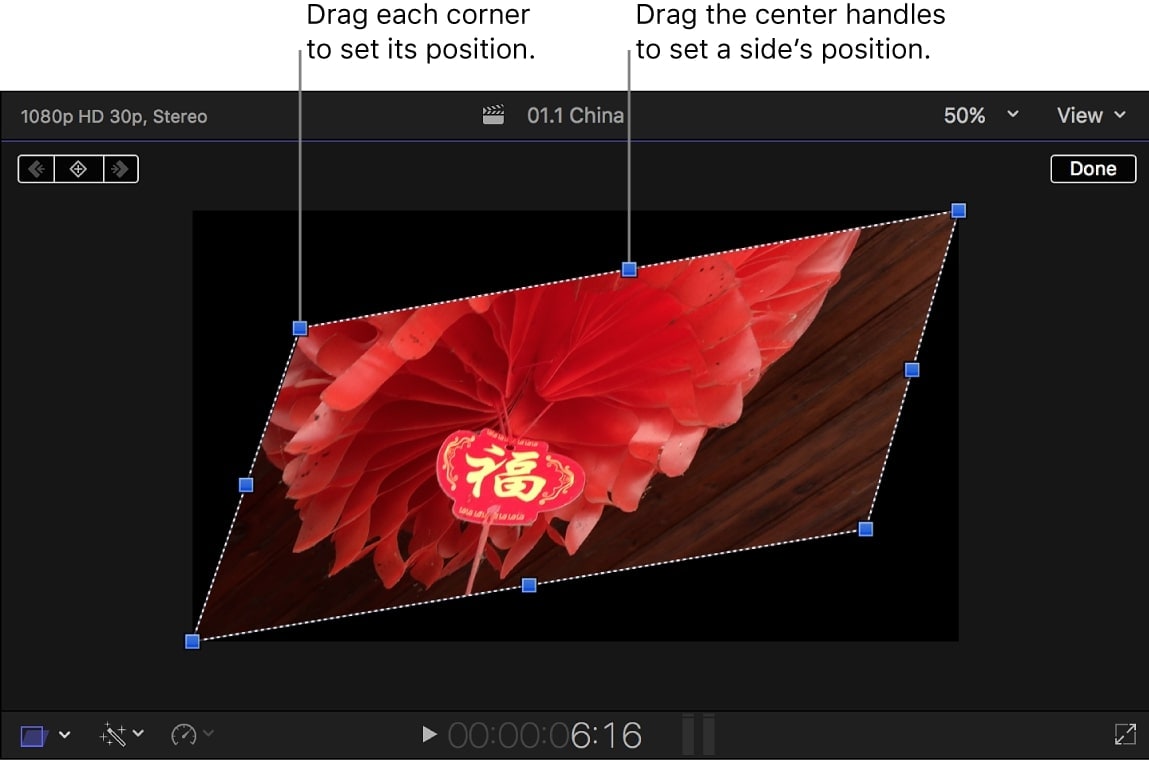
Ajout d'effets audio avec les keyframes de Final Cut Pro
Final Cut Pro vous permet d'utiliser les keyframes pour ajouter des effets audio et créer des changements simples dans les niveaux sonores, tels que des effets de fondu entrant/sortant au milieu de votre clip. Vous pouvez utiliser les keyframes pour déterminer des points spécifiques dans votre clip où vous souhaitez appliquer l'effet de fondu audio.
- Effet de fondu audio entrant/sortant
Voici comment utiliser les keyframes pour créer des effets de fondu audio entrant ou sortant dans Final Cut Pro :
Étape 1. Cliquez sur le clip dans la timeline et sélectionnez la section où vous souhaitez créer l'effet de fondu à l'aide de la commande du menu;
Étape 2. Naviguez dans la barre de menu supérieure jusqu'à Modifier > Ajuster le volume > Appliquer des fondu;
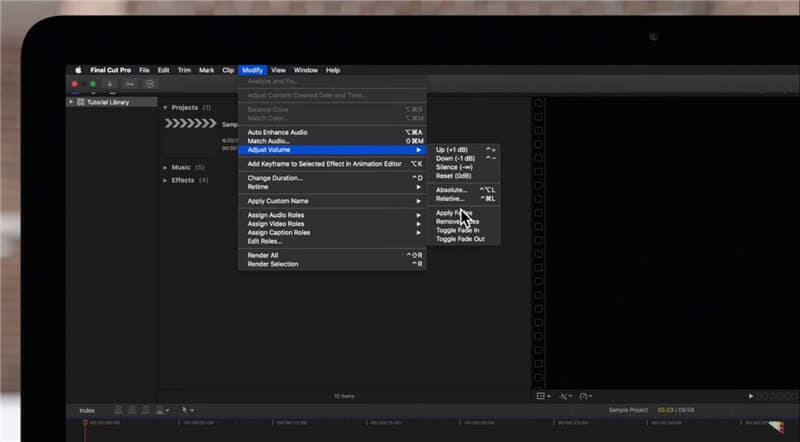
Étape 2. Sélectionnez les positions de fondu entrant et sortant et sélectionnez Activer le fondu entrant et Activer le fondu sortant.
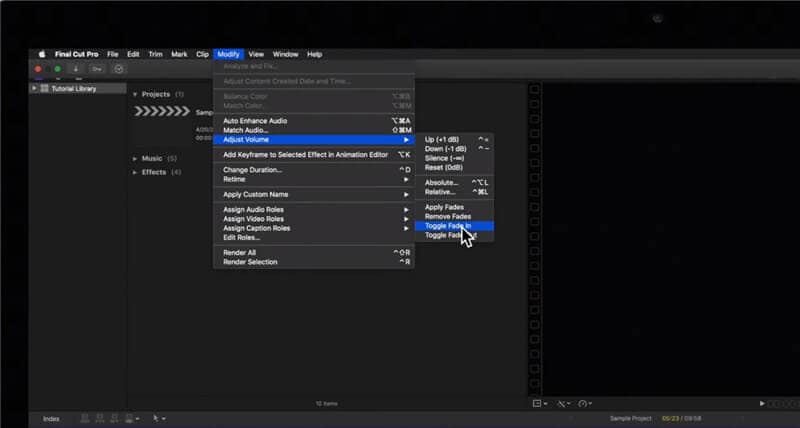
Alternative à Final Cut Pro X :Wondershare Filmora
Comme vous pouvez le voir, final cut pro x offre des options avancées de framage clé, des paramètres et des outils que vous pouvez utiliser pour animer des objets et créer des animations vidéo lisses et réalistes. Cependant, avancer le cadre clé de coupe final pro x nécessite un niveau décent de savoir-faire et de compétences technologiques.
Si vous êtes nouveau dans le cadre clé fcpx, envisagez une alternative plus conviviale pour les débutants, comme wondershare filmora. Filmora est la solution alternative ultime de frame clé à final cut pro. Il peut faire tout ce qui précède plus facilement.
Plus important encore, filmora peut vous donner le pouvoir de l'imagerie clé avancée sur macos et windows. Pour cette raison, filmora est l'outil parfait pour affiner vos compétences en frame clé avant de passer à la coupe finale pro x. Le secret de la puissance sans précédent de filmora en framage clé réside dans son interface intuitive et sa transparence.
Grâce à cela, filmora simplifie le processus de framage clé, vous permettant d'utiliser des animations de frames clé pour créer des vidéos photoréalistes. En outre, filmora vous permet de créer des préréglages de cadre clé personnalisés, que vous pouvez améliorer en utilisant des actifs créatifs, des effets visuels, des animations textuelles, et bien plus encore.
L'utilisation de l'imagerie clé dans filmora est simple et nécessite quelques étapes simples. Téléchargez et installez filmora sur votre ordinateur, puis suivez les étapes ci-dessous pour créer des animations immersives de la frame clé.
étape 1. Lancer filmora et naviguer vers le menu principal;
Étape 2. Cliquez sur Créez projet > Nouveau projet et importez vos médias;
Étape 3. Ajoutez votre média à la chronologie et cliquez dessus pour ouvrir l’éditeur ;
Étape 4. Accédez à la fonction Image clé dans la barre d’outils de la chronologie ;
Étape 5. Positionnez la tête de lecture à l'endroit où vous souhaitez ajouter un keyframe et cliquez sur l'icône Image clé pour sélectionner automatiquement les valeurs des keyframes;
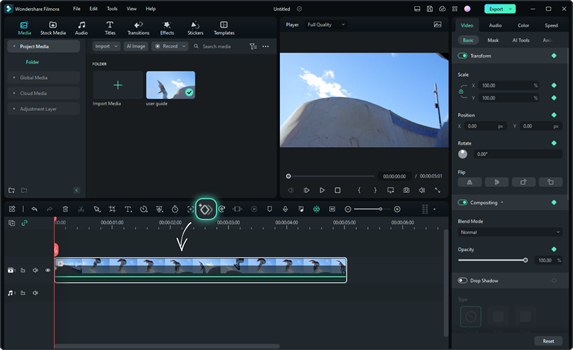
Étape 5. Sinon, accédez à la barre latérale de l'Éditeur pour aller dans Vidéo > Basique pour accéder au panneau des paramètres des images clés;
Étape 6. Faites glisser le curseur à la position où vous souhaitez ajouter la première image clé;
Étape 7. Cliquez sur l'icône en forme de diamant pour placer une image clé;

Étape 8. Faites glisser le curseur pour ajuster les paramètres des images clés et modifiez les images clés ajoutées en effectuant des ajustements audio et vidéo;
Étape 9. Accédez aux Titres panneau pour ajouter des animations par images clés;
Étape 10. Personnalisez vos animations par images clés avec des autocollants;

Étape 11. Une fois que vous avez terminé l'édition par images clés, vous pouvez ajouter une ou plusieurs images clés selon vos besoins;

Étape 12. Cliquez sur OK une fois que vous avez terminé, puis cliquez sur Exporter pour enregistrer votre fichier sur votre ordinateur.
Conclusion
Les images clés sont le cœur même des animations immersives. Maîtriser les techniques d'animation par images clés confère une liberté créative sans précédent à vos compétences en création d'animations, vous permettant de créer des chefs-d'œuvre visuellement époustouflants.
Les images clés sont essentielles pour donner une nouvelle dimension à votre narration visuelle avec des graphiques animés de premier ordre. Vous pouvez produire des effets animés sur mesure et des éléments créatifs pour peaufiner votre contenu à la perfection et l'optimiser pour le partage en ligne.
Final Cut Pro X est un excellent outil logiciel d'animation par images clés pour améliorer vos animations selon vos besoins uniques. L'outil exploite la puissance de techniques avancées d'images clés et d'algorithmes pour vous aider à créer des animations fluides et des récits visuels dynamiques, vous permettant de transmettre votre message et d'exprimer votre style.
Cependant, l'outil nécessite également une courbe d'apprentissage un peu raide pour dépasser ses capacités de framage clé. Si vous n'avez pas d'expérience avec l'imagerie clé fcpx, envisagez d'utiliser une solution d'imagerie clé plus simplifiée telle que wondershare filmora.
Filmora peut faire tout ce que Final Cut Pro X peut faire, mais en mieux, vous permettant d'améliorer vos compétences en keyframing avec une interface intuitive, une navigation simplifiée et des options de keyframing transparentes.



 Sécurité 100 % vérifiée | Aucun abonnement requis | Aucun logiciel malveillant
Sécurité 100 % vérifiée | Aucun abonnement requis | Aucun logiciel malveillant

