Avez-vous déjà vu une vidéo dans laquelle la personne ou l'objet semble flotter dans un décor différent, parfaitement intégré à une nouvelle toile de fond ? Vous avez peut-être déjà regardé une démonstration de produit où les articles semblent suspendus dans les airs sans aucun arrière-plan désordonné. Ces astuces visuelles sont réalisées à l'aide d'une méthode appelée suppression de l'arrière-plan, ce qui est très utile pour les personnes qui réalisent des vidéos et du contenu.
Lorsqu'il s'agit d'éditer des vidéos, Adobe Premiere Pro est l'un des logiciels les plus connus et les plus flexibles. Bien qu'il soit réputé pour ses puissantes fonctions d'édition, certaines personnes se demandent si Premiere Pro peut supprimer les arrière-plans des vidéos. La réponse est définitivement oui !
Que vous souhaitiez retirer le fond blanc dans Premiere Pro, réparer le fond transparent d'Adobe Premiere Pro, ou même retirer un fond sans utiliser d'écran vert, ce guide sur comment supprimer l'arrière-plan d'une vidéo Premiere Pro avec/sans écran vert vous montrera comment procéder étape par étape.
Dans cet article
Partie 1 : Comment retirer l'arrière-plan dans Premiere Pro avec l'écran vert
Différentes méthodes peuvent être utilisées pour supprimer les arrière-plans dans Premiere Pro, en fonction de vos besoins spécifiques et de la complexité de votre séquence.
Nous allons explorer une approche étape par étape pour supprimer l'arrière-plan d'une vidéo Premiere Pro en tirant le meilleur parti de ses puissants outils intégrés. Voici comment supprimer l'arrière-plan d'une vidéo dans Premiere Pro :
Étape 1: Lancez Adobe Premiere Pro sur votre appareil Windows ou Mac. Aller sur Dossier > Importer ou utiliser le raccourci Ctrl+I (Windows) ou Cmd+I (Mac). Cliquez sur « Importer » et sélectionnez votre vidéo. Faites glisser votre clip importé du panneau Projet vers la ligne de temps.
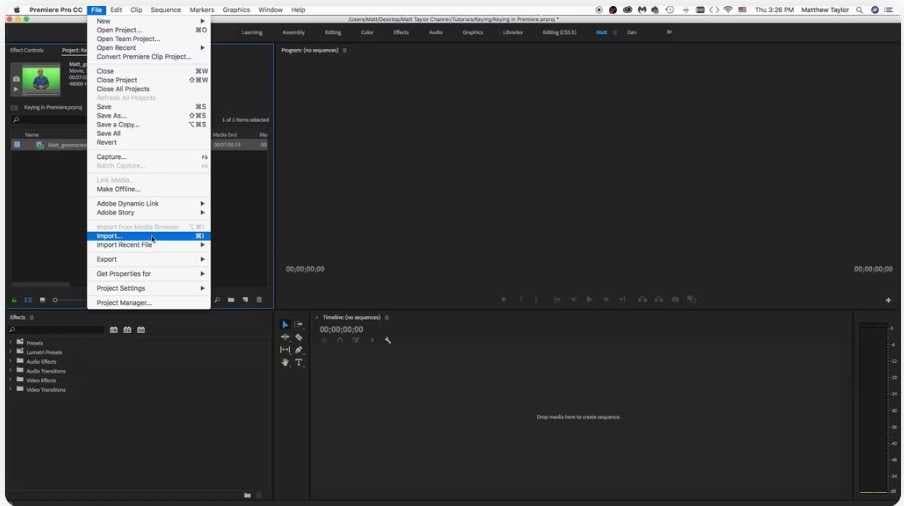
Étape 2: Sélectionnez votre clip vidéo, cliquez avec le bouton droit de la souris et choisissez "Nouvelle séquence du clip."
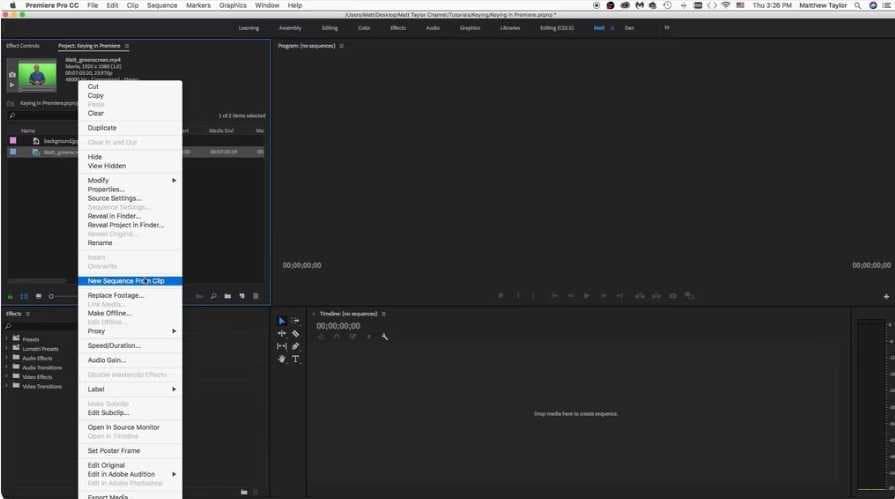
Étape 3: Déplacez votre vidéo principale sur le deuxième calque (v2).
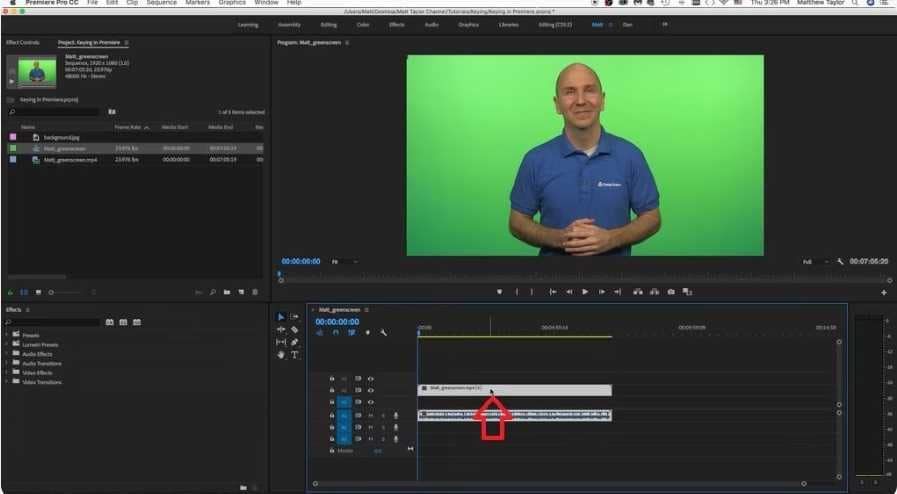
Étape 4: Placez votre nouvel arrière-plan sur le calque inférieur. Faites en sorte qu'elle soit aussi longue que votre vidéo principale.
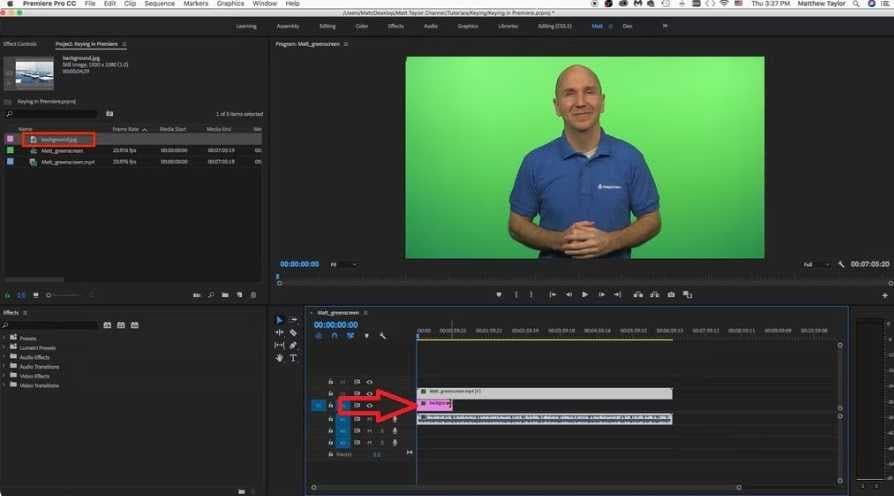
Étape 5: Dans le panneau des effets, recherchez " Key." Trouvez "Ultra Key" et mettez-le sur votre vidéo principale.
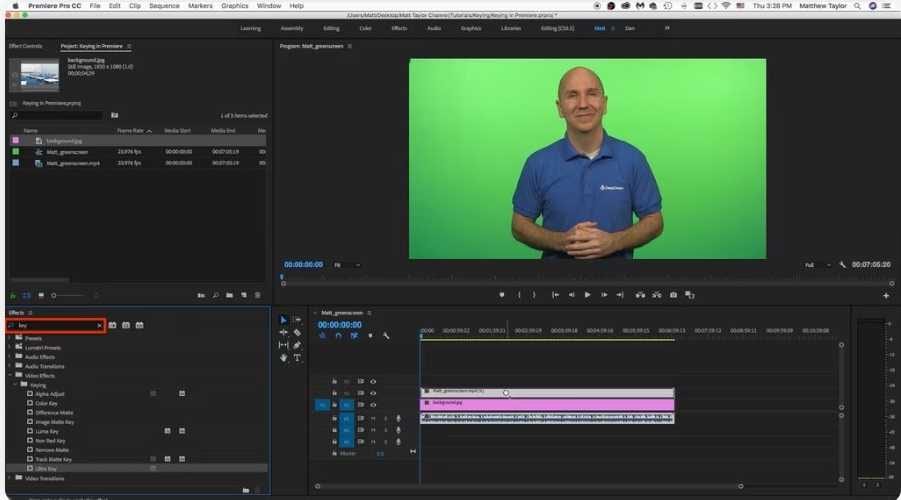
Étape 6: Cliquez sur votre vidéo principale. Trouvez l'effet Ultra Key . Utilisez la pipette pour sélectionner la couleur d'arrière-plan que vous souhaitez supprimer.
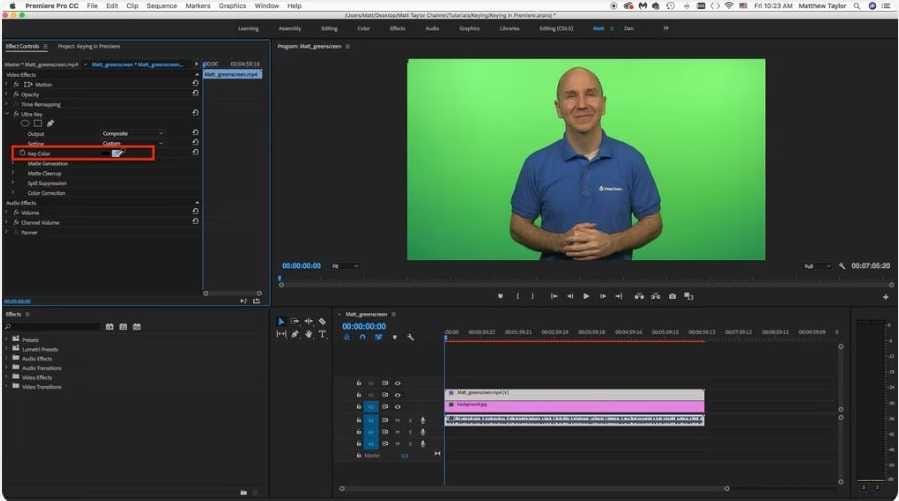
Étape 7: Cliquez avec le bouton droit de la souris dans la zone des effets vidéo. Passer de l'affichage « Composite » à l'affichage « Canal Alpha ».
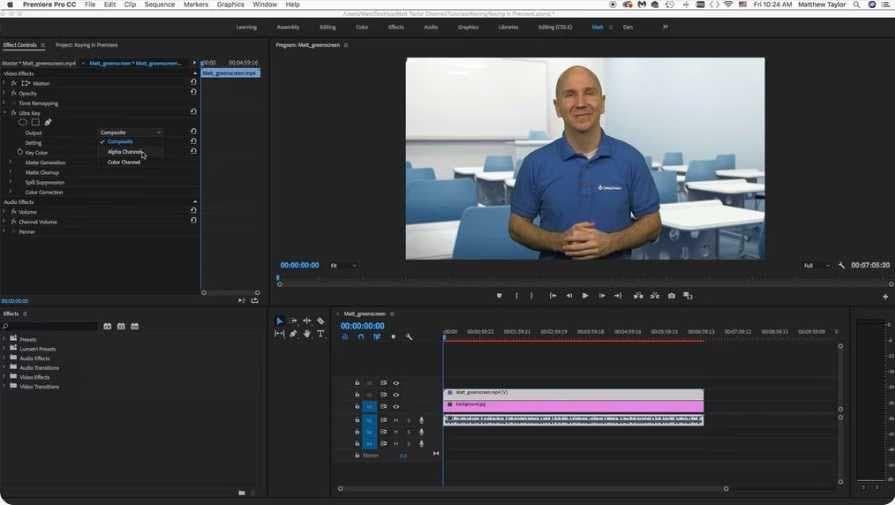
Étape 8: Ouvrez "Matte Generation". Ajustez les paramètres pour que votre vidéo ait l'air propre.
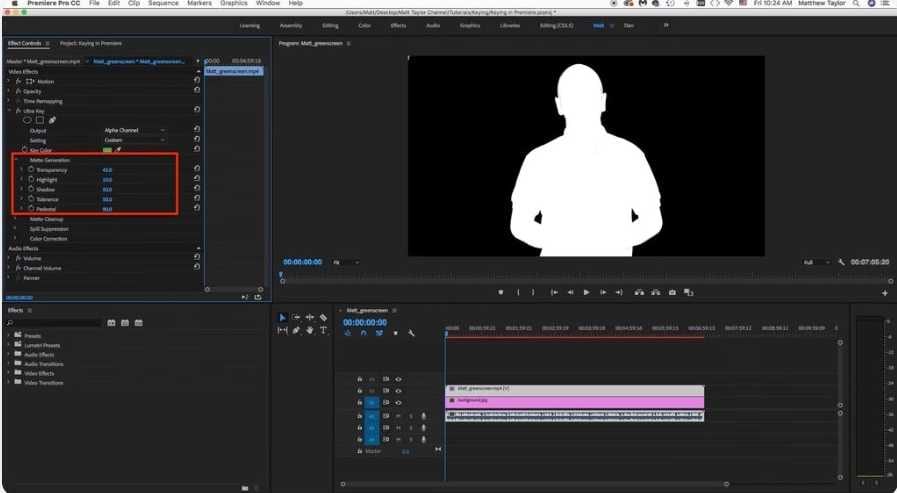
Étape 9: Ouvrez "Matte Cleanup". Ajustez "Étrangler" et d'autres options pour améliorer les bords.
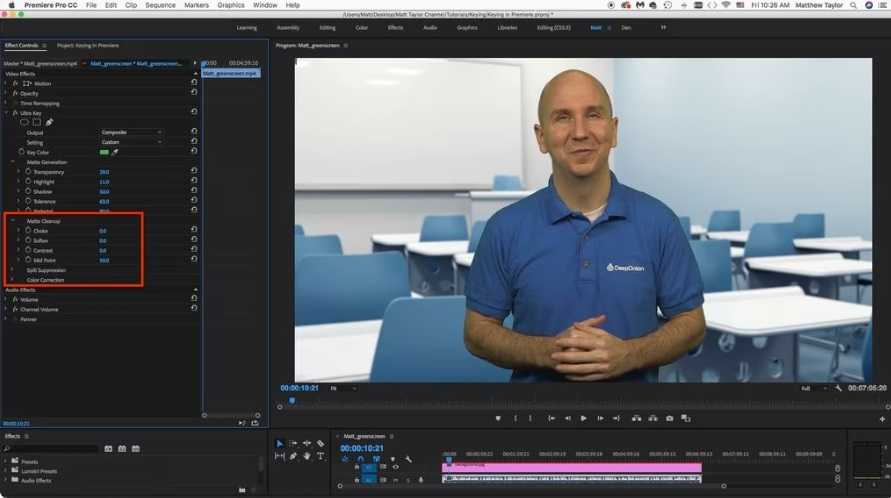
Étape 10:Si vous voyez encore de la couleur d'arrière-plan, utilisez "Spill Suppression" pour y remédier.

Étape 11: Recherchez "rogner" dans le panneau des effets. Ajoutez l'effet Crop à votre vidéo et ajustez-le si nécessaire.
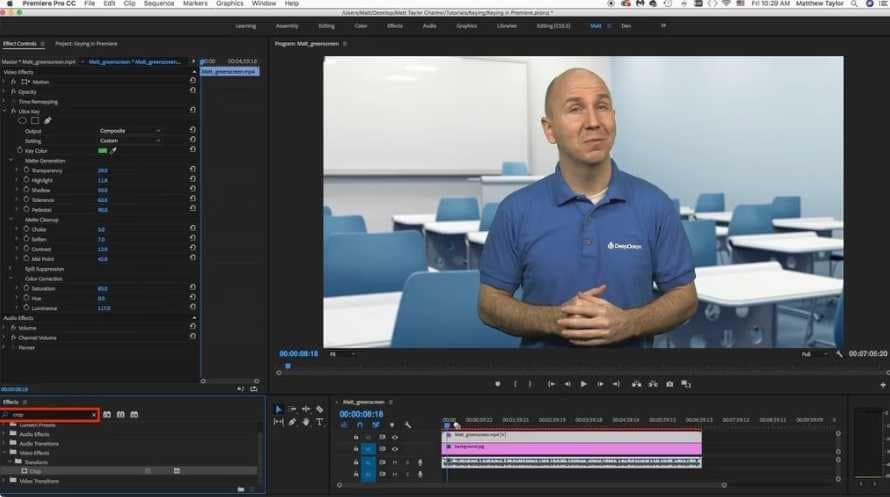
Étape 12: Lorsque vous êtes satisfait des résultats, cliquez sur "Exporter" au sommet. Choisissez vos paramètres et cliquez à nouveau sur Exporter.
En suivant ces étapes, vous pouvez supprimer efficacement l'arrière-plan dans Premiere Pro pour un large éventail de séquences.
Cependant, il est important de noter que le succès de la suppression de l'arrière-plan dépend souvent de la qualité de votre séquence originale et du contraste entre votre sujet et l'arrière-plan.
Pour les scénarios plus complexes ou les séquences difficiles, vous devrez peut-être recourir à des techniques supplémentaires ou utiliser les fonctions de suppression d'arrière-plan sans écran vert de Premiere Pro.
Partie 2 : Comment retirer l'arrière-plan sans écran vert Premiere Pro
Si l'utilisation d'un écran vert peut faciliter la suppression de l'arrière-plan, elle n'est pas toujours nécessaire ou pratique. Premiere Pro propose plusieurs outils et techniques pour supprimer les arrière-plans sans avoir recours à un écran vert.
Voici comment retirer l'arrière-plan dans Premiere Pro pour les vidéos sans écran vert :
Étape 1: Ouvrez Adobe Premier. Cliquez sur "Dossier"ensuite "Importer" pour ajouter votre vidéo principale et votre arrière-plan.
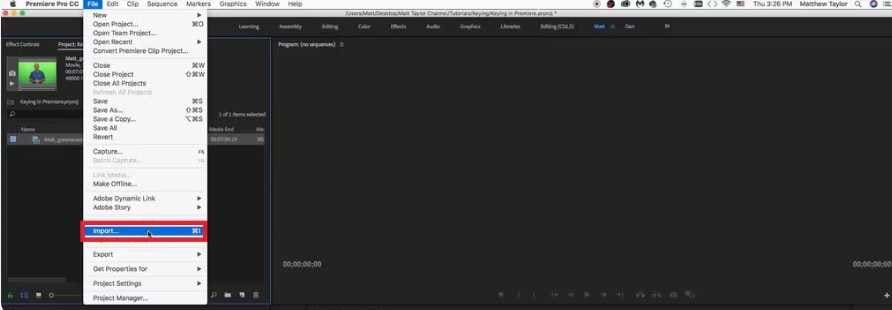
Étape 2: Placez votre vidéo principale sur la deuxième couche (v2). Faites en sorte que votre arrière-plan soit aussi long que votre vidéo principale.
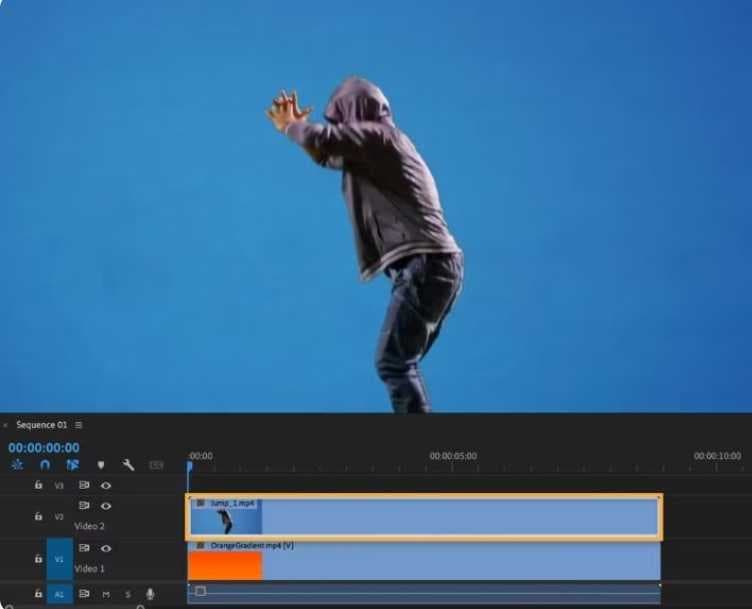
Étape 3: Cliquez sur votre vidéo principale. Dans le panneau des effets, recherchez "crop". Ajoutez l'effet Crop à votre vidéo. Utilisez-le pour découper le fond dont vous ne voulez pas.
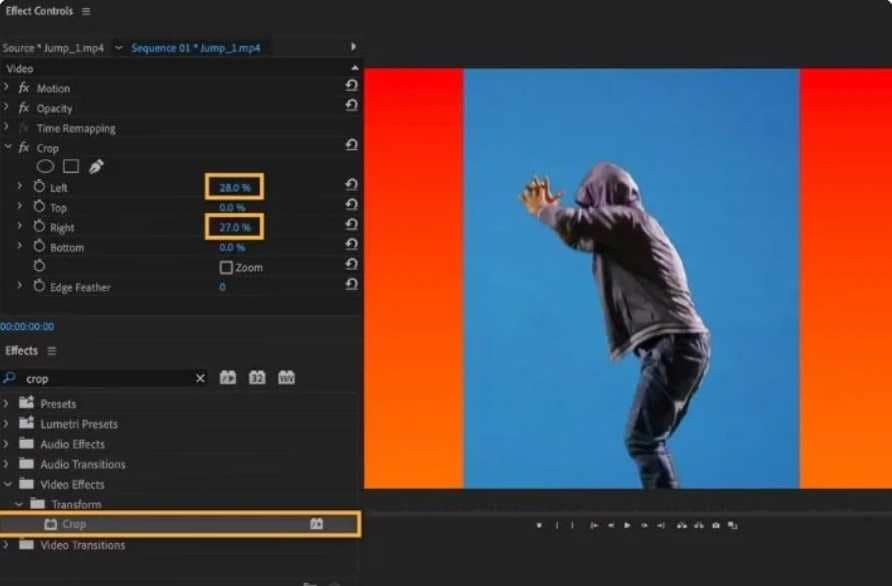
Étape 4: Dans le panneau des effets, recherchez "ultra". Ajoutez l'effet Ultra Key à votre vidéo.
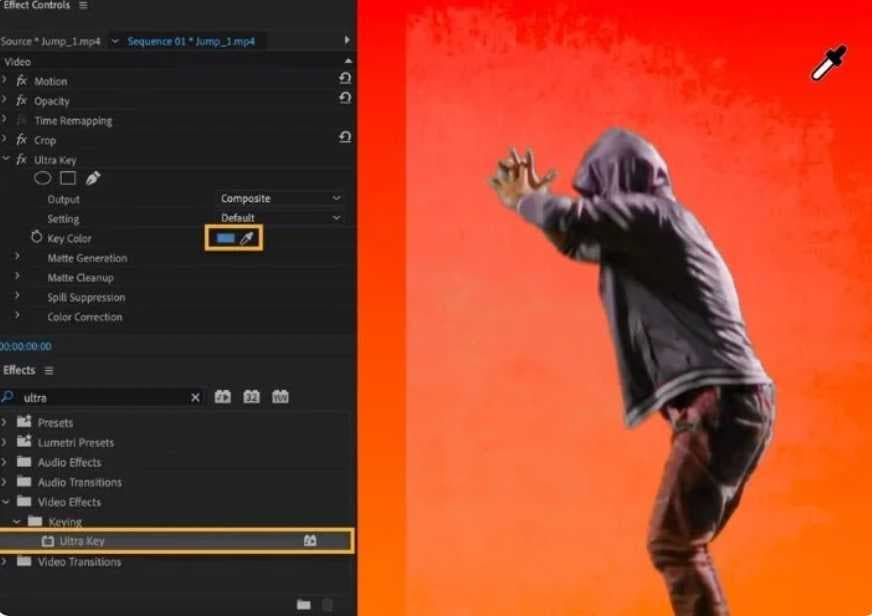
Étape 5: Cliquez sur l'outil Pipette dans Ultra Key. Utilisez-le pour sélectionner la couleur d'arrière-plan que vous souhaitez supprimer.

Étape 6: Changez la vue en «Canal Alpha» pour voir comment cela fonctionne.
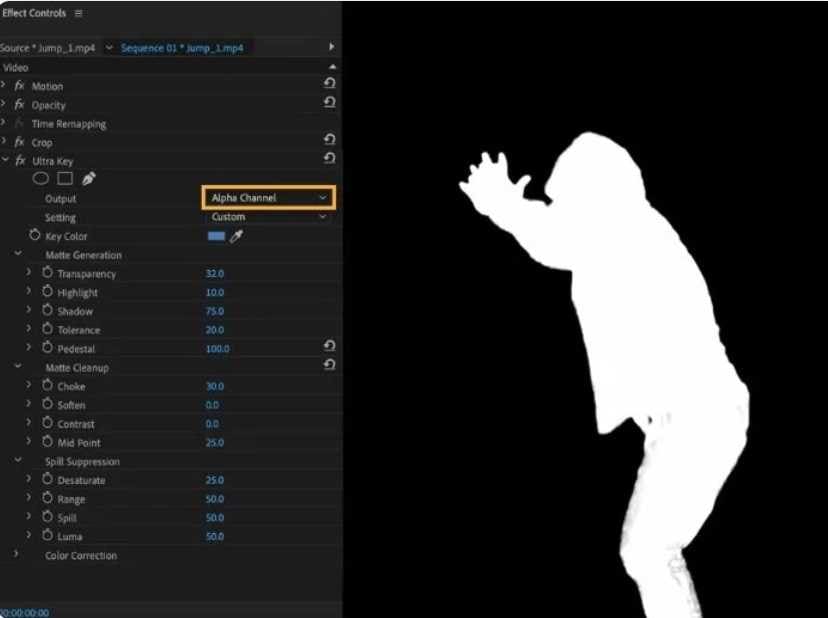
Étape 7: Ajustez les paramètres dans "Matte Generation," "Matte Cleanup," et "Spill Suppression" jusqu'à ce que votre vidéo soit satisfaisante.
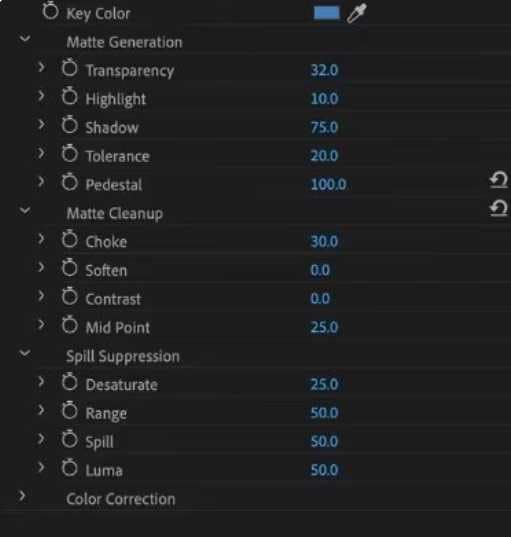
Étape 8: Enfin, cliquez sur "Exporter" en haut. Choisissez vos paramètres et cliquez à nouveau sur Exporter.
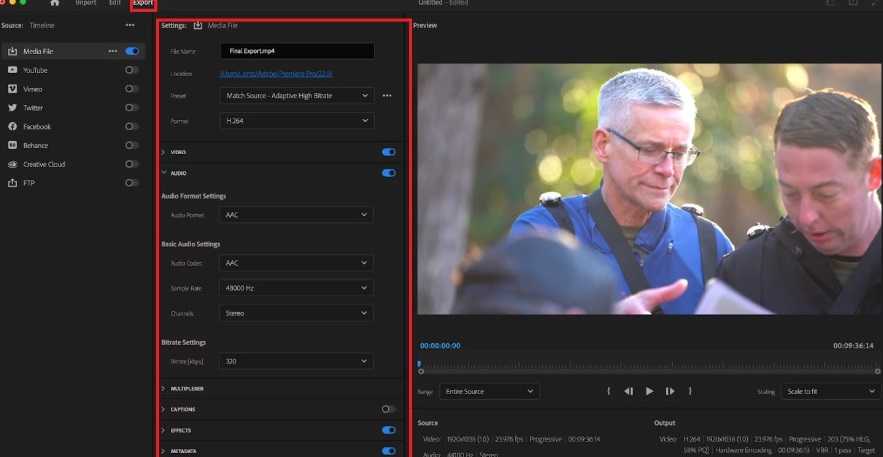
Partie 3 : Meilleure alternative à Premiere Pro à essayer aujourd'hui : Wondershare Filmora
Adobe Premiere Pro est un outil performant et riche en fonctionnalités pour la suppression des arrière-plans, mais il n'est pas forcément le choix idéal pour tout le monde, en particulier pour les débutants ou les personnes qui préfèrent une interface plus simple.
C'est là que Wondershare Filmora est une option intéressante pour retirer les arrière-plans.
Wondershare Filmora offre un grand nombre de fonctionnalités qui en font un choix très intéressant :
- Conception facile à utiliser : Filmora a une disposition simple qui permet aux nouveaux utilisateurs de se déplacer et d'utiliser le programme sans difficulté.
- Technologie d'IA intelligente : Filmora utilise l'intelligence artificielle pour simplifier les tâches difficiles, telles que l'effacement des arrière-plans.
- Grande collection de médias: Filmora offre aux utilisateurs une grande sélection de vidéos, d'images et de fichiers sonores qui peuvent être utilisés comme nouveaux arrière-plans.
- Mises à jour fréquentes : Wondershare met régulièrement à jour Filmora avec de nouvelles fonctionnalités et améliorations, afin que les utilisateurs disposent des outils d'édition vidéo les plus récents.
- Fonctionne sur plusieurs systèmes : Filmora peut être utilisé sur les ordinateurs Windows et Mac.
- Options économiques: Contrairement au plan d'abonnement d'Adobe Premiere Pro, Filmora propose une tarification plus souple, y compris la possibilité d'un achat unique.
Pour retirer un arrière-plan en utilisant Filmora :
Étape 1: Ouvrez Filmora et cliquez sur "Créer un nouveau projet". Recherchez votre vidéo sur votre ordinateur ou dans le cloud et transférez-la dans Filmora. Placez votre vidéo sur la ligne de temps.
Créer un nouveau projet ou ouvrir un projet existant

Étape 2:Maintenant, faites un double-clic sur votre vidéo et recherchez les éléments suivants "Portrait de l'IA" sous "Outils d'IA." Appuyez sur votre vidéo, choisissez "Découpe intelligente », puis “ Retirer l'arrière-plan ”. Filmora supprimera l'arrière-plan pour vous. Vous pouvez ensuite ajouter un nouvel arrière-plan si vous le souhaitez.
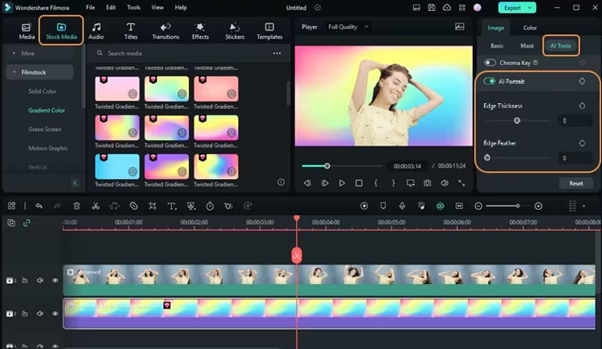
Étape 3: Lorsque vous avez terminé, cliquez sur "Exporter". Choisissez le mode d'enregistrement de votre vidéo. Vous pouvez également le partager directement sur les médias sociaux si vous le souhaitez.
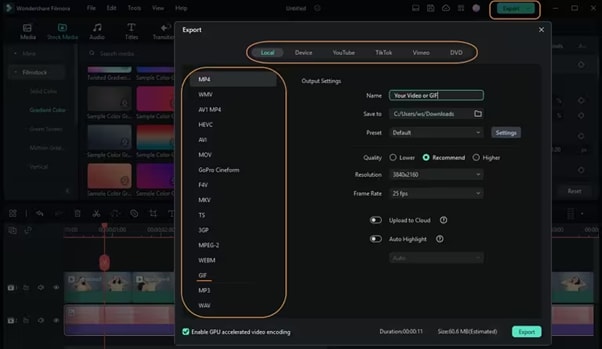
Wonderahare Filmora est plus simple à utiliser qu'Adobe Premiere Pro pour extraire des arrière-plans de vidéos YouTube. Il dispose d'une interface plus simple et de fonctions spéciales telles que l'option Portrait IA qui permet d'effacer les arrière-plans en un seul clic. Cela rend le processus plus rapide et plus facile, en particulier pour les débutants ou les personnes qui n'ont pas besoin de toutes les fonctionnalités complexes de Premiere Pro.
Bien que Premiere Pro soit globalement plus puissant, la conception conviviale de Filmora et ses outils de suppression rapide de l'arrière-plan sont parfaits pour les YouTubers qui souhaitent réaliser des vidéos de haute qualité sans passer par un processus d'apprentissage difficile.
Partie 4 : Conseils et astuces pour la suppression de l'arrière-plan dans Premiere Pro
Pour améliorer vos compétences en matière de suppression d'arrière-plan dans Premiere Pro, consultez les conseils et astuces suivants :
- Viser le succès: Si vous n'utilisez pas d'écran vert, essayez de filmer votre sujet devant un fond uni de couleur différente. Il sera ainsi plus facile de retirer l'arrière-plan par la suite.
- Combiner différentes techniques: Utilisez un mélange de techniques telles que Ultra Key, Luma Key et Color Key pour traiter les clips vidéo difficiles.
- Utiliser les calques de réglage: Au lieu d'appliquer des effets directement sur votre vidéo, utilisez des calques de réglage. Cela vous donne plus de liberté pour modifier vos paramètres
- Créer des masques personnalisés: Utilisez des masques pour sélectionner des parties spécifiques de votre vidéo pour une suppression plus précise de l'arrière-plan.
- Essayer différents modes de mélange: Différentes méthodes de mélange peuvent contribuer à rendre plus fluide le changement entre votre sujet et le nouvel arrière-plan.
- Bien assortir les couleurs: Après avoir retiré l'arrière-plan, utilisez les outils de couleur pour vous assurer que votre sujet a l'air naturel avec le nouvel arrière-plan.
- Utiliser des images clés pour les mouvements : Si votre sujet est en mouvement, utilisez des images clés pour ajuster vos masques ou vos effets au fur et à mesure de la lecture de la vidéo.
- N'oubliez pas l'audio : Lorsque vous supprimez des arrière-plans, tenez compte de l'effet que cela pourrait avoir sur le son. Utiliser des effets audio pour maintenir le réalisme.
- Pratiquer la patience: La suppression de l'arrière-plan peut prendre beaucoup de temps. Faites des pauses et abordez les sections difficiles avec un regard nouveau.
Conclusion
Apprendre à retirer les arrière-plans dans Adobe Premiere Pro permet d'élargir considérablement les possibilités créatives des monteurs vidéo et des créateurs de contenu. Que vous utilisiez l'effet Ultra Key fourni avec le logiciel, que vous essayiez des méthodes plus complexes pour supprimer les arrière-plans sans avoir recours à un écran vert ou que vous examiniez d'autres options telles que Wondershare Filmora, la possibilité de modifier les arrière-plans peut améliorer considérablement l'aspect de vos vidéos.
N'oubliez pas que s'il est important d'avoir les bons outils et de savoir comment les utiliser, le véritable secret pour réussir à supprimer les arrière-plans réside dans la pratique et la patience. Chaque projet présente ses propres défis et, avec l'expérience, vous commencerez à comprendre quelles sont les techniques les plus efficaces dans les différentes situations.
Gardez l'intérêt, continuez à essayer de nouvelles choses et n'hésitez pas à explorer de nouvelles idées créatives. Avec ces compétences, vous serez bien préparé pour réaliser des vidéos impressionnantes.
FAQ
-
Puis-je supprimer l'arrière-plan d'une vidéo dans Premiere Pro ?
Bien que Premiere Pro offre des outils puissants pour la suppression de l'arrière-plan, le succès dépend souvent de la qualité de votre métrage. Les vidéos présentant un contraste élevé entre le sujet et l'arrière-plan sont plus faciles à travailler. -
Ai-je besoin d'un écran vert pour retirer les arrière-plans dans Premiere Pro ?
Non, un écran vert n'est pas nécessaire. Premiere Pro propose plusieurs techniques pour supprimer les arrière-plans sans écran vert, même si le fait d'en avoir un peut simplifier le processus. -
Quelle est la différence entre les effets Ultra Key et Chroma Key de Premiere Pro ?
Ultra Key est un effet d'incrustation plus avancé qui donne souvent de meilleurs résultats, en particulier pour les détails fins. Chroma Key est plus simple mais peut s'avérer efficace pour les tâches de base de suppression de l'arrière-plan. -
Puis-je ajouter un nouvel arrière-plan après avoir supprimé l'original ?
Oui, une fois que vous avez supprimé l'arrière-plan original, vous pouvez ajouter n'importe quel nouvel arrière-plan en le plaçant sur une piste vidéo en dessous de votre séquence incrustée.



 Sécurité 100 % vérifiée | Aucun abonnement requis | Aucun logiciel malveillant
Sécurité 100 % vérifiée | Aucun abonnement requis | Aucun logiciel malveillant


