
Comment faire pour enregistrer son écran lorsqu’on travaille sur son ordinateur ? À un moment donné, l’envie ou la nécessité de filmer ce qui se passe sur l’écran survient. Sachez que, peu importe le type de PC (Windows/Mac), vous pouvez faire un enregistrement de vous ainsi que le travail effectué. Alors, en cas d’urgence et sans aucune idée du processus ou un outil à portée de main, cela peut devenir embêtant. Mais n’ayez crainte ! Vous avez la solution entre les mains. Installez-vous confortablement et prenez votre temps pour parcourir cet article en entier. C’est un guide complet avec des étapes à suivre sur les deux types d'ordinateurs. Pour couronner le tout, nous vous expliquons en détail la notion d’enregistrement d’écran, dévoilons les cas qui font appel à cette fonctionnalité, avec des conseils et des astuces à suivre dans ce processus. Allez, c'est parti !
Qu'est-ce que l'enregistrement d'écran ?
Quand on parle d’enregistrement d’écran, il s’agit de filmer ou capturer une partie ou l’intégralité de l’écran de l’ordinateur. Pour cela, chaque ordinateur (Windows /Mac) est doté d’une fonctionnalité intégrée qui permet de réaliser cette opération. Notez que la durée de l’enregistrement dépend de l’outil que vous utilisez. Pendant cette opération, tout est filmé (mouvements de la souris, frappes au clavier, fenêtres ouvertes, ainsi que l'audio, comme le son du système ou du microphone).
Pourquoi avons-nous besoin de l'enregistrement d'écran ?
Vous serez étonnés du nombre de choses qu’on peut faire avec une vidéo issue d’un enregistrement d’écran.
- Création de contenu
Par exemple, en tant que créateur de contenu (Youtubeur, Tiktokeur, etc), l’enregistrement d’écran permet créer des vidéos, des tutoriels avec des explications à l’appui. Par ailleurs, vous pouvez concevoir une formation complète et la proposer aux internautes. En fonction de la niche que vous développez, cela vous procure plus de liberté et de contrôle afin de créer une totale immersion de vos abonnés.
- Présentation professionnelle
En entreprise, les professionnels pourront produire des présentations de projet, dresser le bilan financier, présentation PowerPoint. En recourant à cette fonction, vous facilitez la formation de vos collaborateurs, améliorer la production et la réduction des erreurs, réduire les déplacements en gérant des projets à distance.
- Enregistrement de jeux vidéos
Les gamers peuvent enregistrer leur séance de jeux vidéos et la partager sur les médias sociaux. Ce qui favorise une interaction avec les autres joueurs du monde qui pourront faire des commentaires et développer des stratégies de jeux. C’est aussi génial puisque enregistrer son écran, vous permet de sauvegarder des parties difficiles à franchir que vous avez finalement réussi à dépasser. De ce fait, si vous êtes connu mondialement, cela conforte votre place de leader et les autres pourront s’en inspirer à leur tour.
- Faciliter la communication
Lors d’une réunion en ligne avec votre équipe ou des partenaires, plusieurs points sont abordés et développez durant des heures. Pour faire un rapport détaillé de cette réunion, l’activation de l’enregistrement d’écran au début ou en cours capte tout ce qui est dit (explications, propositions, défis à relever, etc). C’est sûr qu’après, vous n’aurez aucun mal à faire un récapitulatif et l’envoyer à votre supérieur ou vos partenaires.
- Résoudre un problème technique
En cas de bugs dans un système, les utilisateurs réclament une assistance technique pour résoudre le problème. À supposer que la panne est minime, une explication du processus de réparation semble approprié. Mais comment feriez-vous cela si vous n’êtes pas sur les lieux ? La solution est toute simple ! Vous n’aurez qu’à envoyer le mode d’emploi en enregistrant votre écran en cas pratique. Vous gagnez en temps et en plus, la vidéo sera visionnée autant de fois lorsque le bug survient.
- Créer une documentation
Si vous faites régulièrement des opérations bancaires ou effectuer des tâches sur des logiciels, l’enregistrement d’écran sert à créer des archives. Il existe des services de stockage en ligne destinés à conserver ces vidéos sur une longue période. En fonction de la taille des données, vous serez obligé d’acheter de l’espace de stockage supplémentaire. Mais c’est tout bénéfique. Cela peut servir de preuve en cas de conflit ou même indiquer la source d’erreur dans la manipulation du logiciel de travail.
- Démonstration de produit
Au lancement d’un nouveau produit, vous pouvez enregistrer l’écran pour montrer et expliquer le fonctionnement de produits numériques et logiciels. De cette manière, les futurs utilisateurs visualisent leur utilisation. Ce qui permet d’accroître le caractère pédagogique et interactif en plus de faciliter l’accessibilité. Si vous vous demandez quels types de produits, on peut citer par exemple :
- Outils d’édition audio et vidéo
- Applications de santé et de bien-être
- Plateformes d’apprentissage en ligne
- Matériels informatiques ou périphériques
- Service en ligne et outils SaaS
- Site web ou application web
- Applications mobiles
- Logiciels de bureau
Si vous êtes utilisateur Mac, pas de paniques ! Sachez qu’il y a plusieurs méthodes pour enregistrer l’écran autant bien que sur Windows directement avec votre Mac, et cela, très facilement.
Méthodes d'enregistrement d'écran sur Windows
Un ordinateur fonctionnant sous Windows est capable d’enregistrer l’écran grâce à des outils d'enregistrement d'écran intégrés. Il s’agit de l'Xbox Game Bar. Il permet de faire des captures d’écran, d’indiquer les performances de l’ordinateur et d’enregistrer vidéo et audio. Si vous avez Windows 10 et 11, cet outil est préinstallé. Pour savoir s’il est déjà activé sur votre PC, cliquez simultanément sur les touches Windows + G. Au cas où rien ne s’affiche, cela pourrait signifier qu’il est n’est pas installé ou désactivé.
Installation de Xbox Game Bar
Vous accédez à Microsoft Store en appuyant la touche Windows, puis tapez la recherche et valider. Le téléchargement se fera aussitôt enclenché. Quand c’est terminé, vous faites toujours Windows + G pour l’activer.
Activation de Xbox Game Bar sous Windows 10 et 11
Il se peut que Xbox Game Bar soit désactivé. À ce moment, vous devez le réactiver. Sous Windows 10/11, vous faites Windows + I (ouvrir Paramètres). Ensuite, vous allez dans Jeux>Cliquez sur Xbox Game Bar>Activer Xbox Game Bar.
Enregistrer son écran sous Windows avec Xbox Game Bar
Vous devez activer Xbox Game Bar sur le PC. Pour cela, appuyez en même temps sur les touches Windows + G pour l’activer. Une fois affiché, vous cliquez sur Capturer>Démarrer l’enregistrement (Windows + Alt + R). Si vous voulez filmer en même temps que l’audio, cliquez sur Activer le microphone pendant l’enregistrement (Windows + Alt + M) juste avant de lancer l’enregistrement. Ce qui vous permettra de capturer la voix en même que vous enregistrez l’écran. Si vous voulez stopper l’enregistrement, appuyer sur le bouton Stop. Ou bien, appuyez à la fois sur les touches Windows + Alt + R.
Astuces et raccourcis clavier
Vous avez la possibilité de personnaliser votre Xbox Game Bar. Pour cela, ouvrez-le (Windows + G) et accédez aux Paramètres. De là, vous pouvez modifier soit modifier :
- les raccourcis clavier (Barre de jeu, Faire capture d’écran, Enregistrer les 30 dernières secondes, Démarrer/arrêter l’enregistrement, Microphone activé/désactivé, etc),
- le thème (Clair, Sombre, Windows),
- les widgets (Enregistrer en arrière-plan pendant que vous jouez, Afficher les notifications d’enregistrement avec microphone, Son à enregistrer, etc).
Astuce : Pour créer des raccourcis personnalisés, vous devez utiliser les touches Ctrl, Alt, Maj et au moins une touche du clavier.
La fonction Xbox Game Bar est utile et pratique pour les utilisateurs Windows. Mais, vous pourriez réclamer d’autres outils, offrant plus de fonctionnalités pour enregistrer l’écran de votre ordinateur.
7 logiciels tiers d'enregistrement d'écran sur Windows
Si vous recherchez d’autres outils en dehors de l’outil intégré à Windows (Xbox Game Bar), ceux-là peuvent vous satisfaire.
1. Filmora

Filmora est un puissant logiciel capable d’enregistrer l’écran du PC avec des fonctionnalités exceptionnelles. Il fonctionne sous Windows 7/8.1/10/11(64 bit) avec un processeur Intel i3 ou un processeur multicœur supérieur, 2 Ghz ou plus. Grâce à cet outil, vous pouvez enregistrer à la fois l’écran et la webcam en plus de capturer le son du micro et du système.
Les principales fonctionnalités de Filmora
- Personnalisation de la zone d’enregistrement : Possibilité d’ajuster le cadre et la hauteur de la partie à enregistrer (plein écran, fenêtre, zone personnalisée)
- Enregistrement de l’audio du système et du microphone : Capture simultanément le son du dispositif de l’ordinateur et du microphone externe.
- Montage vidéo : Possibilité d’éditer la vidéo de l’enregistrement d’écran (couper, découper, fusionner plusieurs enregistrements, sous-titres, etc)
- Outils IA : Amélioration audio IA, Générateur de Clips Courts IA (idéal pour les créateurs de contenu), Suppression d’objets IA ( pour supprimer les éléments indésirables durant l’enregistrement)
- Enregistrement multi-écran : Enregistrement simultané sur plusieurs écrans
Comment enregistrer son écran avec Filmora ?
Étape 1. Installer et Ouvrez le logiciel Filmora ensuite, cliquez sur Enregistreur d’Écran.
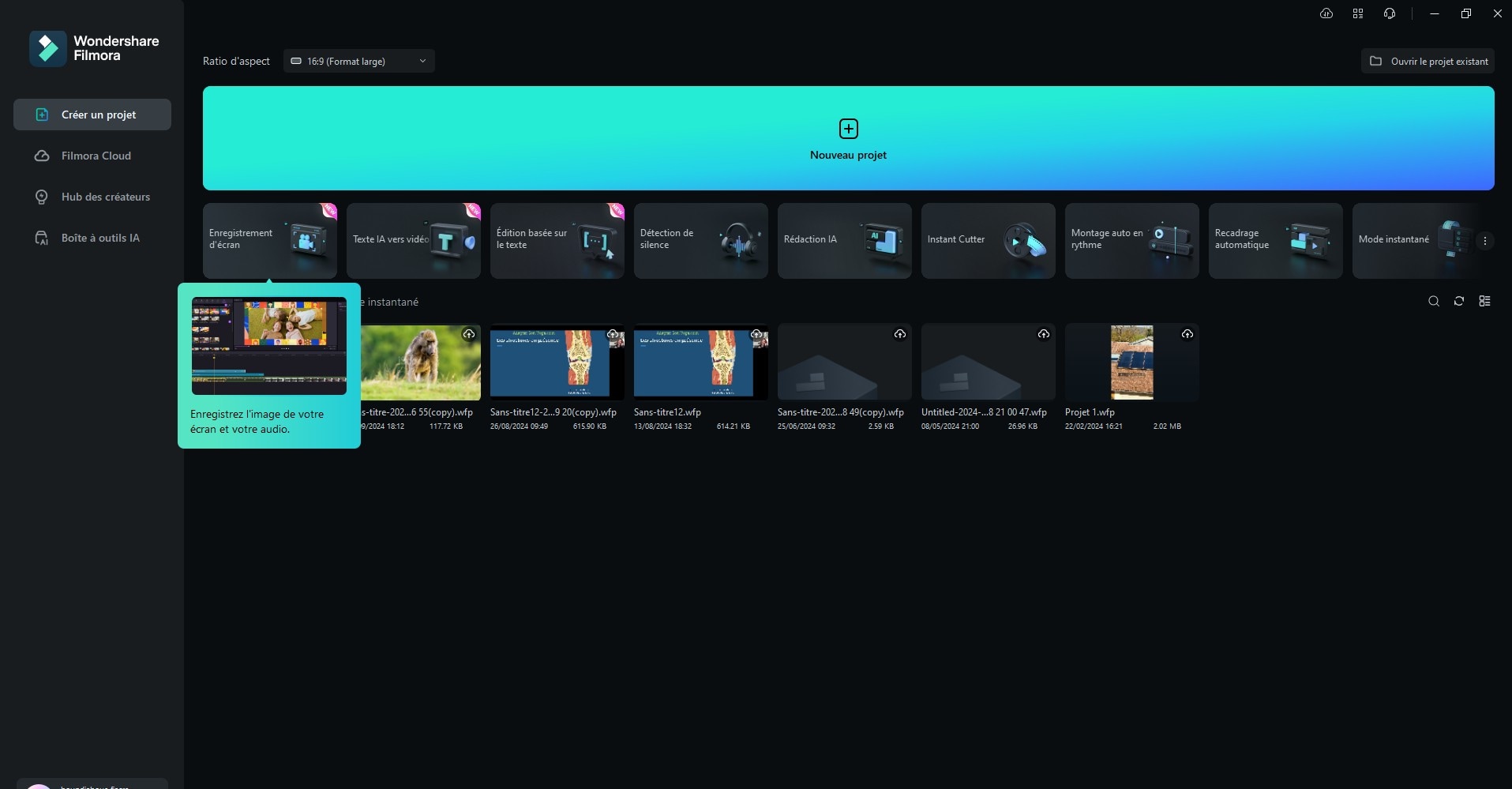
Étape 2. À partir de l’interface Enregistrement d’écran ; vous avez la possibilité de définir la résolution de capture, coupé activé le micro et le son du système, et cela, également la Caméra.
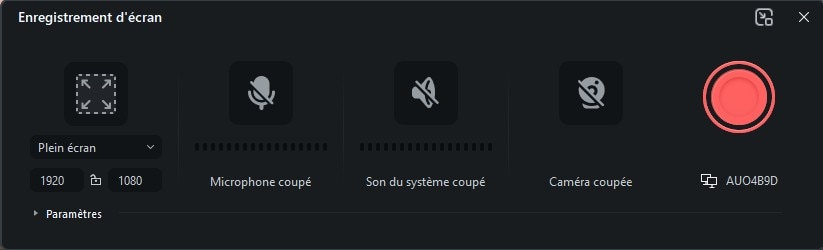
Note : Possibilité de déplacer la webcam sur une partie de l’écran et la redimensionner durant un tutoriel.
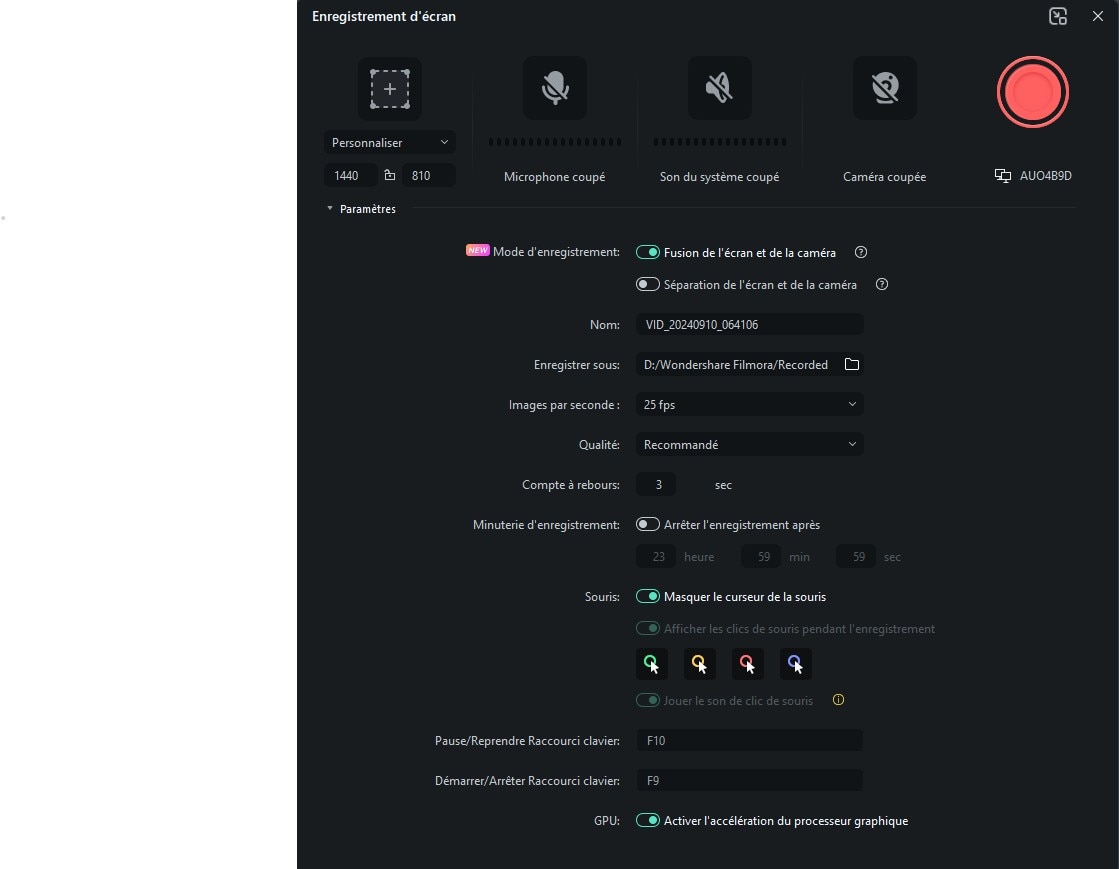
Étape 3. Cliquez sur Paramètres pour des options supplémentaires comme la destination pour la vidéo enregistrée, ajuster la qualité de l'enregistrement et bien plus.
Étape 4. Une fois les réglages effectués, cliquez sur le gros bouton rouge pour Démarrer l’enregistrement. Durant l'enregistrement, une icône rouge d'enregistrement s'affichera dans la barre des tâches en bas.
Étape 5. À la fin de l’enregistrement, cliquez sur Arrêter l’enregistrement. Filmora ouvrira une fenêtre dans laquelle vous pourrez éditer l’enregistrement si besoin.
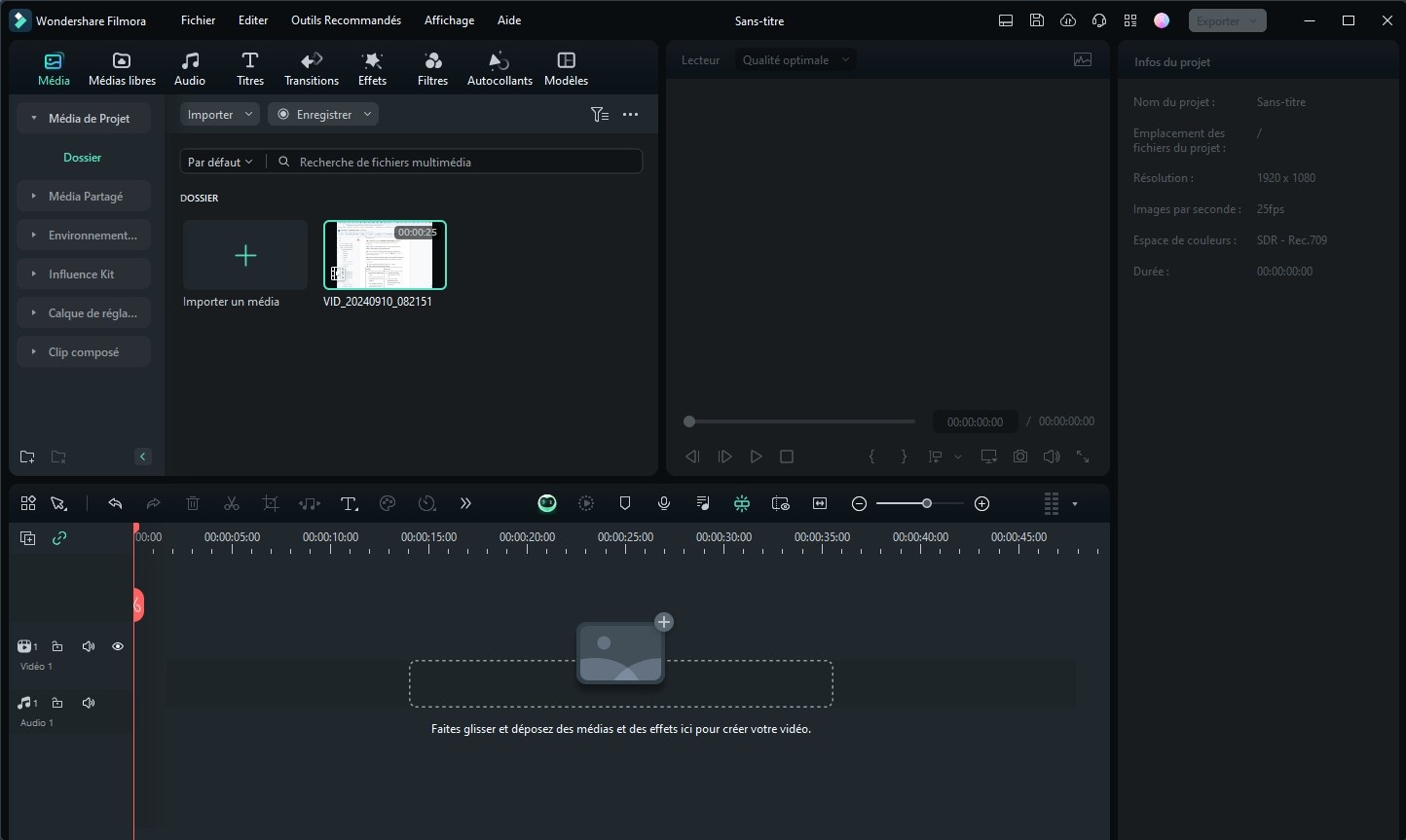
Étape 6. Une fois, tous les réglages souhaités effectuer, appuyez sur Exporter pour avoir le fichier final de votre enregistrement.
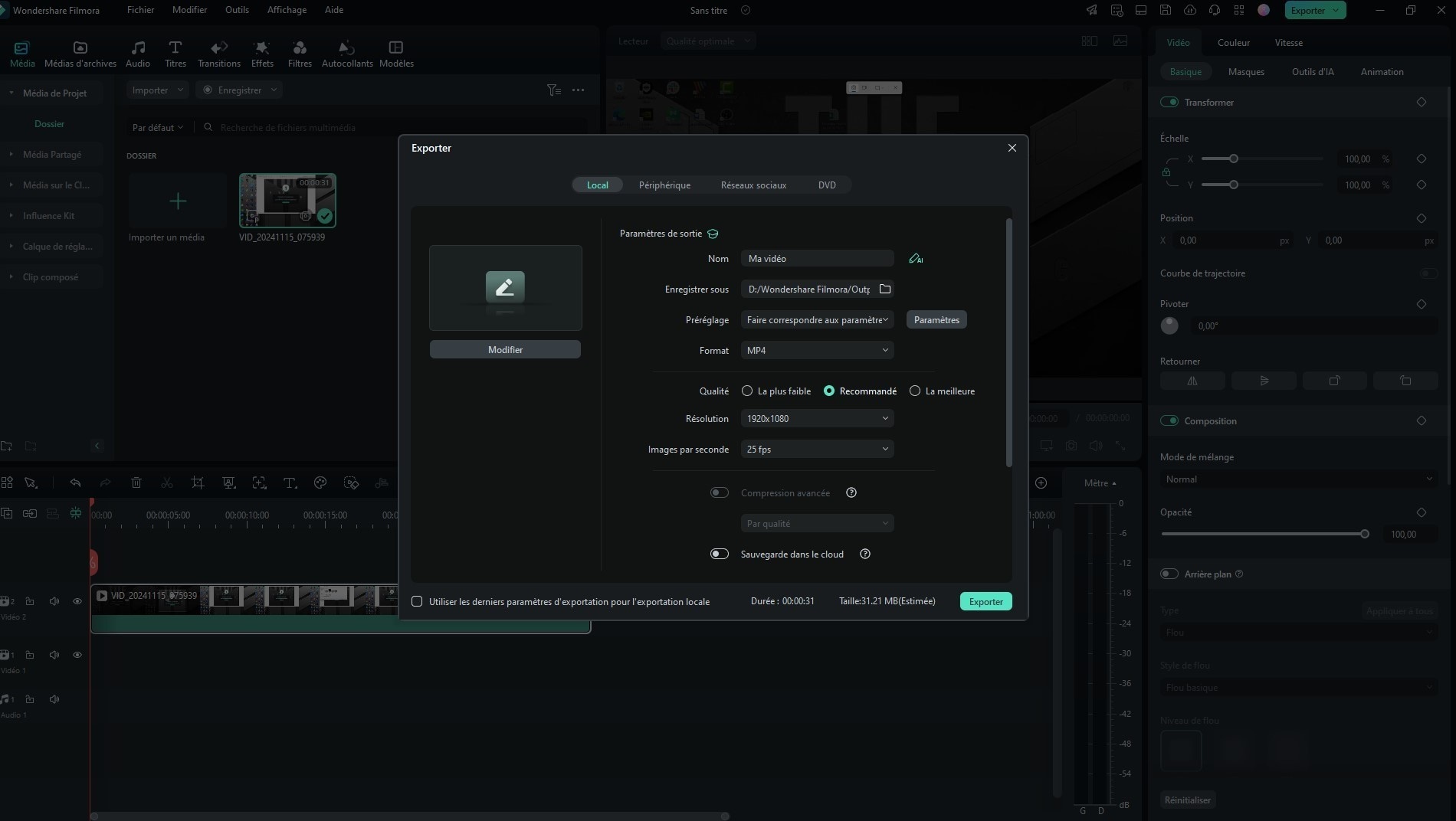
2. Wondershare uniconverter
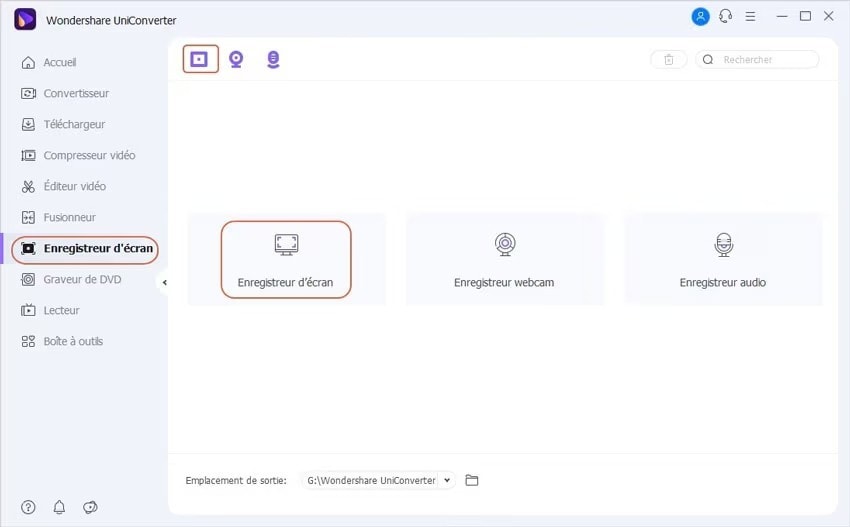
Wondershare uniconverter propose des fonctionnalités d’enregistrement d’écran pour filmer tout l’écran du PC, les jeux, les appels vidéos. Ce logiciel fonctionne sous Windows 11 / Windows 10 / Windows 8 / Windows 7 (OS 64 bits).
Comment enregistrer son écran avec Wondershare uniconverter ?
Étape 1. Installez et lancez Wondershare UniConverter puis, cliquez sur l'icône Enregistreur d'écran pour lancer la fonction d'enregistrement d'écran.
Étape 2. Choisissez la zone de capture en sélectionnant le mode Personnalisé ou Plein écran. Vous pouvez choisir d'enregistrer l'audio du système et/ou l'audio du microphone.
Note : Une autre option consiste à entrer manuellement la largeur et la hauteur pour l'enregistrement.
Étape 3. Définissez le taux de rafraîchissement, la qualité et le format de sortie. Si nécessaire, définissez une minuterie d'enregistrement. Choisissez si vous souhaitez inclure les sons de clics de souris et de curseur de souris pendant l'enregistrement.
Note : Vous pouvez configurer des raccourcis clavier pour démarrer et arrêter l'enregistrement.
Étape 4. Appuyez sur le bouton REC pour commencer l'enregistrement de votre écran. Durant l'enregistrement, vous pouvez couper l'audio et désactiver la webcam au besoin. Vous pouvez également faire une capture d'écran à l'aide de la fonction pinceau et ajouter des formes, des couleurs, des dessins, des lignes, des textes et des polices personnalisées.
Étape 5. Pour arrêter l'enregistrement, appuyez sur le bouton Stop. Après avoir arrêté l'enregistrement, vous pouvez prévisualiser la vidéo enregistrée pour vérifier le résultat.
Les principales fonctionnalités de Wondershare uniconverter
- Enregistreur d’applications : Possibilité de capturer la fenêtre d'une application particulière, même si celle-ci est simplement active en arrière-plan.
- Enregistrement image dans l’image : Enregistre votre webcam et votre écran en même temps !
- Enregistrement de la webcam : Capture tous les détails de la webcam avec haute qualité.
- Enregistrement avancé : Ajouter du texte, dessiner des traits et autres annotations
3. Camtasia
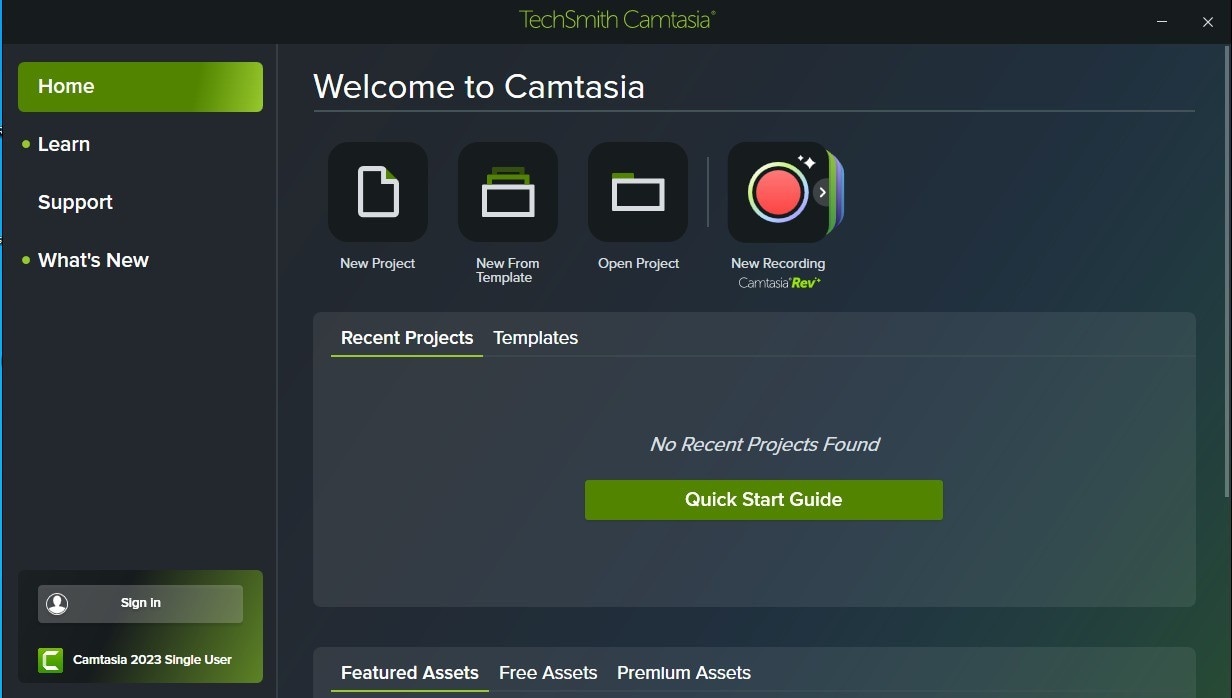
Camtasia est un enregistreur d’écran de votre PC Windows, capable de produire des rendus de qualité, idéal pour les créateurs de contenu.
Comment enregistrer son écran avec Camtasia ?
Étape 1. Installez et ouvrez Camtasia, puis créer un projet, en cliquant sur Nouveau projet. N'oubliez pas de sauvegarder votre projet avant de commencer l'enregistrement en cliquant sur Fichier > Enregistrer sous.
Étape 2. Avant l'enregistrement, configurer les paramètres audio (Microphone, Audio système) et les préférences avant l'enregistrement en cliquant sur Outils > Préférences.
Note : Il est aussi conseillé de modifier l'option de nom de fichier automatique dans l'onglet Fichiers pour choisir Demander un nom de fichier plutôt que d'avoir des noms de fichiers génériques.
Étape 3. Cliquez sur le bouton Enregistrer pour lancer l'enregistrement. Appuyez sur la touche F11 pour mettre la fenêtre en Mode plein écran, ce qui cachera la barre d'outils et l'URL, réduisant ainsi les distractions pour le spectateur.
Note : Par défaut, Camtasia tentera de capturer l'intégralité de l'écran, mais vous pouvez sélectionner une région personnalisée ou un des préréglages disponibles.
Étape 4. Une fois l'enregistrement terminé, le clip sera automatiquement ajouté à la médiathèque et à la Timeline du projet.
Les principales fonctionnalités de Camtasia
- Effets de curseur : Mise à l’échelle, modification de la trajectoire, optimisation du curseur
- Outils IA : Suppression des hésitations et des mots de remplissage, Suppression de l’arrière-plan, Générateur d’images par IA
- Enregistrement vidéo/audio : Possibilité d’enregistrer la caméra intégrée ou une caméra externe, enregistrez une partie ou l’intégralité de votre écran, enregistrez les sons émis par les haut-parleurs de votre ordinateur, etc
4. Loom
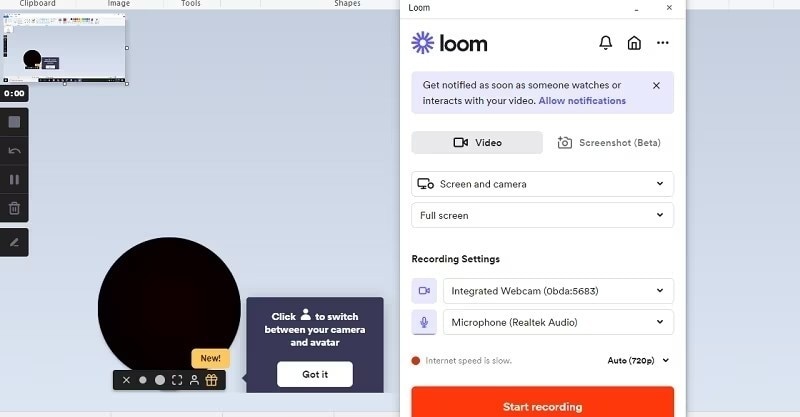
Loom facilite l’enregistrement d’écran en quelques clics. Vous pouvez installer l’application de bureau ou une extension chrome sur votre ordinateur.
Comment enregistrer son écran avec Loom ?
Étape 1. Accédez à Loom et téléchargez l'application pour Windows.
Étape 2. Ouvrez l’application puis cliquez sur Enregistrer vidéo.
Étape 3. Choisissez entre Ecran complet, Fenêtre spécifique, ou Caméra seule. Sélectionnez le microphone et l'audio système.
Étape 4. Cliquez sur Démarrer l'enregistrement, ensuite sélectionnez ce que vous voulez partager.
Étape 5. Cliquez sur Terminer l'enregistrement lorsque vous avez fini. Ajoutez des commentaires et cliquez sur Partager la vidéo ou Copier le lien pour envoyer la vidéo.
Note : Choisissez un plan en sélectionnant le plan gratuit (5 minutes max) ou un plan payant pour des vidéos illimitées.
Les principales fonctionnalités de Loom
- Collaboration : partage facilité de vidéos et des commentaires avec des collègues et même des personnes extérieures à l'entreprise.
- Outils IA : Marquage des parties spécifiques de l’enregistrement, Générateur automatique de titres vidéo
- Enregistrement image dans l’image : Enregistre uniquement l’écran ou l’écran et l’appareil photo
5. Icecream Screen Recorder
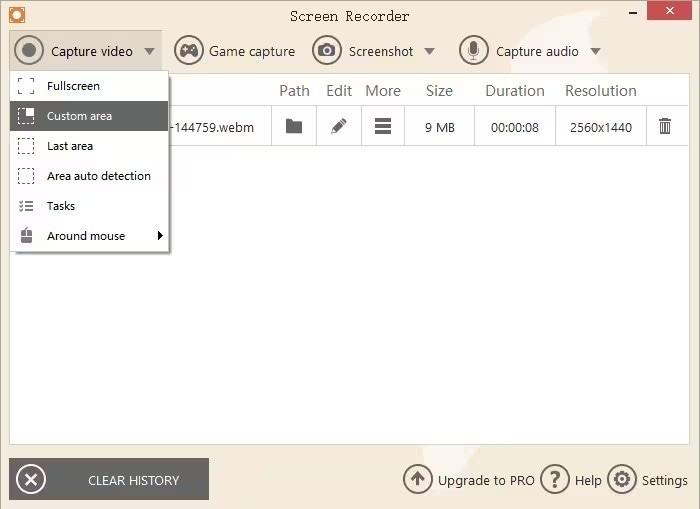
Icecream Screen Recorder est l’outil parfait pour enregistrer des réunions en ligne ou créer des tutoriels professionnels.
Comment enregistrer son écran avec Icecream Screen Recorder ?
Étape 1. Installer l'application, puis ouvrez IceCream Screen Recorder une fois installé. Vous verrez l'interface principale avec plusieurs options : Capturer des vidéos, des jeux, Prendre une capture d'écran, ou Ajuster les paramètres audio.
Étape 2. Choisissez le format de capture d'écran (PNG ou JPEG), la langue de l'interface, et définissez le dossier de sauvegarde des vidéos. Sélectionnez le format de vidéo, le codec vidéo (comme MP4) et la qualité de la vidéo. Vous pouvez aussi choisir d'ajouter un filigrane. Sélectionnez le microphone et les haut-parleurs à utiliser. Vous pouvez ajuster la sensibilité du microphone.
Étape 3. Dans la section Hotkeys, définissez des raccourcis clavier pour démarrer, arrêter et enregistrer la vidéo sans avoir à cliquer à chaque fois. Vous pouvez choisir de capturer une zone personnalisée de l'écran ou d'enregistrer tout l'écran. Vous pouvez aussi enregistrer en mode jeu en ouvrant une fenêtre de jeu et en appuyant sur F6 pour lancer l'enregistrement.
Étape 4. Cliquez sur Enregistrer ou utilisez le raccourci clavier (par défaut F8) pour démarrer l'enregistrement. Vous pouvez enregistrer l'écran avec ou sans audio, et ajuster les volumes en temps réel.
Étape 5. Pour arrêter l'enregistrement, cliquez sur le bouton Arrêter dans l'interface de l'application, ou appuyez sur le raccourci clavier F8.
Note : Après avoir arrêté l'enregistrement, la vidéo sera sauvegardée dans le dossier que vous avez défini précédemment. Vous pouvez maintenant lire la vidéo enregistrée, vérifier sa qualité, et apporter des modifications si nécessaire et l’exporter.
Les principales fonctionnalités de Icecream Screen Recorder
- Annotation : Possibilité d’ajouter du texte, des flèches et des annotations à puces.
- Éditeur vidéo : Montage post-capture (Découpage, réglage de la vitesse de lecture, mise en sourdine, etc).
- Enregistreur d'écran gratuit : Disponibilité de plusieurs fonctionnalités gratuites d'enregistrement d'écran
6. Bandicam
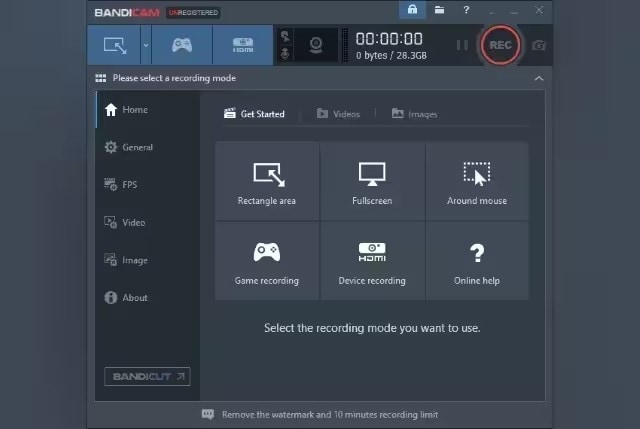
Bandicam enregistre tout ce qui se passe sur votre écran. En tant que logiciel d’enregistrement d’écran, il vous permet également d’enregistrer l’intégralité ou une partie de l’écran et des parties de jeux vidéos.
Comment enregistrer son écran avec Bandicam ?
Étape 1. Installer et lancez l'application sur votre ordinateur.
Étape 2. Cliquez sur la flèche du mode d'enregistrement en haut à gauche. Sélectionnez l'un des modes suivants :
- Sélectionner une zone d'enregistrement (pour enregistrer une zone spécifique).
- Plein écran (pour enregistrer l'intégralité de l'écran).
- Autour de la souris (pour enregistrer autour du curseur de la souris).
Note : Si vous avez choisi Sélectionner une zone d'enregistrement, cliquez sur Rectangle sur l'écran et ajustez la zone à enregistrer. Vous pouvez redimensionner la fenêtre d'enregistrement selon vos besoins. Pour Autour de la souris, sélectionnez l'option correspondant à la taille souhaitée autour du curseur (par exemple, 1280x720).
Étape 3. Cliquez sur le bouton d'enregistrement ou appuyez sur F12 sur votre clavier pour commencer à enregistrer.
Étape 4. Pendant l'enregistrement, vous pouvez ajouter des éléments visuels (flèches, boîtes, numéros, surlignages) en cliquant sur l'icône Crayon située dans la barre d'outils.
Étape 5. Lorsque vous avez terminé, cliquez sur le bouton Arrêt ou appuyez à nouveau sur F12 pour stopper l'enregistrement. Allez dans l'onglet Vidéos pour accéder à vos enregistrements. Si vous souhaitez uploader la vidéo, sélectionnez-la et cliquez sur le bouton Télécharger.
Les principales fonctionnalités de Bandicam
- Incrustation de webcam : Possibilité d’ajouter une vidéo de vous-même
- Modification en temps réel : Dessinez et tracez des contours sur votre vidéo ou capture d'écran en temps réel.
- Enregistrement vidéo avec logo : Ajout de logo dans la vidéo enregistrée
7. Movavi Screen Recorder
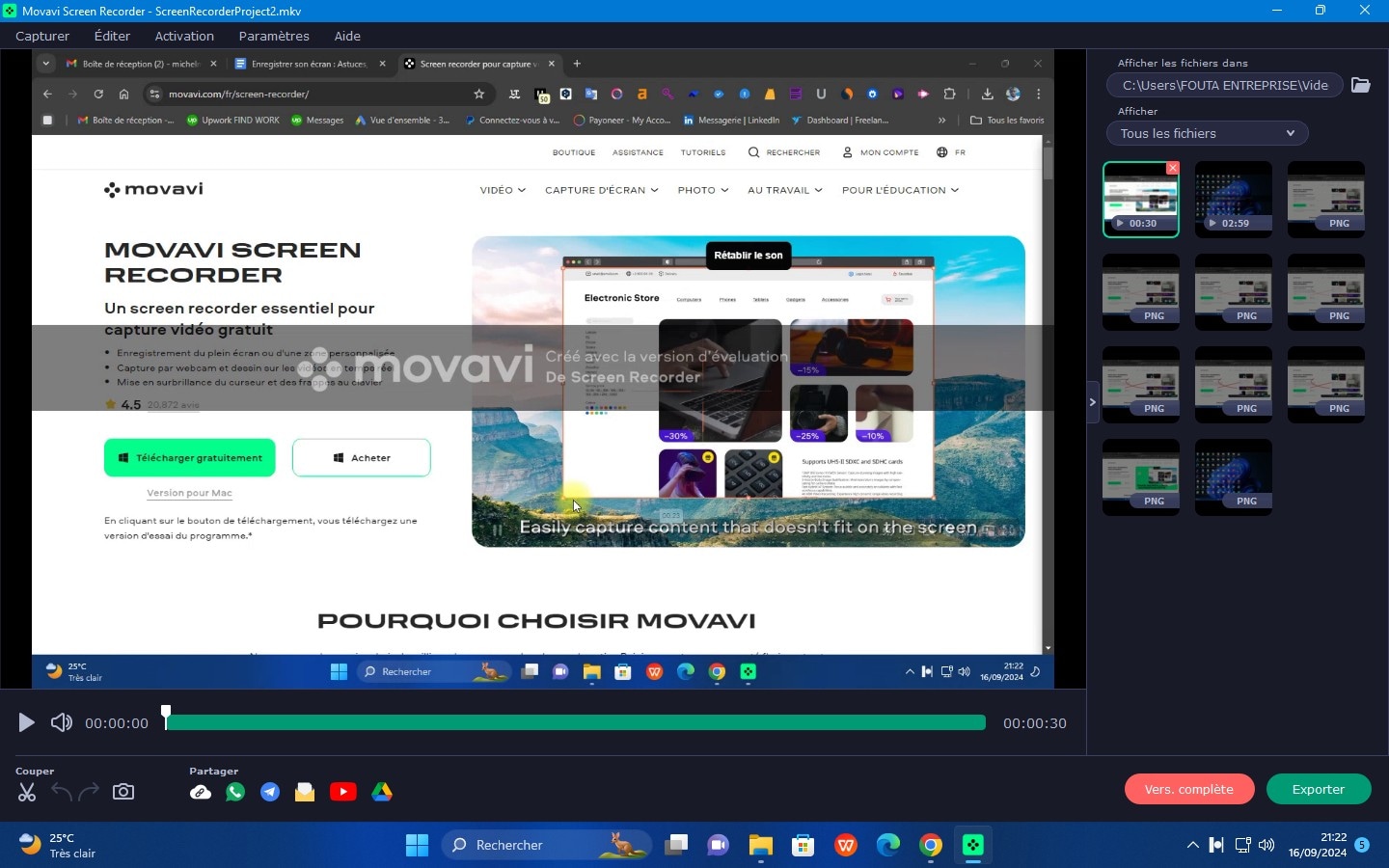
Movavi Screen Recorder est spécialisé dans l’enregistrement d’écran. Ce logiciel gratuit permet de capturer l’écran de votre PC grâce à ses fonctionnalités exceptionnelles. Il est disponible sur Windows.
Comment enregistrer son écran avec Movavi Screen Record ?
Étape 1. Accéder au site, télécharger le logiciel et installez-le sur votre PC
Étape 2. Ouvrez le logiciel en cliquant sur le Caméscope. Pour démarrer, cliquez sur Lancer l’enregistrement. Mais avant, activez l’option Réduction du bruit en cliquant sur la roue dentée.
Étape 3. Vous pouvez indiquer si l’enregistrement du curseur ou des clics doit apparaître dans l’enregistrement. Pendant que vous enregistrez, vous pouvez couper le son, utiliser des marqueurs (Rond, carré) pour mettre en brillance certains éléments.
Étape 4. Cliquez sur le bouton d’Arrêt pour stopper l’enregistrement
Les fonctionnalités principales de Movavi Screen Record
- Réduction de bruit : Supprime tous les bruits externes
- Dessin de formes : Utilisez le pointeur pour surligner des parties importantes ou entourer des objets
- Édition et partage : Accédez au montage et coupez les parties inutiles puis partagez sur les réseaux sociaux (WhatsApp, Telegram, Gmail, Drive)
Méthodes d'enregistrement d'écran sur Mac
À l’instar de Windows, le Mac possède également un outil intégré pour enregistrer l’écran : QuickTime Player. Il s’agit d’un logiciel déjà installé sur macOS. Il vous donne la possibilité d’effectuer des enregistrements vidéo de l'écran vidéo et audio, la possibilité de désactiver l’audio et de visionner ces enregistrements.
Comment utiliser QuickTime Player pour enregistrer l'écran sur Mac ?
Étape 1. Ouvrez le Finder et recherchez QuickTime Player (ou utilisez Spotlight avec Cmd + Espace puis tapez QuickTime Player).
Étape 2. Dans la barre de menu en haut de l'écran, cliquez sur Fichier> Nouvel enregistrement d'écran.
Étape 3. Choisissez entre Enregistrer l'écran entier ou Enregistrer une portion de l'écran, par la suite, cliquez sur Enregistrer
Note : Avant de commencer l'enregistrement, si vous souhaitez inclure l'audio, cliquez sur la petite flèche située à côté du bouton d'enregistrement dans QuickTime Player et sélectionnez le microphone que vous souhaitez utiliser (microphone interne ou externe).
Étape 4. Une fois que vous avez terminé, cliquez sur le bouton Stop ou utilisez le raccourci Cmd + Ctrl + Esc pour arrêter l'enregistrement. QuickTime Player vous propose de sauvegarder l'enregistrement. Choisissez un emplacement sur votre Mac et cliquez sur Enregistrer.
Astuces et raccourcis clavier
Pour faciliter l’utilisation de QuickTime Player, servez-vous des astuces et raccourcis suivants :
- Pour ouvrir rapidement le logiciel, faites Cmd + Espace pour ouvrir Spotlight, puis tapez "QuickTime Player" et appuyez sur Entrée.
- Pour arrêter l’enregistrement, appuyez simultanément sur Cmd + Ctrl + Esc pour stopper rapidement l'enregistrement sans avoir à retourner sur la fenêtre QuickTime Player.
- Pour désactiver le son pendant l'enregistrement, cliquez sur la flèche à côté du bouton d'enregistrement et de désélectionner le microphone.
- Pour enregistrer une partie de l’écran, cliquez et faites glisser pour sélectionner la zone spécifique que vous souhaitez enregistrer.
- Pour faire un enregistrement audio seul, choisir Fichier > Nouvel enregistrement audio et l'enregistrer séparément.
Le format . Mov est le format d’enregistrement par défaut. Donc, vous devez faire après une conversion au format . MP4. Une autre astuce pour éviter les distractions pendant l’enregistrement est d’activer le mode Plein écran.
7 logiciels tiers d'enregistrement d'écran sur Mac
Découvrez les 7 logiciels tiers pour l’enregistrement de l’écran de votre Mac comme un Pro.
1.Filmora
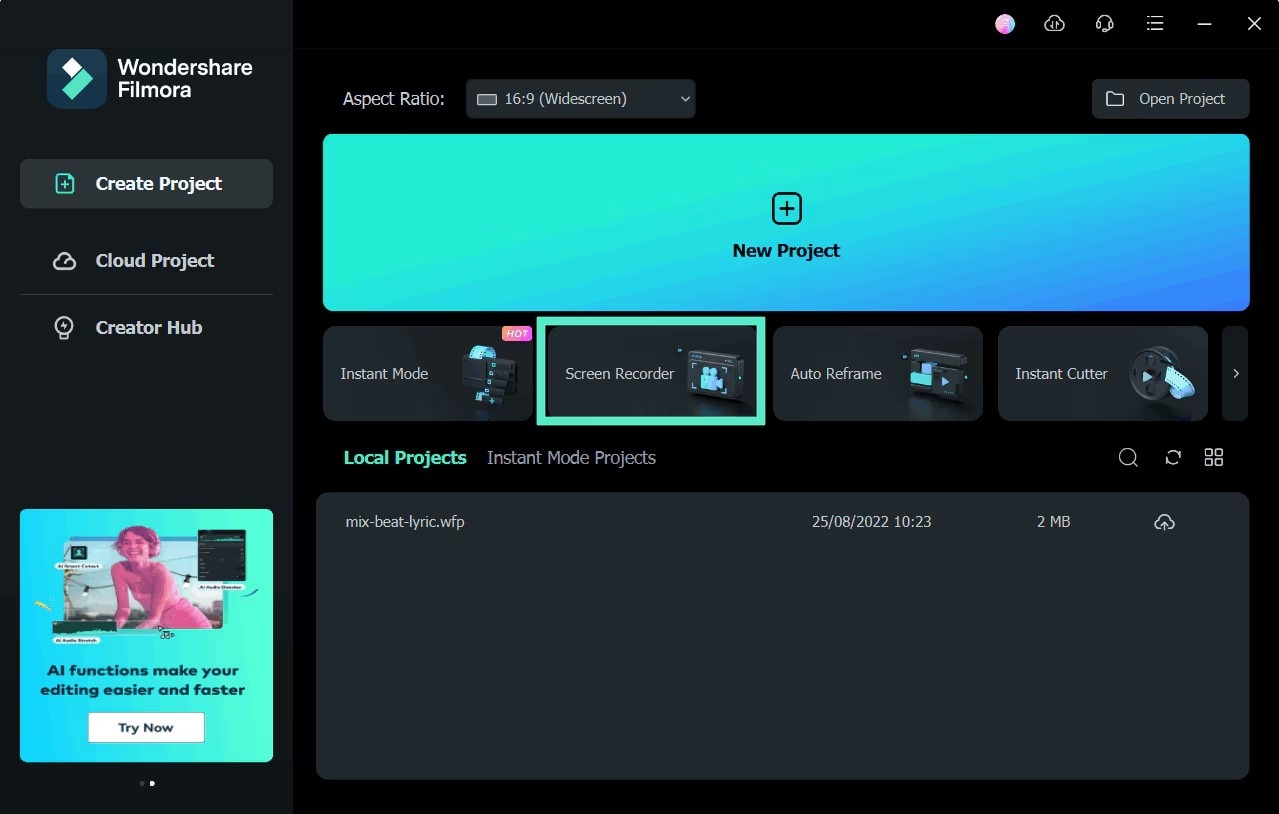
Filmora est également disponible sur Mac et permet d’effectuer un enregistrement d’écran puis le modifier directement dans le logiciel. Il fonctionne sous macOS V15/V 13/ V 12 / V 11 avec un processeur Intel i5, processeur multicœur, 2 Ghz ou plus.
Les principales fonctionnalités de Filmora
- Personnalisation de la zone d’enregistrement : Possibilité d’ajuster le cadre et la hauteur de la partie à enregistrer (plein écran, fenêtre, zone personnalisée)
- Enregistrement de l’audio du système et du microphone : Capture simultanément le son du dispositif de l’ordinateur et du microphone externe.
- Montage vidéo : Possibilité d’éditer la vidéo de l’enregistrement d’écran (couper, découper, fusionner plusieurs enregistrements, sous-titres, etc)
- Outils IA : Amélioration audio IA, Générateur de Clips Courts IA (idéal pour les créateurs de contenu), Suppression d’objets IA (pour supprimer les éléments indésirables durant l’enregistrement)
- Enregistrement multi-écran : Enregistrement simultané sur plusieurs écrans
Comment enregistrer son écran avec Filmora ?
Étape 1. Installer et ouvrez le logiciel Filmora ensuite dans la fenêtre de lancement de Filmora, cliquez sur Enregistreur d'écran en bas de l'interface.
Étape 2. Vous devez effectuer les Paramètres d’enregistrement. Pour cela, choisissez d’abord la zone d’enregistrement (écran entier, zone spécifique, mode personnalisé). Ensuite, cliquez sur Microphone pour activer et sélectionnez le micro que vous souhaitez utiliser (en particulier s'il s'agit d'un micro externe). Si vous souhaitez aussi enregistrer le son provenant directement de votre ordinateur (par exemple, l'audio d'un jeu vidéo ou d'un logiciel), activez l'option Système audio.
Étape 3. Vous avez la possibilité d’activer l'option Webcam (Optionnel).
Note : Vous pouvez choisir où les enregistrements seront sauvegardés en cliquant sur Paramètres >Dossier de destination. Vous avez aussi la possibilité de définir la fréquence d'images et la qualité de l'enregistrement.
Si vous souhaitez que les spectateurs suivent mieux vos actions, vous pouvez activer l'option pour afficher les clics de souris pendant l'enregistrement.
Étape 4. Une fois que tous les réglages sont faits, cliquez sur le gros bouton rouge pour Démarrer l'enregistrement. Un compte à rebours de 5 secondes s'affiche avant de lancer l'enregistrement. Durant l'enregistrement, une icône rouge d'enregistrement s'affichera dans la barre des tâches en haut.
Étape 5. Quand vous avez terminé, cliquez sur l'icône rouge dans la barre des tâches pour Arrêter l'enregistrement.
Note : Vous pouvez aussi cliquer Pause à tout moment et relancer après.
2.OBS Studio
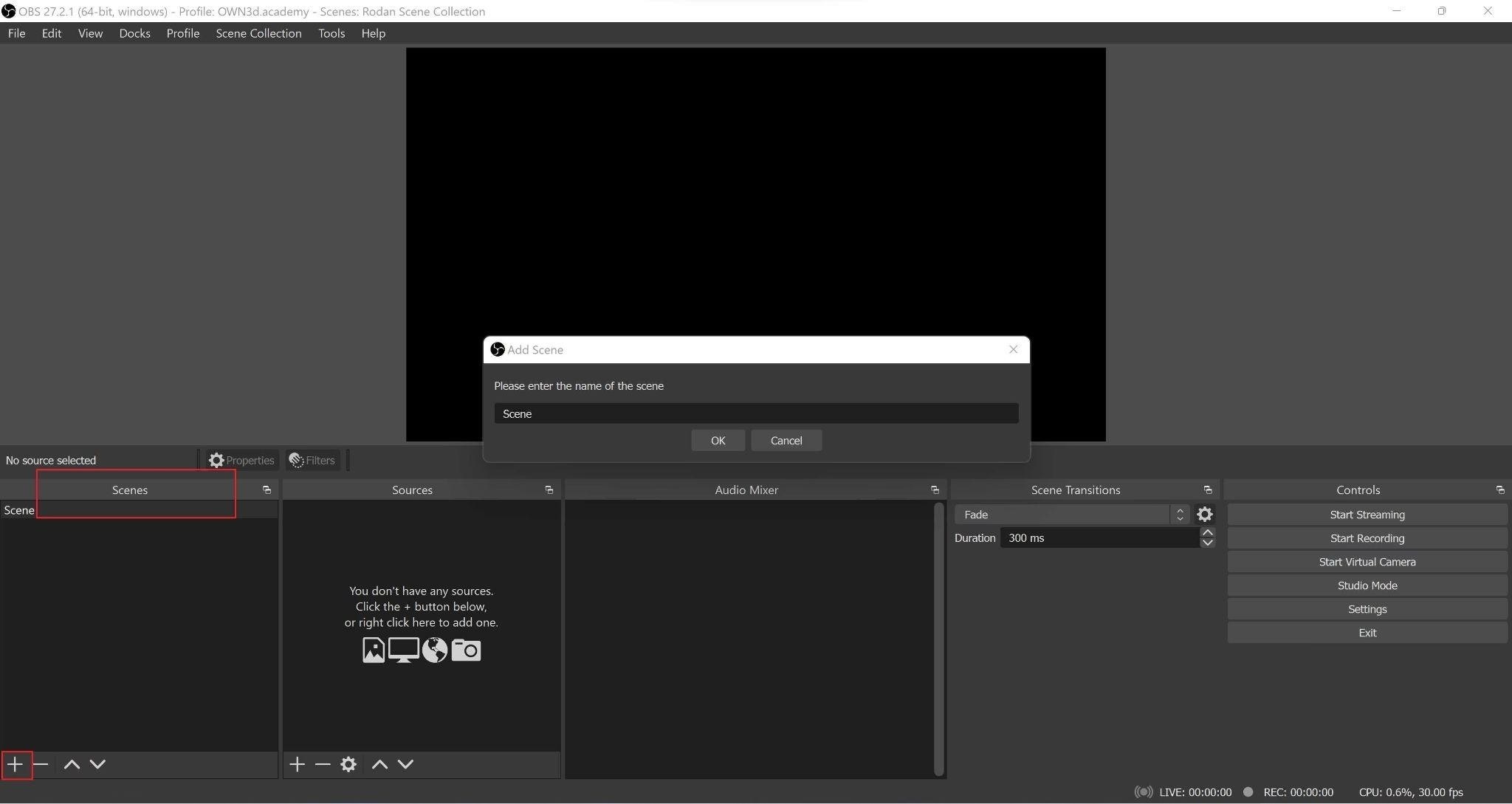
OBS Studio est un logiciel open-source gratuit capable de faire des enregistrements d’écran.
Comment enregistrer son écran avec OBS Studio ?
Étape 1. Installer et ouvrez le logiciel. Pour commencer à enregistrer l’écran, allez dans Source et faites Clic droit>Ajouter>Capture d’écran/Capture de fenêtre.
Étape 2. Une fenêtre apparaît, Nommez-la et cliquez sur OK. Si vous voulez voir la trace du curseur, laissez cochée la case Capturer le curseur.
Pour enregistrer un jeu, faites Clic droit dans Source>Ajouter>Capture de jeu>OK>Capturer n’importe quelle application en plein écran>OK.
Étape 3. Pour tester si vos micros fonctionnent, vérifiez si les ondes sonores s’activent quand vous parlez. La vérification du périphérique audio se fait en cliquant sur la Roue dentée>Propriétés. Il est également possible d’ajuster et de couper le son.
Étape 4. Cliquez sur Commencer l’enregistrement (un bouton rouge indique l’enregistrement). Si vous voulez stopper, cliquez sur Arrêter l’enregistrement. Pour voir l’enregistrement, accéder à Fichier>Afficher les enregistrements
Les fonctionnalités principales d’OBS Studio
- Différents filtres : Chromatographie, masquage, correction des couleurs
- Affichage multiple : Possibilités d’activer la fenêtre Multiview pour voir toutes les scènes disponibles
- Données en direct : Indique en live l’enregistrement, la consommation du processeur et le nombre d’images par seconde.
3.ScreenFlow
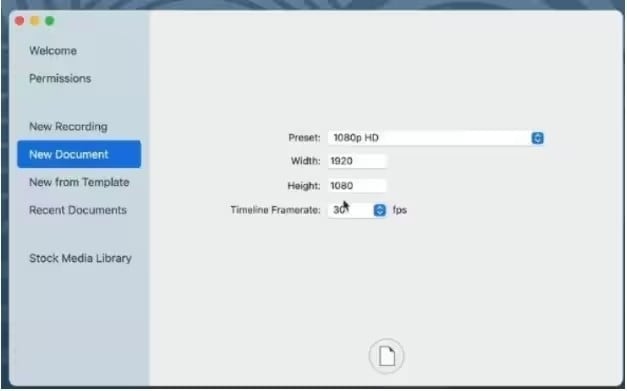
ScreenFlow offre aux utilisateurs de Mac de filmer leur écran tout captant le son (interne/externe).
Comment enregistrer son écran avec ScreenFlow ?
Étape 1. Installez et ouvrez ScreenFlow, puis allez dans Fichier > Nouveau
Étape 2. Choisir le mode d'enregistrement en sélectionnant Enregistrer le bureau.
Note : Choisissez si vous voulez enregistrer votre écran, un appareil connecté (comme un iPhone), ou la webcam intégrée. Vous pouvez aussi décider d'enregistrer l'audio de l'ordinateur (par exemple, les sons du système ou les médias).
Étape 3. Sélectionner la zone d'enregistrement en sélectionnant une portion de l'écran à enregistrer, bien que vous puissiez toujours l'éditer plus tard. Vous pouvez aussi définir un minuteur pour que l'enregistrement s'arrête automatiquement après une durée déterminée (par exemple, 10 minutes).
Étape 4. Cliquez sur le bouton Enregistrer ou utilisez le raccourci Shift + Commande + 2 pour commencer. Un compte à rebours apparaîtra, et l'enregistrement commencera dès qu'il atteindra zéro.
Étape 5. Appuyez à nouveau sur Shift + Commande + 2, ou cliquez sur le bouton Arrêt pour terminer l'enregistrement.
Note : Le projet s'ouvrira dans ScreenFlow pour l'édition. Dans la timeline, vous pourrez faire toutes les modifications (filtres vidéo, effets de souris, ajuster les propriétés vidéo comme l'échelle, la position, l'opacité, afficher les frappes de clavier, insérer des annotations, etc), avant de l’exporter.
Étape 6. Une fois que vous êtes satisfait de l'édition, allez dans Fichier > Exporter.
Les principales fonctionnalités de ScreenFlow
- Montage vidéo : Éditer la vidéo d’enregistrement (couper, recadrer, fusionner, ajouter des effets spéciaux et des transitions aux vidéos).
- Annotations/éléments graphiques : Ajout de légendes, titres, flèches, des traits, des cercles, des rectangles, des icônes, etc.
- Enregistrement multiple : Possibilité d’enregistrer l’écran, en plus de la caméra, de microphones.
4.EaseUS RecExpert
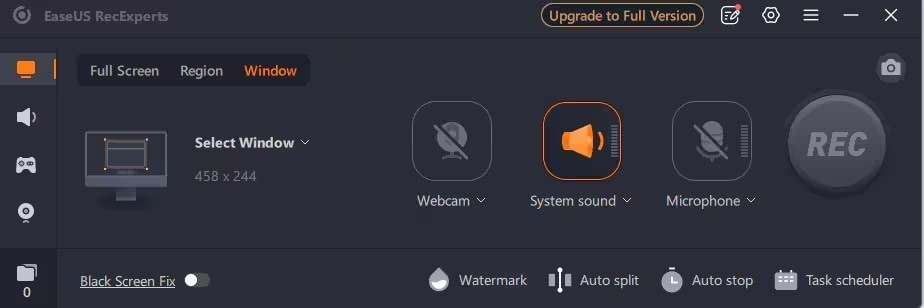
EaseUS RecExpert propose un tableau de bord simplifié pour aider les utilisateurs de Mac à enregistrer leur écran.
Comment enregistrer son écran avec EaseUS RecExpert ?
Étape 1. Installez et ouvrez le logiciel, puis choisissez un mode d'enregistrement (Enregistrez l’écran de votre Mac, Utilisez la caméra intégrée, Capturez l’écran d’un appareil iOS via AirPlay ou USB, Enregistrez uniquement le son).
Étape 2. Définissez la zone d’enregistrement (Plein écran ou Zone personnalisée). Choisissez la qualité vidéo (jusqu’à 4K) et la source audio (microphone, son système ou les deux). Installez le plugin pour enregistrer le son système, si nécessaire.
Étape 3. Définissez l’emplacement de sauvegarde et les raccourcis clavier. Planifiez un enregistrement avec une heure de début et de fin automatiques.
Étape 4. Lancer l'enregistrement en appuyant sur le bouton Rouge ou utilisez le raccourci Cmd + 1.
Étape 5. Appuyez sur le bouton d'arrêt ou le raccourci Cmd + 2. Prévisualisez et exportez l’enregistrement au format MP4 ou GIF.
Les principales fonctionnalités de EaseUS RecExpert
- Horaire d’enregistrement : Programmer le démarrage et l’arrêt d’enregistrement
- Support multi-formats : Sauvegardez dans plus de 10 formats, notamment MP4, MOV, FLV, MKV, AVI, etc.
- Auto-Stop & Auto-Division : Arrêtez ou divisez automatiquement l'enregistrement selon le temps, la durée ou la taille de fichier définis.
5.Screen Studio
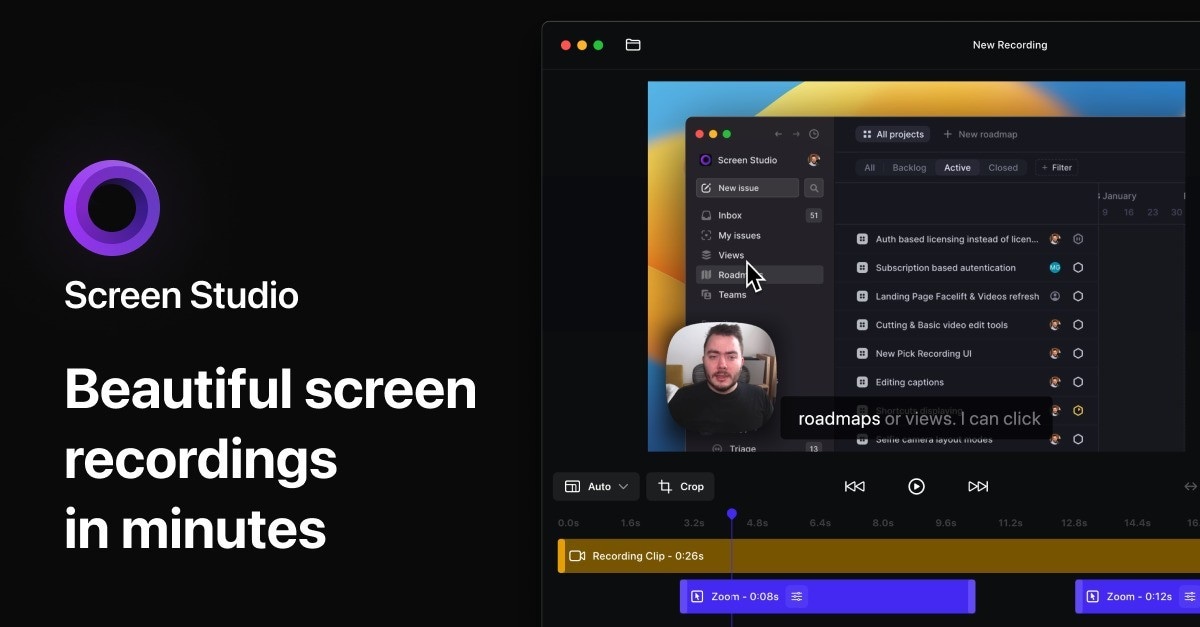
Screen Studio est idéal pour enregistrer l’écran de votre Mac. En plus, c’est l’outil parfait pour les iDevices quand il s’agit d’enregistrement d’écran.
Comment enregistrer son écran avec Screen Studio ?
Étape 1. Installez et ouvrez Screen Studio sur votre Mac.
Étape 2. Choisissez la zone d'enregistrement entre Enregistrer tout l'écran Enregistrer une fenêtre spécifique ou Enregistrer une zone personnalisée.
Étape 3. Configurer la caméra (caméra intégrée du Mac ou iPhone placé en mode webcam ou une caméra externe connectée) et le microphone (microphone intégré du Mac ou microphone externe).
Note : Il est possible d'activer la réduction de bruit pour améliorer la qualité sonore.
Étape 4. Finaliser toutes les configurations, comme Activez l'option pour capturer le son du Mac, Masquer les icônes du bureau, activer l'option speaker notes pour afficher un prompteur discret, le zoom automatique et animation
Étape 5. Cliquez sur le bouton Démarrer l'enregistrement pour commencer à capturer l'écran. Enfin, cliquez sur le bouton Arrêt pour mettre fin à l’enregistrement.
Les principales fonctionnalités de Screen Studio
- Montage vidéo intégré : Couper et éditer directement dans l’application, sans avoir besoin d'un autre logiciel.
- Exportation et partage : Exportation en 4K avec différents paramètres de frame rate pour un rendu de haute qualité.
- Outils d'édition : Cacher les icônes du bureau, ajouter un prompteur, ajuster la taille de la souris, utiliser des fonds d'écran et ajouter des arrondis.
- Enregistrement de l'écran : Choix entre l'enregistrement complet, d'une fenêtre spécifique ou d'une zone personnalisée.
6.Monosnap
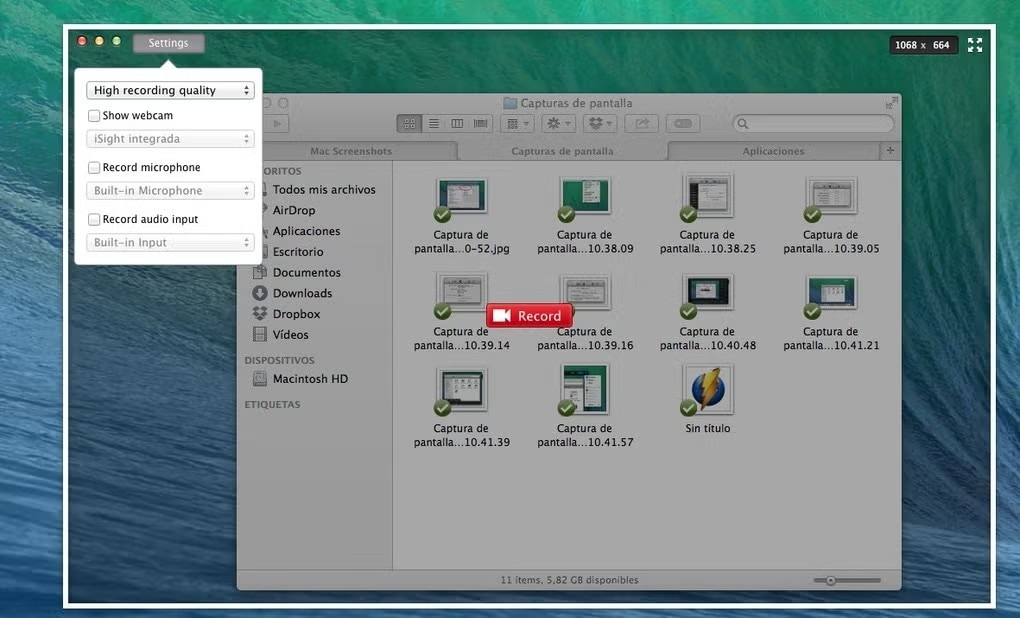
Monosnap est utile pour maximiser la production de travail à distance avec des outils de capture professionnels et intuitifs.
Comment enregistrer son écran avec Monosnap ?
Étape 1. Installer et ouvrez le logiciel. Pour lancer rapidement Monosnap, utilisez le raccourci Cmd + Espace et tapez le nom du logiciel avant d’appuyer sur Entrée pour l'ouvrir.
Étape 2. Cliquez sur l'icône de Monosnap dans la barre de menu et choisissez Enregistrer vidéo. Cela ouvrira une fenêtre avec les paramètres d'enregistrement.
Paramètres à configurer :
- Fréquence d'images : 10 fps (images par seconde) est suffisant pour la plupart des vidéos en ligne. Si vous avez besoin de plus de fluidité, vous pouvez essayer 30 fps, mais cela augmentera la taille du fichier.
- Qualité de l'enregistrement : Choisissez une qualité moyenne au départ. Vous pouvez toujours ajuster cette qualité en fonction de vos besoins (par exemple, essayez différentes options pour voir ce qui fonctionne le mieux).
- Curseur de la souris : Vous pouvez activer l'option pour afficher un effet de clic à chaque fois que vous cliquez, ce qui aide vos spectateurs à suivre l’action.
- Webcam : Vous pouvez choisir d'enregistrer votre webcam dans le coin de la vidéo pour personnaliser davantage l'enregistrement. Si vous ne souhaitez pas inclure votre webcam, vous pouvez la désactiver.
- Audio : Monosnap permet d'enregistrer l'audio de votre microphone intégré ou de capter le son de votre ordinateur (comme des sons de présentation ou de vidéo).
Étape 3. Une fois tous les paramètres configurés, Sélectionnez l'option plein écran ou l'option de capture de la zone que vous souhaitez enregistrer. Cliquez sur Démarrer l'enregistrement. L'enregistrement commence et un compteur apparaît pour suivre la durée.
Étape 4. Si vous souhaitez mettre en pause l'enregistrement à tout moment, cliquez sur le bouton de Pause. Vous pouvez ensuite reprendre l'enregistrement. Une fois l'enregistrement terminé, cliquez sur Stop pour arrêter.
Note : Une fois que la vidéo est sauvegardée, vous pouvez la retrouver dans le dossier où vous l'avez enregistrée (par exemple, le dossier Monosnap). La vidéo est enregistrée en format MP4, ce qui est compatible avec de nombreuses plateformes comme YouTube, Google Drive, ou toute autre plateforme de partage vidéo.
Les principales fonctionnalités de Monosnap
- Raccourcis clavier : Facilite l’enregistrement d’écran avec des touches de raccourcis personnalisées
- Annotation : Ajout de texte, des formes, des flèches et d'autres éléments
7.Apowersoft Screen Recorder
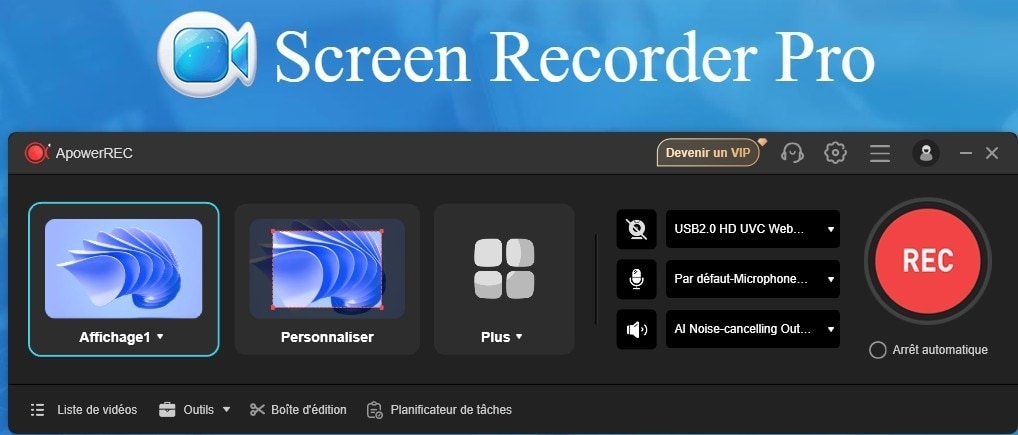
Apowersoft Screen Recorder est un outil disponible sur Mac pour enregistrer l’écran facilement. Il dispose également d’un enregistreur d’écran en ligne.
Comment enregistrer son écran avec Apowersoft Screen Recorder ?
Étape 1. Installez et ouvrez le logiciel, puis choisissez une Fenêtre à enregistrer sur l'interface d'accueil.
Étape 2. Quand c’est fait, cliquez sur le bouton Rouge REC pour démarrer l’enregistrement.
Étape 3. Pendant l’enregistrement, vous pouvez faire des captures d’écran, zoomer sur des éléments, inclure des annotations.
Étape 4. Cliquez sur le bouton Arrêter pour terminer
Note : L'enregistrement se terminera automatiquement après avoir atteint la limite d'une minute.
Les principales fonctionnalités d’Apowersoft Screen Recorder
- Enregistrement d'image dans l'image : Ajoutez une webcam pendant l’enregistrement des réunions en ligne telles que Google Meet et Zoom
- Téléprompteur : Ajoutez des invites pour vous le rappeler.
- Arrêt automatique : Possibilité de définir une heure d’arrêt d’enregistrement
- Annotations : Accentuez certains éléments avec différents types et formes tels que des textes et des cercles.
Conseils pour un enregistrement d’écran réussi
En tant que créateur de contenu, de formation, gamers ou professionnel, l’enregistrement d’écran ne doit pas se faire au hasard. En suivant certains conseils et astuces, vous parviendrez à optimiser votre processus.
- Enregistrez tout ce qui est affiché à l'écran
Un des avantages de l’enregistrement d'écran est que vous pouvez capturer tout ce qui est visible sur votre écran, que ce soit des présentations PowerPoint, des feuilles de calcul, des pages web, etc.
Conseil : Avant de commencer l'enregistrement, prenez le temps de nettoyer votre bureau et de désactiver les notifications. Assurez-vous qu'aucun pop-up ou fenêtre inattendue n'apparaîtra pendant l'enregistrement.
- Ayez un plan pour ce que vous allez dire
Il est facile de se laisser emporter par le flot de pensées et de perdre le fil durant l'enregistrement.
Conseil : Rédigez un plan, un outline, ou même un script. Cela vous aidera à structurer votre présentation et à garder le focus sur l'essentiel, ce qui rendra votre vidéo plus professionnelle.
- La longueur peut affecter l'efficacité
La question de la durée de la vidéo est relative.
Conseil : Faites en sorte que votre vidéo soit aussi courte que possible, mais aussi longue que nécessaire pour transmettre toutes les informations importantes. Évitez de faire une vidéo trop longue ou trop courte, car cela pourrait perdre l'intérêt de votre public.
- La qualité audio compte
L'audio représente 50% de la qualité d'une vidéo.
Conseil : N’utilisez pas le microphone intégré de votre ordinateur. Il est préférable d’investir dans un microphone externe pour améliorer la qualité sonore. Assurez-vous aussi de réduire les bruits de fond (ventilateurs, bruits environnants, etc.) pour un son clair et net.
- Enregistrez à une taille appropriée
Par défaut, beaucoup d’enregistrements couvrent l'intégralité de l'écran, ce qui peut rendre la vidéo trop peu focalisée.
Conseil : Si possible, enregistrez seulement une partie spécifique de l'écran pour garder l'attention sur l'essentiel et éviter de montrer des éléments inutiles. Assurez-vous également que la taille de l'enregistrement est compatible avec le format d’affichage de la plateforme où vous allez héberger la vidéo (par exemple, YouTube).
- Le positionnement de la webcam
Utiliser une webcam dans vos vidéos peut renforcer la crédibilité et établir une connexion avec votre public.
Conseil : Vérifiez l'angle de la caméra pour éviter des prises de vue inappropriées (par exemple, éviter de filmer par le bas ou trop près du visage). De plus, soignez l’arrière-plan pour qu’il ne distraie pas votre audience. Si l’arrière-plan est trop encombré ou distrayant, modifiez-le ou nettoyez-le avant de commencer.
- Faites attention à votre curseur de souris
Le curseur de la souris est un outil essentiel dans une vidéo explicative.
Conseil : Utilisez le curseur avec précision et intention. Évitez de le faire bouger de manière désordonnée, car cela pourrait perturber les spectateurs. Ne le déplacez pas trop vite et faites attention à son trajet pour que les spectateurs puissent suivre ce que vous indiquez.
- Coupez les erreurs et le contenu inutile
Les erreurs sont inévitables, mais il existe des solutions pour y remédier.
Conseil : Si vous faites une erreur, ne paniquez pas. Prenez une pause, corrigez et recommencez. Grâce à un logiciel de montage vidéo, vous pouvez couper les erreurs et ne garder que d'importantes parties pertinentes pour vos spectateurs, ce qui rendra votre vidéo plus professionnelle.
- Sachez où vous allez partager votre vidéo
Une fois la vidéo enregistrée, la question suivante est : où allez-vous la partager ?
Conseil : Déterminez à l’avance la plateforme (YouTube, Vimeo, TikTok, Facebook etc.) où vous allez publier la vidéo. Cela influencera le format du fichier et les dimensions de la vidéo. En savoir plus sur les spécifications de la plateforme vous permettra d'adapter le contenu pour qu'il ait la meilleure apparence possible.
Conclusion
Enregistrer l’écran de l’ordinateur répond à plusieurs besoins (création de contenu, démonstration de produit, etc). Le processus permet de filmer tout ce qui se passe sur l’écran. Pour cela, il existe plusieurs enregistreurs d’écran, capables de produire des vidéos de qualité. Parmi ces logiciels, certains possèdent des fonctionnalités avancées d’enregistrement d’écran alors que d’autres sont limitées. Il faut retenir que tout dépend de vos besoins. Pour notre part, nous vous recommandons le logiciel d'enregistrement d'écran Filmora pour des enregistrements de haute qualité. Il est disponible à la fois sur PC et Mac en plus d’offrir plus d’outils IA pour capturer l’écran efficacement et éditer la vidéo.



 Sécurité 100 % vérifiée | Aucun abonnement requis | Aucun logiciel malveillant
Sécurité 100 % vérifiée | Aucun abonnement requis | Aucun logiciel malveillant

