Les éditeurs de photos et les marques d'édition recherchent désormais des solutions de retouche Photoshop de pointe pour améliorer la qualité et l'apparence de leurs images.
Grâce à la retouche AI Photoshop, tout le monde peut transformer des photos ordinaires en œuvres d'art visuellement agréables. Grâce à la retouche AI dans Photoshop, il est possible d'améliorer les images pour les rendre plus professionnelles et plus attrayantes.
Cet article explore l'importance et la puissance de la retouche de la peau par l'IA dans l'amélioration de l'image. Découvrez également comment les fonctions de retouche AI de Photoshop et de Filmora de Wondershare révolutionnent le paysage de l'édition d'images de nouvelle génération.
Dans cet article
- Partie 1 : Les outils de retouche AI de Photoshop et leur utilisation
- Partie 2 : Outil de retouche AI Photoshop 1 : Adobe AI Skin Retouching Lightroom
- Partie 3 : Outil de retouche AI Photoshop 2 : Remplissage génératif Photoshop
- Part 4: Wondershare Filmora: Une entrée fracassante dans le monde de la retouche photo par IA !
- Conclusion
Le meilleur éditeur vous permet d'éditer des photos et des vidéos sans difficulté.

Partie 1 : Les outils de retouche AI de Photoshop et leur utilisation
Aujourd'hui, Adobe Photoshop propose une gamme d'outils qui utilisent la puissance de l'IA pour accélérer et améliorer le processus de retouche des photos. Du blanchiment des dents au lissage de la peau, ces outils peuvent améliorer votre image de nombreuses façons inimaginables.
Grâce à ces outils de retouche Photoshop alimentés par l'IA, les particuliers peuvent désormais gagner du temps et générer des images de haute qualité en un rien de temps. Mais comment ces outils fonctionnent-ils ? They use ML algorithms to analyze images and highlight the improvement areas. Une fois cette étape franchie, ces outils mettent ces données à profit en éditant les images en l'espace de quelques secondes.
Retouche de peau AI Lightroom et Adobe Photoshop Generative Fill sont les deux outils de retouche AI Photoshop les plus populaires et les plus appréciés sur le marché. Avant d'en savoir plus sur ces outils et leur fonctionnement, découvrez les étapes de l'utilisation d'un outil de retouche AI Photoshop en général :
Étape 1
Ouvrez Photoshop et sélectionnez l'image que vous souhaitez affiner et modifier.
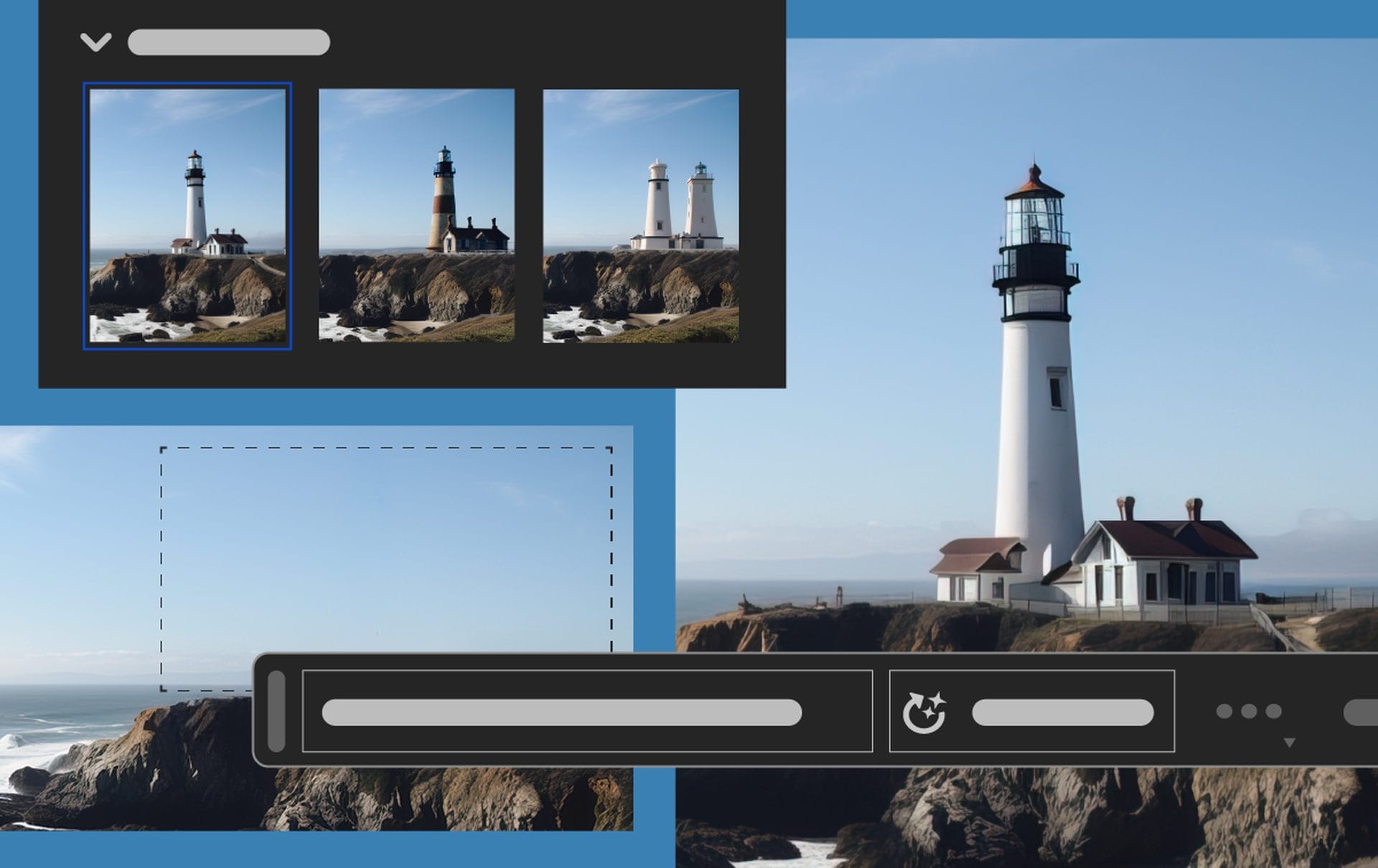
Étape 2
Accédez au menu Filtre et appuyez sur l'option Filtres neuronaux.
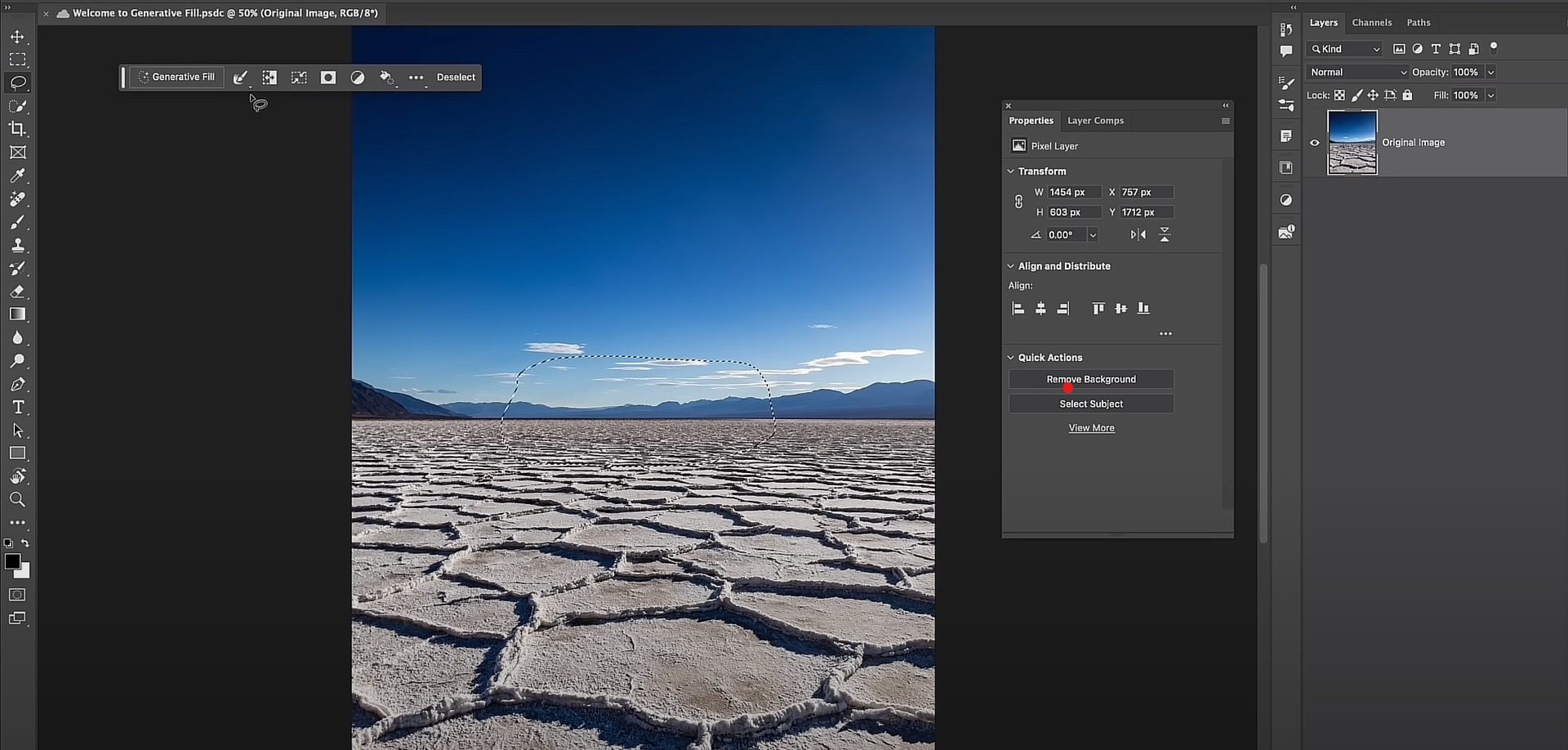
Étape 3
Cliquez ensuite sur la catégorie Retouche. Vous le trouverez dans le panneau Filtres neuronaux.
Étape 4
Choisissez ensuite l'outil/la fonction de retouche AI que vous souhaitez utiliser.
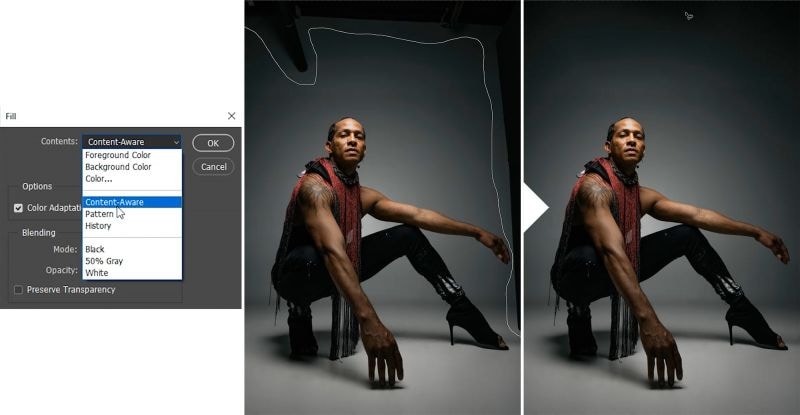
Étape 4
Vous pouvez également modifier l'intensité de l'effet de retouche à l'aide des curseurs. Enfin, cliquez sur le bouton Appliquer pour ajouter l'effet de retouche à l'image.
Voyons maintenant quels sont les deux outils de retouche AI de Photoshop les plus populaires et comment les utiliser :
Partie 2 : Outil de retouche AI Photoshop 1 : Adobe AI Skin Retouching Lightroom
Les fonctionnalités de pointe d'Adobe Lightroom en matière de retouche AI permettent d'améliorer rapidement vos images. Quelques clics suffisent pour lisser la peau ou éclaircir les dents sur l'image. Même un novice en matière de technologie d'édition assistée par l'IA peut produire des résultats de très haut niveau.
Néanmoins, voici un guide étape par étape sur l'utilisation de l'outil de retouche de peau AI de Lightroom :
Étape 1Se débarrasser des imperfections
Il faut toujours enlever les poils errants et toute tache ou marque sur la peau. Pour activer l'outil Spot Removal, cliquez sur son icône. Cliquez sur la zone que vous souhaitez supprimer maintenant. Pour supprimer la tache, Lightroom choisit automatiquement une autre partie de la photo pour l'échantillonner. Lightroom vous permet de transférer la zone sélectionnée vers une autre zone de l'image si vous n'êtes pas d'accord.
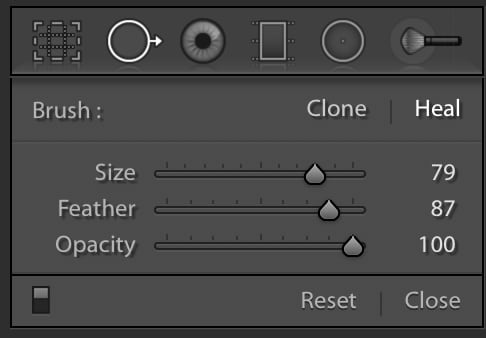
Étape 2Accentuer les particularités des cheveux
Vous pouvez maintenant choisir un autre pinceau de réglage et répéter les étapes précédentes. Choisissez cette fois la clarté, puis peignez les cheveux du sujet. Les tons moyens ressortent et les cheveux ressortent légèrement.
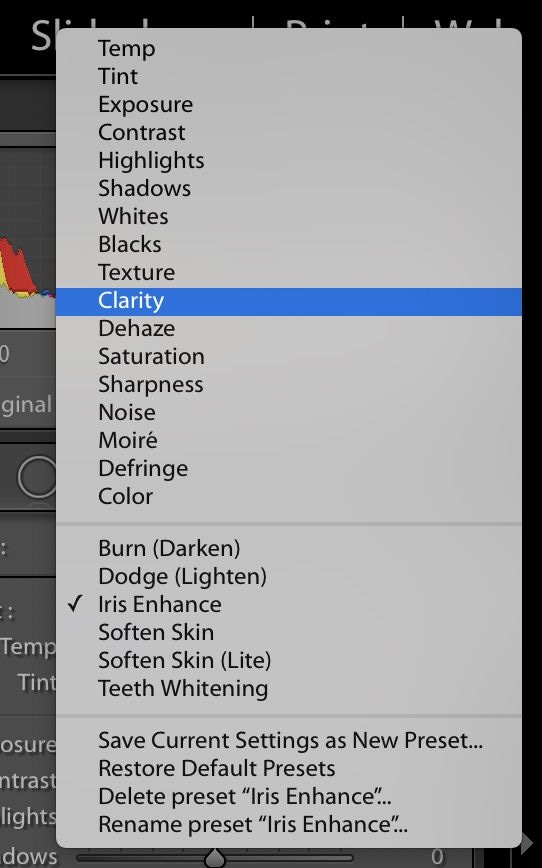
Étape 3Améliorer les yeux
Pour créer un nouveau pinceau de réglage, cliquez sur le panneau Pinceau de réglage et choisissez Amélioration de l'iris dans le menu déroulant. Les iris des yeux du modèle doivent maintenant être peints. Vous pouvez vous assurer que vous n'avez pas inclus de parties indésirables de l'image en appuyant sur la lettre O du clavier, ce qui facilite la visualisation de la zone peinte (qui apparaît en surimpression rouge).
Étape 4Adoucissement de la peau
Pour ajouter la touche finale, choisissez le pinceau Adoucir la peau. Certaines personnes n'en ont même pas besoin car elles ont déjà une belle peau. Dans ce cas, faites preuve de discernement pour créer un aspect naturel sans perdre de détails. La clarté est réduite par le réglage par défaut de cette brosse, qui est de -100 ; vous pourriez souhaiter l'augmenter à -50 ou moins.
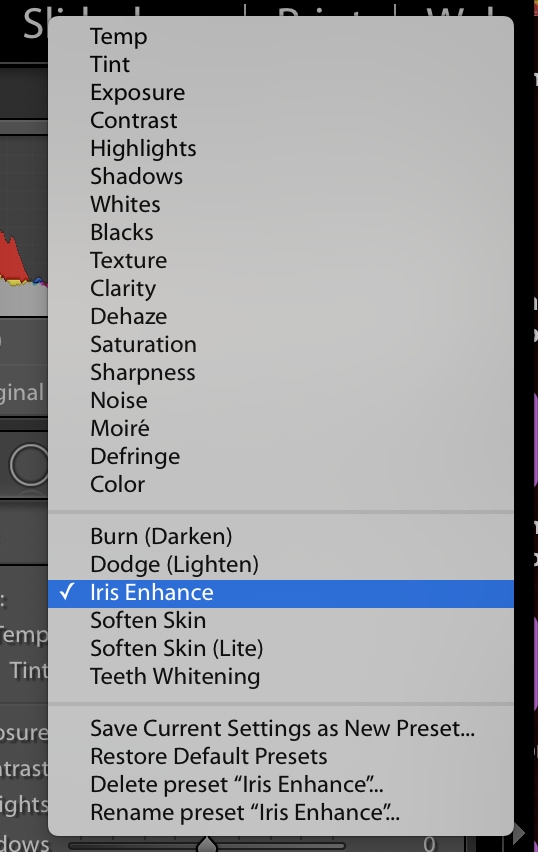
Partie 3 : Outil de retouche AI Photoshop 2 : Photoshop Generative Fill
Les créateurs et les éditeurs à la recherche de moyens de retouche rapides et efficaces peuvent tirer parti de la puissance de ce programme soutenu par l'IA. Pour tirer parti de l'outil de retouche Generative Fill AI de Photoshop, suivez les étapes détaillées ci-dessous :
Étape 1Supprimer les éléments indésirables en quelques secondes
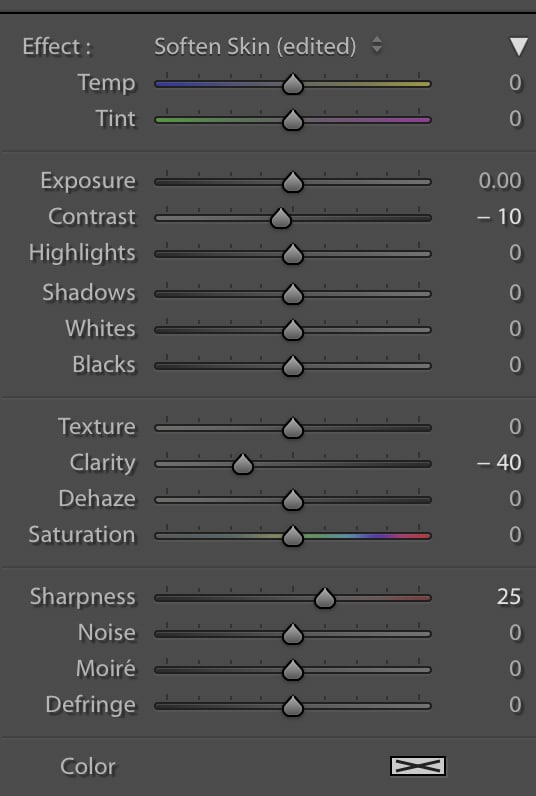
- La suppression des éléments indésirables d'une prise de vue, tels que les objets errants ou les imperfections, demande beaucoup d'efforts lors de la retouche de l'image.
- Il vous suffit de cliquer sur l'image que vous souhaitez retoucher dans Photoshop, de la diriger vers et de cliquer sur l'option Remplissage en fonction du contenu.
- Ensuite, choisissez l'option Remplissage génératif, appuyez sur le pinceau et utilisez-le pour supprimer tout élément indésirable de l'image.
Étape 2Améliorer la qualité de l'image
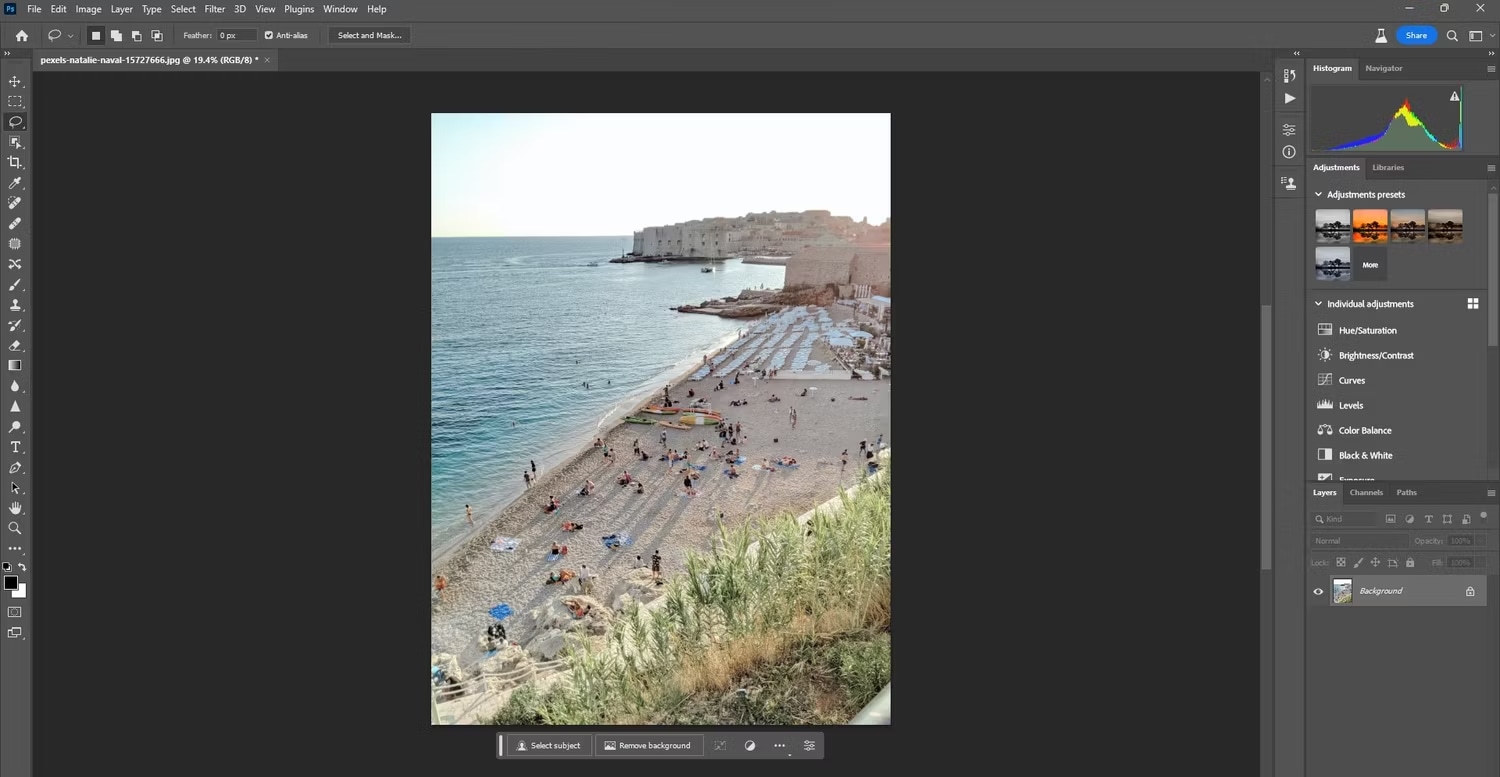
Au-delà de la simple suppression d'objets, la retouche AI Photoshop peut également améliorer la qualité globale de l'image.
Sélectionnez la zone d'images et cliquez sur les options "Retoucher la peau", "Améliorer l'arrière-plan" ou "Améliorer la couleur" pour effectuer les modifications.
Étape 3Maintenir l'authenticité de l'image réelle
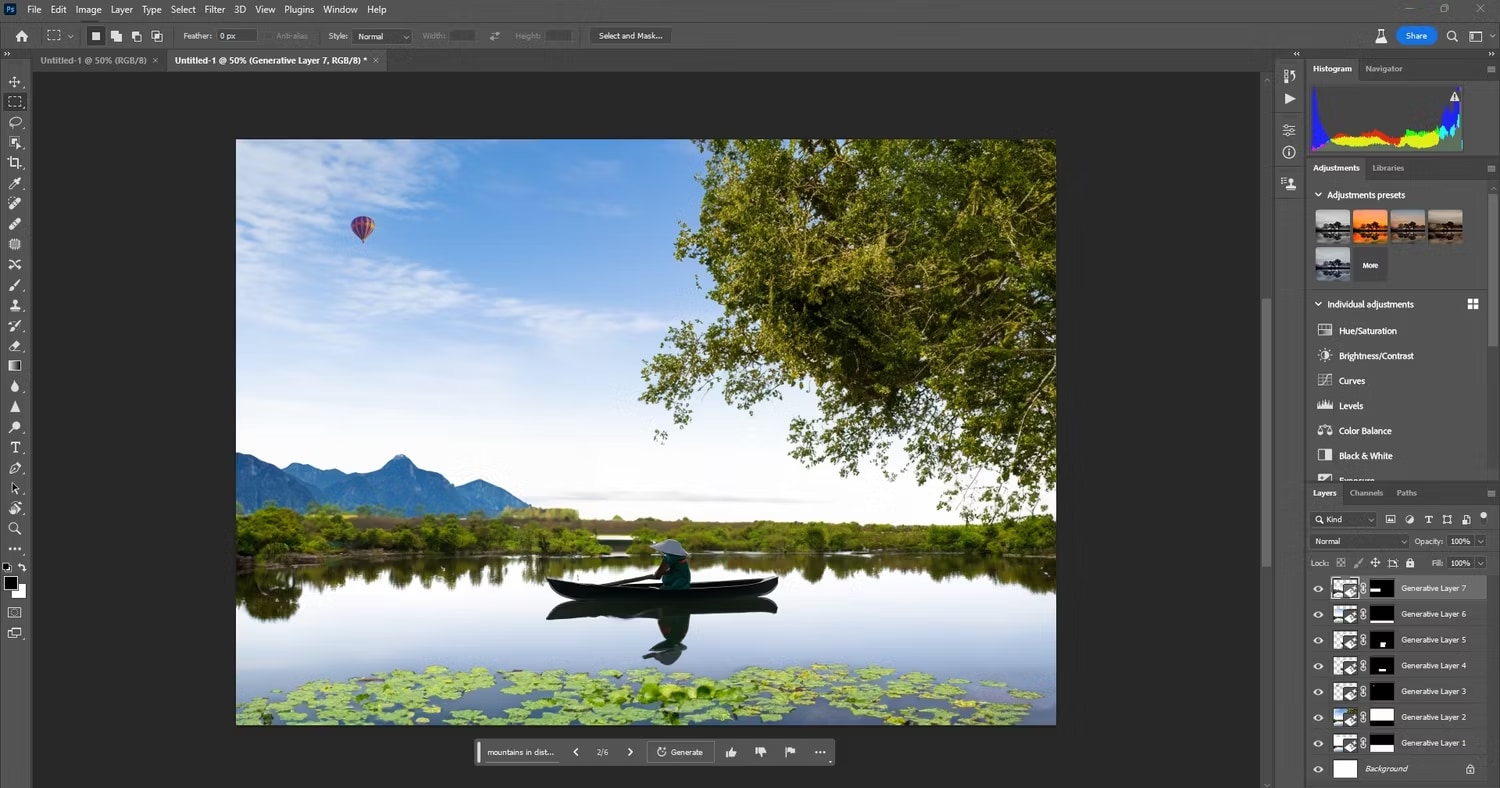
Veillez maintenant à préserver l'authenticité de l'image en tant que créateur.
Lorsque vous saisissez l'invite de l'option Remplissage génératif, veillez à utiliser les bons mots. Par exemple, ne dites pas simplement "Remplir l'arrière-plan", mais plutôt "Remplir l'arrière-plan avec des pins".
Partie 4 : Wondershare Filmora : Une entrée en force dans le monde de la retouche photo par IA !
Bien que Photoshop soit un excellent outil de retouche, il ne faut pas trop compter sur ses autres fonctions d'IA. D'autre part, Wondershare Filmora domine le secteur grâce à ses fonctions d'intelligence artificielle de pointe. Filmora, un logiciel d'édition vidéo révolutionnaire, est l'outil parfait pour créer des vidéos bien éditées et soutenues par l'IA.
De la transformation de vos images en vidéos à l'amélioration de leur qualité globale grâce à la puissance de l'IA, Filmora a porté la simplicité et la rapidité de l'édition d'images à un niveau supérieur en permettant à chacun de personnaliser ses images grâce à la puissance de l'IA.
Grâce au logiciel de montage vidéo doté d'une intelligence artificielle, Filmora, tout le monde peut désormais monter une image ou une vidéo selon ses besoins et ses envies. Bien qu'il vous aide à créer des images à l'aide d'une invite de texte grâce à sa fonction AI Image, Filmora vous propose d'autres fonctions basées sur l'intelligence artificielle, notamment :
AI Image
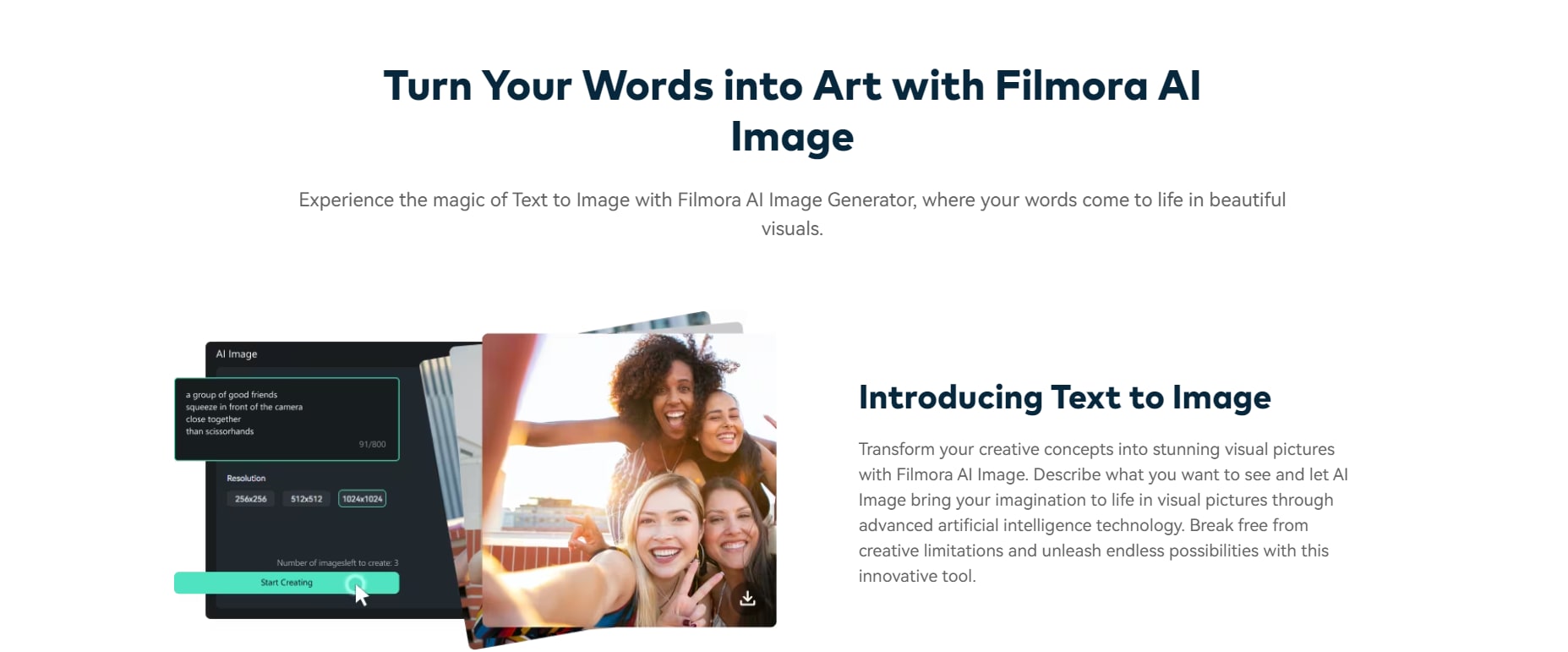
Filmora a introduit un générateur d'images interne alimenté par l'IA pour sa communauté d'édition. Tirez parti de Filmora AI Image pour convertir vos idées imaginatives en belles représentations visuelles. Donnez à AI Image une description de ce que vous aimeriez voir, et il utilisera des algorithmes d'intelligence artificielle de pointe pour créer des représentations visuelles de ce que vous avez imaginé.
AI Portrait
Utilisez l'outil AI Portrait dans Filmora pour libérer votre créativité. Grâce à cet outil adaptable, vous pouvez supprimer les objets d'arrière-plan avec une grande précision, par un simple glisser-cliquer, afin de donner à vos vidéos une touche créative.
AI Smart Cutout
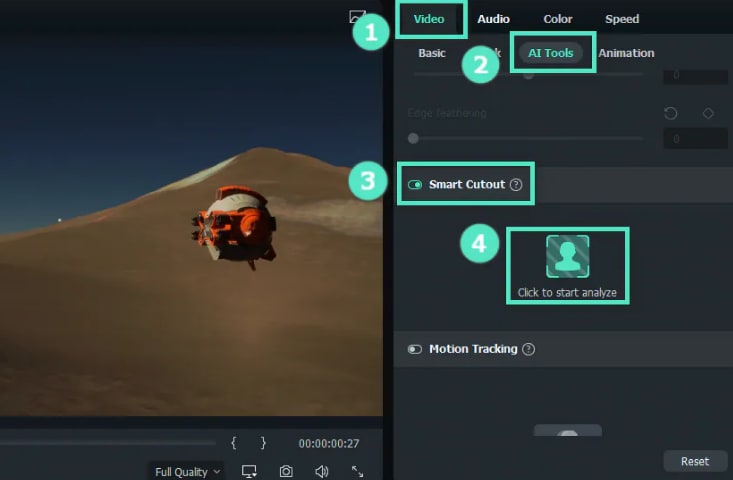
Supprimer l'objet manuel désagréable. Vous pouvez choisir et supprimer tout élément indésirable de vos vidéos à l'aide de l'outil AI Smart Cut de Filmora.
Conclusion
En matière de retouche AI, Photoshop est incontestablement le meilleur ! Cependant, les créateurs de contenu ne peuvent pas toujours compter sur vos images dotées d'IA pour générer des résultats. À terme, vous devrez passer à des fonctions plus puissantes telles que l'édition vidéo et audio. Eventually, you'll need to upgrade to more powerful functions such as video and audio editing.
Ces fonctions d'IA peuvent encore rendre vos images majestueuses lorsque vous les transformez en vidéos. Filmora est un excellent choix pour les créateurs qui ont besoin d'une plateforme d'édition vidéo puissante et dotée d'une intelligence artificielle. Toutefois, pour retoucher les images, vous pouvez envisager d'utiliser Photoshop ou un autre programme de retouche photo spécifique.
Tout bien considéré, si vous recherchez un outil de retouche d'images robuste, Photoshop est fait pour vous. Cependant, lorsqu'il s'agit du meilleur logiciel de montage, Filmora est le plus grand de tous les temps !

