Êtes-vous fatigué des contrôles de zoom encombrants dans DaVinci Resolve ? Ne vous inquiétez pas beaucoup de personnes rencontrent ce problème. Nous allons résoudre les problèmes liés au zoom arrière sur la Timeline dans DaVinci Resolve.
Dans ce blog, nous avons abordé les astuces permettant de résoudre les problèmes liés aux commandes de zoom de la timeline dans DaVinci Resolve. Vous découvrirez également des méthodes de dépannage pour les problèmes courants liés à la navigation sur la timeline.
Si vous souhaitez simplifier votre expérience de montage vidéo, cet article est fait pour vous ! Et si vous pouviez utiliser des logiciels plus conviviaux et faciles à utiliser pour votre montage vidéo ? Nous allons également explorer Wondershare Filmora - un outil pour tous vos besoins en montage.
Commençons directement avec notre sujet et apprenons à résoudre les problèmes liés à l'option de zoom sur la timeline dans DaVinci Resolve.
Dans cet article
- Comment zoomer dézoomer la Timeline dans DaVinci Resolve
- Options supplémentaires pour zoomer sur la Timeline dans DaVinci Resolve
- Pourquoi ai-je échoué à Zoomer ou Dézoomer sur la ligne de temps dans DaVinci Resolve ?
- Une meilleure façon de monter des vidéos et d’ajuster la Timeline dans le montage vidéo
- Conseils pour une Navigation Efficace dans la Timeline
Partie 1. Comment zoomer dézoomer la ligne de temps dans DaVinci Resolve
DaVinci Resolve est un outil de montage vidéo apprécié des cinéastes et des créateurs de contenu. Il est connu pour ses fonctionnalités puissantes en matière de couleurs, d'effets et d'audio.
Si vous travaillez sur des projets vidéo complexes, zoomer et dézoomer devient parfois essentiel. Un zoom avant vous permet de régler les détails avec précision, tandis qu'un zoom arrière vous donne une vue d'ensemble de la Timeline.
Plusieurs méthodes et raccourcis sont utilisés pour dézoomer la Timeline dans DaVinci Resolve. Examinons-les un par un.
- Utiliser la Barre de Glissement dans DaVinci Resolve pour Zoomer/Dézoomer la timeline
Dans DaVinci Resolve, une petite barre de défilement se trouve en haut à droite de la timeline sur la page de montage. Cette barre de défilement est souvent négligée.
Pour ajuster le zoom, changez la position du curseur ou cliquez sur les signes « + » et « - » situés de chaque côté de la barre de défilement.

- Utiliser les Raccourcis pour Zoomer/Dézoomer timeline
Les utilisateurs de Windows et de Mac doivent suivre différents raccourcis clavier pour zoomer ou dézoomer.
Pour Windows : Maintenez les touches « Ctrl » + « - » pour dézoomer et la touche « Ctrl » + « = » pour zoomer sur la timeline.

Pour Mac : Maintenez les touches « Cmd » + « - » pour dézoomer et « Cmd » + « = » pour zoomer sur la timeline.

 Notez que l'utilisation des touches du pavé numérique avec la touche « Ctrl » ne fonctionnera pas.
Notez que l'utilisation des touches du pavé numérique avec la touche « Ctrl » ne fonctionnera pas. - Utiliser la Molette de la Souris dans DaVinci Resolve pour Zoomer/Dézoomer la Timeline
La molette de défilement de la souris est la méthode la plus facile pour zoomer ou dézoomer sur la timeline dans DaVinci Resolve.
Si vous utilisez un ordinateur Windows, il vous suffit de faire défiler la molette de la souris. Sur un Mac, vous devez maintenir la touche « Alt » enfoncée et faire défiler la molette de la souris pour activer le zoom. Par défaut, le zoom se fera au niveau de l'emplacement du curseur de la souris.

Pour modifier ce comportement, cliquez sur « Vue » et désactivez l'option « Zoom autour du pointeur de la souris ». Maintenant, le zoom avec la molette de la souris se comportera différemment. En faisant défiler la molette de la souris, le zoom de la timeline se fera maintenant autour de l'emplacement de votre curseur de lecture.

DaVinci Resolve propose également des options de zoom supplémentaires. Découvrons ces options de zoom avancées.
Partie 2. Options supplémentaires pour zoomer sur la Timeline dans DaVinci Resolve
Zoom Complet vs Options de Zoom Détail
La barre de défilement, les raccourcis clavier ou la molette de la souris fonctionnent avec les boutons de contrôle situés à gauche.
Voici trois options : Zoom Complet, Zoom Détail et Contrôle de Zoom Personnalisé. La barre de défilement fonctionnera pour le mode de zoom que vous avez sélectionné ici.
Zoom Complet
Cela affichera tous vos clips et ajustera dynamiquement le zoom de la timeline pendant que vous les éditez. Cela signifie que si vous ajoutez ou supprimez une portion ou un clip de votre Timeline, le zoom s'ajustera automatiquement en fonction de la nature de l'édition que vous avez effectuée.
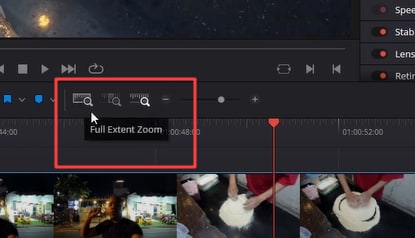
Zoom Détail
Ce mode zoome sur la timeline jusqu'au niveau des images. Le zoom détail est une option préférée pour se concentrer sur une zone spécifique.
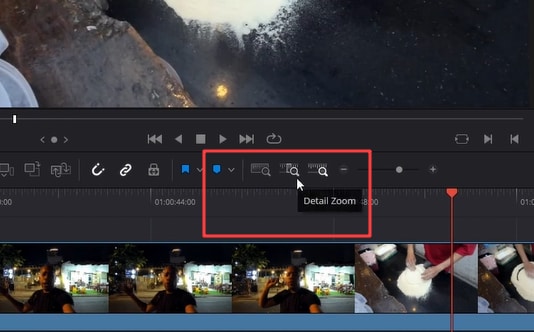
Zoom Personnalisé
Le mode de zoom personnalisé est activé lorsque vous utilisez la barre de défilement, les raccourcis clavier ou la molette de la souris. Cette option vous permet de zoomer selon vos préférences lorsque vous utilisez ces méthodes.
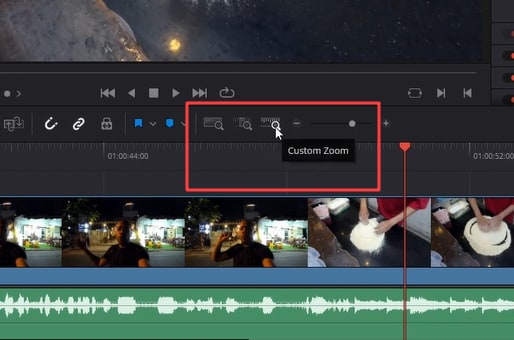
Adapter la Timeline à l'écran
Si vous êtes déjà zoomé et souhaitez voir tous vos clips dans la Timeline, appuyez sur « Shift » + « Z », et tous les clips seront dézoomés pour s'adapter à l'écran.
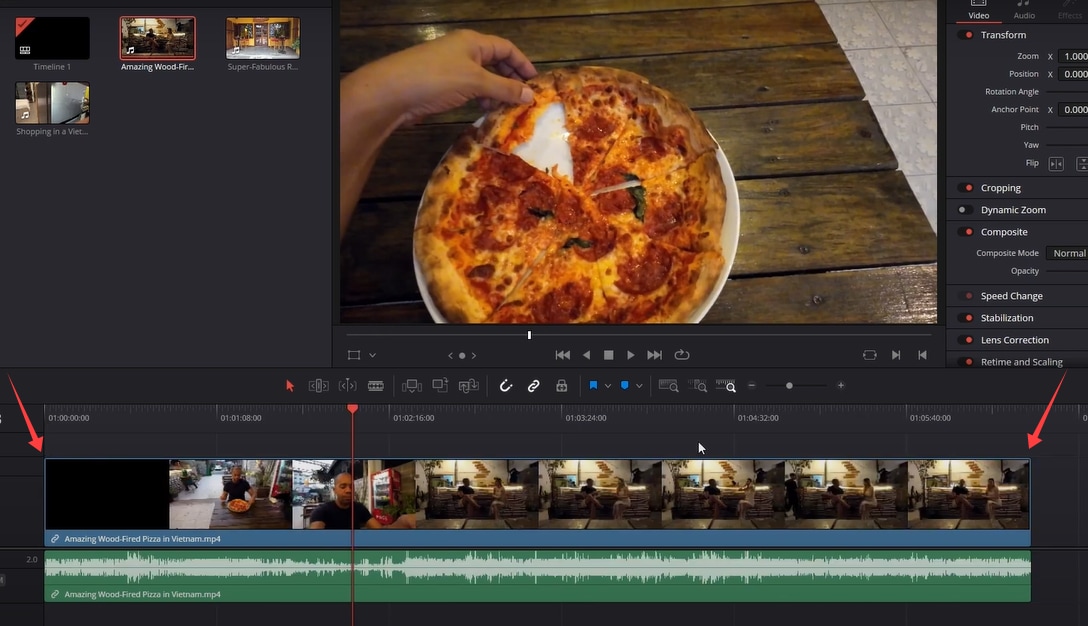
Ajuster la Hauteur des Pistes / Zoom Vertical
Pour zoomer verticalement, maintenez la touche « Shift » enfoncée et faites défiler la molette de la souris. Vous pouvez également faire glisser le diviseur horizontal entre les pistes pour ajuster leur taille.
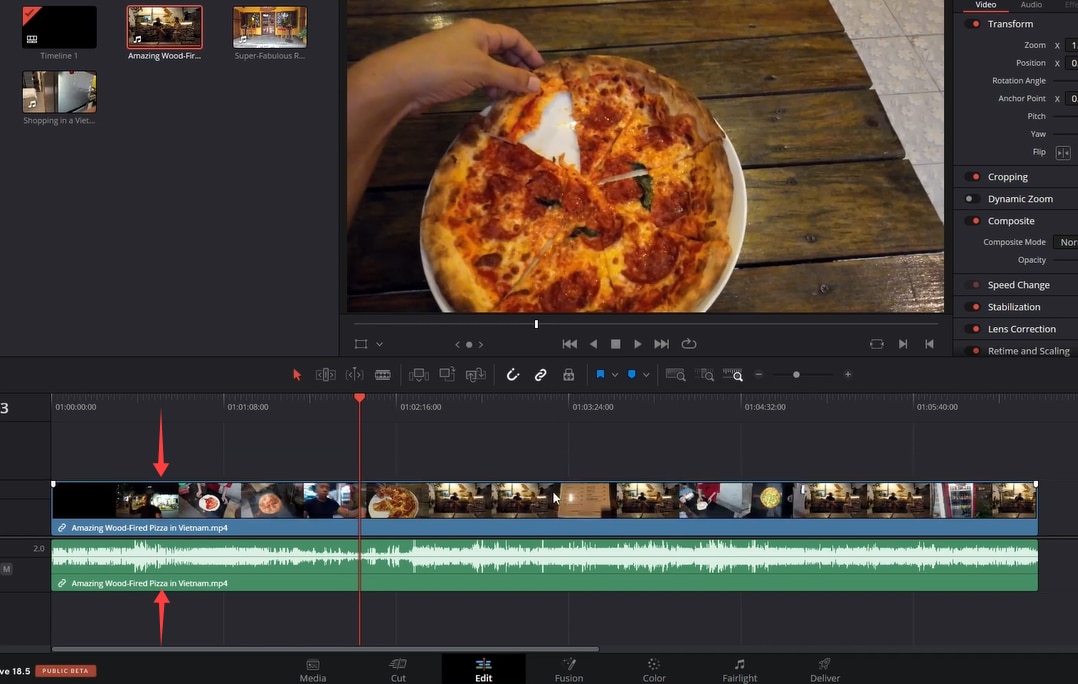
Partie 3. Pourquoi ai-je échoué à Zoomer ou Dézoomer sur la Timeline dans DaVinci Resolve ?
- Raccourcis clavier non Réactifs
Parfois, les raccourcis clavier pour zoomer et dézoomer ne fonctionnent pas. Pour résoudre ce problème :
Assurez-vous que votre clavier est correctement connecté et fonctionne. Les raccourcis clavier ne fonctionnent pas avec les touches « + » et « - » situées sur le pavé numérique. Vérifiez que vous utilisez les bonnes touches.
- Molette de Souris Ne Zoomant Pas
Certains d'entre vous peuvent rencontrer le problème de la molette de la souris qui ne zoome pas comme prévu.
Pour résoudre ce problème, vous devez vérifier les paramètres. Cliquez sur le menu « Vue » et vérifiez l'option « Zoom autour du pointeur de la souris ». Si elle est désactivée, la molette de la souris effectuera un zoom autour du curseur de lecture à la place.
- Barre de défilement manquante ou non fonctionnelle
Certains utilisateurs se plaignent sur Reddit que la barre de défilement en haut à droite de la timeline n'est pas visible ou ne répond pas.
Si vous rencontrez ce problème, assurez-vous que vous êtes sur la page « Montage » où se trouve la barre de défilement. Si la barre de défilement n'est toujours pas visible, réinitialisez la disposition de l'espace de travail en allant dans le menu « Espace de travail » et en sélectionnant « Réinitialiser la disposition de l'interface ».
Inconvénients de la timeline de DaVinci Resolve
- Interface Complexe : L'interface peut être écrasante pour les débutants. Il y a de nombreux outils et options, et les utilisateurs trouvent difficile d'apprendre rapidement les contrôles de zoom.
- Confusion des Raccourcis Clavier : Pour les utilisateurs passant d'un système d'exploitation à un autre, les raccourcis différents entre Windows et Mac peuvent être déroutants.
- Personnalisation Limitée : Certains utilisateurs trouvent que les options de zoom ne sont pas suffisamment flexibles pour leurs besoins. Les utilisateurs préfèrent des contrôles de zoom plus intuitifs ou personnalisables.
- Expérience de Zoom Perturbante ou Saccadée : Dans DaVinci Resolve, le processus de zoom peut sembler saccadé et perturbant. La Timeline saute souvent d'une taille à une autre, ce qui rend parfois difficile le maintien d'un flux de travail fluide.
C'était tout sur le zoom arrière de la timeline dans DaVinci Resolve. En raison de ses mécanismes de zoom, même l'édition d'un petit clip peut devenir une corvée dans DaVinci Resolve. Si vous rencontrez également de tels problèmes, envisagez de changer de logiciel. Explorons Wondershare Filmora.
Partie 4. Une meilleure façon de monter des vidéos et d’ajuster la timeline dans le montage vidéo
Filmora offre une expérience beaucoup plus fluide en ce qui concerne les options de zoom sur la timeline. Dans Filmora, vous pouvez simplement placer le curseur de la souris à l'endroit où vous souhaitez zoomer et faire défiler vers l'avant ou l'arrière. Ce contrôle intuitif permet d’économiser beaucoup de temps et d’efforts. Contrairement à DaVinci Resolve, Filmora offre une expérience de zoom fluide. La timeline s’ajuste de manière fluide, et vous pouvez effectuer des ajustements précis sans interruptions.
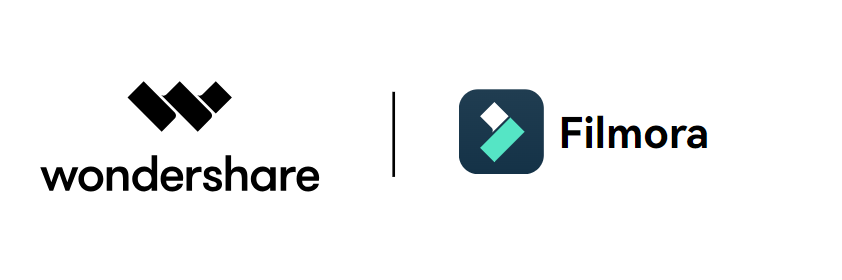
Maintenant, apprenons à zoomer rapidement et en douceur sur la timeline avec Filmora.
- Utiliser les Raccourcis Clavier
Certaines personnes préfèrent utiliser des raccourcis clavier plutôt que des commandes à la souris. Les raccourcis clavier sont des outils pratiques pour simplifier les tâches. Filmora propose des raccourcis similaires pour Windows et Mac, ce qui permet à une personne passant d'un système d'exploitation à un autre de s'adapter facilement.
- Pour Windows :
Vous pouvez utiliser « Ctrl » + « = » pour zoomer sur la timeline et « Ctrl » + « - » pour dézoomer.
Utilisez « Shift » + « Z » pour ajuster la timeline à l'écran.

- Pour Mac
Vous pouvez utiliser « Commande » + « = » pour zoomer sur la timeline et « Commande » + « - » pour dézoomer.
Utilisez « Shift » + « Z » pour ajuster la timeline à l'écran.

- Pour Windows :
- Utiliser les Options de la Barre de Défilement
Filmora dispose également d'une barre de défilement dédiée pour zoomer sur la timeline. Elle se trouve au-dessus de la timeline, sur le côté droit. Appuyez sur les boutons « + » ou « - » ou déplacez le curseur pour zoomer ou dézoomer.

Il dispose également d'un bouton dédié « Zoomer pour adapter à la timeline », situé à gauche de la barre de défilement. Il suffit d'appuyer dessus pour avoir un aperçu de vos modifications.

- Utiliser une Souris avec ou sans Molette
- Zoomer avant/arrière sur la timeline avec la molette de la souris
Vous pouvez essayer de maintenir la touche « Alt » enfoncée et d'utiliser la molette de défilement.
- Zoomer avant/arrière sur la timeline uniquement avec une souris
Filmora vous permet de zoomer avant ou arrière en utilisant les mouvements de la souris, même si votre souris n'a pas de molette de défilement. Tout comme dans Filmora 13, vous pouvez zoomer avant ou arrière sur la timeline en cliquant avec le bouton gauche de la souris. Déplacez la souris vers la gauche ou vers la droite dans une zone vide de la ligne de temps pour ajuster le zoom, ce qui constitue une fonction très pratique pour gagner du temps. De plus, vous pouvez utiliser cette méthode que vous soyez sur Mac ou Windows.
Zoomer sur la timeline vous offre la flexibilité de travailler avec les modifications vidéo en détail. Nous avons passé en revue toutes les méthodes qui vous aident à zoomer avant ou arrière sur une timeline en montage vidéo. Apprenons quelques conseils pratiques pour naviguer dans la timeline afin d'améliorer votre expérience de montage.
- Zoomer avant/arrière sur la timeline avec la molette de la souris
Partie 5. Conseils pour une navigation efficace sur la timeline
Une timeline efficace offre une expérience de montage vidéo productive. Ces conseils vous aideront à naviguer plus efficacement dans la timeline de votre logiciel de montage vidéo :
- Utilisez le zoom en combiné avec le défilement
- Zoomer pour une précision accrue :
Lorsque vous devez effectuer un montage précis, zoomez pour examiner de près la timeline. Cela vous aidera à voir les détails plus fins de vos clips.
- Défilez pour le déplacement :
Vous pouvez vous déplacer le long de la timeline en utilisant le défilement de la souris. Cela est utile pour naviguer rapidement vers une autre section de votre projet.
- Combinez les deux :
Zoomez pour effectuer des modifications détaillées, puis faites défiler pour passer à la section suivante. Cette combinaison rend le processus de montage plus fluide et moins chronophage.
- Zoomer pour une précision accrue :
- Pratiquez le zoom rapide pour un flux de travail de montage plus efficace.
Pour un meilleur flux de travail, vous devez apprendre et pratiquer le zoom rapide. Voici quelques conseils pour développer vos compétences :
- Pratiquez régulièrement :
Comme pour toute compétence, le zoom rapide s'améliore avec la pratique. Essayez de pratiquer le zoom avant et arrière sur la timeline chaque jour. Plus vous pratiquez, plus cela deviendra naturel.
- Configurez des contrôles personnalisés :
Filmora vous permet de personnaliser les contrôles de zoom. Vous pouvez configurer les raccourcis selon vos préférences. Cela rendra le zoom plus rapide et plus intuitif.
Pour configurer des contrôles personnalisés, allez dans Fichier > Raccourcis Clavier et modifiez les contrôles selon vos préférences.

- Utilisez la Molette de la Souris :
Habituez-vous à utiliser la molette de la souris pour zoomer. Dans la plupart des logiciels de montage vidéo, vous pouvez simplement faire défiler la molette pour zoomer avant et arrière. De plus, il semble plus professionnel de zoomer avant et arrière sur la timeline en utilisant la souris plutôt qu'en cliquant sur les trois icônes en haut.
- Pratiquez régulièrement :
Maintenant que vous savez comment faire un zoom avant/arrière sur la timeline dans DaVinci Resolve et Filmora également. Vous avez peut-être des questions en tête. Voyons ensemble quelques questions fréquemment posées pour voir si vous trouvez votre réponse.
Partie 6. Foire aux questions
Est-ce que Wondershare Filmora propose d'autres outils de navigation que le zoom ?
Oui ! Wondershare Filmora propose plusieurs outils de navigation pour améliorer votre efficacité en montage. Vous pouvez utiliser des marqueurs pour mettre en évidence des points importants dans votre timeline. Filmora propose également une fonctionnalité d'écran partagé et une timeline magnétique pour organiser rapidement les clips.
Que dois-je faire si la timeline dans DaVinci Resolve semble toujours non réactive ou lente ?
Si la timeline semble non réactive, essayez de réduire la résolution de la ligne de temps. Si le problème persiste, redémarrez votre logiciel. Et si rien ne fonctionne, vous devrez peut-être mettre à jour votre logiciel ou vos pilotes GPU.
Conclusion
Naviguer dans la timeline et surtout zoomer peut s'avérer difficile dans DaVinci Resolve. Ce guide décrit les méthodes et résout les problèmes liés à la timeline de zoom arrière de DaVinci Resolve. Vous pouvez également essayer d'utiliser le logiciel de montage Filmora. Filmora dispose d'une interface utilisateur conviviale et offre une expérience de zoom fluide. Alors, essayez Filmora et améliorez votre flux de travail en montage vidéo.



 Sécurité 100 % vérifiée | Aucun abonnement requis | Aucun logiciel malveillant
Sécurité 100 % vérifiée | Aucun abonnement requis | Aucun logiciel malveillant

