
Que vous souhaitiez condenser de longues vidéos en quelques secondes mémorables ou créer des effets vidéo rapides passionnants, accélérer les vidéos dans Premiere Pro peut être une compétence précieuse qui influence considérablement vos capacités de narration. En maîtrisant cette technique de montage, les monteurs vidéo peuvent créer de manière transparente des effets dynamiques et assurer un flux vidéo fluide.
Le guide d'aujourd'hui explorera ces effets plus en détail et vous montrera comment accélérer un clip dans Premiere Pro à l'aide de trois méthodes différentes. Restez dans les parages, car nous vous proposerons également une solution de montage alternative, qui offre une approche encore plus simple des réglages de vitesse vidéo. Alors, commençons.
Dans cet article
Accélérer un clip dans Premiere à l'aide du contrôle de vitesse/durée
La première méthode, et la plus simple, pour accélérer les vidéos dans Premiere Pro consiste à utiliser l'outil Vitesse/Durée d'Adobe, auquel les monteurs peuvent accéder rapidement à partir de la timeline en quelques clics. Ceci étant dit,
Étape 1 : lancez Adobe Premiere Pro, importez votre vidéo, puis faites-la glisser dans la chronologie en bas de l'écran de l'application.
Étape 2 : cliquez avec le bouton droit sur le clip dans la chronologie et sélectionnez Vitesse/Durée.
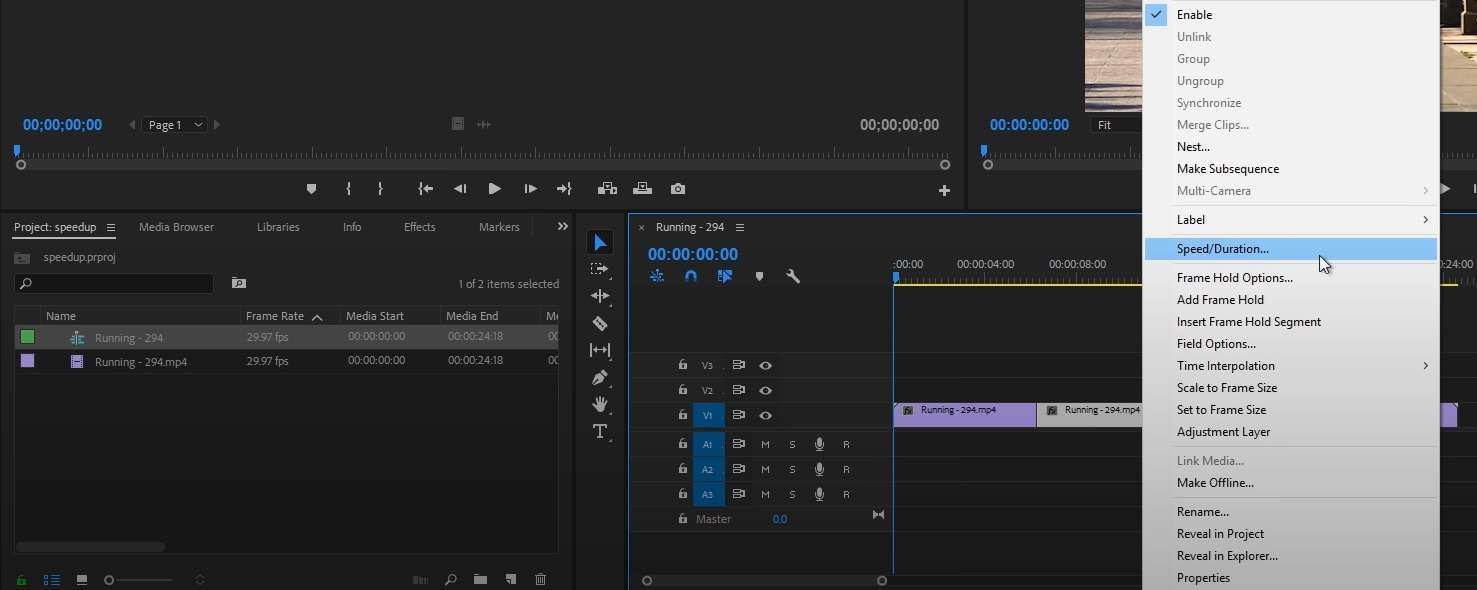
Étape 3 : accélérez une vidéo dans Premiere Pro en modifiant le pourcentage dans la case Vitesse.
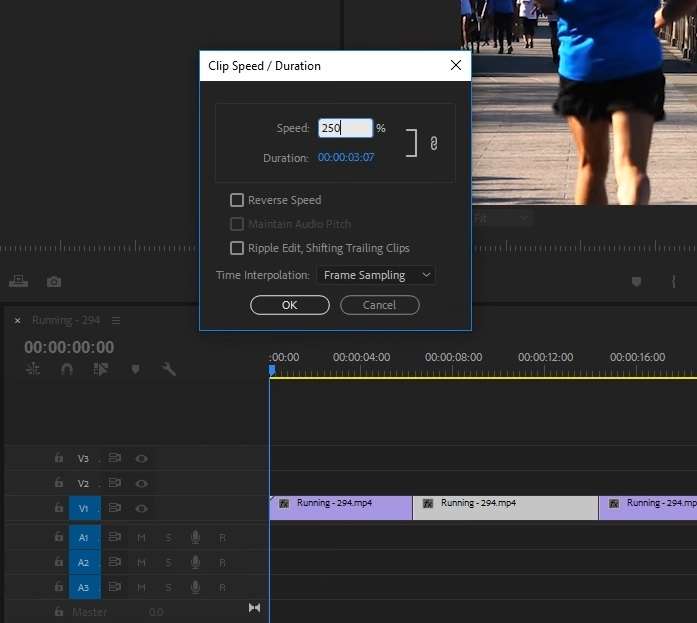
Étape 4 : cochez la case à côté de Ripple Edit pour garantir que les clips supplémentaires après la partie accélérée se déplacent le long du segment que vous venez d'accélérer et ne laissent pas d'espace dans la timeline.
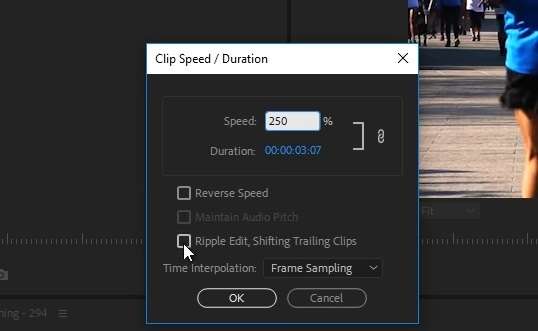
L'inconvénient de l'outil Vitesse/Durée dans Adobe Premiere Pro est son utilisation de pourcentages, ce qui peut devenir déroutant pour certains éditeurs vidéo. C’est aussi la raison pour laquelle de nombreux passionnés d’Adobe préfèrent utiliser une méthode différente pour accélérer les vidéos dans Premiere Pro.
Accélérer un clip dans Premiere Pro à l’aide de l’outil d’étirement de la vitesse
Supposons que vous souhaitiez éviter de gérer des pourcentages et que vous préfériez vous fier à vos sens pendant le montage. Dans ce cas, l’outil d’étirement de la vitesse d’Adobe pourrait être un meilleur moyen d’accélérer les vidéos dans Premiere Pro, et vous pouvez l’utiliser en suivant ces étapes simples :
Étape 1 : avec le clip sélectionné dans la timeline, appuyez sur la touche R de votre clavier pour utiliser l’outil d’étirement de la vitesse. Vous pouvez également cliquer sur le troisième bouton à côté de la chronologie et sélectionner l'outil d'étirement du taux.
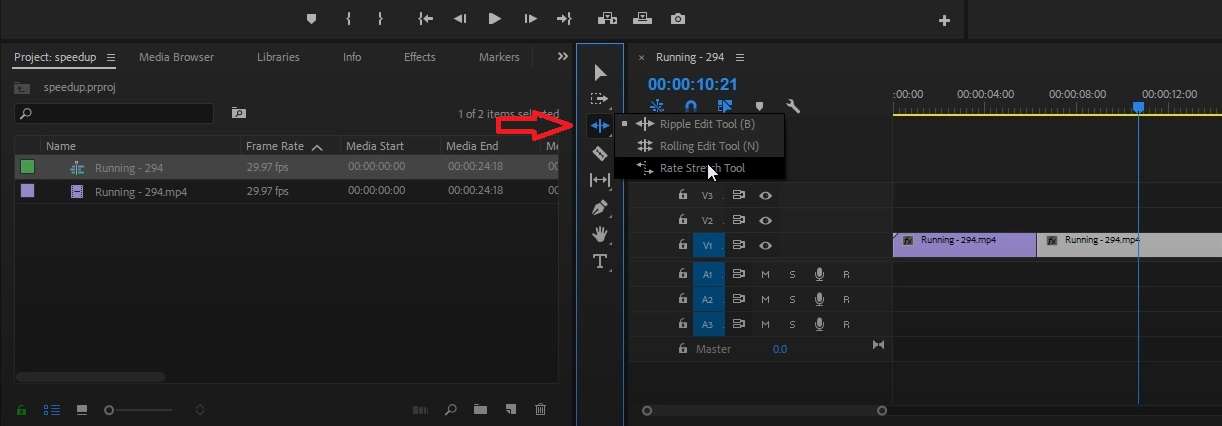
Étape 2 : Positionnez l'outil d'étirement du taux à la fin du clip que vous souhaitez accélérer.
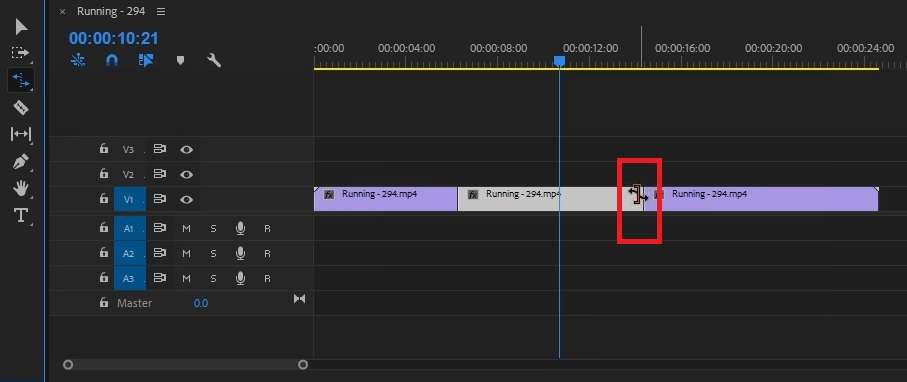
Étape 3 : Faites glisser le clip vers l'intérieur pour le raccourcir et ainsi accélérer une vidéo dans Premiere Pro.
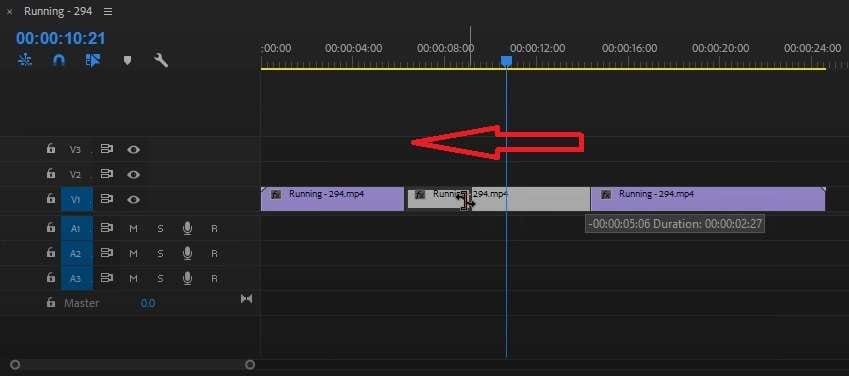
Étape 4 : faites glisser des clips supplémentaires de la timeline et reconnectez-les à la vidéo accélérée.
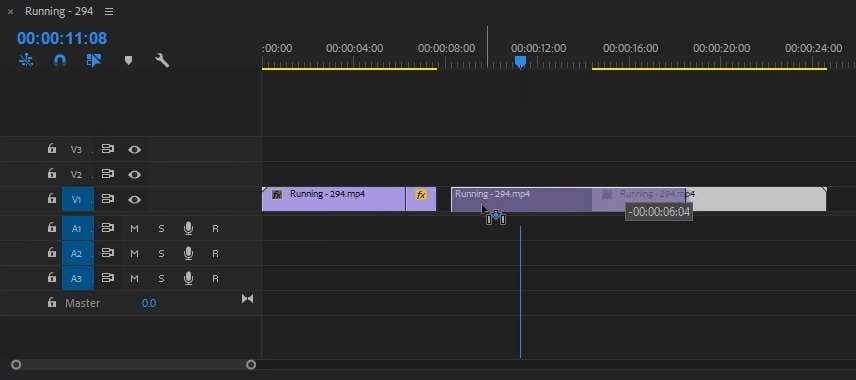
Une fois les étapes terminées, vous pouvez effectuer le rendu du clip et le lire dans le panneau Aperçu au-dessus de la chronologie pour vérifier si vous êtes satisfait des réglages de vitesse.
Accélérer un clip dans Premiere Pro avec le remappage temporel
Bien que l'accélération des vidéos dans Premiere Pro avec les deux méthodes mentionnées ci-dessus soit relativement simple, le clip accéléré qui en résulte peut sembler dur et saccadé. Pour résoudre ce problème, vous devrez utiliser l'outil Remappage temporel, qui peut augmenter progressivement la vitesse, ce qui donne une vidéo beaucoup plus fluide et d'aspect professionnel.
Étape 1 : cliquez avec le bouton droit sur le badge FX de votre clip dans la chronologie et sélectionnez Remappage temporel > Vitesse.
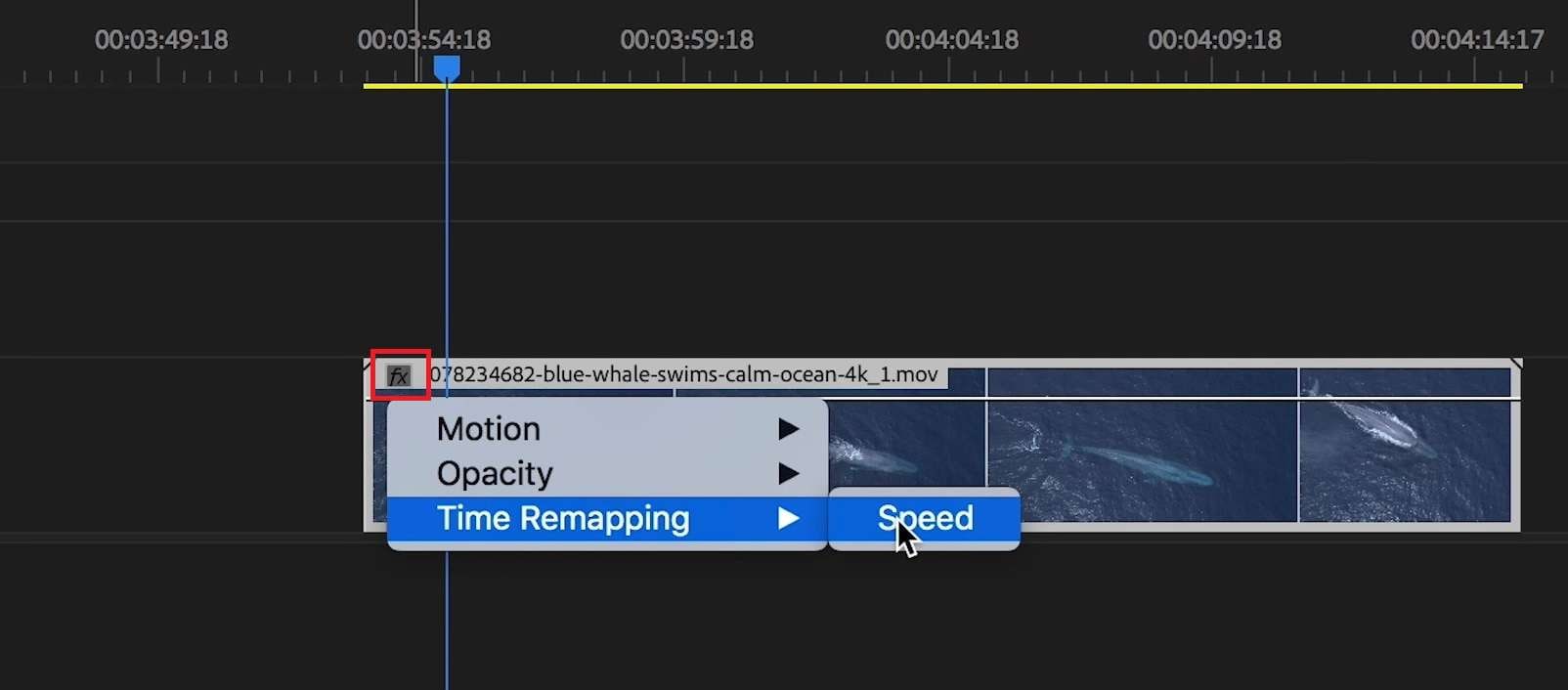
Étape 2 : Positionnez la tête de lecture à l'endroit où vous souhaitez que le changement de vitesse commence et utilisez l'outil Stylo pour marquer le point de départ.
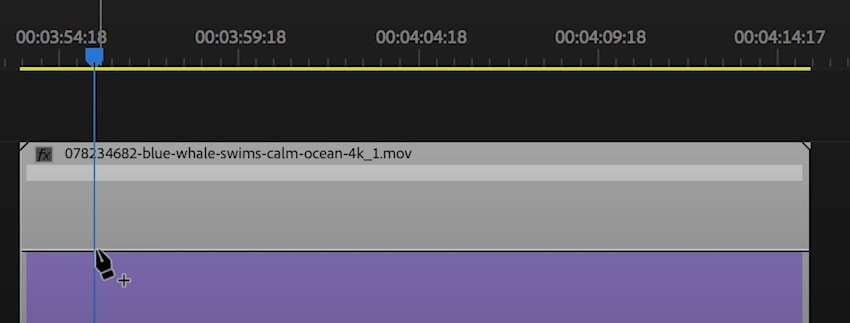
Étape 3 : Faites glisser la tête de lecture à l'endroit où vous souhaitez que le changement de vitesse se termine et créez une autre image clé pour marquer la fin de la transition.
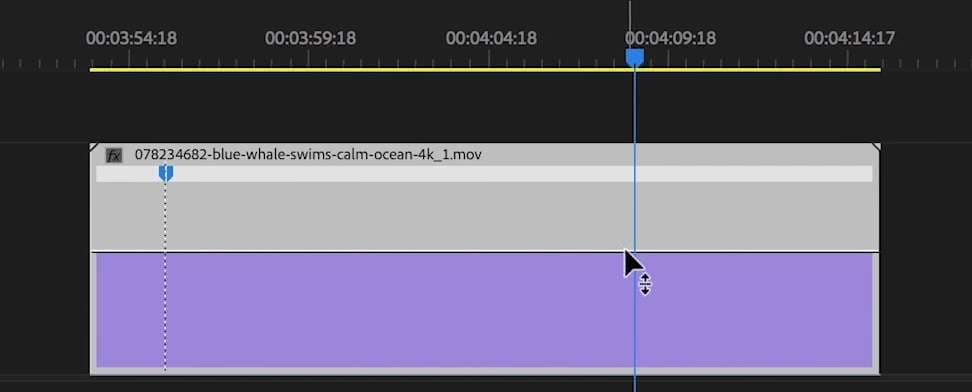
Étape 4 : faites glisser l'élastique blanc entre l'image clé et faites-le glisser vers le haut pour augmenter la vitesse. Vous pouvez l'augmenter jusqu'à 1 000 %.
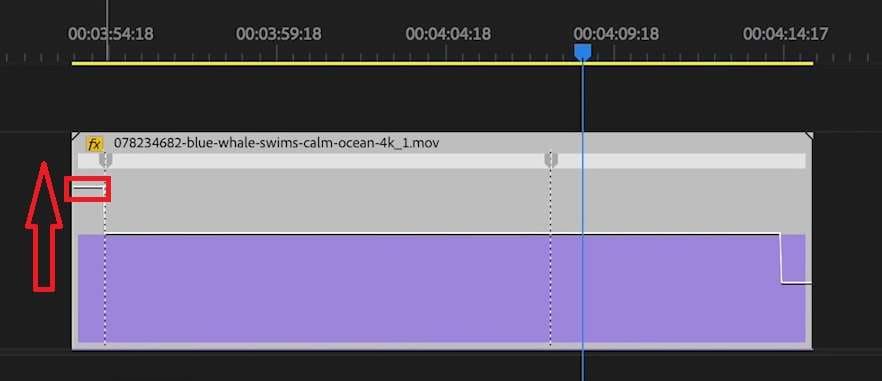
Étape 5 : Une fois les images clés créées, vous pouvez cliquer et faire glisser l'un des côtés de l'image clé pour effectuer un réglage progressif de la vitesse.
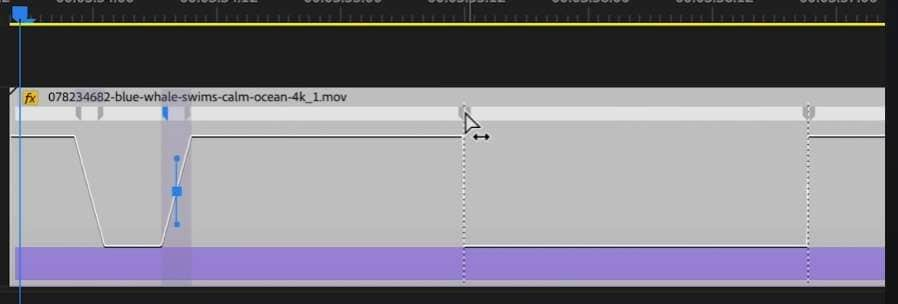
Étape 6 : Pour rendre les changements de vitesse encore plus fluides, cliquez sur la case bleue de l'image clé pour faire apparaître les poignées de Bézier, que vous pouvez faire pivoter vers la gauche ou la droite pour lisser le changement.
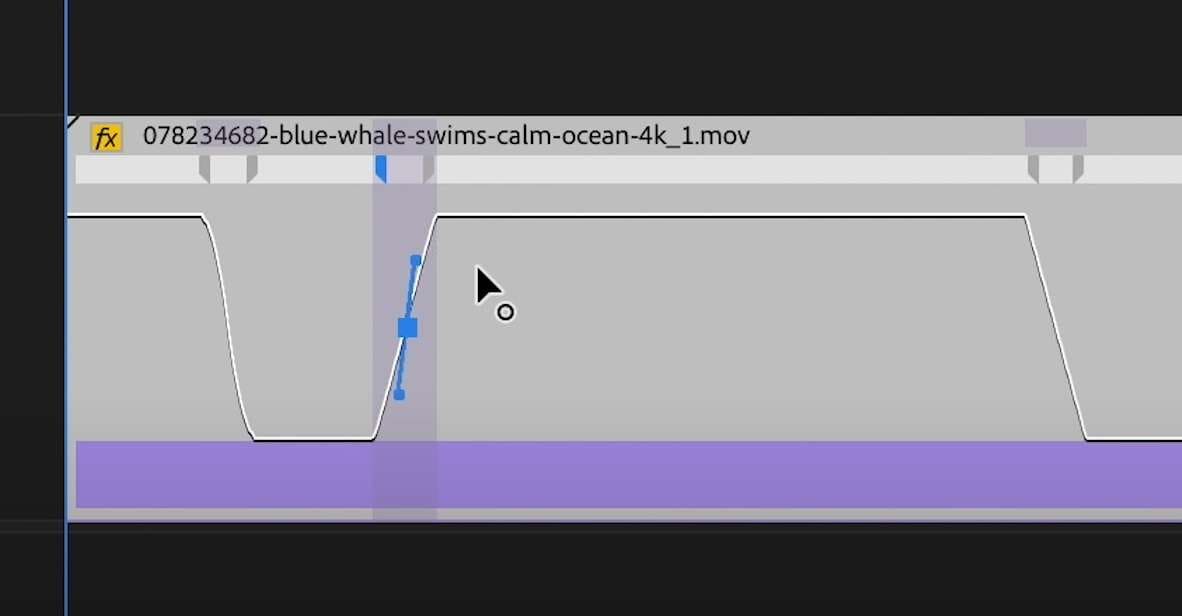
Comme vous pouvez le constater, l’outil de remappage temporel d’Adobe implique de nombreux ajustements manuels. Bien qu'il évite les changements de vitesse brusques, il nécessite beaucoup de travail pour être configuré correctement du côté de l'utilisateur.
Comment accélérer facilement un clip à l'aide de Wondershare Filmora
Alors que les outils Vitesse/Durée et Étirement de la vitesse d'Adobe Premiere Pro peuvent être faciles à utiliser et à ajuster la vitesse, l'outil Remappage temporel de l'application est beaucoup plus difficile à maîtriser, car il est destiné aux monteurs vidéo et aux professionnels qualifiés.
Cependant, accélérer les vidéos n'a pas à être un défi, et avec Wondershare Filmora, ce n'est certainement pas le cas. L'interface conviviale pour les débutants et les fonctionnalités remarquablement simples de l'application permettent d'accélérer les vidéos sans effort et sont accessibles aux monteurs de tous niveaux.
Contrairement à Premiere Pro, vous n'aurez pas à vous soucier de cocher les cases Ripple Edit, de déplacer d'autres clips dans la timeline ou d'ajuster manuellement chaque aspect d'une image clé d'accélération. L'application remarquablement intuitive s'occupe de tout pour vous, ce qui en fait une option largement supérieure au logiciel de montage vidéo d'Adobe.
Voici comment vous pouvez l'utiliser :
Étape 1 : lancez Wondershare Filmora et appuyez sur le bouton Nouveau projet sur l'écran de démarrage.
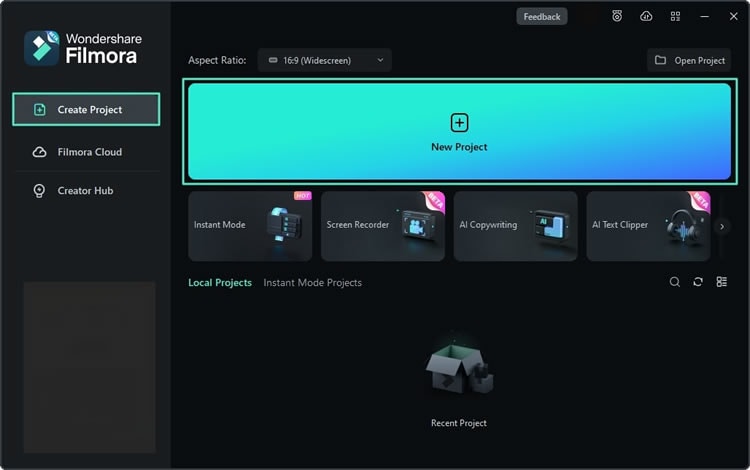
Étape 2 : appuyez sur Importer pour ajouter le fichier vidéo que vous souhaitez accélérer. Ensuite, faites-le glisser et déposez-le dans la timeline.
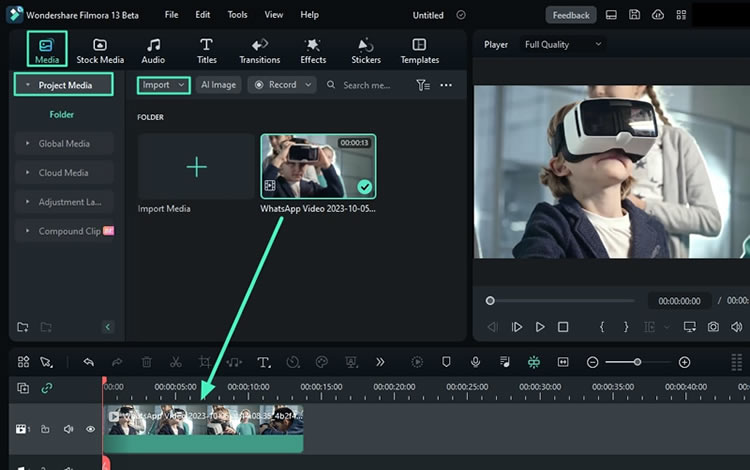
Étape 3 : accédez au menu de réglage de la vitesse en cliquant sur le bouton Vitesse au-dessus de la timeline et en sélectionnant l'option Vitesse uniforme. Vous pouvez également appuyer sur CTRL + R.

Étape 4 : faites glisser le curseur Vitesse et accélérez votre vidéo.

Conseils supplémentaires pour modifier la vitesse des clips vidéo
Bien que l'accélération des vidéos dans Premiere Pro soit relativement simple et un processus encore plus direct dans Wondershare Filmora, il y a quelques éléments que vous devez garder à l'esprit avant de le faire :
- Pensez à l'audio – L'accélération d'un clip affecte également son audio, malgré les nombreuses options telles que Maintenir la hauteur audio. Par conséquent, vous devez détacher la piste audio de la vidéo et la modifier séparément ou la remplacer par de la musique si vous effectuez des accélérations importantes et des effets de ralenti.
- Planifiez à l'avance – Bien que l'accélération des vidéos puisse condenser de longues séquences en quelques moments mémorables ou créer un effet de mouvement rapide excitant, elle peut également avoir un impact négatif sur votre narration. Il est donc essentiel de planifier ce que vous allez accélérer ou ralentir, et vous ne devez pas exagérer avec de tels effets.
- Utilisez l'interpolation temporelle – Les augmentations de vitesse simples sont simples, mais peuvent entraîner des changements de vitesse brusques. C'est pourquoi les ajustements de vitesse par interpolation temporelle effectués avec des images clés et des options telles que le flux optique ou le mélange d'images sont une bien meilleure méthode pour accélérer les vidéos.
En suivant ces précieux conseils, vous aurez beaucoup plus de chances de parvenir à une transition fluide et professionnelle au lieu de perturber le flux de votre vidéo et de ruiner votre narration.
Conclusion
Savoir comment accélérer un clip dans Adobe Premiere Pro est une excellente compétence de montage. Cela peut vous aider à créer des effets de mouvement rapides passionnants ou à condenser de longues vidéos en quelques moments intéressants, créant ainsi des vidéos dynamiques qui améliorent votre narration.
Premiere Pro dispose de trois outils pour accélérer les vidéos : l'outil Vitesse/Durée, l'outil Étirement de la fréquence et la méthode Remappage temporel. Contrairement aux deux premiers, qui gèrent des effets de vitesse simples, le troisième outil gère les changements de vitesse dynamiques et les accélérations ou décélérations progressives des clips.
Le maîtriser peut être difficile, c'est pourquoi de nombreux éditeurs vidéo préfèrent Wondershare Filmora, un outil de montage intuitif et adapté aux débutants avec un processus d'accélération des clips beaucoup plus simple.
Filmora propose également une gamme de préréglages de rampe de vitesse, et ses changements de vitesse dynamiques et progressifs sont indéniablement plus faciles qu'avec Premiere Pro, ce qui fait de Filmora une bien meilleure alternative.
FAQ
-
Premier Pro peut-il accélérer/ralentir des vidéos ?
Absolument ! Adobe Premiere Pro est l'un des programmes de montage vidéo les plus populaires pour accélérer les vidéos et créer des effets de ralenti. Vous pouvez appliquer ces réglages de vitesse à l'outil Vitesse/Durée, à l'outil Étirement de la vitesse et à la méthode Remappage temporel. -
Puis-je accélérer les clips Premiere Pro sans perte de qualité audio ?
Malheureusement, vous ne pouvez pas maintenir une qualité audio optimale pendant les accélérations vidéo, car l'accélération des vidéos dans Premiere Pro entraînera inévitablement des distorsions audio. Bien que la case à cocher Maintenir la hauteur tonale soit utile, votre audio aura toujours un peu de réverbération, en particulier par rapport à l'audio du clip d'origine. -
Comment puis-je accélérer les vidéos dans Premiere Pro pour créer un effet de time-lapse ?
La création d'un effet de time-lapse dans Premiere Pro nécessite d'augmenter considérablement la vitesse de lecture d'une vidéo, et vous pouvez augmenter cette valeur à 1 000 %. De plus, l’outil de remappage temporel peut également être utile pour ce type de vidéos, en vous offrant un contrôle précis sur l’accélération du clip. -
Puis-je prévisualiser les changements de vitesse dans Premiere Pro avant de les appliquer ?
Oui, vous pouvez pré-rendre un clip dans Premiere Pro, ce qui vous permet de prévisualiser les changements de vitesse avant de les appliquer. Cela est également utile lorsque vous travaillez avec des vidéos haute résolution et d’autres effets complexes, car cela vous permet de lire le clip sans ralentir votre système.



 Sécurité 100 % vérifiée | Aucun abonnement requis | Aucun logiciel malveillant
Sécurité 100 % vérifiée | Aucun abonnement requis | Aucun logiciel malveillant

