À l’instar de la qualité visuelle, le son est un aspect capital et technique lors d’un montage vidéo. Il constitue un élément clé qui permet de capter l’attention de votre audience. Mais comment obtenir un son impeccable qui sublime vos vidéos sans investir dans des équipements coûteux ou des logiciels complexes ? Pas de panique ! Je vous ai sélectionné les meilleurs outils gratuits pour faire un montage audio de qualité, que vous soyez sur PC, mobile ou en ligne. Quel que soit votre projet ou votre plateforme, découvrez comment perfectionner l’audio de vos vidéos comme un pro, et cela gratuitement !
Dans cet article
Partie 1 : Qu'est-ce qu'un montage audio et pourquoi en faire?
Un montage audio consiste à manipuler, arranger et modifier des fichiers sonores pour créer une piste sonore cohérente ou pour améliorer la qualité du son. Il peut inclure des tâches comme la découpe de morceaux, le mixage de différentes pistes audio, l’ajout de transitions, d’effets ou de musique de fond, la suppression de bruits indésirables, ou encore l'ajustement du volume et des fréquences.
Pourquoi faire un montage audio?
- Améliorer la qualité sonore : Grace au montage audio, vous pouvez corriger les imperfections, telles que les bruits de fond, les saturations ou les déséquilibres dans les niveaux sonores.
- Rendre le contenu plus attrayant : Un montage bien fait capte l'attention de l'auditeur. Une bonne qualité sonore joue un rôle crucial dans l'expérience de consommation d'un contenu, que ce soit une vidéo, un podcast ou une chanson.
- Professionnaliser un projet : Le montage audio permet de donner une touche professionnelle à vos créations. Un son clair et harmonieux renforce la crédibilité et l'impact d'une production, qu'il s'agisse de contenu promotionnel, d'un documentaire ou d'une œuvre artistique.
- Créer une ambiance : En ajoutant des effets sonores ou de la musique de fond, on peut instaurer une ambiance ou une émotion particulière dans le contenu, enrichissant ainsi l’expérience utilisateur.
- Adapter le contenu : Le montage permet également d’adapter les pistes audio à différents supports (podcasts, vidéos, radios) ou de les synchroniser avec des images pour les montages vidéo de qualité.
Partie 2 : Les outils indispensables pour réaliser un montage audio sur PC, mobile et en ligne
Il existe des outils performants que ce soit sur PC, mobile et en ligne pour produire un montage audio professionnel.
Comment faire un montage audio gratuitement sur PC?
1. Filmora

Filmora est sans doute le meilleur des logiciels de montage audio actuellement sur le marché. Avec les derniers ajouts en matière d’IA tels que la Détection de silence, l’Amélioration de la parole par IA, le Générateur de musique IA et le clonage vocal par IA ; Filmora, est capable de supprimer le bruit de fond, détacher l’audio d’une vidéo, faire un mixage audio et bien plus encore à découvrir.
Les fonctionnalités principales de Wondershare Filmora
- Détection de silence : Permet de couper automatiquement votre clip en fonction du niveau sonore de la vidéo.
- Speech to text : Converti automatiquement votre fichier audio en sous-titre.
- Générateur de musique IA : Possibilité de générer une musique avec l’intelligence artificielle.
- clonage vocal par IA : Permet de cloner votre voix pour une utilisation ultérieure.
- Enregistrer des voix-off : Réaliser un enregistrement audio, la paramétrer puis l’exporter.
Comment faire un montage audio avec Wondershare Filmora?
- Installez et lancez Wondershare Filmora; l'interface d’accueil apparait , appuyez sur Nouveau projet pour commencer.
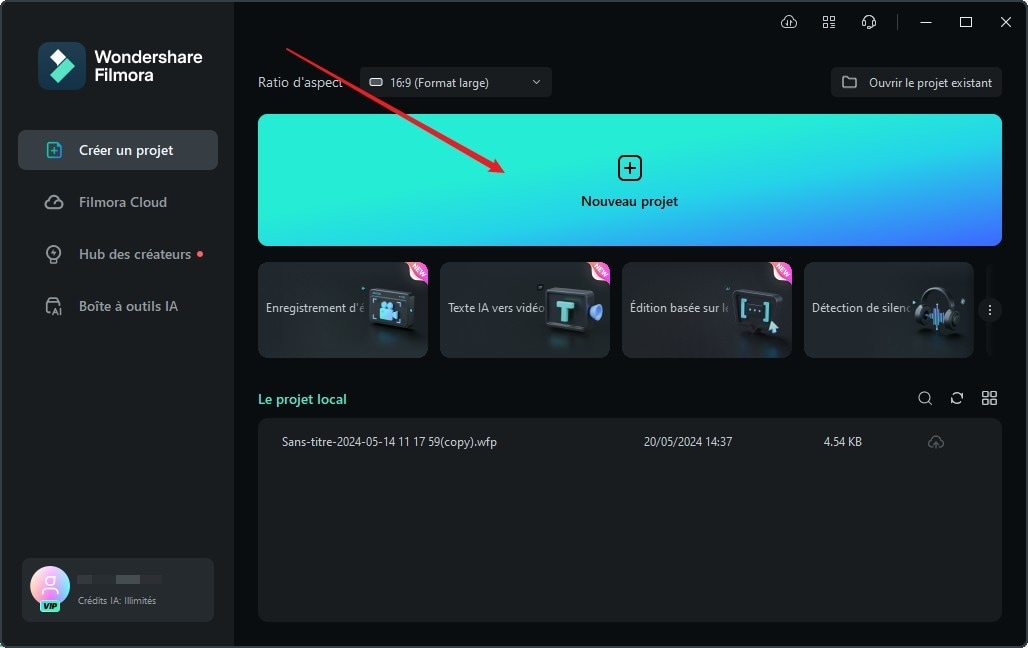
- Ensuite, cliquez sur Importer ou glissez-déposer directement votre fichier audio depuis l’explorateur de fichier, que vous soyez sur Windows ou Mac pour le faire apparaitre dans la bibliothèque de Filmora.
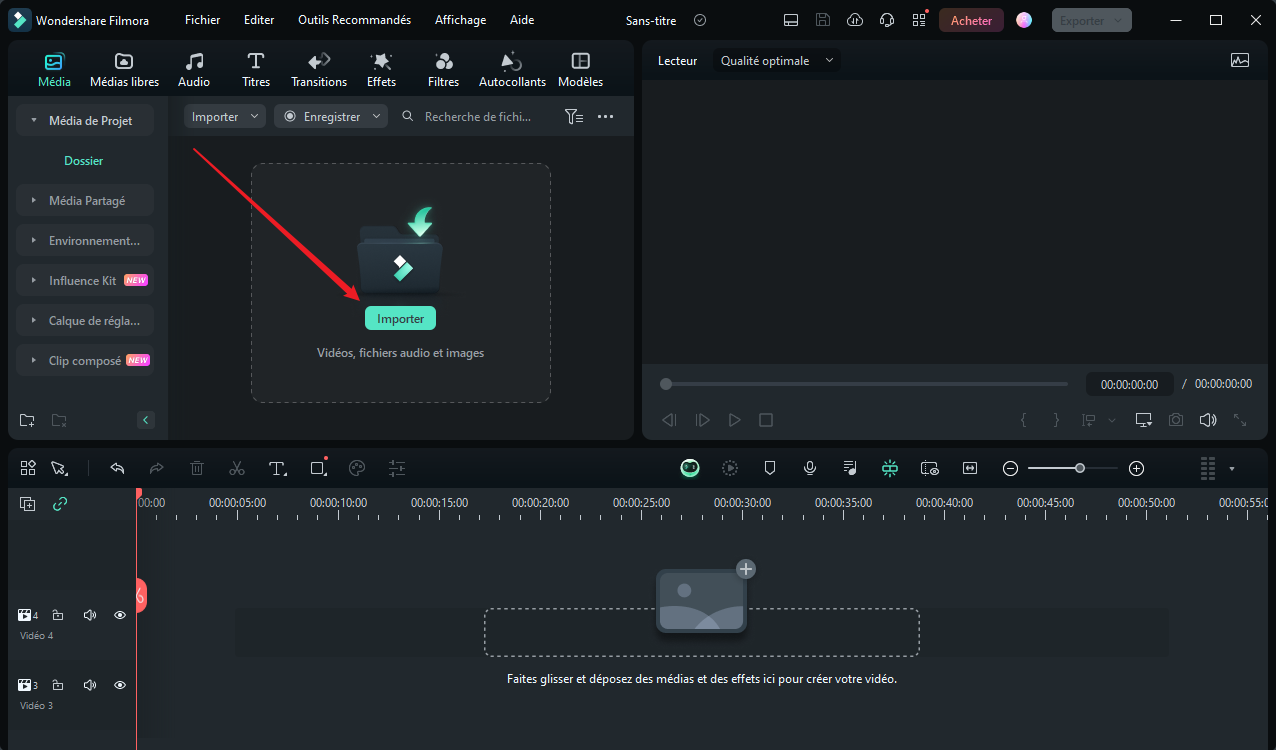
- Glissez votre fichier audio sur la Timeline ; celui-ci se mettra directement sur la piste audio dédiée. À partir de là, vous pouvez commencer votre montage Audio.
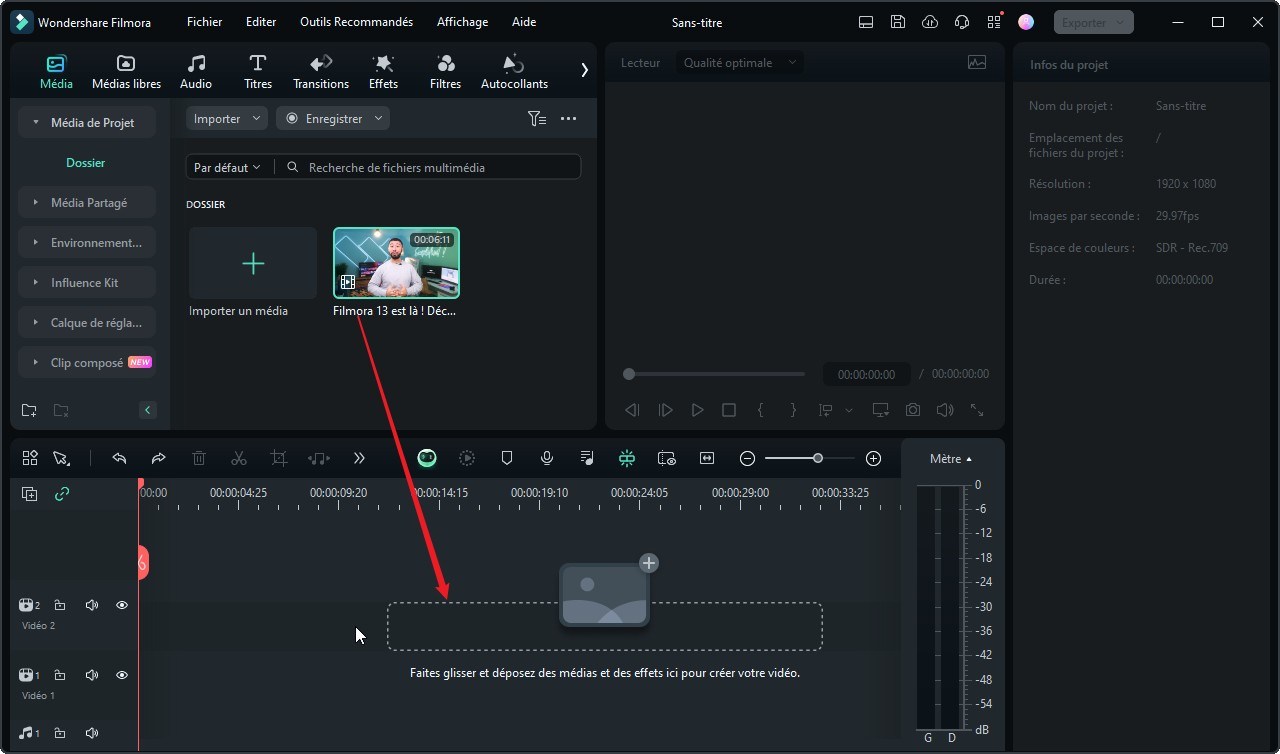
 Note: il est possible de récupérer l’audio d’une vidéo, en faisant double clic sur la vidéo, puis à partir de l’Aperçu du retour sur image, saisir le logo de l’audio et glissez vers la Timeline.
Note: il est possible de récupérer l’audio d’une vidéo, en faisant double clic sur la vidéo, puis à partir de l’Aperçu du retour sur image, saisir le logo de l’audio et glissez vers la Timeline. - Une fois sur la Timeline, vous pouvez faire des montages audio simple comme l’ajustement du niveau de volume, des montages audio avancés, apporter des réglages audio et faire la synchronisation audio/vidéo.
Montage audio simple:
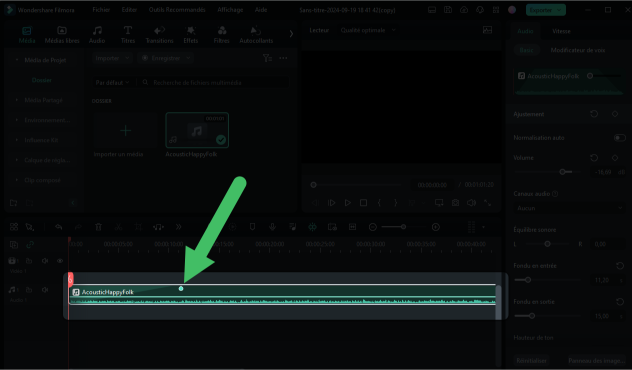
- Ajustement du niveau de volume: Maintenez enfoncé le curseur sur la barre du spectre audio et descendez ou montez pour ajuster le volume. Activer l’Audiomètre pour savoir à quel moment le son est fort ou faible lors de la lecture de la piste.
- Créer des fondus en entrée et sortie: On suppose que vous disposez d’une seule piste audio. Pour créer des Fondus audio en entrée et sortie, repérez les deux points blancs à l’extrémité. Ensuite, déplacez le premier point de gauche vers la droite puis le seconde de la droite vers la gauche.
- Fondus enchainés: Partant du fait d’avoir deux clips audio. Vous pouvez le faire en ajoutant une transition. Cliquez sur Transition > Transition audio. Faites-la glisser entre les deux audios.
Montage Audio avancé avec système des images clés
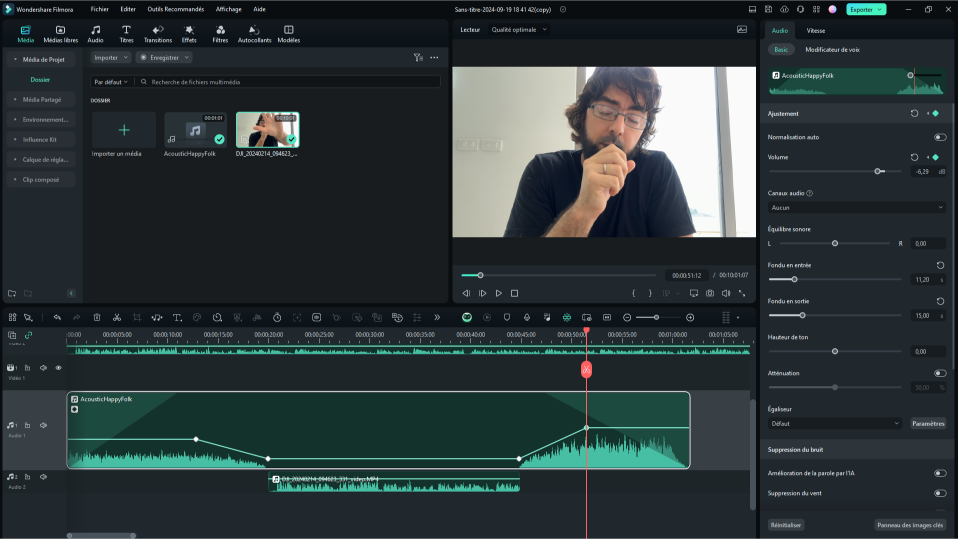
- Pour mêler une Voix off et une musique, il faut créer une Image clé. Placez le curseur avant la Voix off sur le trait du volume de la musique et faites Alt sur Windows/ option sur Mac ; un point d'image clé apparaîtra.
- Ensuite, créer un autre point au moment où la voix off commence, faites le descendre pour baisser le volume de la musique et ainsi mieux entendre la voix off.
- Répéter la même procédure à la fin de la voix off, mais de façon inverse en remontant le volume de la musique.
Réglages audio
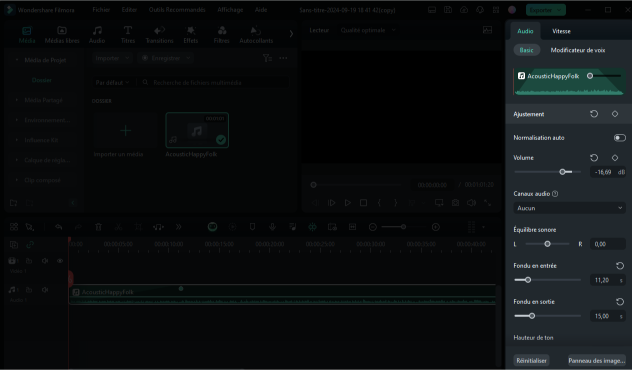
En cliquant sur la Piste audio dans la Timeline ; ses paramètres s’affichent, rendez-vous dans l’onglet Audio avec plein de réglages possible comme : le volume, les fondus, la suppression du bruit et bien plus de fonctions que vous pouvez essayer.
Synchronisation audio/vidéo
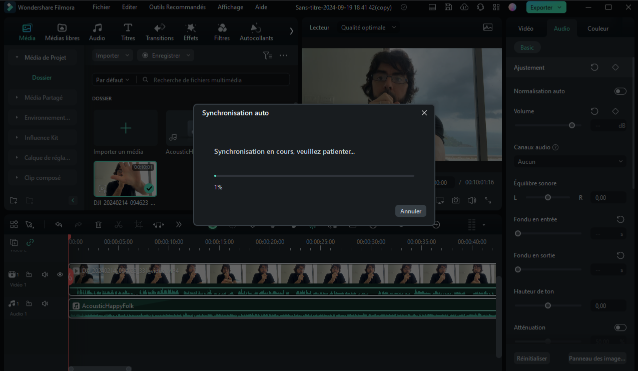
Pour synchroniser deux enregistreurs différents (caméra et micro), faites une synchronisation audio en faisant Clic-droit sur l’un d’eux, puis Synchronisation auto.
- À la fin de toutes les modifications, cliquez Exporter pour exporter votre projet.
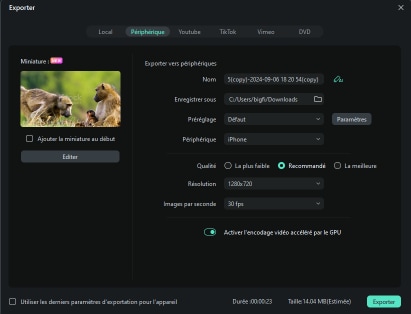
Tutoriel vidéo pour faire du montage Audio avec Filmora:
2. Audacity
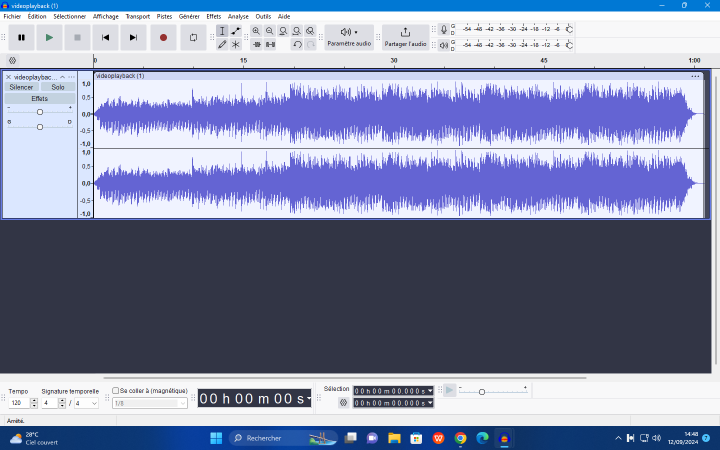
Audacity est un éditeur gratuit Open source pour faire du montage audio. Il est à la fois disponible sur Windows et Mac. Il propose les fonctions nécessaires pour éditer un fichier audio.
Comment faire un montage audio avec Audacity?
- Pour commercer l’enregistrement, cliquez sur Enregistrer, commencez à parler. Stoppez là en cliquant sur le bouton Arrêt. Pour le Niveau d’enregistrement, restez autour de 75 %. On recommande de laisser un laps de temps avant de commencer à parler.
- Pour sélectionner les parties ou ajouter des effets, cliquer sur Outil de sélection. Pour retirer les parties vides ou les erreurs, réécoutez votre audio, puis sélectionnez la partie et appuyez sur la touche Suppression du clavier.
- Pour ajouter une autre piste à celle existante, Cliquez sur Enregistrer. Après Coupez (Ctrl+X) pour la Coller (Ctrl+V) dans l’ancienne piste. Pour amplifier les parties où le son est faible, sélectionnez la partie, et allez dans Effets > Volume et compression > Amplification.
- Ajoutez une piste musicale en cliquant sur Fichier > Importer > Audio. Modifiez la voix pour correspondre à la musique dans l’onglet Effets juste à côté des deux pistes.
- Pour enregistrer le montage, cliquez sur Fichier > Sauvegarde le projet. Au cas le montage est fin prêt, cliquez sur Exporter > MP3.
Les fonctionnalités principales d’Audacity
- Pris en charge de formats : WAV, MP3 et AIFF.
- Ajout d’effets sonores : Suppression du bruit, l'égalisation et le réglage du volume.
3. Adobe Audition
Adobe Audition est une solution logicielle permettant de mixer, restaurer un audio existant. Il propose plusieurs fonctionnalités dont certaines sont payantes.

Comment faire un montage audio avec Adobe audition?
- Commencez en cliquant sur Enregistrer.
- Après enregistrement, retirer les erreurs en faisant clic gauche de la souris et avancer dans la Timeline jusqu’à la fin de l’erreur. Et Supprimer avec la touche du clavier. Répétez la même procédure et supprimer toutes les erreurs.
- Pour supprimer les bruits de fond, sélectionnez la partie en question et faites Clic droit > Capturer l’impression du bruit > OK. Ensuite, allez dans Effets > Réduction du bruit.
- Une fois le montage effectué, cliquez sur Fichier > Enregistrer.
Les fonctionnalités principales d’Adobe Audition
- Éditeur de prévisualisation : Visualiser en temps réel la forme d’onde.
- Diviseur de fréquence : Réaliser jusqu’à huit copies à partir d’un clip audio.
- Effet Outil de suppression de son : Supprimer les parties indésirables dans l’audio.
4. GarageBand
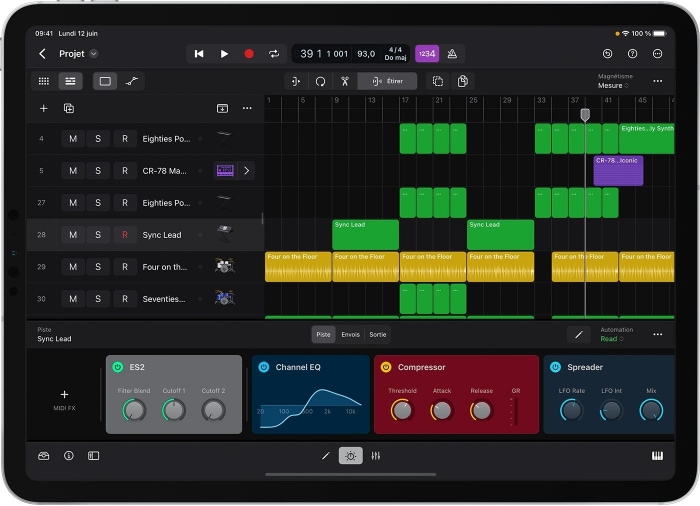
GarageBand est un logiciel de montage audio disponible sur Mac. Avec son interface conviviale, vous avez la possibilité de l’utiliser pour enregistrer votre première chanson ou créer une instru pour vos projets.
Comment faire un montage audio avec GarageBand?
- Ouvrez le logiciel et cliquez sur Nouveau projet. Choisissez Voix pour commencer à enregistrer. Définir les réglages (Tempo, Signature, Réglages d’entrée/sortie).
- Après l’enregistrement, cliquez sur la bande audio (Région). Une fenêtre d’édition s’ouvrira. Utiliser la Loupe pour mieux voir le spectre audio et apporter les modifications.
- Ajouter les Effets, le Mastering, l’Égaliseur, l’Autotune.
- Pour récupérer le fichier, cliquer sur Fichier > Enregistrer sous.
Les fonctionnalités principales de GarageBand
- Multiples effets : réverbération, delay et égaliseurs, outils de mixage.
- Instruments Virtuels : pianos, des guitares, des batteries et des synthétiseurs.
- Autotune et correction de ton : Possibilités d’ajuster la hauteur des notes vocales ou instrumentales pour corriger les erreurs de ton.
5. Wavepad

Wavepad est un logiciel de montage audio professionnel pour Windows et Mac. Il permet d’enregistrer et d'éditer de la musique, des fichiers vocaux et d’autres enregistrements.
Comment faire un montage audio avec Wavepad?
- Cliquez sur Enregistrer pour un nouvel enregistrement. Sinon, cliquez sur Ouvrir un fichier existant.
- Commencez le montage (Diviser, Joindre, Découpage, etc) en cliquant sur Modifier. Pour retirer les erreurs, faites Ctrl+A puis glissez le curseur vers la partie à supprimer. Faites ensuite clic droit > Supprimer. N’hésitez pas à utiliser les touches Annuler et Rétablir.
- En cliquant sur Outils, vous pouvez Supprimer le bruit de fond, Réduire la voix, Isoler la voix. Ajoutez les fondus en cliquant sur Effet > Fondu.
- Après avoir édité l’audio, cliquez sur Enregistrer ce fichier.
Les fonctionnalités principales de Wapepad
- Pris en charge de plusieurs formats : MP3, WAV,VOX, GSM, WMA, AU, AIF, FLAC, real audio, OGG, AAC, M4A, MID, AMR.
- Tutoriels et guides : Mode apprentissage pour les débutants.
- Effets audio : amplification, normalisation, équalisation, enveloppe, réverbération, écho, inversion.
Comment faire un montage audio gratuitement sur mobile?
1. Wondershare Filmora
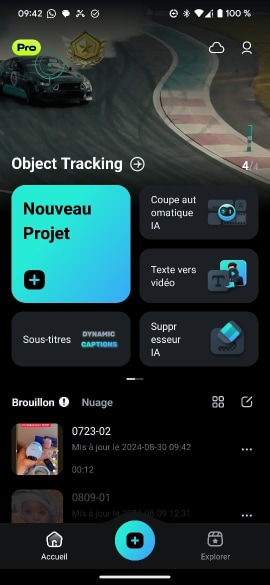
Filmora possède plein de fonctionnalités pour vous aider dans le montage audio. Grâce à ses multiples fonctionnalités basées sur l’IA, le montage n’a jamais été aussi facile sur mobile. Vous pouvez télécharger l’application sur AppStore et Playstore.
Les fonctionnalités principales de Filmora
- Fonctionnalités IA : Synchronisation auto, auto normalisation, Sous-titre.
- Ajout de spectre audio : Permet de visualiser l’audio.
- Extraction de son : Possibilité d’extraire le son d’une vidéo pour en faire un montage audio.
Comment faire un montage audio avec Filmora?
- Appuyez sur Nouveau projet > Importer.
- Pour paramétrer le son, toucher Audio. À partir de là, vous pouvez ajouter de la Musique, des Effets sonores, Extraire l’audio, Faire un enregistrement
- Vous pouvez améliorer l’audio avec Audio IA.
- Appuyez sur Exportation.
2. Audiolab
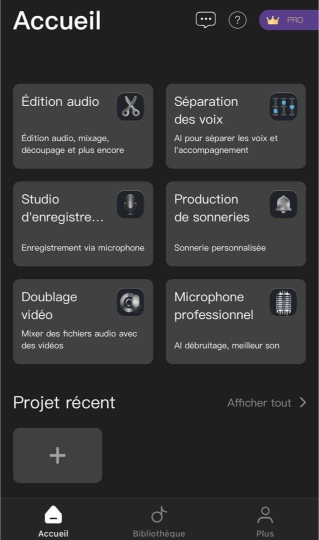
Audiolab est votre allié sur mobile quand il s’agit de montage audio. L’outil est capable d’éditer un audio avec une touche de professionnalisme.
Comment faire un montage audio avec Audiolab?
- Appuyez Nouveau projet > Ajouter une piste audio.
- L’audio s’affichera dans la Timeline.
- En bas de l’écran, se trouve les options (Volume, Fondu, Effets sonores, Diviser, Réduction du bruit, Insérer). Faites les modifications nécessaires.
- Pour ajouter de la voix, appuyez sur Ajouter une piste audio > Enregistreur. Après cela, cliquez sur Terminer. Faites le mixage de votre voix avec la musique existant dans la Timeline.
- À la fin, selectionnez Exporter. Nommez le fichier et choisissez le format Mp3 > Enregistrer dans la bibliothèque.
Les fonctionnalités principales de Audiolab
- Effets audio : Débruitage, distorsion, inversion, Pitch.
- Outils avancés : Split, peaufinage, vitesse variable, égaliseur, réduction du bruit.
- Production de sonneries : Créer une sonnerie personnalisée.
3. Lexis Audio Editor
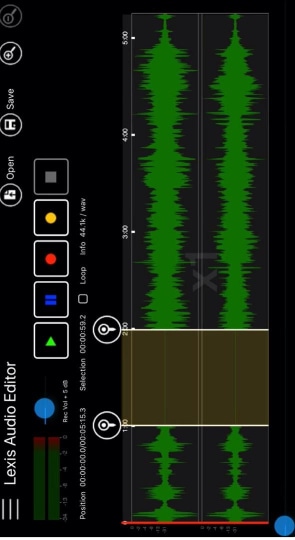
Lexis Audio Editor propose une interface simple d’utilisateur pour éditer un audio. Elle offre des fonctionnalités accessibles à un amateur comme un expert du montage audio.
Comment faire un montage audio avec Lexis Audio Editor?
- Enregistrer votre voix avec le bouton Enregistrer. Après l’enregistrement, touchez le bouton Arrêt. Ou importez une piste existante en cliquant sur Open.
- Pour supprimer une partie dans la Timeline, déplacer les deux curseurs jusqu’à encadrer la partie souhaitée.
- En haut à gauche se trouve 03 traits horizontaux, appuyez dessus. Vous verrez toutes les options.
- Quand vous êtes satisfaits du montage, faites Enregistrer. Choisissez le format de sortie puis faites Enregistrer.
Les fonctionnalités principales de Lexis Audio Editor
- Vitesse : Tempo pour accélérer / ralentir.
- Plein de fonctionnalités : Effets, Silence, Couper, Coller, Supprimer.
4.Hokusai Audio Editor
Hokusai Audio Editor est un éditeur disponible uniquement les utilisateurs Apple. C’est un éditeur multipistes capable d’importer un fichier audio et apportez les modifications nécessaires.
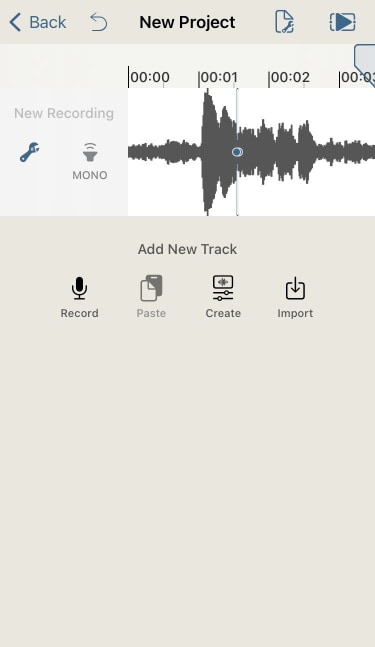
Comment faire un montage audio avec Hokusai Audio Editor?
- Ouvrez l’application et appuyez sur le bouton Ajouter. Vous pouvez soit Enregistrer ou Importer un fichier.
- Pour apporter des modifications sur la Timeline, Maintenez votre doigt sur la partie jusqu’à l’apparition de Insérer.
- Ajouter soit Silence, Synthétiseur. Vous pouvez Couper, Copier, Supprimer, mettre les Fondus entrant/sortant
- Maintenir enfoncé sur le projet et une fenêtre s’ouvrira, selectionnez Partager.
Les fonctionnalités principales d'Hokusai Audio Editor
- Mode Multipiste : Modifiez plusieurs pistes côte à côte.
- Plein de fonctionnalités : synthèse de grain, écho, réverbération, modulation (AM & FM), résonance, distorsion.
5. Music Maker JAM
Music Maker JAM est disponible sur Playstore et App Store. Il permet d'enregistrer la musique et faire n’importe quel mixage audio.
Comment faire un montage audio avec Music Maker JAM?
- Appuyez sur Commencer à créer > Choisissez un mix pack (Pop, HipHop, House noir, Radia Rock.
- Dans la partie accueil, Appuyez sur Nouveau projet.
- Faites glisser la boucle choisie sur la Timeline et commencez à modifier.
- Vous pouvez ajouter de l’enregistrement ou importer une musique. Ensuite, faites le mixage et l’édition (Coupez, copiez ou collez des parties, Réglez les niveaux de volume).
- Appuyez sur Exporter audio. Choisissez le format wav (non compressé). Possibilité de partager en ligne.
Les fonctionnalités principales de Music Maker JAM
- Large bibliothèque de style : Hip Hop, Drum&Bass, Techno, Movie Score, House, Metal, etc.
- Partage sur les plateformes et les réseaux sociaux : SoundCloud, Facebook, WhatsApp et d'autres réseaux sociaux.
Comment faire un montage audio gratuitement en ligne?
1. TwistedWave
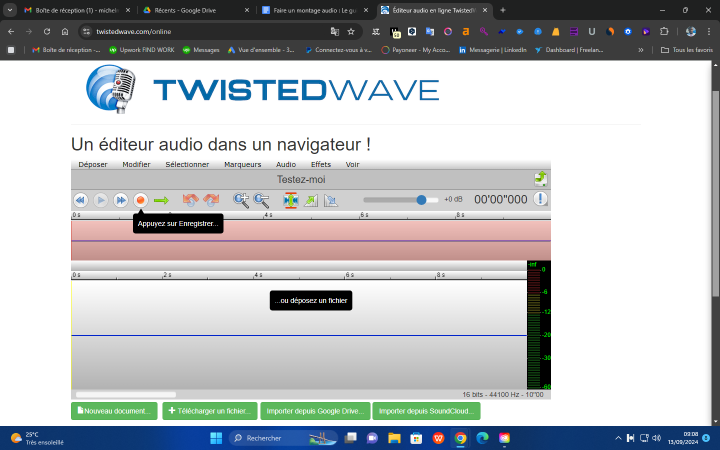
TwistedWave est un éditeur audio en ligne qui permet de modifier les fichiers audio. Il est aussi compatible avec les iDevices, et Windows. De plus, vous pourrez conserver vos montages en créant un compte gratuitement.
Comment faire un montage audio avec TwistedWave?
- Pour commencer, cliquez sur Enregistrer (Assurez-vous de disposer du matériel adéquat avant d’enregistrer votre voix). Importer un fichier existant en faisant Télécharger un fichier.
- L’audio est la Timeline. Tout en haut, se trouve les options. Pour zoomer/dézoomer, cliquez sur la loupe. Pour afficher l’égaliseur graphique, faite Effets > Graphics EQ. Appuyer la touche M du clavier pour ajouter des marqueurs. L’Audiomètre à droite permet de gérer et de contrôler les niveaux de volume.
- Prenez le temps de visiter toutes les options. Une fois que vous êtes satisfait, renommer le fichier directement dans le logiciel.
- Cliquez sur Exporter. Une fenêtre s’ouvrira. Choisissez l’encodage et le débit, puis cliquez sur Télécharger.
Les fonctionnalités principales de TwistedWave
- ●
- Plusieurs effets : égaliseur graphique, inversion de polarité, denoise. ●
- Détection de bruit : Détecter le bruit dans l’audio et le réduire au maximum.
2. BandLab
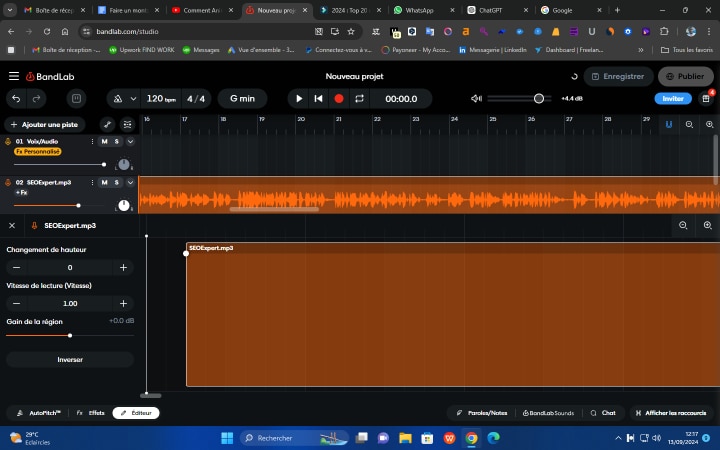
BandLabe vous permet de masteriser votre audio et la rendre agréable à l’audition. Avec cet outil, vous pourrez diffuser votre audio (musique, podcast) à travers le monde.
Comment faire un montage audio avec BandLab?
- Pour enregistrer une voix, cliquez sur Ajouter une piste > Voix/Audio. Si vous avez déjà un audio à modifier, cliquer Déposer une boucle ou un fichier Audio/MIDI/Video.
- Cliquez sur le bouton rouge pour commencer l’enregistrement.
- Quand c’est fait, vous arrêtez en cliquant sur Stop. Pour retirer le bruit, faites clic droit sur la Timeline > Supprimer le bruit. Modifier avec un effet en allant dans Effets > Ajouter un effet. Continuez en parcourant toutes les fonctions utiles à votre montage audio.
- Pour exporter l’audio, cliquez les trois traits horizontaux > Projet > Télécharger > Pistes.
Les fonctionnalités principales de Bandlab
- Fonctions IA : Nettoyeur de voix.
- Enregistrement multipistes : Insérer plusieurs pistes à la fois pour un mixage.
- AudioPitch : Possibilité d’insérer des paroles et des notes.
3. Soundation
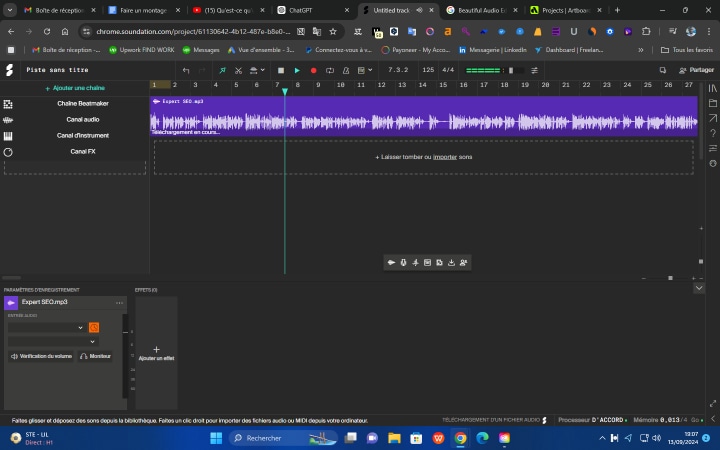
Soundation peut vous mener vers un montage audio de qualité, que vous soyez professionnel, amateur, créateur de contenu ou animateur podcast.
Comment faire un montage audio avec Soundation?
- Cliquez sur Nouveau projet. Ensuite, cliquez sur Importer pour un audio existant ou cliquez sur Enregistrer pour commercer à parler.
- Cliquez sur Ajouter un effet pour choisir Réverbération, Égaliseur, etc. Vous pouvez ajouter un beat en cliquant sur Faire un beat.
- Pour couper une partie lors du montage, cliquez sur l’icône du Ciseau. Continuez d’éditer votre audio.
- À la fin du montage, cliquez sur Exporter.
Les fonctionnalités principales de Soundation
- Invitation à collaborer : Ajouter un ami sur le projet et travailler ensemble.
- Plusieurs effets : Possibilité d’ajouter différents effets simultanément.
- Bibliothèques sonores : Plus de 23 000 sons disponibles.
4. Flixier
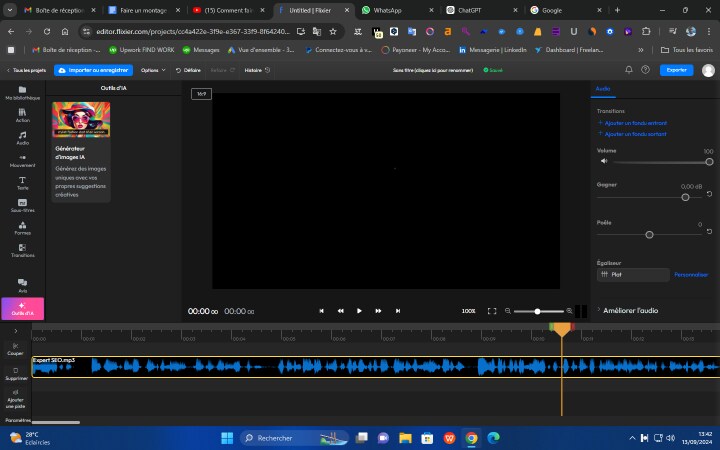
Flixer est une meilleure alternative pour le montage audio. Assurez-vous d’avoir une bonne connexion internet sur votre PC, Mac, Tablette.
Comment faire un montage audio avec Flixier?
- Faites glisser l’audio ou cliquez sur Importer > Cliquez pour télécharger.
- Déposez l’audio sur la Timeline.
- Commencez votre montage en cliquant sur la Timeline. Cela vous donnera accès à l’Égaliseur, l’amélioration audio, la vitesse de lecture, la boucle audio. Vous pouvez indiquer le type de contenu (Interview, Podcast, voix off, etc). Ajoutez également des fondus entrant/sortant.
- Une fois le montage achevé, cliquez sur Exporter.
Les fonctionnalités principales de Flixier
- Plein de fonctionnalités : sous-titrage, améliorer l’audio, support multilingue.
- Fonctionnalités de collaboration : Collaborer en temps réel pour les projets d'équipe.
5. Audio Joiner
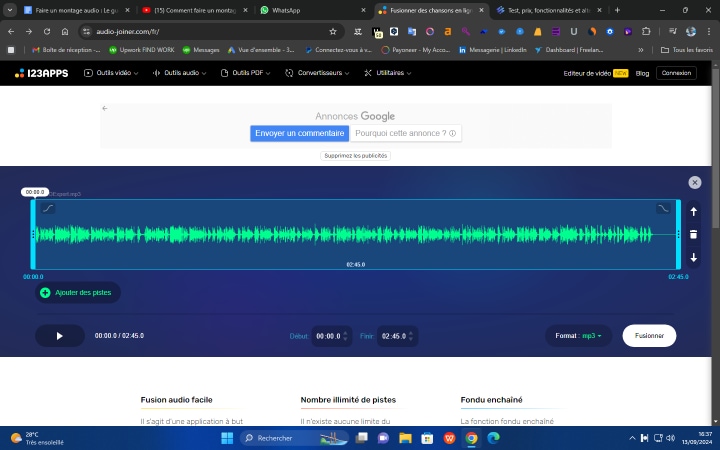
Audio Joiner est un éditeur audio qui gère le montage de vos musiques, voix off de A à Z.
Comment faire un montage audio avec Audio Joiner?
- Cliquez sur Ajouter des pistes.
- Vous avez toutes les fonctions dans Outils (Coupez le son, Modifier le volume, Changer la vitesse, Égaliseur, Inverser le son, Enregistreur de voix).
- Il y a les fondus entrant et sortant à chaque extrémité de la Timeline.
- Quand tout est fin prêt, cliquez sur Fusionner > Télécharger.
Les fonctionnalités principales d'Audio Joiner
- ●
- Combinez des chansons en ligne : Fusionner plusieurs pistes. ●
- Prise en charge de plusieurs formats : Plus de 300 formats. ●
- Fondu enchaîné : fusionner des chansons pour qu'elles se fondent l'une dans l'autre.
Partie 3 : Améliorer la qualité de votre montage audio
Lors d’un montage audio, il faut tenir compte de plusieurs aspects pour garantir une qualité sonore. En ce qui concerne les effets, il y en a plusieurs : l'égalisation pour ajuster les fréquences, la compression pour uniformiser les niveaux, la réverbération pour ajouter de la profondeur, et le delay pour des échos créatifs.
En suivant les conseils ci-dessous, votre rendu final sera digne d’un montage de pro.
Conseils pour optimiser le son lors du montage
Pour optimiser le son lors du montage, il est capital d’utiliser des équipements audio de qualité. Par ailleurs, vous devez avoir un endroit calme, loin de tout bruit externe. Lors du montage, vous devez d’abord équilibrer les niveaux de volume pour éviter la distorsion. Ensuite, appliquez une égalisation pour nettoyer le son et accentuer les fréquences importantes. Sur la Timeline, repérez les bruits indésirables et supprimez-les.
Éliminer le bruit de fond et équilibrer les niveaux sonores
Il existe des outils pour éliminer le bruit de fond. Mais le plus important consiste à régler votre micro pour éviter les bruits extérieurs. Par ailleurs, en appliquant des filtres, les fréquences graves indésirables seront effacées. Vous pouvez aussi appliquer des filtres passe-haut pour éliminer les fréquences graves indésirables. Pour équilibrer les niveaux sonores, ajustez les volumes des différentes pistes afin qu'elles se complètent sans se superposer de manière confuse.
Partie 4 : Exporter et partager votre montage audio en ligne
En tant que monteur audio, vous devez maîtriser les formats audios les plus utilisés et ceux qu’il faut éviter. Il existe deux grandes familles au sein des formats audio : les formats audio sans perte (MP3, WAV) et les formats audio avec perte (AAC). Vous devez alors prioriser les formats audio sans perte pour exporter et partager. En effet, ils conservent la qualité audio originale en stockant les données audio de manière non compressée.
Après le choix du meilleur format, viens le partage sur les plateformes. Il existe différentes plateformes comme SoundCloud, YouTube, et les réseaux sociaux (TikTok, Facebook ; etc). La plupart du temps, vous devez créer un compte sur ces plateformes.
Mettre une musique sur Soundcloud
- Se rendre sur le site officiel et créer un compte.
- Cliquez sur Télécharger et une page apparaîtra. Faites glisser ou cliquez sur Ou choisissez les fichiers à télécharger.
- Entrez les informations (Titre, Genre, Tags, Description, Légende) puis laissez la case Public cochée.
- Cliquez sur Enregistrer. Un lien est aussitôt généré pour le partage sur les réseaux sociaux.
Mettre une musique sur YouTube
- Accédez à YouTube et créer un compte.
- Sur votre chaîne, cliquez sur Créer > Importer des vidéos > Sélectionnez des fichiers.
- Entrez les informations (Titre, Genre, Tags, Description, Légende) puis laissez la case Public cochée.
- Cliquez sur Publier.
Conclusion
Pour aboutir à un montage audio professionnel, il est primordial de disposer des meilleurs outils. Heureusement qu’il en existe plusieurs sur PC, sur mobile et en ligne. Chacun de ces solutions logicielles dispose de fonctionnalités capables de vous aider à éditer votre musique ou podcast. Cependant, certains ont des limites et ne peuvent vous aider pleinement selon vos besoins de montage. De ce fait, si vous recherchez un logiciel complet de montage audio, vous pouvez vous fier à Wondershare Filmora. Grâce à ses fonctions et l’IA intégrée, l’édition de vos audios passe à un niveau supérieur.



 Sécurité 100 % vérifiée | Aucun abonnement requis | Aucun logiciel malveillant
Sécurité 100 % vérifiée | Aucun abonnement requis | Aucun logiciel malveillant

