"Y a-t-il un moyen facile de faire des transitions de fondu de plus en moins dans Premiere Pro?" - Reddit
En tant qu'un des outils de montage vidéo les plus populaires au monde, Adobe Premiere Pro dispose de puissantes fonctionnalités de montage. Le fondu audio, qui permet aux utilisateurs de créer un contenu harmonieux qui plonge complètement le public, est une technique puissante pour éviter les brusqueries.
Vous savez peut-être que vous pouvez utiliser Premiere Pro pour faire des transitions de fondu audio, mais vous ne savez pas comment faire.
C'est pourquoi le guide d'aujourd'hui approfondira le fondu audio dans Premiere Pro. Restez avec nous pour trouver les solutions.
Dans cet article
Fondu entrant et sortant du son dans Premiere Pro
Au cœur de cela, le fondu sonore est une technique d'édition utilisée pour augmenter ou diminuer progressivement le volume audio. Ces astuces d'édition permettent aux utilisateurs de créer des transitions fluides entre plusieurs clips et différentes scènes, ce qui en fait l'une des éditions audio les plus largement utilisées.
D'une part, vous avez les fondu sonore en fondu d'ouverture dans Premiere Pro, qui augmentent progressivement le volume de la piste depuis le silence jusqu'au niveau souhaité, pour introduire une vidéo et définir l'ambiance d'une scène en particulier.
D'autre part, le fondu sonore sortant dans Premiere Pro se réfère à la diminution progressive du volume, souvent effectuée avant la fin d'une scène particulière. En essence, cela aide les utilisateurs à terminer en douceur une vidéo.
Comment faire un fondu audio dans Premiere Pro ?
Maintenant que nous savons ce qu'est le fondu sonore dans Premiere, passons à la façon de le faire. Voici un guide rapide étape par étape sur comment réaliser un fondu sonore dans Premiere Pro, alors plongeons-y directement :
- Lancez Adobe Premiere Pro sur votre ordinateur et importez les fichiers audio et vidéo.
- Faites glisser et déposez les fichiers importés sur la timeline et assurez-vous que leurs points de départ correspondent.

- Appuyez sur le clip audio dans la chronologie pour le sélectionner et accédez au panneau Effets.

- Ouvrez le dossier Transitions audio, développez le dossier Fondu enchaîné et choisissez le type de transition audio.

- Faites glisser et déposez l'une des trois transitions au début pour le fondu en ouverture audio dans Premiere Pro.
Sinon, faites glisser la transition à la fin de la piste si vous souhaitez atténuer la musique dans Premiere Pro.
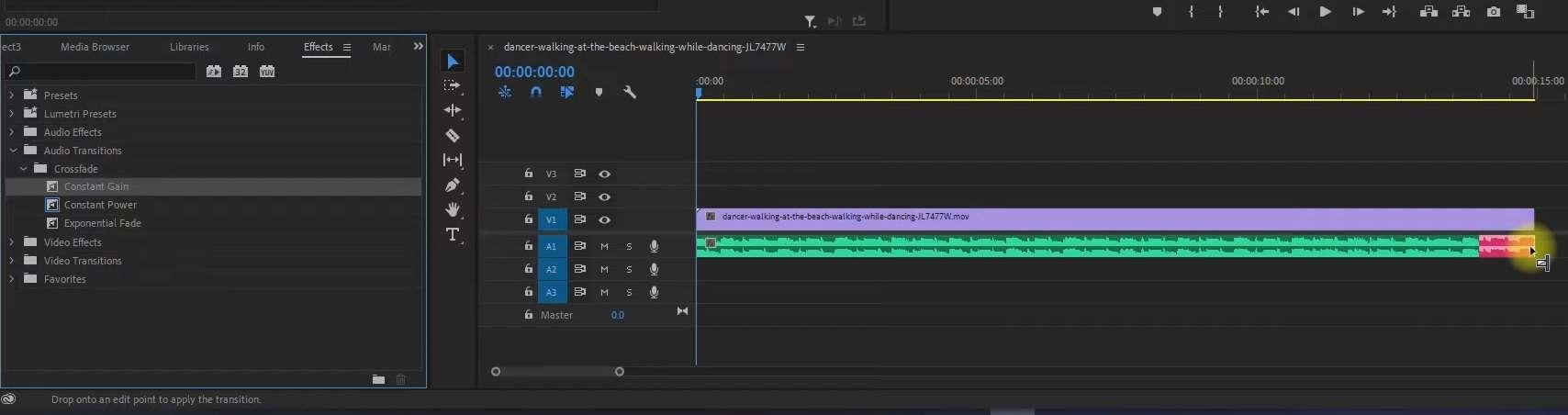
Transitions de fondu audio disponibles dans Premiere Pro
Avec l'outil d'Adobe, les utilisateurs peuvent également choisir le type de transition audio qu'ils souhaitent appliquer, et Premiere Pro inclut les trois types suivants:
Gain constant
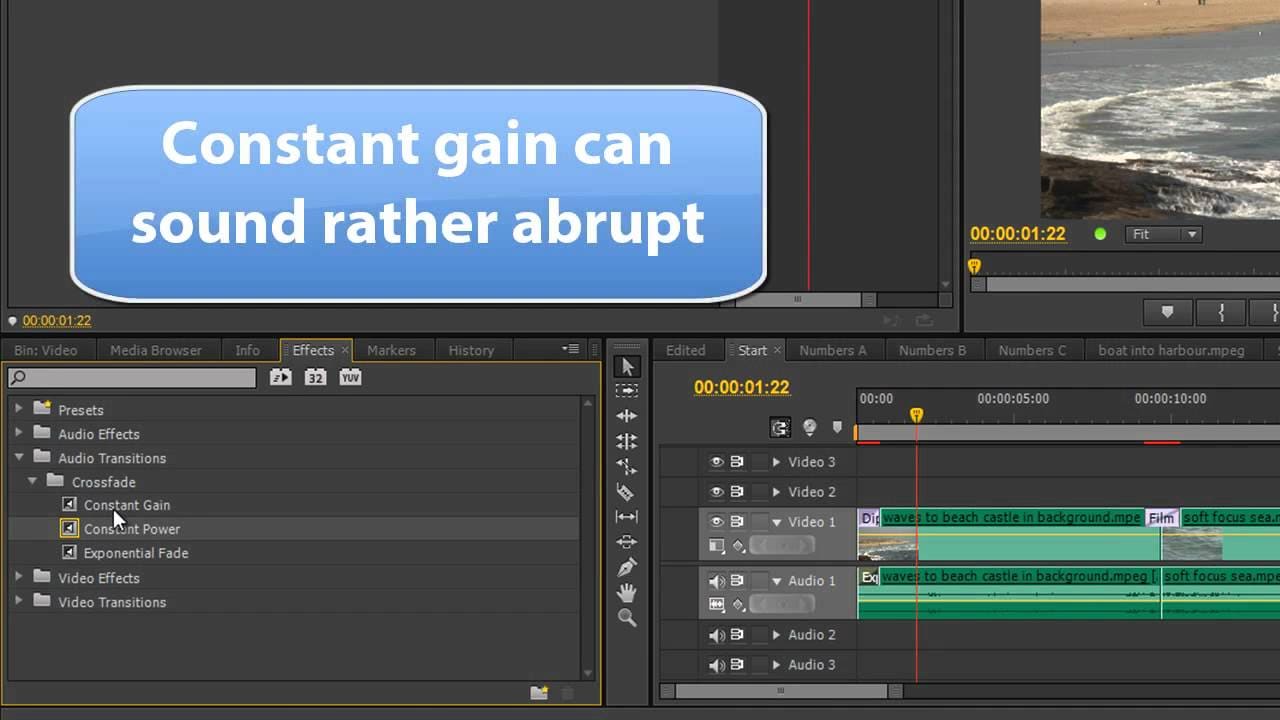
La transition audio à gain constant fera fondre votre son de manière linéaire au fil du temps. Bien que cela soit idéal pour des fondues audio simples et facile à appliquer, ce n'est pas un type de transition particulièrement populaire, car cela peut rendre la fin de vos clips abrupte.
Puissance constante
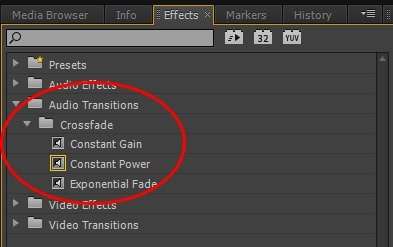
Contrairement au gain constant, la transition audio à puissance constante donne à votre son un fondu plus doux. Au début, elle diminue lentement le son, mais elle accélère également et renforce l'effet à mesure que vous avancez vers la fin de la vidéo, créant ainsi un fondu audio plus sophistiqué.
Fondu exponentiel
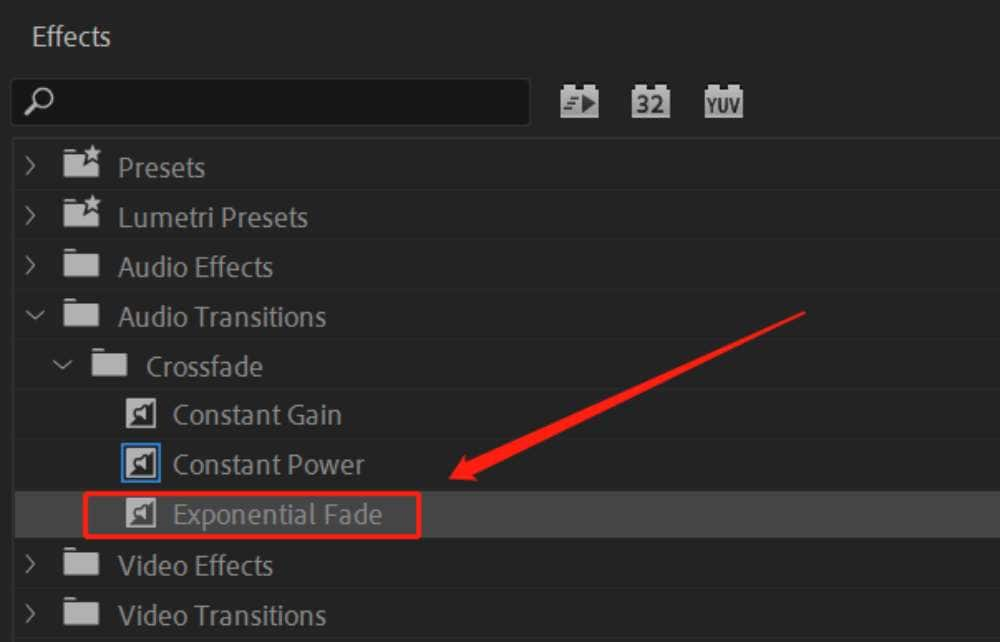
Enfin, la transition audio Exponential Fade applique l'effet de fondu sur une courbe plus abrupte. Elle applique un changement de volume qui accélère ou ralentit de manière exponentielle. Une telle transition crée un effet plus visible et dramatique, la rendant idéale pour le début et la fin des scènes.
Les avantages et les inconvénients de l’utilisation de Premiere Pro pour faire un fondu audio
Fondu audio dans Adobe Premiere Pro peut être une manière fantastique de gérer les éditions audio, car le logiciel excelle dans de nombreux domaines de l'édition et apporte divers avantages. Ils sont:
Avantages
- Diverses façons de fondu audio – Il n'offre pas seulement des options de fondu audio normales mais propose 3 transitions de fondu différentes pour répondre à différents besoins.
- Fonctionnalités avancées – Il est rempli de différents outils, offrant aux éditeurs audio et vidéo un contrôle précis sur leurs projets et leur permettant de libérer leur créativité.
- Intégration transparente – Comme il se connecte avec Creative Cloud, Premiere Pro s'intègre bien avec d'autres outils Adobe.
- Disponibilité de tutoriels – Le nombre impressionnant de cours en ligne et de tutoriels sur YouTube peut considérablement diminuer la difficulté de maîtriser le programme.
Cependant, tout n'est pas rose et ensoleillé avec cet outil, car il existe quelques inconvénients dont vous devriez être conscient. Parlons-en :
Inconvénients
- Exigences élevées du système – Adobe Premiere Pro est connu comme un programme gourmand en ressources. Il nécessite un PC puissant ou un Mac coûteux pour fonctionner sans aucun décalage.
- Abonnement coûteux – Vous savez probablement que Adobe Premiere Pro coûte 22,99 $ par mois ou 263,88 $ par an. Cela peut être coûteux pour de nombreux débutants, surtout s'ils n'ont besoin que de fonctionnalités de fondu audio de base.
- Courbe d'apprentissage abrupte - L'interface du logiciel peut être déconcertante pour de nombreux débutants, tandis que ses fonctionnalités peuvent être difficiles à maîtriser.
Dans l’ensemble, comprendre comment faire un fondu audio dans Premiere Pro peut être une compétence précieuse. Pourtant, les nombreux inconvénients de cet outil pourraient vous inciter à envisager des solutions alternatives.
La meilleure alternative à Premiere Pro pour atténuer l'audio
Bien qu'il soit indéniable que cela fonctionne bien, Premiere Pro n'est pas la seule application capable de rehausser votre contenu avec des outils d'édition audio. D'autres programmes d'édition audio-vidéo pourraient être plus bénéfiques à vos besoins, et certains de ces outils ne souffrent pas des mêmes inconvénients que Premiere Pro. les transitions de fondu audio dans Premiere ProFonctionne bien, Premiere Pro n'est pas la seule application qui peut élever votre contenu avec des outils d'édition audio. D'autres programmes d'édition audio-vidéo pourraient être plus bénéfiques pour vos besoins, et certains de ces outils ne souffrent pas les mêmes inconvénients que premiere pro.
Wondershare Filmora est l'une de ces alternatives, et c'est un outil qui vaut certainement la peine d'être envisagé. Ce programme d'édition est disponible via un abonnement beaucoup plus abordable et peut fonctionner sur des PC moins puissants et des anciens Mac sans ralentissement.
Contrairement à Adobe Premiere Pro, Wondershare Filmora a également été conçu pour être extrêmement intuitif. Malgré sa grande variété de fonctionnalités d'édition telles que les transitions audio, Filmora reste convivial pour les débutants et facile à naviguer.
Comment atténuer l'audio avec Filmora ?
Dans Wondershare Filmora, vous pouvez atténuer l'audio de différentes manières.
- Atténuer l'audio ou la musique en faisant glisser les curseurs du fader.
- Faire des ajustements d'atténuation de l'audio en manipulant les zones de forme d'onde audio.
- 4 transitions audio différentes telles que Atténuation exponentielle, Atténuation logarithmique, Gain constant et Puissance constante.
Voyons les étapes:
- Ouvrez Wondershare Filmora et cliquez sur Nouveau projet.
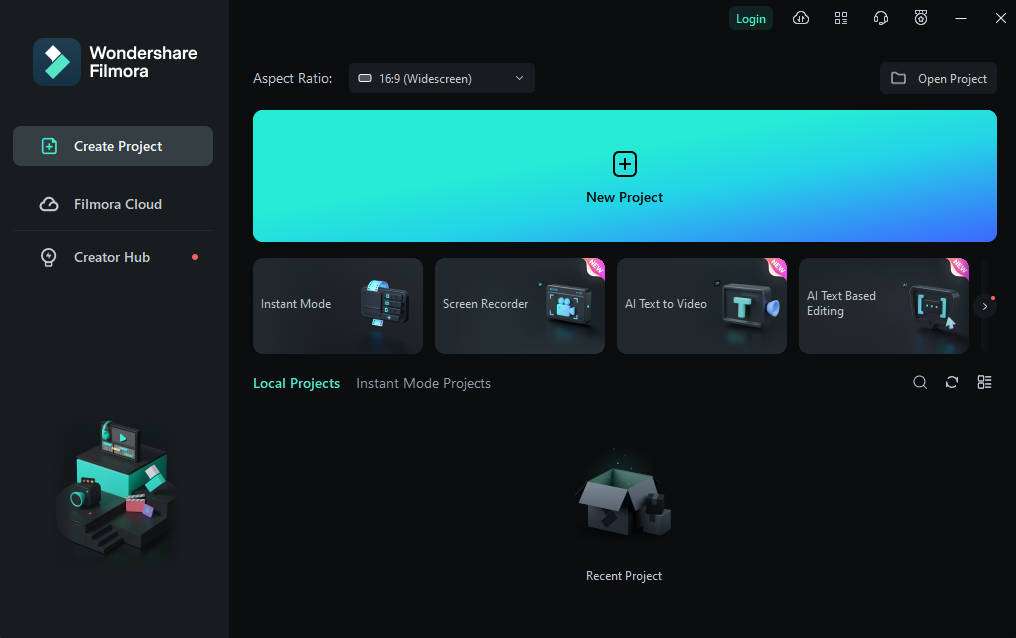
- Appuyez sur Importez dans la section Bibliothèque multimédia pour ajouter vos fichiers audio et vidéo.

- Faites glisser et déposez les fichiers importés dans la section Timeline en bas de l'écran de l'application.
- Appuyez sur la piste audio dans la Timeline pour la sélectionner. Ensuite, cliquez sur l'onglet Audio en haut à droite.
- Recherchez les options Fondu entrant et Fondu sortant. Ensuite, faites glisser les boutons pour modifier la durée de l'effet et ajustez ces transitions audio à votre guise.
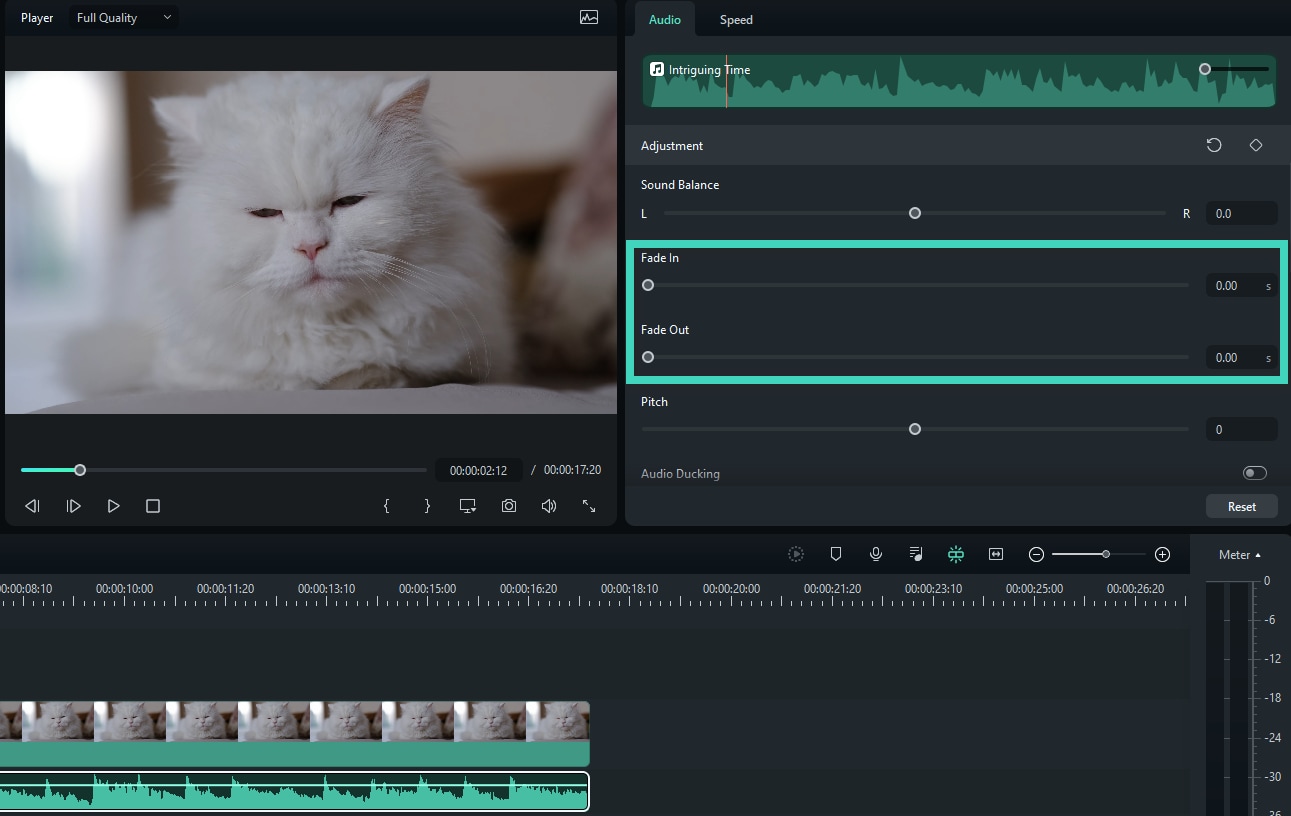
- Vous pouvez également affiner les effets de fondu d'entrée et de sortie audio dans la chronologie en faisant glisser les marqueurs de l'effet dans la piste audio.
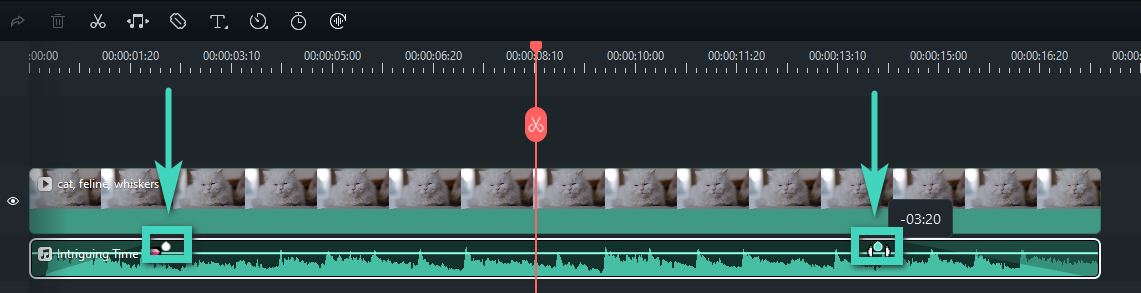
- Une fois que vous avez réglé l'effet de fondu audio selon vos préférences, appuyez sur le bouton Exporter en haut à droite pour enregistrer le projet audio ou vidéo sur lequel vous avez travaillé.
- Importer des fichiers audio et les faire glisser sur la chronologie.
- Naviguez vers Transitions > Transitions audio > Sélectionnez Exponential Fade, Constant Gain, Logarithmic Fade ou Constant Power et appliquez-le aux fichiers audio sur la timeline.

- Choisissez la durée et les modes de transition en fonction de vos besoins. Alternativement, vous pouvez modifier les modes pour les adapter à vos besoins en faisant glisser la transition sur la timeline.

- Lisez l'audio et exportez-le si vous êtes satisfait.
Comme vous pouvez le voir, le fondu audio dans Wondershare Filmora est beaucoup plus simple que dans Adobe Premiere Pro. Vous n'aurez pas à rechercher des transitions audio ou à tester plusieurs types, car Filmora rendra votre audio fantastique dès le premier essai.
Conclusion
Le fondu audio permet d'obtenir une transition harmonieuse entre différents clips et scènes en augmentant ou diminuant progressivement le volume audio.
Nous savons déjà comment faire un fondu audio dans Adobe Premiere Pro et ses types de transitions audio. Ils sont relativement simples à appliquer, mais choisir le bon et l'ajuster nécessite un apprentissage important. Contrairement à Premiere Pro, Filmora dispose d'une interface utilisateur remarquablement intuitive qui rend l'application d'effets de fondu audio entrant et sortant facile.
L'outil est également beaucoup plus abordable que Adobe Premiere Pro et fonctionne sans retard, même sur les anciens macs et PC avec un matériel inférieur. Téléchargeons wondershare filmora aujourd'hui pour disparaître l'audio facilement!



 Sécurité 100 % vérifiée | Aucun abonnement requis | Aucun logiciel malveillant
Sécurité 100 % vérifiée | Aucun abonnement requis | Aucun logiciel malveillant

