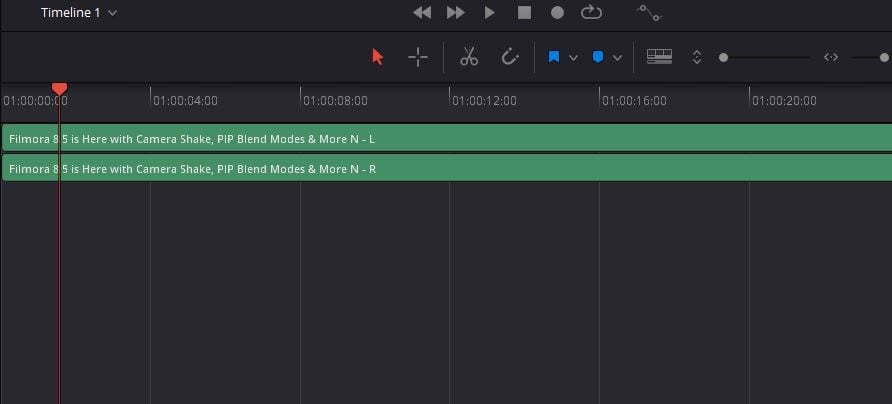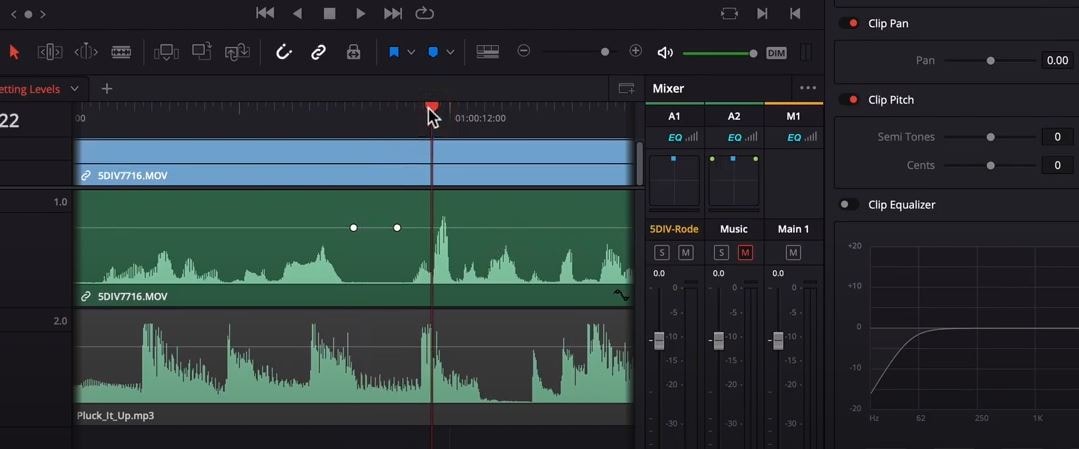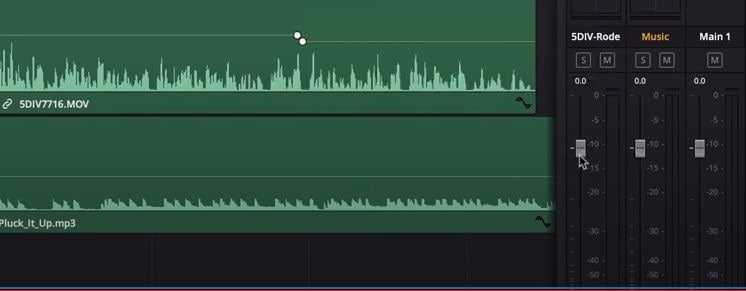- Astuces de Montage Audio
- 1. 7 types d'effets sonores à connaître
- 2. 13 Logiciels de Production Musicale Gratuits pour Windows/Mac et En Ligne
- 3. Les 8 meilleures DAW pour Windows 10/7
- 4. Les 6 Meilleurs Suppresseurs de Voix pour se Débarrasser des Voix avec Facilité
- 5. Qu'est-ce que l'Audio Ducking et Comment l'Utiliser dans Filmora
- 6. Les Problèmes Audio dans After Effects
- Essai gratuit Essai gratuit
Comment normaliser facilement l'audio dans Davinci Resolve
May 27, 2025
Si vous êtes un YouTuber ou si vous faites des vidéos pour gagner votre vie, vous savez déjà combien il est important de normaliser les différents fichiers audio. La normalisation permet à tout éditeur d'atteindre un niveau de volume constant pour différents fichiers audio, ce qui améliore à terme la qualité globale de la production.
Bien que cela puisse paraître trop compliqué, la normalisation audio est l'une des tâches les plus faciles à réaliser lors du montage d'une vidéo. Aujourd'hui, nous allons vous expliquer le processus étape par étape pour utiliser Davinci Resolve afin de normaliser l'audio et faire en sorte que vos fichiers audio atteignent le niveau cible souhaité.
Donc, si vous utilisez Davinci Resolve pour éditer vos vidéos, poursuivez votre lecture, le guide suivant vous aidera à comprendre la méthode la plus pratique pour normaliser différents fichiers audio.
- Partie 1 : Pourquoi vous Devez Normaliser le Son ?
- Partie 2 : Comment Normaliser l'Audio dans Davinci Resolve
- Partie 3 : Conseils et Astuces de Davinci pour le Fairlight
- Partie 4 : Utiliser l'Alternative à Davinci Resolve pour Normaliser le Son
Première partie : Pourquoi vous Devez Normaliser le Son ?
Avant d'aller plus loin, comprenons d'abord la nécessité de normaliser l'audio dans Davinci Resolve ou tout autre logiciel de montage vidéo. Comme nous l'avons déjà mentionné, les normalisations permettent d'ajuster les niveaux de volume des différents fichiers audio afin d'atteindre le même niveau cible pour l'ensemble de la vidéo.
Par exemple, si vous avez tourné plusieurs clips avec des caméras et des enregistreurs audio différents, chacun des fichiers audio aura probablement un niveau de volume différent. C'est à ce moment que vous pouvez utiliser la normalisation audio afin de ramener tous les fichiers audio au même volume.
De même, si vous avez un clip audio avec un volume très faible, vous pouvez utiliser la normalisation pour augmenter son niveau de volume afin de le rendre audible sans endommager sa gamme dynamique.
Deuxième partie : Comment Normaliser l'Audio dans Davinci Resolve
Maintenant que vous comprenez la nécessité de Davinci Resolve pour normaliser l'audio, plongeons dans le processus de normalisation d'un clip audio.
Étape 1 : Tout d'abord, chargez le fichier dans votre timeline et lisez-le du début à la fin.
Étape 2 : Gardez un œil sur le décibelmètre dans le coin inférieur droit. L'objectif devrait être de maintenir le niveau de décibels entre -15 et -10 pour l'ensemble du fichier.
Étape 3 : Si le volume dépasse -10, vous devrez le baisser pour normaliser l'ensemble du clip audio. Pour ce faire, zoomez dans la timeline et définissez une image clé de quelques images avant que les niveaux audio ne commencent à toucher les niveaux de pointe.
Étape 4 : Avancez de quelques images et fixez à nouveau une autre image clé. Maintenant, il suffit de sélectionner la ligne de volume (où vous avez défini les images clés), et de la faire légèrement glisser vers le bas. Cela permettra de réduire les niveaux de décibels pour le clip audio restant.
Étape 5 : Repassez tout le clip et voyez si le niveau de décibels touche toujours la zone rouge ou non. Au cas où il le ferait, encore une fois, faites glisser la ligne de volume vers le bas pour diminuer encore les niveaux de volume. Répétez ce processus jusqu'à ce que l'ensemble des clips se situe entre la plage audio spécifiée (-15 à -10).
Si vous utilisez un fichier audio secondaire, tel qu'un fichier de musique avec le fichier de dialogue principal, pour votre vidéo, assurez-vous de le normaliser également. Cela vous aidera à réduire son volume global. Cependant, dans ce cas, vous n'aurez pas besoin d'ajouter d'images clés car vous souhaitez réduire le volume de l'ensemble du clip. Voici comment vous pouvez régler le volume d'un clip audio/fichier musical secondaire.
Étape 1 : Chargez le fichier musical dans votre timeline. Faites un clic droit sur le fichier et appuyez sur Normaliser les Niveaux Audio.
Étape 2 : Dans le champ Niveau Cible, changez le niveau de décibels à 9.0. Cette limite reflète -12 en théorie.
Étape 3 : Appuyez sur le bouton normaliser, et cela fera baisser le niveau de décibels de l'ensemble du clip à -12.
Étape 4 : Maintenant, saisissez la ligne de volume et faites-la glisser à nouveau vers le bas pour amener le niveau de décibels entre -15 et -17. En conséquence, le fichier musical aura un volume comparativement plus faible que le fichier de dialogue principal, et il sera simplement joué en arrière-plan sans affecter du tout le clip audio original.
Voici quelques uns de nos conseils et astuces pour normaliser différents fichiers audio lors du montage d'une vidéo dans Davinci Resolve.
Troisième partie : Conseils et Astuces de Davinci pour le Fairlight
Davinci Resolve dispose d'un onglet dédié Fairlight qui vous permettra d'utiliser l'EQ (égaliseur) pour différents clips audio et d'améliorer leur qualité audio globale. Voici donc une liste de conseils rapides que vous pouvez utiliser dans l'onglet Fairlight pour régler l'égaliseur et rendre vos vidéos plus belles.
Étape 1 : Tout d'abord, faites un clic droit sur le clip audio et sélectionnez "Normaliser les niveaux audio". Sélectionnez "Pic Réel" et réglez-le à -2,0. Cela permettra d'abaisser ou d'augmenter le niveau global de décibels de -2 pour obtenir un niveau de volume constant.
Étape 2 : Utilisez l'effet De-Esser dans l'onglet Fairlight pour réduire les hautes fréquences de votre clip audio.
Étape 3 : Pour les transitoires durs, veillez à utiliser le compresseur multibande dans l'onglet Fairlight. Ce plugin par défaut compresse tous les transitoires durs qui sont produits lors d'une voix off.
Étape 4 : Ouvrez la fenêtre dynamique pour votre clip audio et activez "Gate". Il s'agit d'une fonction pratique qui supprime tous les sons non pertinents (par exemple, l'air) excepté votre voix. Ainsi, votre voix sera plus claire dans le résultat final.
Étape 5 : Dans la même fenêtre dynamique, utilisez l'onglet compresseur pour réduire la gamme dynamique en baissant les niveaux de volume pour les parties les plus fortes de l'audio.
Partie 4 : Utiliser la fonction Audio Ducking dans Filmora - une alternative à Davinci Resolve
Davinci Resolve se considère comme l'un des éditeurs vidéo les plus professionnels de ces dernières années. Cependant, certains doutent qu'il ne convienne pas aux débutants. Si vous commencez tout juste à apprendre le montage vidéo, Wondershare Filmora est probablement une meilleure option grâce à son interface super facile à utiliser. Récemment, Filmora a publié sa dernière version et la fonction d'audio ducking est l'un des éléments figurant sur sa page "Quoi de Neuf". Voyons comment utiliser la fonctionnalité d'audio ducking dans Filmora.
Wondershare Filmora, un logiciel simple, gratuit mais puissant pour rendre le montage vidéo plus efficace ! Vous pouvez télécharger et essayer Filmora gratuitement via les liens suivants :
 Garantie de téléchargement sécurisé, zéro logiciel malveillant
Garantie de téléchargement sécurisé, zéro logiciel malveillant
Conclusion
Il est indéniable que l'audio est plus important que les images. Si la qualité audio de votre vidéo n'est pas à la hauteur, elle n'intéressera pas le spectateur. Veillez donc à utiliser les conseils et astuces de Davinci Resolve mentionnés ci-dessus pour normaliser le son et le rendre plus éléga
Si vous souhaitez en savoir plus sur les meilleures façons de faire disparaître l'audio en ligne, vous êtes au bon endroit. Découvrez les meilleurs outils que vous pouvez utiliser pour effacer les fichiers MP3 en ligne.
by Marion Dubois Jun 11, 2025 20:32 PM