La reconnaissance optique de caractères est une technique de reconnaissance de formes basée sur l'IA qui détecte le texte à l'intérieur d'une image et le convertit en un fichier numérique réinscriptible.
Heureusement, de nombreux programmes vous permettent d'extraire du texte d'une image à l'aide de la technologie OCR. Il existe un outil pour convertir des images en texte sur un ordinateur, un téléphone ou Internet.
Cet article fournira une liste de programmes OCR capables d'extraire du texte d'une image sur une variété d'appareils. Selon vos besoins, un de ces logiciels suffira.
1. Extrayez le texte de l'image à l'aide du texte en direct iOS 15
Si vous utilisez la dernière version d'iOS, vous n'avez pas besoin de chercher ailleurs. iOS 15 est livré avec une fonctionnalité qui vous aide à extraire le texte des images à l'aide de Live Text, tout comme l'objectif Google. La meilleure chose à propos de cette fonctionnalité est que vous n'avez pas besoin de télécharger ou d'installer une application tierce sur votre téléphone, il vous suffit d'ouvrir l'appareil photo de votre iPhone ou iPad et de commencer à extraire le texte des images. Suivez ces étapes simples pour extraire le texte de n'importe quelle image et le copier sur votre téléphone.
- Ouvrez l'application Photo sur votre téléphone et sélectionnez l'image dont vous souhaitez extraire le texte.
- Dans le coin inférieur droit de l'image, vous pouvez voir une icône de texte en direct. Cliquez dessus pour ouvrir l'éditeur de texte.
- Sélectionnez le texte que vous souhaitez utiliser. Il vous permet de copier, de tout sélectionner, de traduire, de rechercher et de partager le texte.
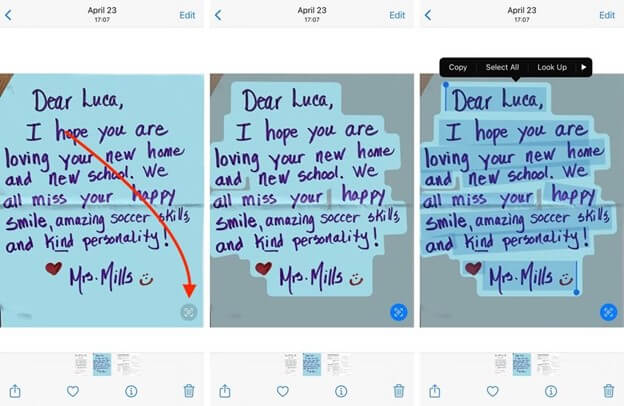
2. Utilisation d'Internet pour extraire du texte d'une image
De nombreux programmes OCR sont disponibles sur Internet et vous permettront d'extraire du texte d'une image sur n'importe quelle plate-forme. La seule chose dont vous avez besoin est un navigateur et une connexion Internet (sur PC et mobile) pour utiliser cette application. J'ai testé de nombreux programmes OCR en ligne et j'ai constaté que New OCR produisait les meilleures conclusions pour chaque image que j'utilisais. C'est un service gratuit qui est aussi extrêmement simple à utiliser.
- Sélectionnez simplement votre image dans le menu Choisir un fichier et téléchargez-la.
- Après cela, sélectionnez Aperçu et OCR commencera à traiter l'image lorsque vous choisirez OCR.
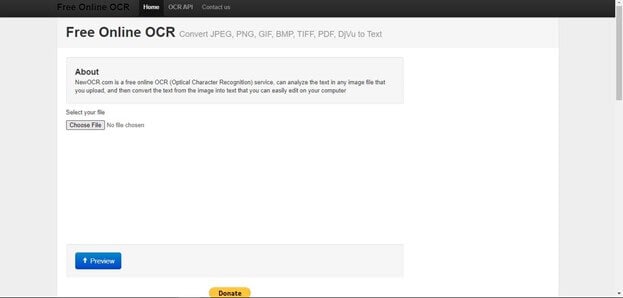
- Le contenu extrait apparaîtra dans un champ de texte réinscriptible ci-dessous, où vous pourrez en faire une copie et également l'enregistrer en tant que fichier .Doc, .txt ou .PDF.
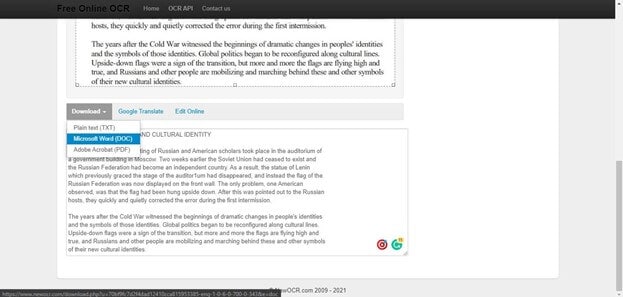
- Le programme a récupéré le texte avec précision et reproduit l'arrangement et le format. Cependant, il ne distingue pas les polices de caractères ou les tailles de texte ; ainsi, le contenu est tout à fait clair.
3. Extrayez le texte de l'image à l'aide de Google Docs
Vous n'aurez besoin d'aucun programme supplémentaire pour extraire le texte de l'image si vous utilisez actuellement Google Docs pour la production de fichiers.
Voici comment procéder :
- Connectez-vous à votre compte Google Drive.
- Pour ajouter votre image, choisissez Nouveau, puis téléchargez le fichier à partir du menu correspondant.
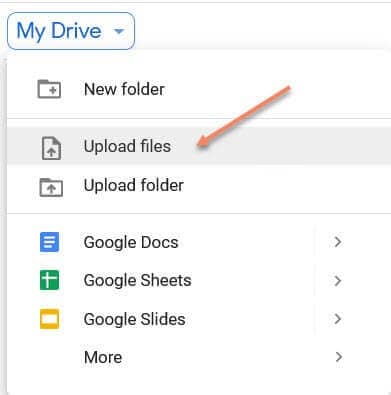
- Lorsque l'image est téléchargée, faites un clic droit et dans le menu, sélectionnez Google Docs.
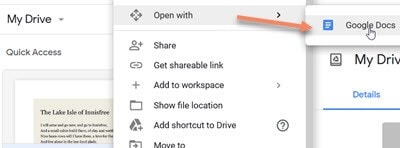
- C'est tout ce qu'on peut en dire; l'image sera prévisualisée avec Google Docs et le texte généré juste en dessous.
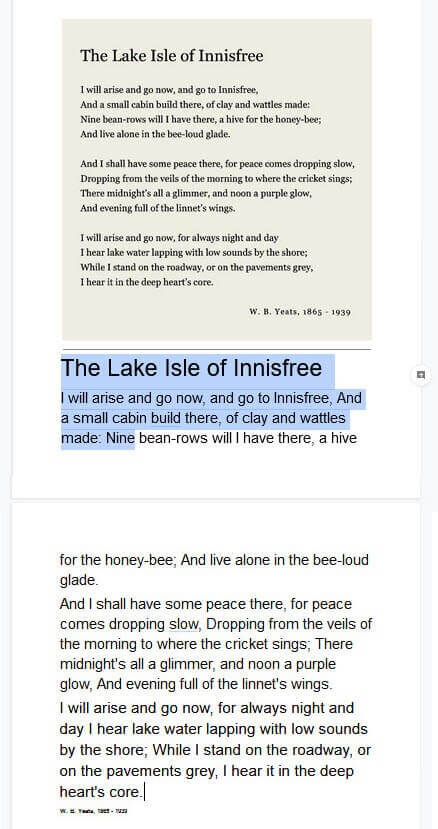
Google Docs, par exemple, tente d'identifier le type de police, la taille de la police et la couleur de la police pour chaque mot. Il respecte également les règles de formatage et d'espace.
Comme cela a fonctionné à merveille pour presque toutes les images, j'ai essayé et récupéré le texte avec précision, avec de petites erreurs de formatage. L'une des photos de l'expéditeur était complètement foirée. La couleur du texte et la taille de la police étaient radicalement différentes de l'image, ce qui donnait un résultat très peu attrayant. Heureusement, une telle erreur peut être facilement corrigée en choisissant tout le texte et en sélectionnant une police prédéfinie.
Google Docs avait l'extraction de texte la plus excellente qui correspondait presque à l'image de tous les programmes OCR que j'ai essayés.
4. Utilisez Windows pour extraire le texte de l'image
De nombreux programmes OCR sont disponibles si vous souhaitez transformer des images sur votre PC avec Windows installé dessus. EasyScreen OCR est un fantastique programme Windows OCR qui extrait le texte avec précision. C'est un petit utilitaire (7 Mo) qui s'exécute à partir de la barre d'état du PC. Prenez une nouvelle capture d'écran ou téléchargez un fichier image pour extraire le texte.
Si vous souhaitez l'utiliser, choisissez Image OCR dans le menu contextuel de son logo dans la barre d'état du PC.
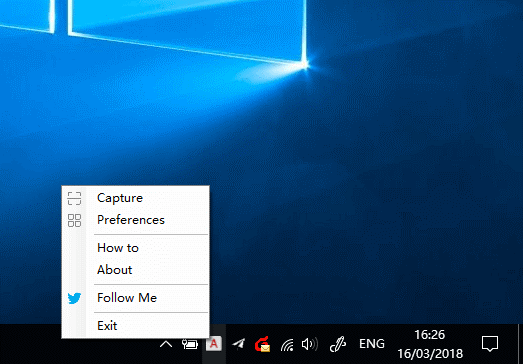
Vous verrez une petite fenêtre apparaître, faites glisser et déposez l'image pour qu'elle soit traitée automatiquement. Le texte que vous avez récupéré apparaîtra dans la zone la plus récente, où vous pourrez le copier.
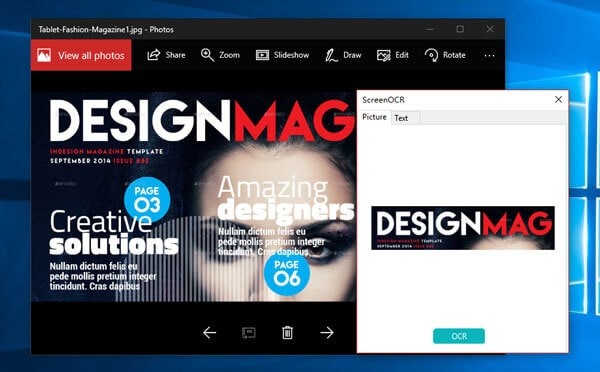
Bien que le programme soit précis pour extraire du texte, il ne prend pas en compte le formatage ou les polices de caractères. Vous recevrez un texte simple avec l'espace de police et la taille de police par défaut. Vous ne pouvez pas enregistrer le contenu d'un document, mais vous pouvez copier tout le texte extrait à l'aide du bouton Copier.
L'édition non payante d'EasyScreen OCR ne permet qu'un nombre limité de numérisations gratuites ; pour une utilisation illimitée, vous devrez passer à l'abonnement pro. Si vous recherchez une application OCR entièrement gratuite pour Windows, vous devriez donner FreeOCR il y a. C'est très excellent, cependant, j'ai observé que lors de l'extraction de texte, il faisait quelques petites erreurs. Cependant, il fonctionne hors ligne, il peut donc correspondre exactement à vos besoins.
5. Extraire le texte de l'image à l'aide d'Android
Plusieurs applications Android peuvent vous permettre de convertir des images en texte. Tous les téléphones Android sont équipés d'appareils photo intégrés, ce qui vous permet de numériser du texte lors de vos déplacements. Mon application Android OCR la plus appréciée est Text Scanner , qui vous permet d'extraire du texte à partir d'images lorsqu'il n'y a pas d'Internet disponible. Il fournit des analyses illimitées gratuites dans une variété de langues.

Un inconvénient majeur est les publicités invasives de la version gratuite, bien que vous puissiez l'utiliser lorsque vous êtes hors ligne pour les éviter car cela fonctionne correctement lorsque vous êtes hors ligne.
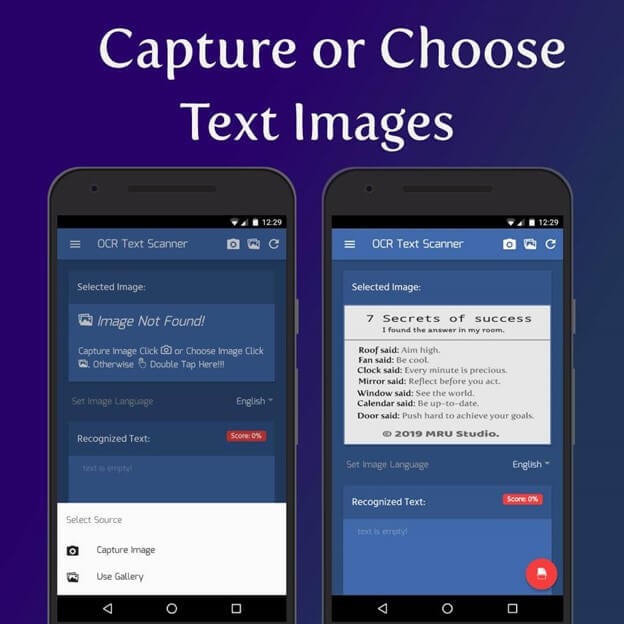
Un bouton dans le coin, d'où l'application vous permettra de choisir des images de la bibliothèque, tandis qu'un bouton dans l'autre coin vous permet de filmer un texte pris à l'aide de l'appareil photo. Téléchargez l'image via les méthodes suivantes, et le programme analysera et affichera automatiquement le texte extrait. Pour les comparer, utilisez les boutons en bas pour basculer entre le texte et l'image.
Sans aucun problème, Text Scanner a récupéré le texte de toutes les images que j'ai testées. Cependant, contrairement à la plupart des autres programmes OCR, il utilisait des polices par défaut et n'essayait pas de reproduire la mise en page. Vous ne pourrez pas non plus enregistrer le texte récupéré dans un format de document particulier, et vous ne pourrez que le copier ou le partager.
Conclusion
Je n'ai pas besoin d'extraire très fréquemment du texte à partir d'images, mais lorsque je le fais, j'utilise toujours un programme OCR en ligne. Les outils en ligne peuvent être utilisés depuis n'importe quel appareil et ne nécessitent pas de téléchargement, ce qui les rend idéaux pour une utilisation occasionnelle. Si vous avez une image compliquée avec différents formats et polices, je vous suggère également d'utiliser la fonction OCR de Google Docs. Google Docs, d'après mon expérience, a effectué le travail le plus incroyable en reproduisant avec précision le contenu dans sa forme originale.
Pour Win 7 ou version ultérieure (64 bits)
Pour macOS 10.12 ou version ultérieure



 Sécurité 100 % vérifiée | Aucun abonnement requis | Aucun logiciel malveillant
Sécurité 100 % vérifiée | Aucun abonnement requis | Aucun logiciel malveillant

