Créer une ambiance appropriée pour toutes les réunions en ligne peut vous aider à maintenir le professionnalisme et la personnalisation. Les fonctions de changement d'arrière-plan de WhatsApp vous permettent de flouter ou de remplacer votre environnement afin de garantir la confidentialité de l'environnement. Pour les travailleurs à distance, apprendre à changer l'arrière-plan des appels vidéo WhatsApp sur Android permet de créer un studio sans investir.
Au-delà du professionnalisme, la personnalisation des arrière-plans peut ajouter un élément créatif à vos vidéoconférences. Pour profiter des avantages des arrière-plans personnalisés, lisez cet article et apprenez comment ils peuvent être réalisés à l'aide de différentes techniques.
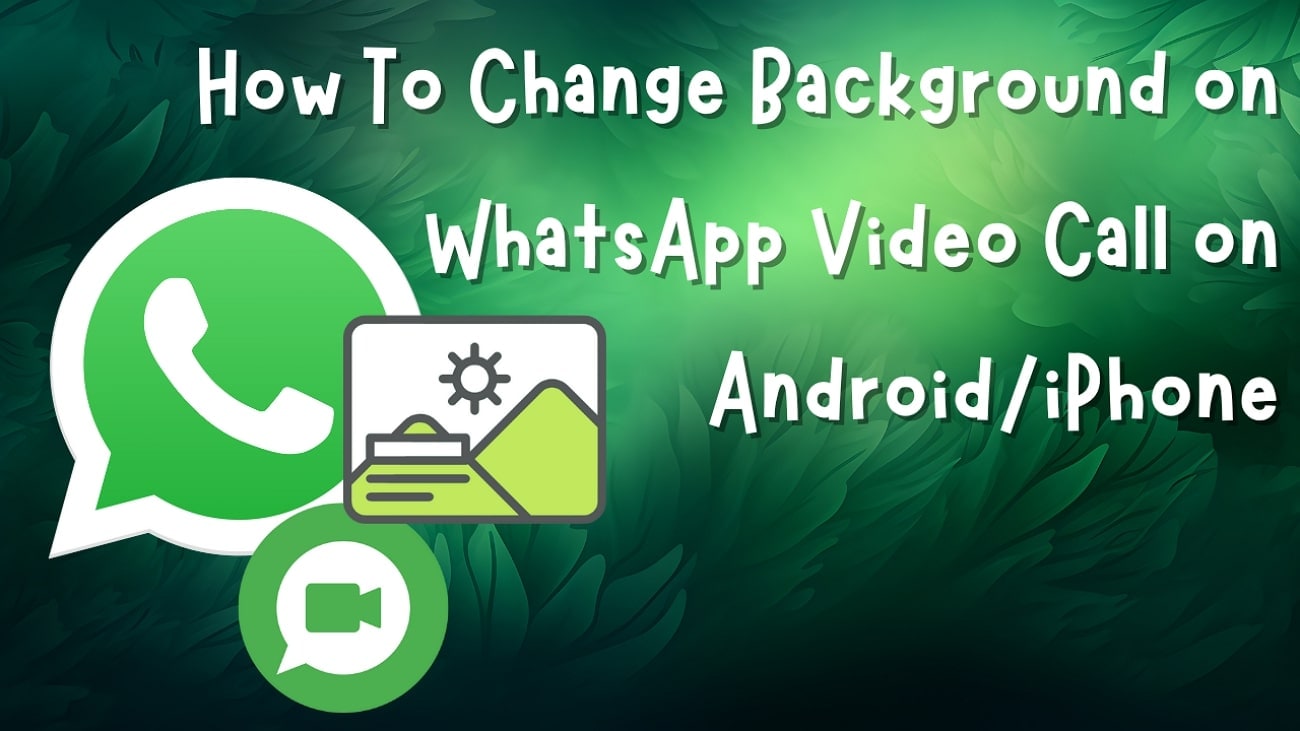
Dans cet article
Part 1. Comment modifier l'arrière-plan des appels vidéo WhatsApp sur Android/iPhone ?
Avec la nouvelle mise à jour, la plateforme permet désormais aux utilisateurs de modifier leur environnement pendant un appel vidéo à des fins de confidentialité et d'esthétique. Cette fonction comprend des arrière-plans générés par l'IA, qui permettent aux utilisateurs de masquer leur environnement ou de le remplacer par des images fournies par l'application. Cette fonctionnalité est particulièrement utile pour les réunions professionnelles ou les discussions informelles, car elle permet d'obtenir une apparence plus nette et plus soignée.
Modifier l'arrière-plan des appels vidéo WhatsApp sur iPhone/Android
Pour savoir comment changer l'arrière-plan d'un appel vidéo WhatsApp sur Android, lisez les étapes ci-dessous :
Etape 1. Pour lancer l'appel vidéo, connectez-le, localisez l'icône « Amélioration » et appuyez dessus. Parmi les différentes options d'arrière-plan proposées en bas de la section « Arrière-plans », sélectionnez celle que vous préférez et appuyez dessus pour l'appliquer.
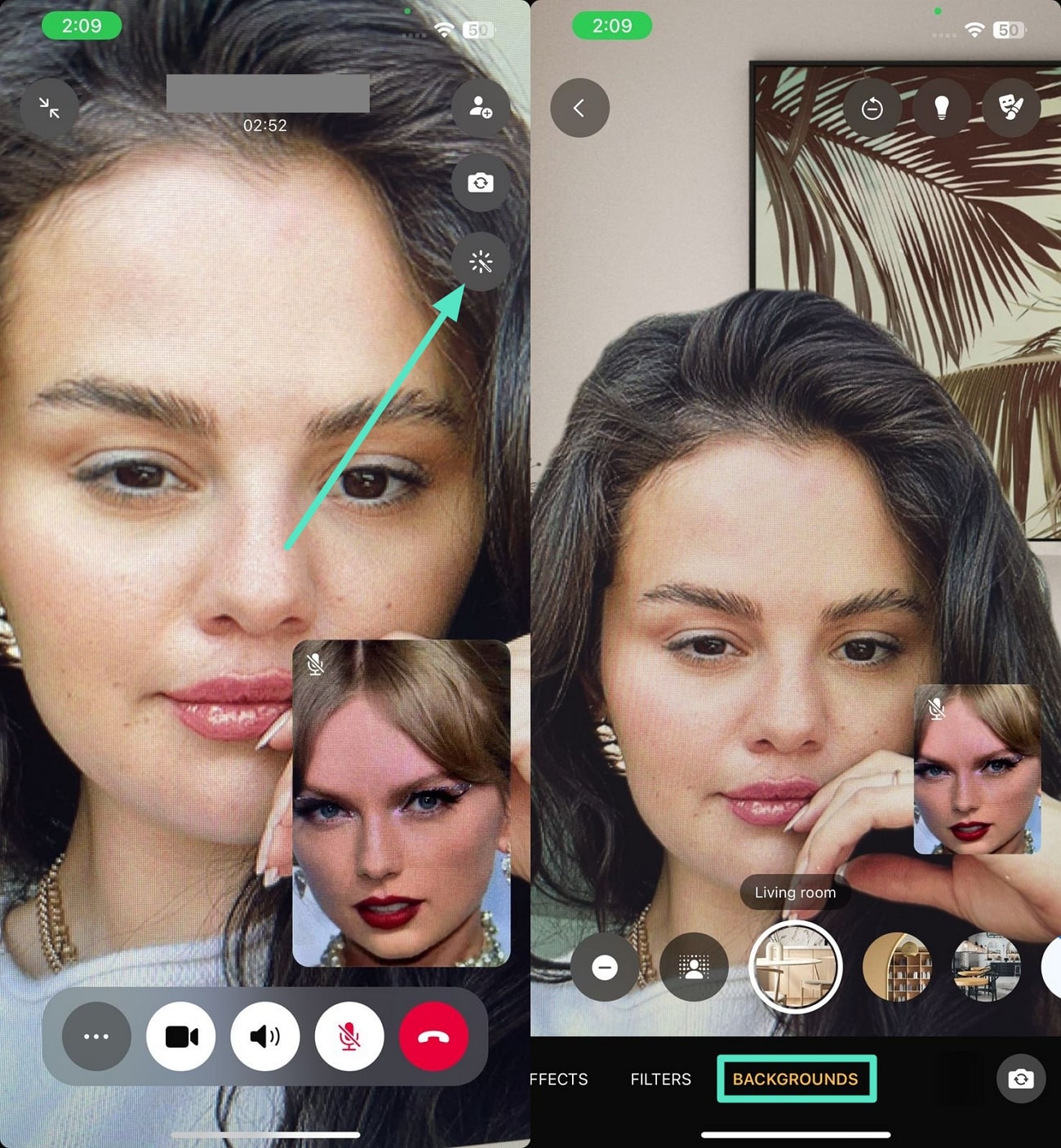
Etape 2. Pour ajouter une touche amusante à l'appel vidéo, recherchez l'option « Effets » et appliquez-la. De plus, vous pouvez ajouter des « filtres » de beauté parmi les options proposées et les appliquer en tapant dessus.
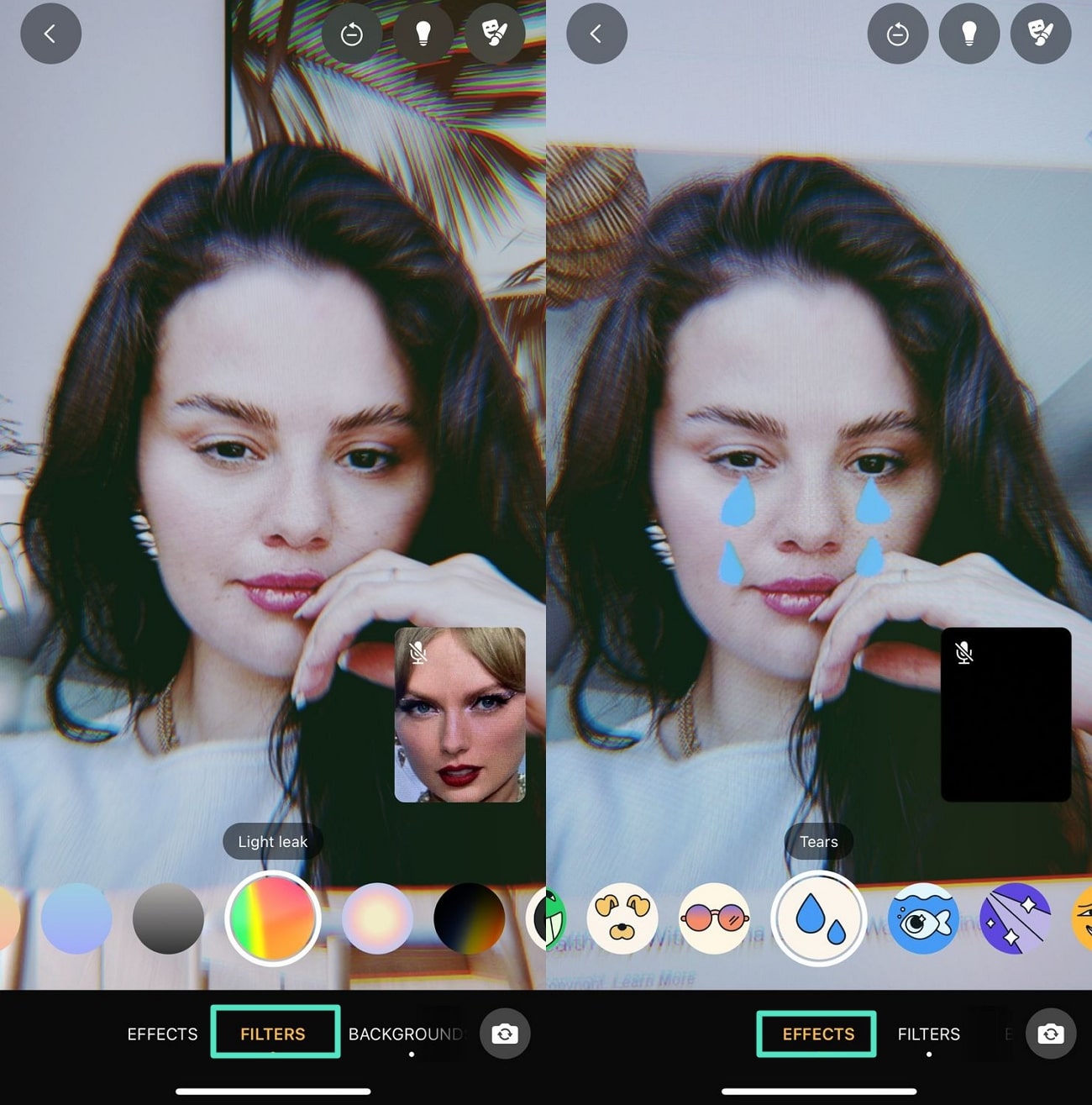
Part 2. Modification de l'arrière-plan d'un message vidéo préenregistré à l'aide de l'éditeur vidéo
Si vous avez déjà enregistré un appel vidéo de réunion, mais que l'arrière-plan n'est pas beau, vous pouvez le modifier à l'aide de Wondershare Filmora. La plateforme offre diverses fonctions pour changer l'arrière-plan des appels vidéo de WhatsApp sur Android et de qualité professionnelle à l'aide de votre PC.
Utilisation de l'application Filmora pour modifier l'arrière-plan d'une vidéo
L'application Filmora propose différents utilitaires pour modifier/supprimer l'arrière-plan d'une vidéo. Les utilisateurs peuvent isoler l'objet ou le sujet de la vidéo à l'aide de l'IA et changer de fond selon les besoins. Que vous deviez affiner l'enregistrement de votre réunion ou créer des clips pour les médias sociaux, vous pouvez utiliser cette fonction pour ajouter une toile de fond propre et soignée à votre vidéo.
Caractéristiques principales
- Supprimer l'arrière-plan indésirable: Cette fonction permet de supprimer l'arrière-plan indésirable et d'isoler le sujet mis au point en un seul clic.
- Changement d'arrière-plan : L'application vous permet de sélectionner la partie personnalisée de votre vidéo pour l'isoler et modifier l'arrière-plan.
- Replace Sky: Remplacez l'environnement déformé de vos images par des images du ciel proposées par l'application.
- Clé chromatique: Supprimez ou remplacez l'arrière-plan des vidéos en toute transparence grâce à la technologie de l'écran vert et à la fonction Clé chromatique.
- Arrière plan solide : Offre diverses couleurs solides à ajouter en arrière-plan de vos vidéos, ce qui leur confère un aspect propre et professionnel.
Etapes pour changer l'arrière-plan en utilisant l'application Filmora
Vous trouverez ci-dessous les Etapes pour modifier l'arrière-plan d'un appel vidéo WhatsApp sur iPhone ou Android à l'aide de l'application Filmora :
Etape 1. Commencez par créer un projet et importer des vidéos
Pour commencer, lancez l'application, sélectionnez l'option « Nouveau projet » sur la page d'accueil et importez votre vidéo.
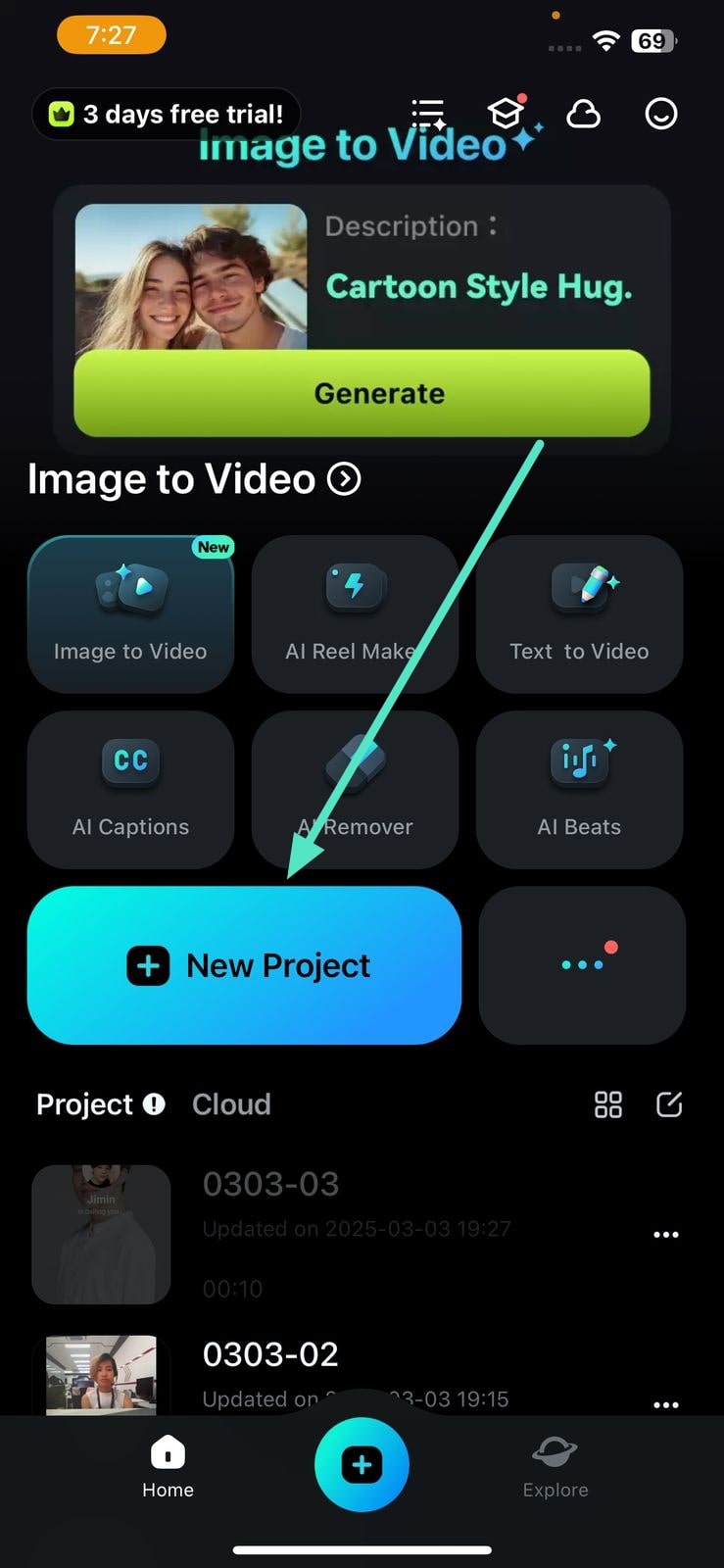
Etape 2. Localiser la fonction de découpe intelligente
Une fois la vidéo importée avec succès, parcourez les options et sélectionnez l'icône « Découpe intelligente ». Pour supprimer l'arrière-plan, appuyez sur « Supprimer l'arrière-plan » et les sujets seront instantanément isolés.
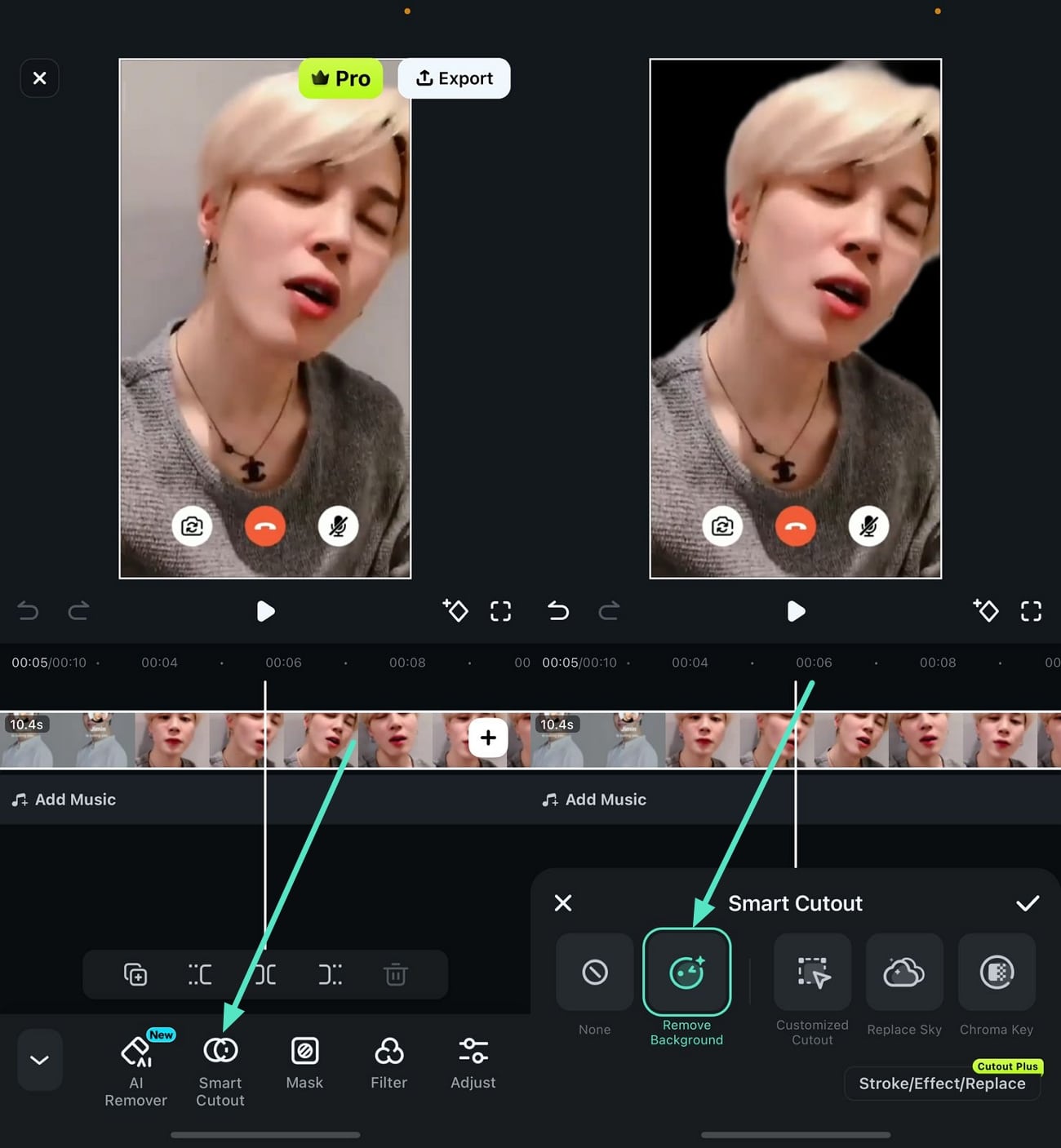
Etape 3. Réaliser des découpes personnalisées
Pour sélectionner l'arrière-plan, accédez à l'option « Découpes personnalisées » et appuyez dessus. Passez votre doigt sur l'écran jusqu'à la zone que vous souhaitez isoler et appuyez sur la petite icône « Coche ».
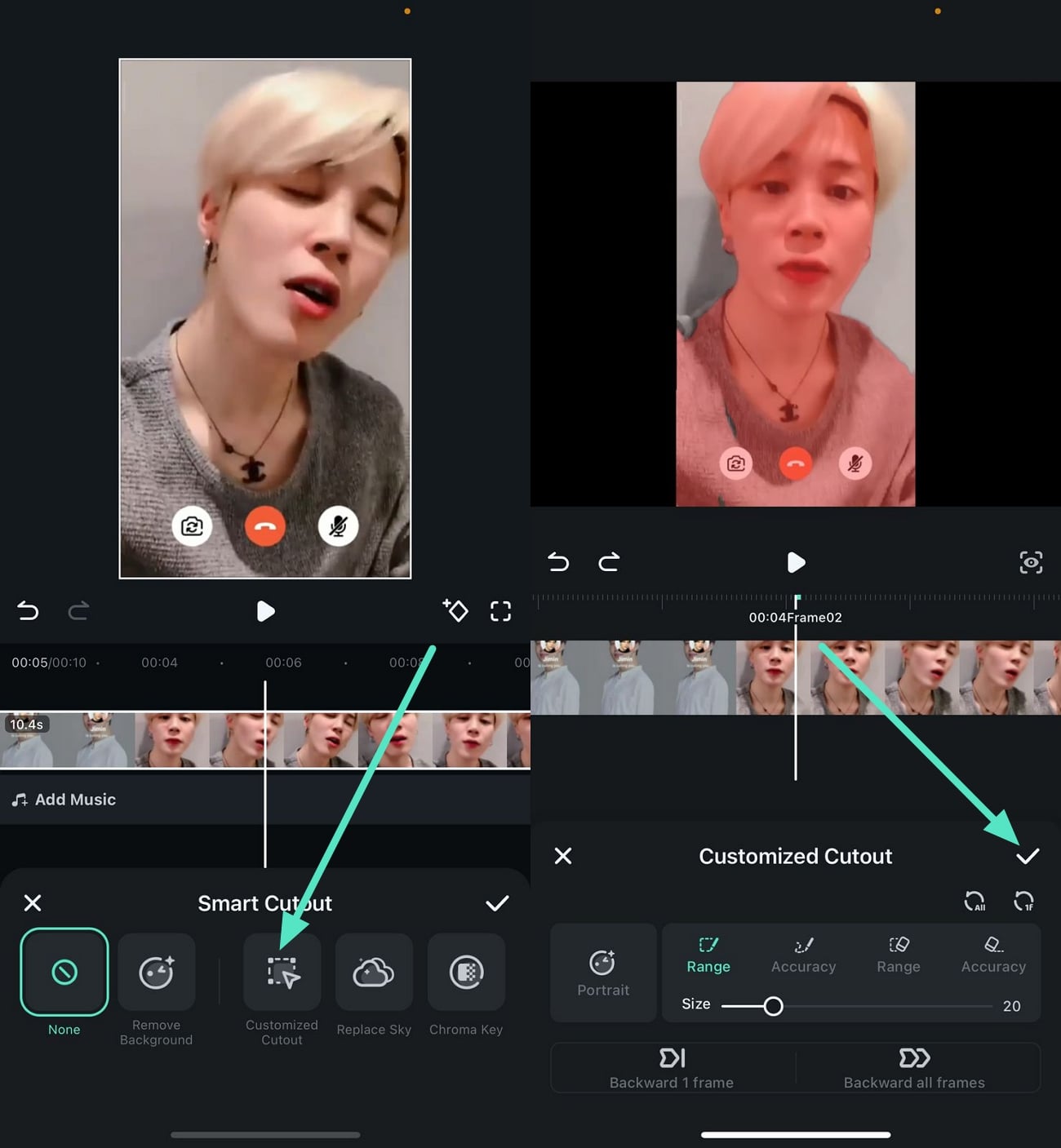
Etape 4. Remplacer l'arrière-plan par du ciel
Accédez maintenant à l'icône « Remplacer le ciel » et sélectionnez les images du ciel dans les options proposées. Vous pouvez également ajouter votre image à partir de la galerie et cliquer sur l'icône « Coche » pour appliquer la toile de fond.
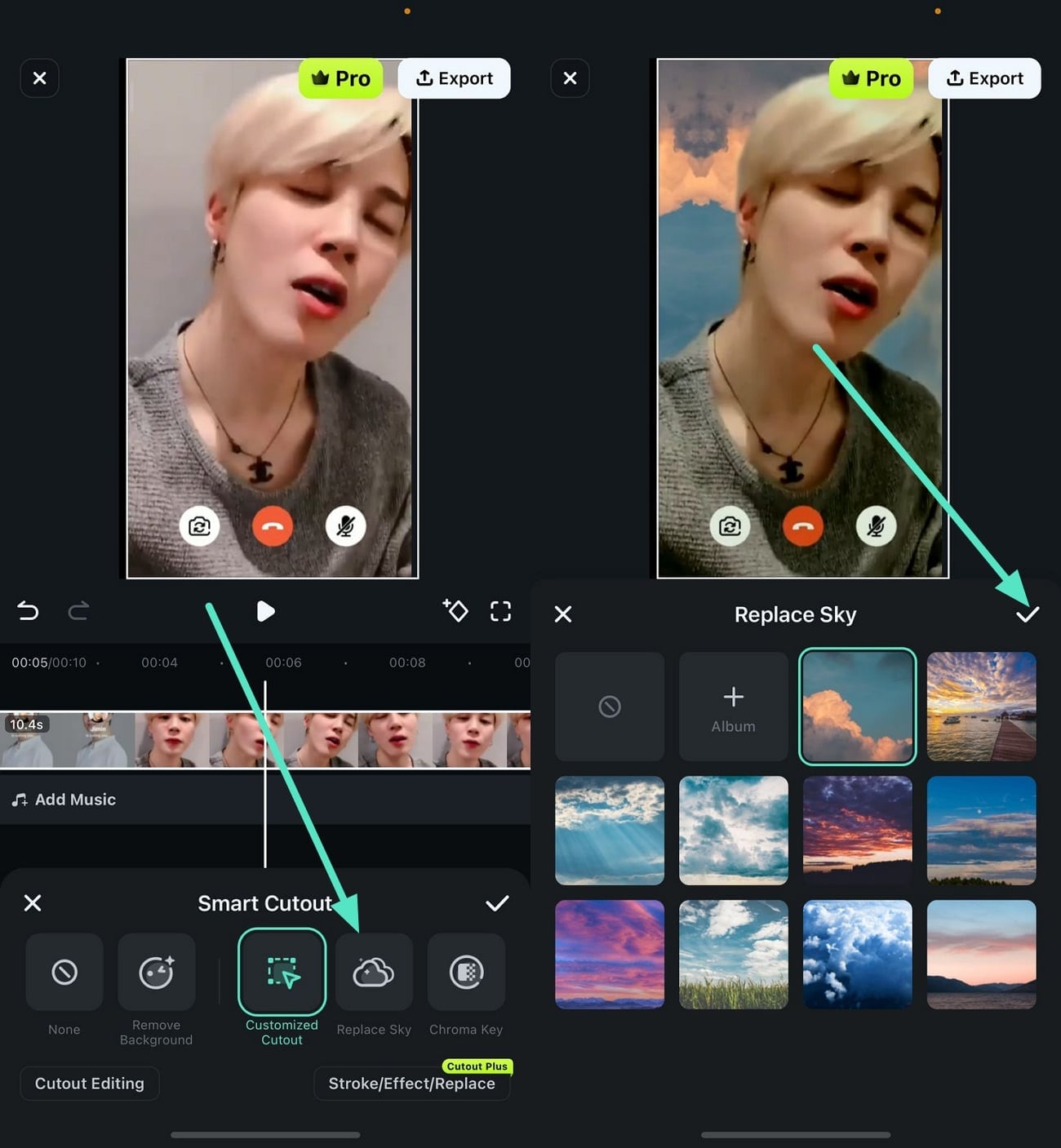
Etape 5. Appliquer la clé chromatique
Si vous souhaitez ajouter une couleur spécifique comme toile de fond, accédez à l'option « Clé chromatique ». Faites glisser le curseur et sélectionnez la couleur de l'écran à ajouter comme arrière-plan à votre vidéo.
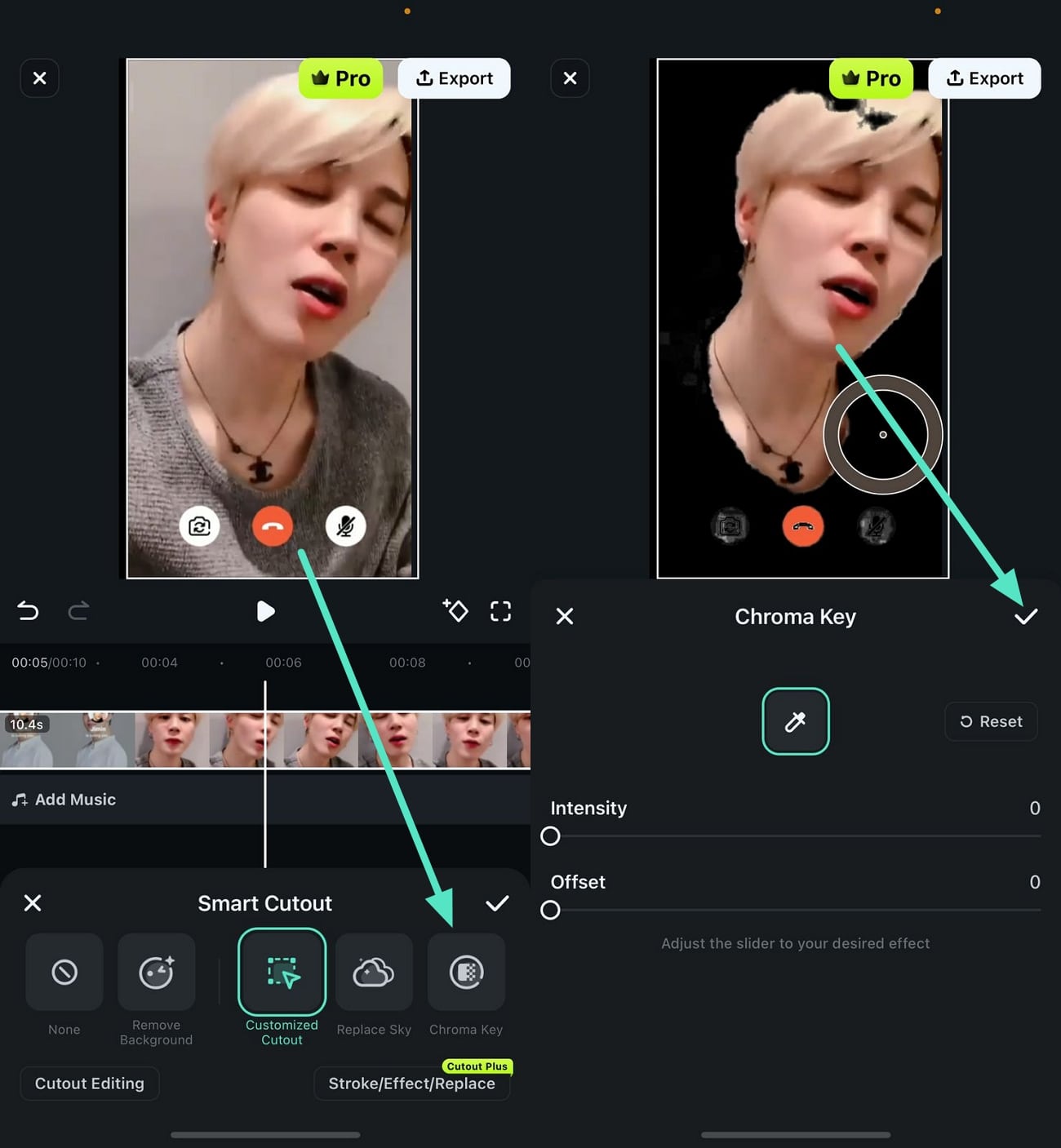
Etape 6. Ajouter des arrière-plans solides ou des flous
Si vous souhaitez ajouter une couleur unie comme arrière-plan, sélectionnez l'option « Arrière-plan » dans la barre d'outils principale. Ensuite, faites défiler les couleurs unies ou ajoutez « Flou » parmi les différentes options d'intensité proposées avant d'utiliser l'icône « Coche ».
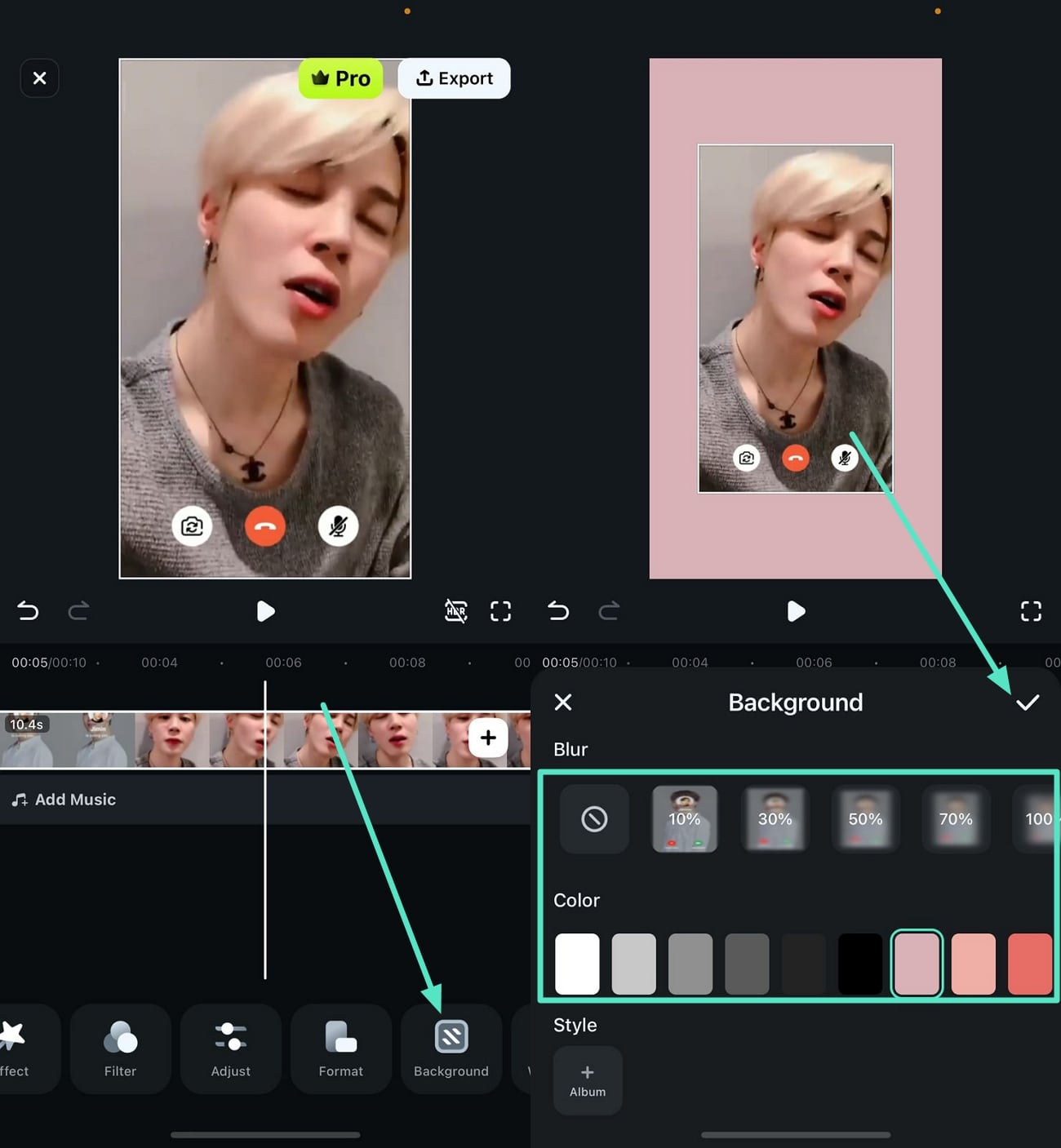
Etape 7. Sauvegarder l'arrière-plan Modifié Appel vidéo enregistré
Une fois l'édition terminée, rendez-vous dans le coin supérieur droit et cliquez sur le bouton « Exporter » pour enregistrer la vidéo.
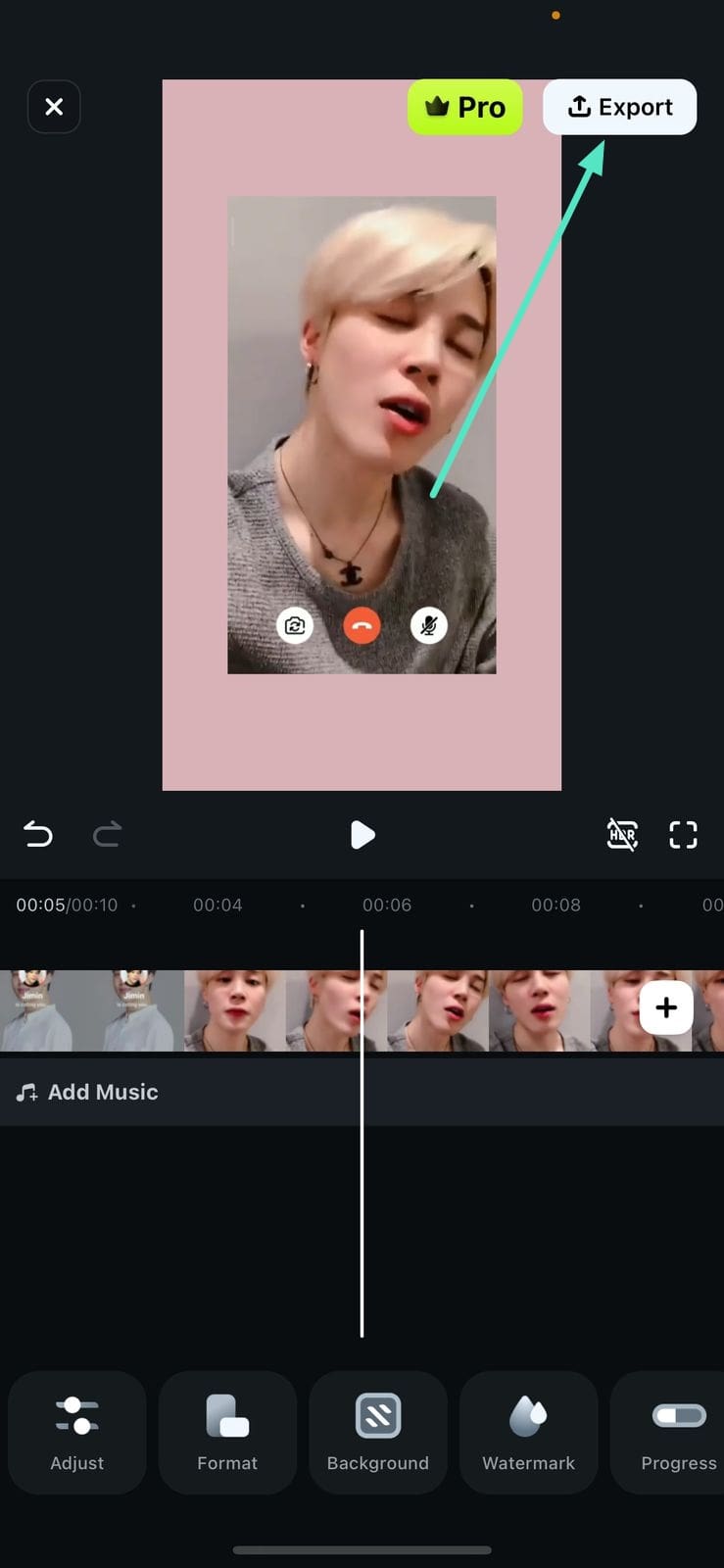
Utilisation de Filmora Desktop pour changer l'arrière-plan
En plus d'ajouter un arrière-plan à votre appel vidéo, vous pouvez modifier l'environnement à partir de votre ordinateur. Avec la version de bureau de Wondershare Filmora, les utilisateurs peuvent isoler l'objet dans une vidéo et changer son arrière-plan. Les utilisateurs peuvent simplement glisser-déposer leur appel vidéo enregistré ou enregistrer une réunion à l'aide de la fonction d'enregistrement d'écran dédiée.
Astuce de pro : Filmora propose également une fonction d'enregistrement d'écran, qui vous permet d'enregistrer les appels vidéo WhatsApp ou toute autre activité à l'écran de manière transparente.
Guide sur la façon de changer l'arrière-plan d'un appel WhatsApp avec Filmora
Pour apprendre à changer l'arrière-plan d'un appel vidéo WhatsApp sur iPhone à l'aide de la version de bureau de Filmora, lisez les Etapes mentionnées ci-dessous :
Etape 1. Lancer l'outil Filmora et importer la vidéo
Une fois Filmora installé sur votre PC, lancez-le et cliquez sur l'option « Nouveau projet ». Ensuite, importez l'enregistrement de votre appel vidéo et faites-le glisser vers la timeline d'édition pour la suppression de l'arrière-plan.
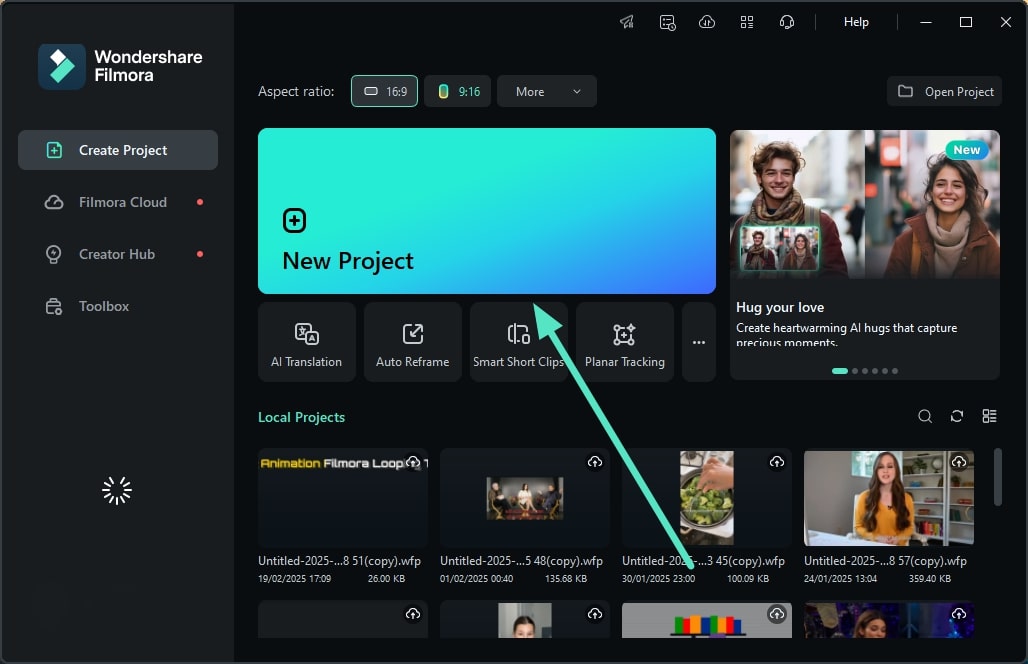
Etape 2. Activer la découpe de portrait AI
Une fois la vidéo importée avec succès, accédez à la section « Outils IA “ sous le panneau ” Vidéo ». Maintenant, cochez l'option « Découpe de portrait AI » et assistez à la découpe du portrait par l'IA.
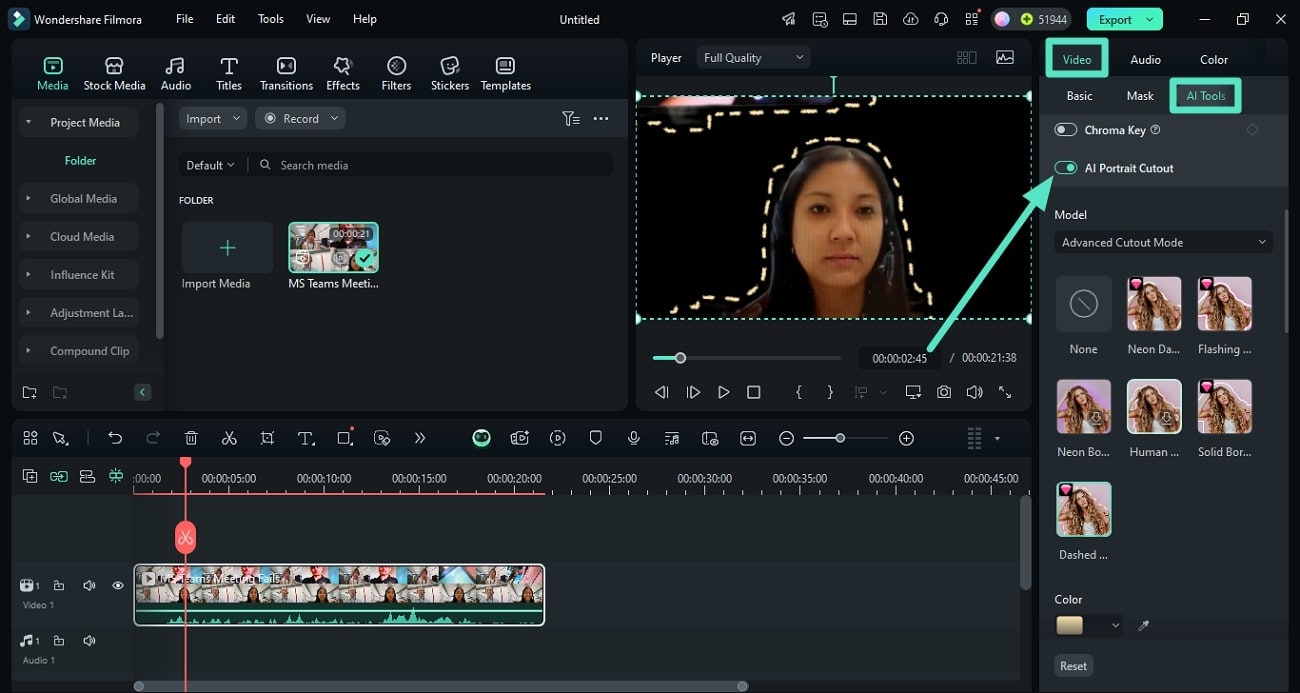
Etape 3. Modifier l'arrière-plan de la vidéo
Lorsque le sujet est isolé, allez dans la section « Basique “ et trouvez l'option ” Arrière-plan ». Sélectionnez maintenant le type de toile de fond et appuyez sur l'option « Appliquer à tous » pour appliquer l'arrière-plan.
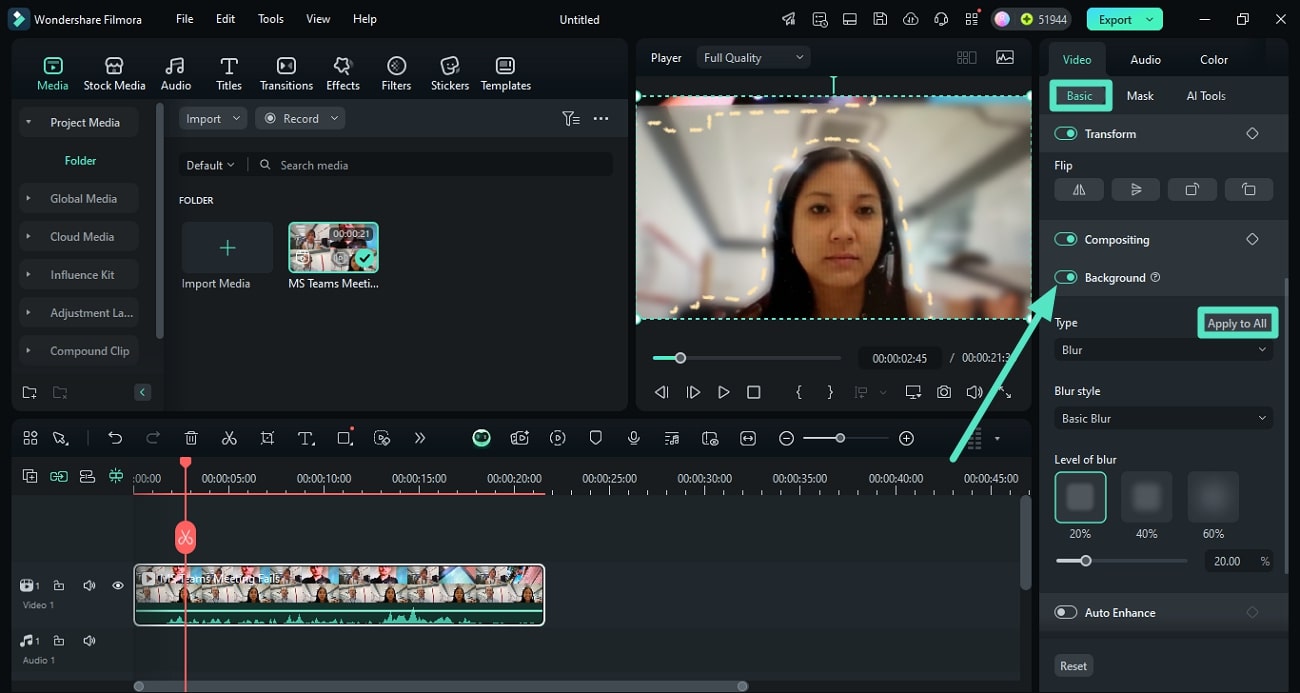
Etape 4. Utiliser la découpe intelligente pour isoler le sujet
Une autre façon de sélectionner et d'isoler le sujet de l'enregistrement de votre appel vidéo est d'accéder à la même section « Outils AI » et d'activer l'option « Découpe intelligente ».
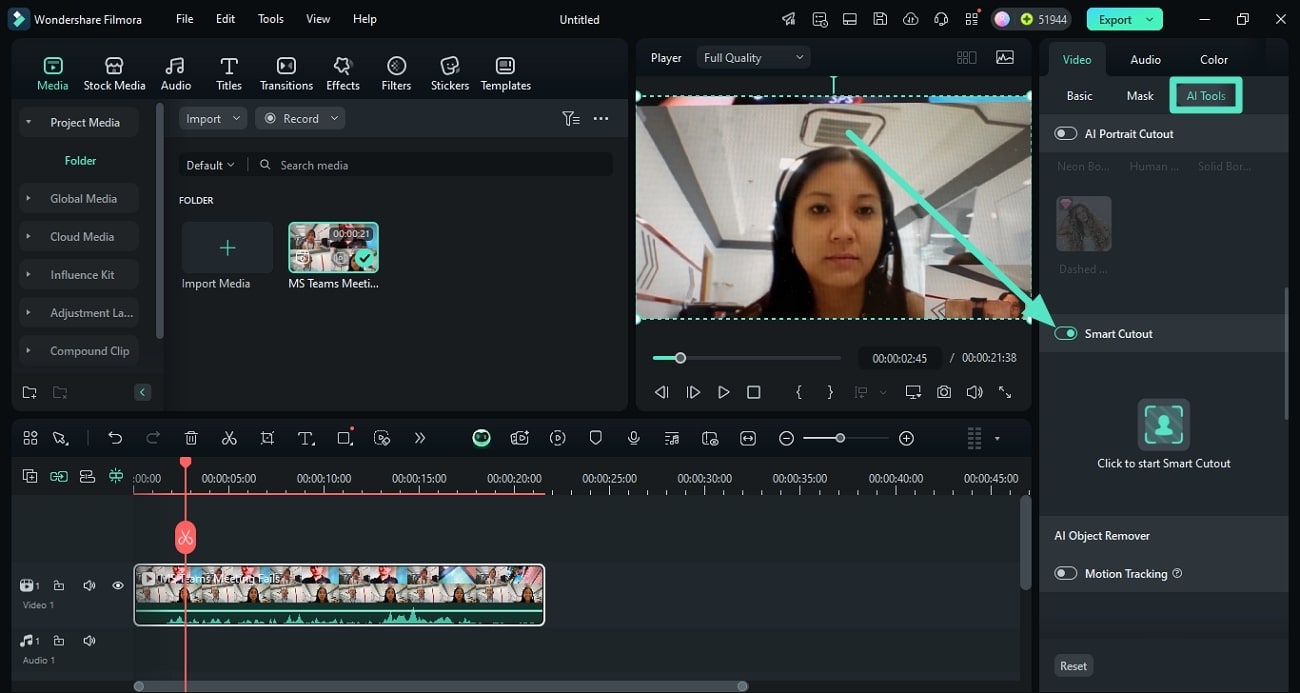
Etape 5. Effectuer des sélections pour la découpe intelligente
Dans la fenêtre suivante, effectuez la sélection en faisant glisser le pinceau sur le sujet et en appuyant sur le bouton « Enregistrer ».
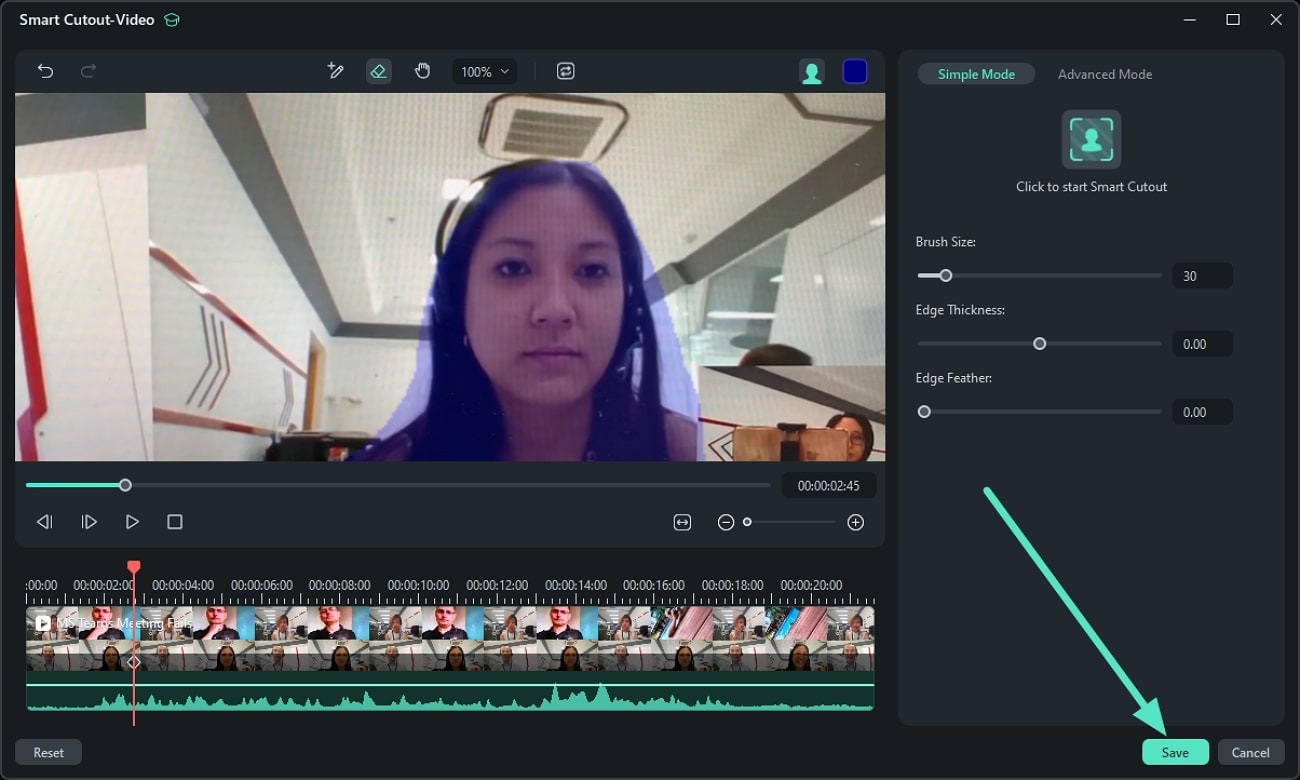
Etape 6. Sélectionnez l'arrière-plan à partir des options proposées
Une fois la sélection découpée, allez dans la section « Basique “ et activez l'option ” Arrière-plan ». Développez ensuite le menu déroulant « Type », sélectionnez le motif souhaité et cliquez sur le bouton « Appliquer à tous ».
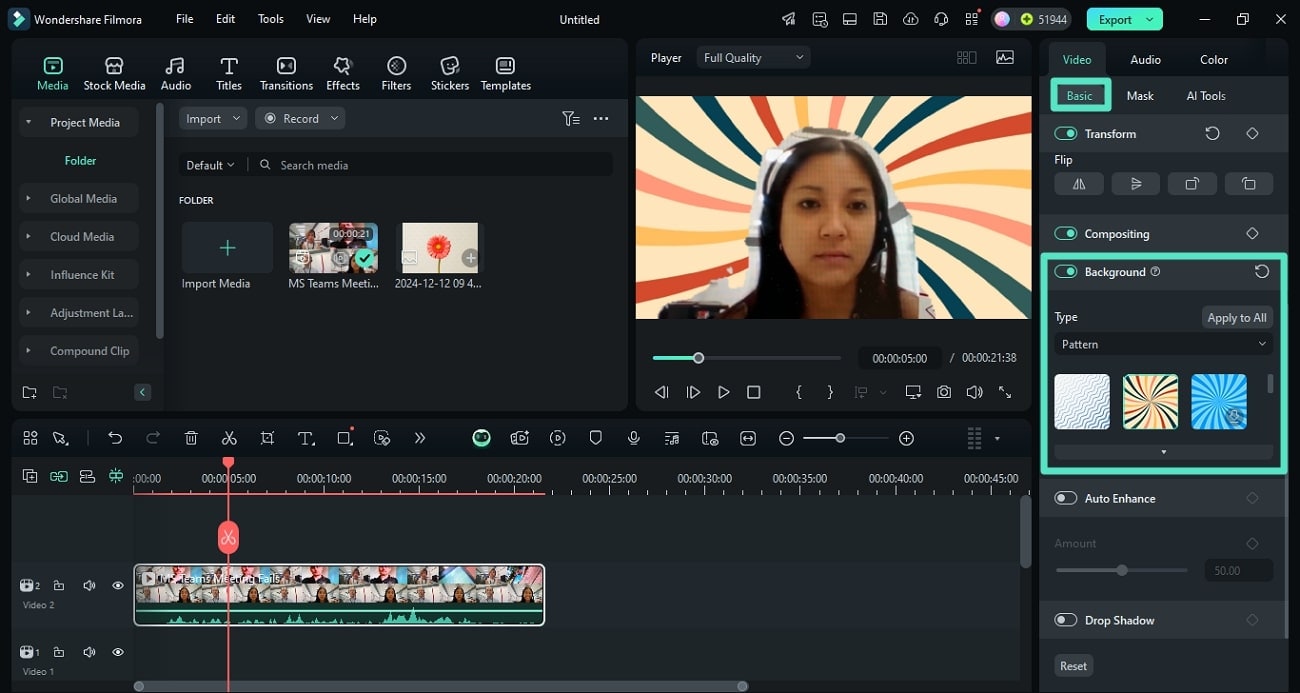
Etape 7. Appliquer directement le flou d'arrière-plan
Si vous souhaitez rendre l'arrière-plan flou dans Filmora, accédez à la section « Effets » et recherchez l'effet de flou d'arrière-plan. Choisissez l'effet souhaité dans la bibliothèque et faites-le glisser sur la timeline pour l'appliquer à la vidéo. Vous pouvez ajuster différents attributs en accédant au panneau « Effets » sur la droite et en appuyant sur le bouton « Exporter » pour enregistrer la vidéo.
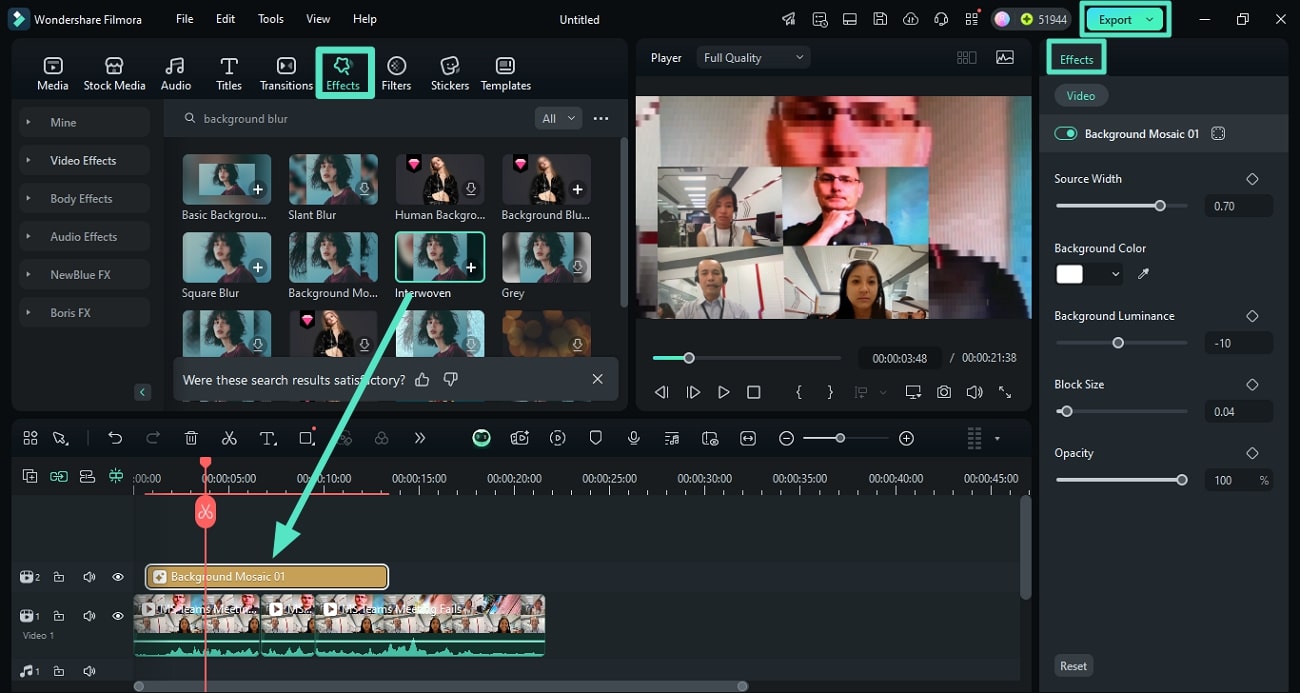
Part 3. Pour les utilisateurs de Samsung uniquement : Comment utiliser l'effet d'appel vidéo dans Samsung One UI 3.1 ?
Si vous êtes un utilisateur de Samsung, vous pouvez modifier le fond d'écran de l'appel vidéo WhatsApp grâce à la nouvelle fonction Effets d'appel vidéo de Samsung. Ce logiciel permet de personnaliser l'arrière-plan et d'ajuster la mise au point pour une apparence plus professionnelle lors de l'appel vidéo. De plus, vous pouvez télécharger une image de votre appareil pour l'ajouter en toile de fond. Pour savoir comment activer la fonction d'effet d'appel vidéo dans Samsung, lisez les Etapes suivantes :
Etape 1. Commencez par accéder aux « Paramètres » de votre téléphone Samsung et localisez l'option « Fonctions avancées ». Tapez dessus, et sur l'écran suivant, accédez à l'option « Effets d'appel vidéo ».
Etape 2. Activez la bascule dans l'interface suivante et sélectionnez « Effets d'arrière-plan ». Vous pouvez également appuyer sur le bouton « Aperçu » pour vérifier l'aspect de l'effet appliqué lors d'un appel vidéo.
Etape 3. Une fois les paramètres configurés, lancez votre appel vidéo et les effets s'appliqueront automatiquement.
Part 4. Conseils importants pour améliorer les appels vidéo sur WhatsApp
Un appel vidéo de bonne qualité peut vous donner l'impression d'une rencontre physique. Pour que l'arrière-plan flou des appels vidéo WhatsApp sur Android Samsung soit de haute qualité, suivez les conseils ci-dessous :
- Utilisez une connexion internet stable : Avant de commencer l'appel, choisissez entre les données mobiles et le W-Fi, en fonction de la vitesse, et assurez-vous d'avoir une bonne connexion internet.
- Bien éclairer : si vous ne disposez pas d'un bon équipement d'éclairage, utilisez la lumière naturelle pour éclairer votre visage.
- Optimisez la qualité audio : Au lieu de prendre les appels avec les haut-parleurs intégrés, utilisez des écouteurs, qui éliminent les bruits de fond..
- Assurez-vous que l'appareil photo est stable : Utilisez un support de téléphone ou tenez votre téléphone fermement pour éviter les tremblements.
Conclusion
Pour conclure, cet article présente quelques-unes des meilleures solutions pour changer l'arrière-plan des appels vidéo WhatsApp sur Android.. Il a également suggéré comment modifier l'environnement d'un appel vidéo préenregistré sur votre téléphone et votre bureau avec Filmora. Cet éditeur multimédia doté d'une intelligence artificielle permet d'isoler le sujet à l'aide de différentes méthodes, puis de modifier l'arrière-plan à l'aide de flous ou d'aplats de couleurs.



 100% Sécurité vérifiée | Pas d'abonnement requis | Pas de logiciels malveillants
100% Sécurité vérifiée | Pas d'abonnement requis | Pas de logiciels malveillants 
