Avec la généralisation des appels vidéo dans notre vie quotidienne, WhatsApp nous permet de rester connectés, que ce soit pour des discussions personnelles, des réunions professionnelles ou des entretiens à distance. Vous pouvez parfois vouloir enregistrer un appel vidéo WhatsApp sur votre iPhone pour conserver des souvenirs précieux, enregistrer des discussions importantes ou revoir des détails clés plus tard.
Cet article vous guidera pas à pas dans le processus d'enregistrement audio des appels vidéo WhatsApp sur les appareils iPhone et Android. Vous découvrirez les options d'enregistrement d'écran intégrées, la manière d'enregistrer sur un ordinateur, des conseils essentiels pour affiner les enregistrements de haute qualité, et vous pourrez corriger les erreurs courantes lors de l'enregistrement d'un appel vidéo WhatsApp.
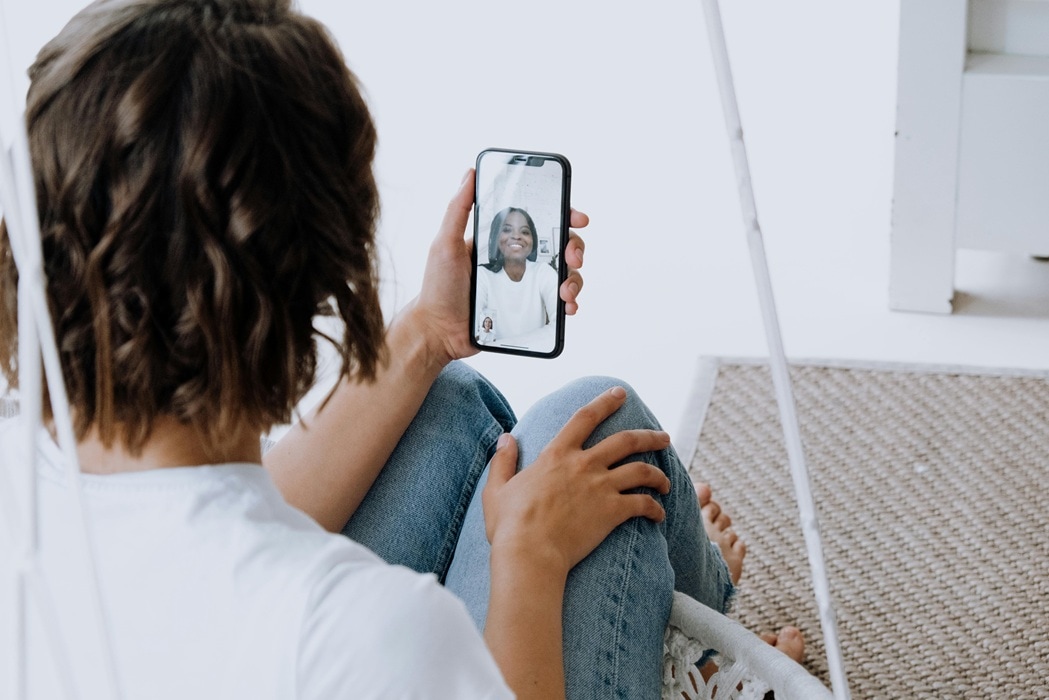
Dans cet article
Partie 1. Comment enregistrer gratuitement des appels vidéo WhatsApp sur iPhone et Android
L'un des moyens les plus simples d'enregistrer les appels vidéo WhatsApp consiste à utiliser la fonction d'enregistrement d'écran intégrée disponible sur les appareils iPhone et Android. L'enregistrement des appels vidéo WhatsApp sur un iPhone est simple, car les iPhones sont dotés d'un enregistreur d'écran intégré, tandis que la plupart des appareils Android modernes disposent également d'une option d'enregistrement intégrée, bien que les étapes puissent varier en fonction de la marque et du modèle. Ces méthodes gratuites vous permettent d'enregistrer de la vidéo et de l'audio sans avoir recours à des applications tierces. Nous vous guidons ci-dessous pas à pas dans cette démarche.
1. Comment enregistrer un appel vidéo WhatsApp sur iPhone
Les iPhones fonctionnant sous iOS 11 ou une version ultérieure disposent d'une fonction d'enregistrement d'écran intégrée qui vous permet d'enregistrer facilement les appels vidéo WhatsApp sur l'iPhone. Voici comment procéder :
Étape 1. Activer l'enregistrement d'écran
Ouvrez Réglages > Centre de contrôle > Personnaliser les contrôles. Trouvez Enregistrement d'écran et appuyez sur l'icône + pour l'ajouter à votre Centre de contrôle.
Étape 2. Lancer l'enregistrement de l'appel WhatsApp
- Balayez vers le bas depuis le coin supérieur droit pour ouvrir le Centre de contrôle.
- Appuyez sur le bouton Enregistrement d'écran.
- Appuyez sur le microphone pour activer l'enregistrement audio.
- Appuyez sur Démarrer l'enregistrement, puis quittez le Centre de contrôle et démarrez votre appel vidéo WhatsApp.
Étape 3. Arrêter l'enregistrement
Une fois l'appel terminé, appuyez sur le bouton rouge d'enregistrement en haut de l'écran et sélectionnez Stop. La vidéo est enregistrée dans l'application Photos.
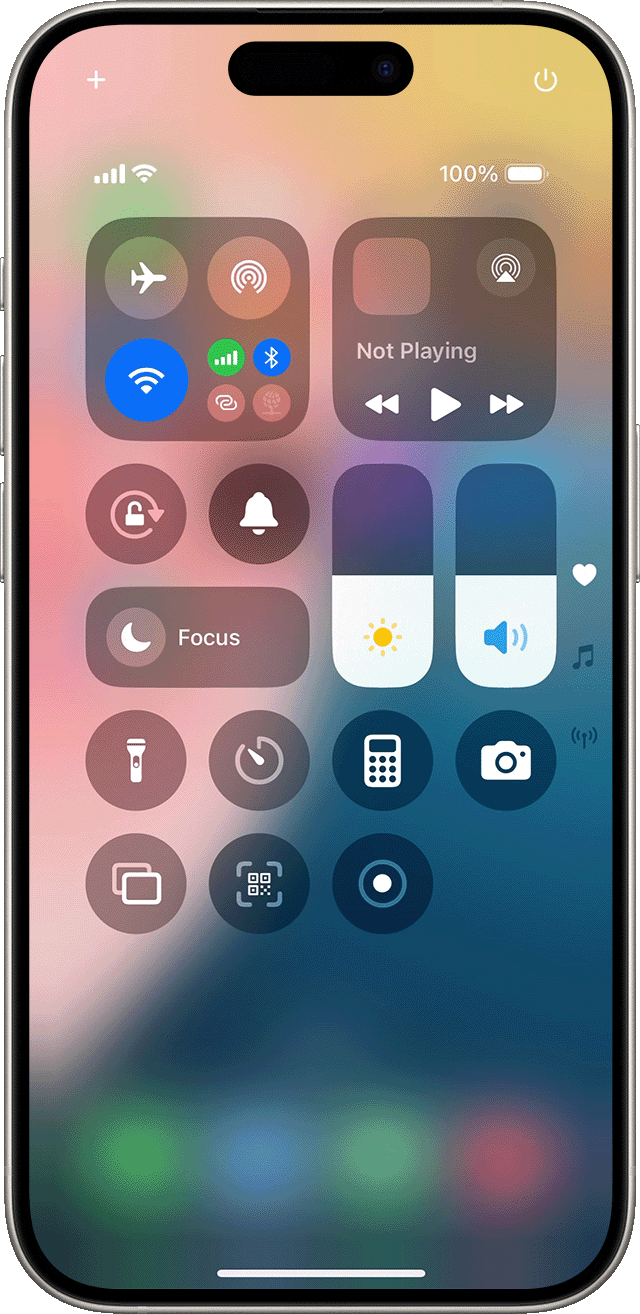
2. Comment enregistrer un appel vidéo WhatsApp sur Android
Les appareils Android disposent d'une fonction d'enregistrement d'écran intégrée, mais les étapes exactes peuvent varier en fonction du modèle (par exemple, Samsung, OnePlus, Xiaomi, Google Pixel). Vous trouverez ci-après un guide général :
Étape 1. Recherche d'un enregistreur d'écran
Balayez vers le bas pour ouvrir le panneau des réglages rapides. Recherchez Enregistreur d'écran (sur certains appareils, il peut s'appeler Enregistrement d'écran ou Capture d'écran).
Étape 2. Activer l'enregistrement audio
Appuyez sur Enregistreur d'écran et accédez aux paramètres (si disponibles). Choisissez Enregistrer audio et sélectionnez Média et micro pour enregistrer le son de l'appel.
Étape 3. Lancer l'enregistrement
Appuyez sur Démarrer l'enregistrement, puis passez à votre appel vidéo WhatsApp.
Étape 4. Arrêter l'enregistrement
Appuyez sur le bouton d'arrêt dans la barre de notification. Votre vidéo enregistrée sera sauvegardée dans la Galerie ou le Gestionnaire de fichiers sous Enregistrements d'écran.
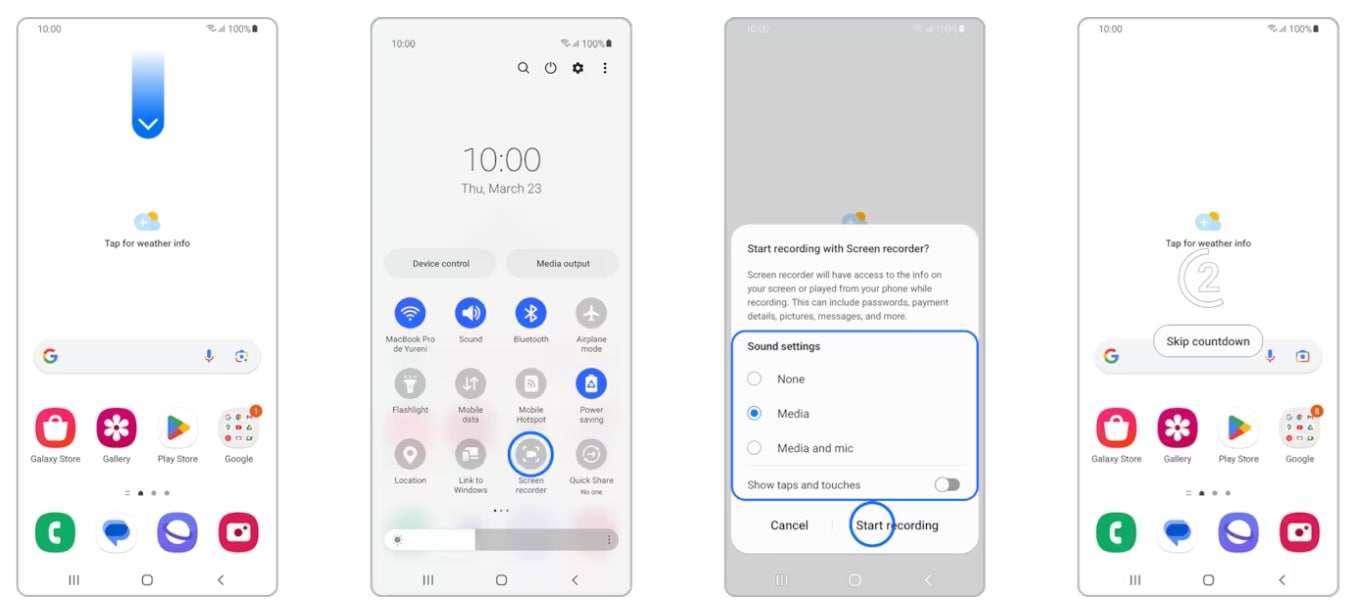
Partie 2. Améliorez la qualité de l'enregistrement de vos appels vidéo WhatsApp
Si l'enregistreur d'écran intégré à l'iPhone ou à Android permet d'enregistrer rapidement les appels vidéo WhatsApp sur l'iPhone, il ne permet pas toujours de capturer un son de haute qualité. Les bruits de fond, un volume faible ou l'enregistrement dans un environnement non idéal peuvent affecter la clarté de votre vidéo.
Si vous souhaitez affiner l'enregistrement pour améliorer la qualité du son et de la vidéo, l'utilisation d'une application de montage vidéo telle que Filmora (mobile) peut faire une grande différence. Avec Filmora, vous pouvez :
- Découper et couper les parties non désirées
- Appliquer la réduction du bruit pour supprimer le bruit de fond des vidéos
- Ajouter des effets de fondu pour des transitions plus fluides
- Appliquer des changeurs de voix pour plus de plaisir
- Contrôle du volume audio pour un meilleur équilibre, et bien d'autres choses encore
Voici une marche à suivre pour affiner les appels vidéo WhatsApp à l'aide de Filmora (mobile) :
01 sur 05 Téléchargez et installez Filmora :
Téléchargez l'application mobile Filmora à partir de l'App Store (iPhone) ou Google Play Store (Android).
02 sur 05 Importer une vidéo enregistrée
Ouvrez Filmora et appuyez sur Nouveau projet. Sélectionnez votre appel vidéo WhatsApp enregistré dans votre galerie.
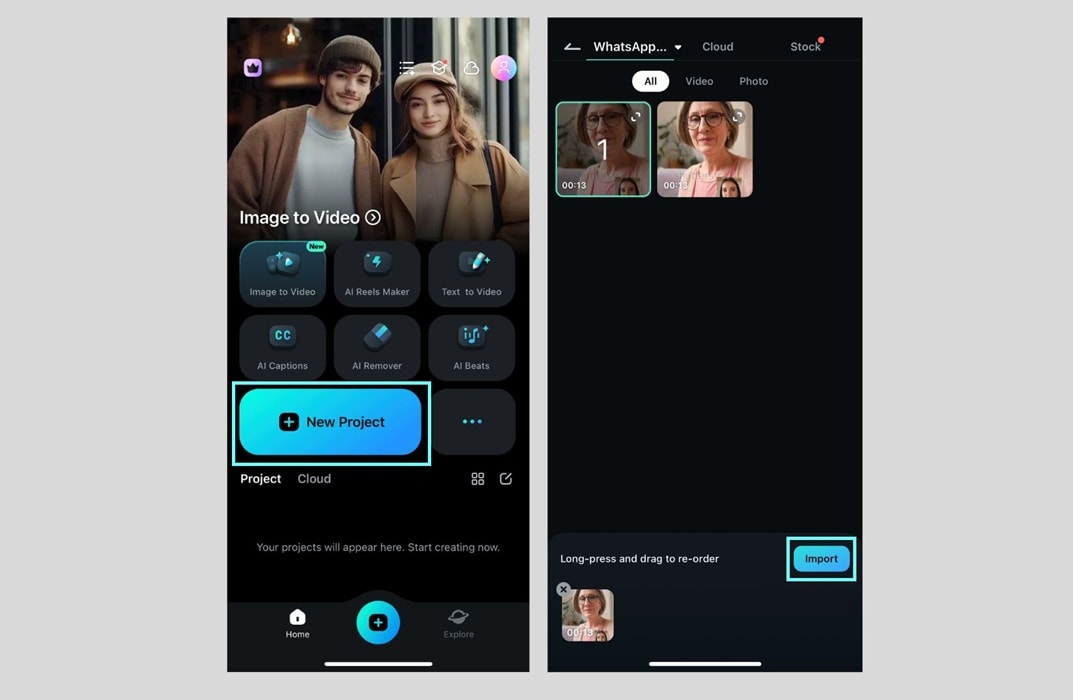
03 sur 05 Découper ou couper les parties non désirées
Sélectionnez la vidéo sur la timeline. Faites glisser les bords du clip pour découper les parties non désirées. Utilisez l'outil Fractionner pour retirer des pièces spécifiques.
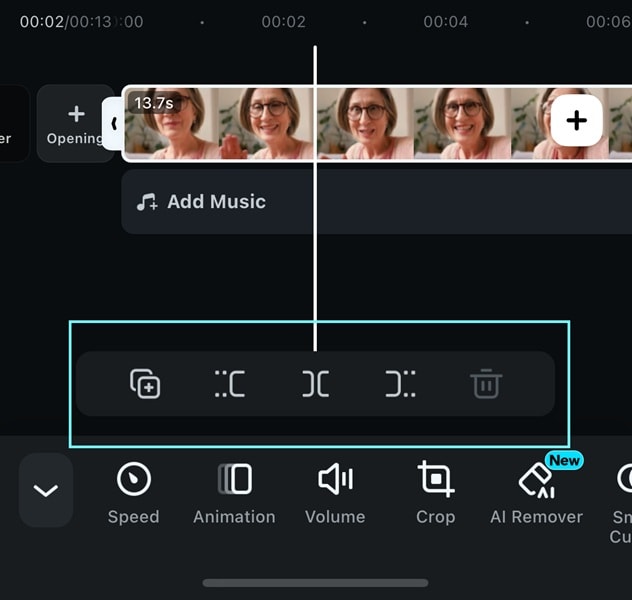
04 sur 05 Améliorer la qualité audio
Tapez sur la piste audio et sélectionnez Réduction du bruit pour supprimer les bruits de fond. Réglez le volume si l'audio est trop faible ou trop fort. Appliquer des effets de fondu pour des transitions sonores plus douces.
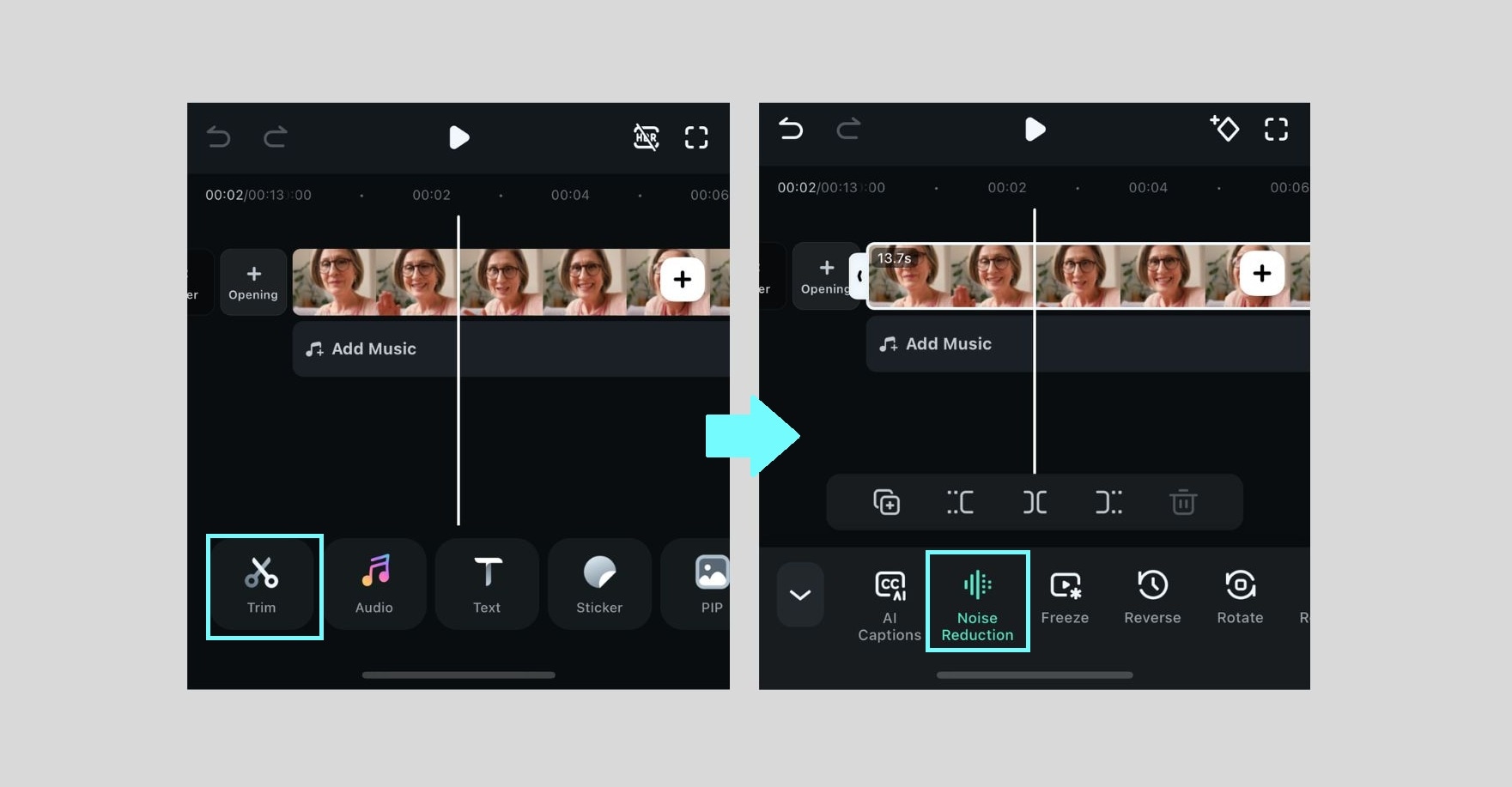
05 sur 05 Exporter et sauvegarder votre vidéo affinée
Une fois satisfait, appuyez sur Exporter et choisissez la résolution souhaitée. Ensuite, enregistrez la vidéo dans votre galerie ou partagez-la directement sur WhatsApp ou d'autres plateformes.
L'application mobile Filmora vous permet d'améliorer la qualité de vos enregistrements d'appels vidéo WhatsApp, en les rendant plus clairs et plus fluides. Après avoir appris à affiner vos enregistrements, voyons comment enregistrer des appels vidéo WhatsApp sur votre ordinateur.
Partie 3. Comment enregistrer des appels vidéo WhatsApp sur un ordinateur ?
Pour ceux qui utilisent WhatsApp sur un ordinateur, que ce soit via l'application de bureau ou WhatsApp Web, vous pouvez enregistrer des appels vidéo WhatsApp à l'aide de Filmora pour ordinateur de bureau. Filmora est disponible pour Windows et Mac, ce qui en fait un choix polyvalent pour capturer et améliorer vos appels vidéo. Après l'enregistrement, vous pouvez améliorer la qualité à l'aide des outils intégrés, tels que :
- Utiliser la fonction Débruitage IA pour supprimer les bruits de fond
- Appliquer la fonction Amélioration de voix IA pour un son plus clair et plus équilibré
- Améliorer la clarté des vidéos avec l'outil d'amélioration vidéo IA
Comment enregistrer des appels vidéo WhatsApp sur un ordinateur à l'aide de Filmora :
01 sur 05 Télécharger et installer Filmora
Rendez-vous sur le site Web de Wondershare Filmora et téléchargez la version PC pour Windows ou Mac. Puis, installez et lancez le logiciel.
02 sur 05 Ouvrir l'Enregistreur d'écran dans Filmora
Cliquez sur Enregistrer dans l'écran de la boîte à outils.
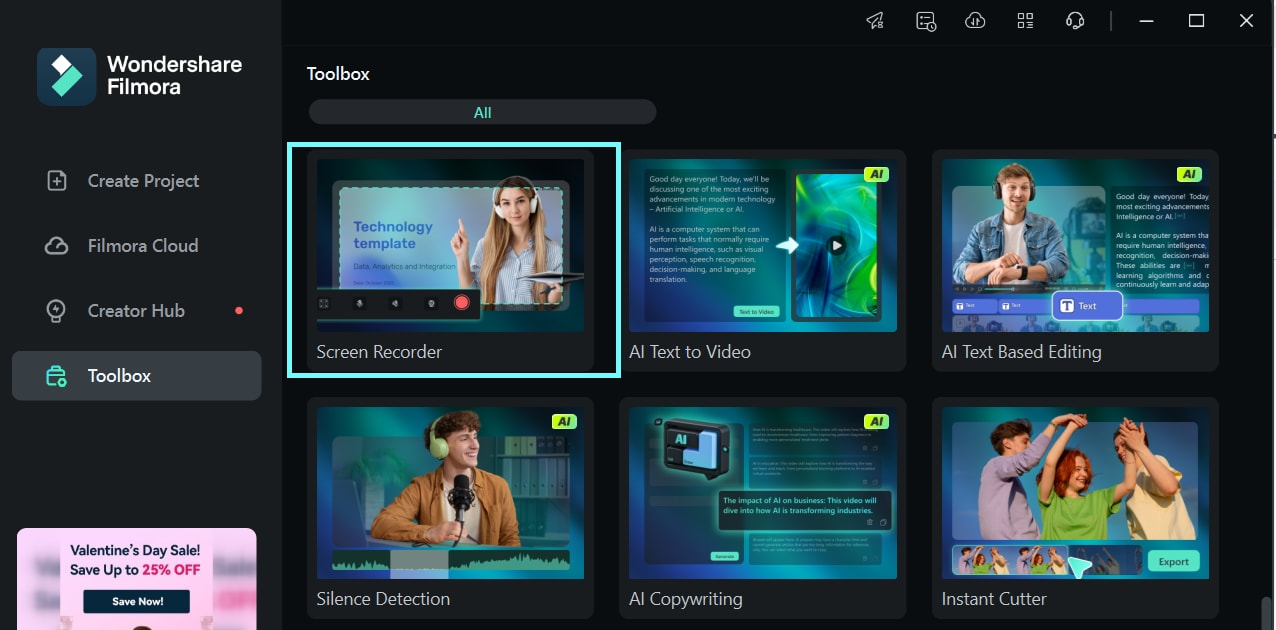
- Sélectionnez Enregistrer l'écran du PC pour capturer l'appel vidéo WhatsApp.
03 sur 05 Ajuster les paramètres d'enregistrement
Dans la fenêtre d'enregistrement :
- Choisissez la zone d'enregistrement (plein écran ou personnalisée).
- Activez le microphone pour capter votre voix et celle de l'appelant.
- Activez l'audio du système pour vous assurer que la voix de l'autre personne est enregistrée.
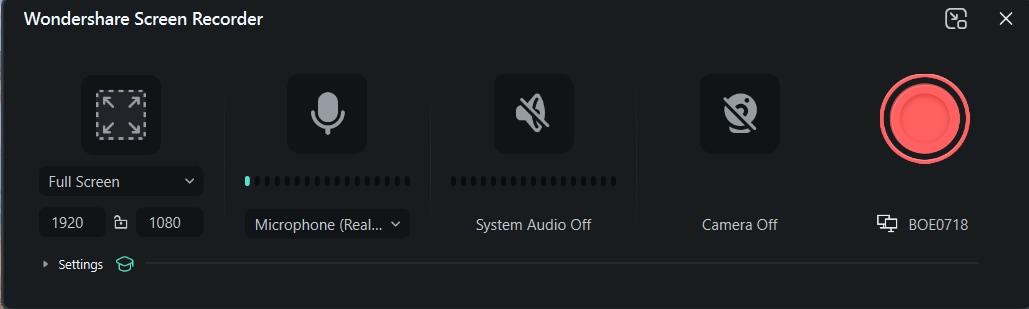
Cliquez sur le bouton REC pour commencer à enregistrer votre appel vidéo WhatsApp.
04 sur 05 Interrompre et sauvegarder l'enregistrement
Une fois l'appel terminé, cliquez sur le bouton Arrêter. La vidéo enregistrée s'ouvrira automatiquement sur la timeline de Filmora pour être éditée.
Après l'enregistrement, vous pouvez affiner votre vidéo à l'aide des outils de Filmora dotés d'une IA :
05 sur 05 Améliorez et exportez votre vidéo finale
- Réduire le bruit de fond avec le Débruitage IA
Sélectionnez votre vidéo et allez dans Paramètres audio. Activez le Débruitage IA pour supprimer les bruits de fond indésirables afin d'obtenir une conversation plus claire.
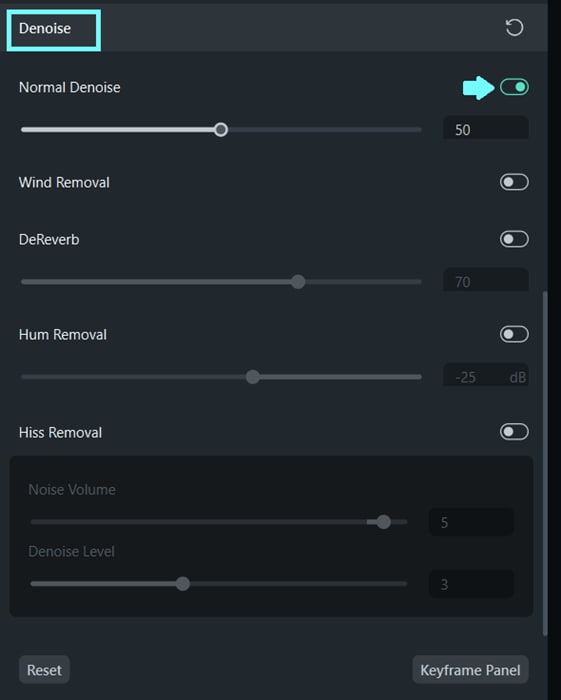
- Améliorez la clarté de votre voix grâce à l'Amélioration de voix IA
Dans la section Audio, appliquez l'amélioration de la voix IA pour rendre les voix plus claires et plus naturelles.
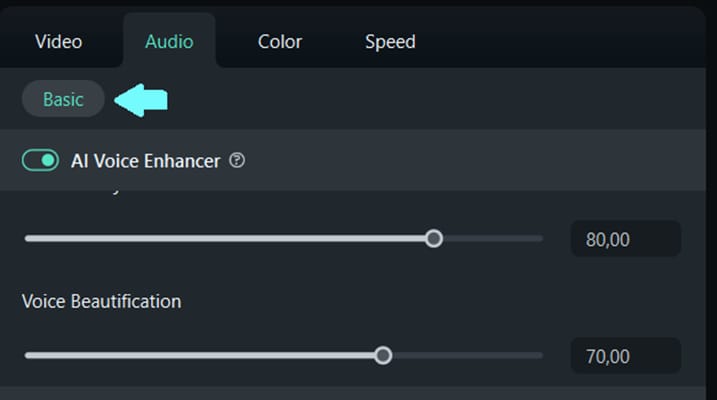
- Améliorer la qualité des vidéos avec l'amélioration vidéo IA
Naviguez jusqu'à Effets vidéo et sélectionnez Amélioration vidéo IA pour accentuer les détails et améliorer la luminosité.
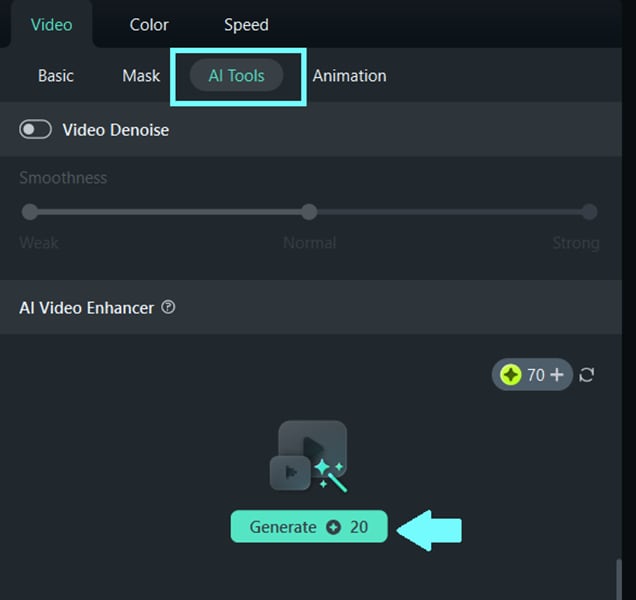
- Découper, couper et ajouter des effets
Utilisez les outils d'édition pour couper les parties non désirées, appliquer des filtres et ajouter des sous-titres si nécessaire.
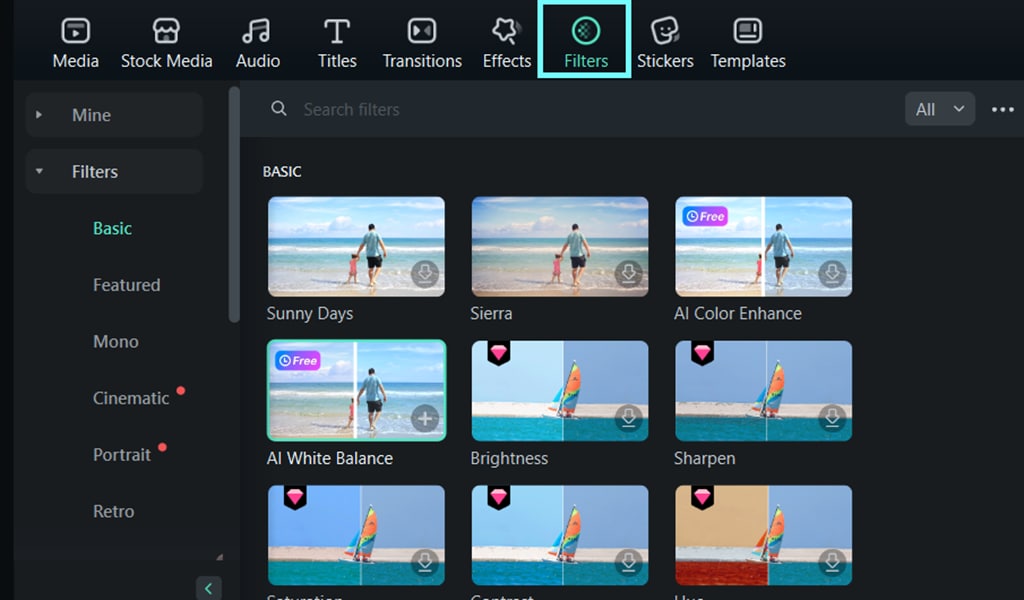
- Exporter votre vidéo finale
Cliquez sur Exporter, choisissez le format de votre choix et sauvegardez l'enregistrement amélioré de l'appel vidéo WhatsApp. Grâce à Filmora pour PC, vous pouvez facilement enregistrer et améliorer les appels vidéo WhatsApp sur votre ordinateur, en garantissant une sortie audio et vidéo de haute qualité.
Partie 4. Corriger les erreurs fréquentes lors de l'enregistrement des appels vidéo WhatsApp
Lors de l'enregistrement d'appels vidéo WhatsApp, vous pouvez rencontrer certains problèmes fréquents qui peuvent nuire à la qualité de l'enregistrement. Ces problèmes sont souvent frustrants, qu'il s'agisse de l'absence d'options d'enregistrement d'écran, d'une qualité vidéo médiocre ou de problèmes de synchronisation audio.
Heureusement, il existe des solutions simples pour la plupart d'entre eux. Dans cette section, nous verrons comment résoudre les erreurs courantes lors de l'enregistrement d'un appel vidéo WhatsApp sur iPhone et Android.
1. Impossible de trouver l'option Enregistreur d'écran
Si vous ne parvenez pas à trouver l'option d'enregistrement d'écran sur votre appareil :
- iPhone: Assurez-vous que l'enregistrement d'écran est ajouté à votre Centre de contrôle (Paramètres > Centre de contrôle > Personnaliser les contrôles).
- Android: Sur certains appareils, l'enregistreur d'écran peut être caché dans le menu des réglages rapides. Balayez vers le bas pour ouvrir les Paramètres rapides et recherchez Enregistreur d'écran. Si elle est absente, il se peut que vous deviez installer une application tierce.
2. L'audio n'est pas enregistré
Si le son n'est pas capturé en même temps que la vidéo :
- iPhone: Lorsque vous démarrez l'enregistrement d'écran, appuyez et maintenez le bouton Enregistrement d'écran dans le Centre de contrôle, puis assurez-vous que l'option Microphone est activée.
- Android: Dans les paramètres d'enregistrement d'écran, assurez-vous que l'option Microphone Audio est activée, afin d'enregistrer à la fois les sons du système et les sons externes.
3. Pixellisation ou mauvaise qualité vidéo
Si votre vidéo est pixelisée ou floue :
- iPhone/Android: Assurez-vous que vous enregistrez à la plus haute résolution disponible. Dans Filmora, vous pouvez appliquer l'amélioration vidéo IA pour améliorer la qualité de la vidéo.
- Ordinateur: Assurez-vous que vous enregistrez en plein écran et vérifiez les performances de votre système. Fermez les applications inutiles pour éviter les ralentissements.
4. Arrêt inopiné des enregistrements
Si vos enregistrements s'arrêtent sans prévenir :
- iPhone/Android: Vérifiez que la fonction d'enregistrement d'écran dispose d'un espace de stockage suffisant. Libérez de l'espace de stockage ou passez à un appareil disposant de plus d'espace libre.
- Filmora PC: Assurez-vous que votre ordinateur n'est pas mis en veille automatiquement pendant l'enregistrement. Ajustez vos paramètres d'alimentation pour éviter cela.
5. Synchronisation audio différée
Si le son n'est pas synchronisé avec la vidéo :
- iPhone/Android: Redémarrez votre appareil avant de commencer l'enregistrement pour garantir des performances optimales.
- Filmora PC: Utilisez l'outil de synchronisation audio de Filmora pour ajuster manuellement l'audio à la vidéo si le retard est mineur. Vous pouvez également appliquer l'Amélioration de la voix IA pour améliorer la clarté.
Conclusion
L'enregistrement des appels vidéo WhatsApp sur l'iPhone peut être utile à des fins personnelles et professionnelles, que ce soit pour conserver des souvenirs ou sauvegarder des fichiers de discussion importants. Ce guide explique comment enregistrer des appels vidéo WhatsApp sur iPhone et Android à l'aide de l'enregistreur d'écran intégré, et comment améliorer l'enregistrement avec l'application Filmora. Si vous utilisez WhatsApp sur votre ordinateur, Filmora pour PC offre des outils d'enregistrement et d'édition avancés pour améliorer la qualité. En suivant ces étapes et en résolvant les problèmes courants, vous trouverez la meilleure façon d'enregistrer les appels vidéo WhatsApp sur votre ordinateur.



 100% Sécurité vérifiée | Pas d'abonnement requis | Pas de Malware
100% Sécurité vérifiée | Pas d'abonnement requis | Pas de Malware 

