Une étagère encombrée. Un mur blanc. Ou pire, un photobomber involontaire. Ces distractions silencieuses en disent souvent plus que le contenu lui-même. C'est pourquoi les créateurs repensent ce qui apparaît derrière elles. Les arrière-plans ne sont pas seulement un décor ; ils façonnent la perception, témoignent du professionnalisme et influencent la durée de l'attention.
Pour résoudre ce problème, nul besoin de studio. Grâce à des outils intelligents comme la segmentation par IA, l'incrustation chromatique et le masquage, chacun peut désormais modifier l'arrière-plan de ses vidéos avec une précision étonnante, sans fond vert.
Ce guide explique comment réaliser des changements d'arrière-plan nets et dynamiques à l'aide d'outils bureautiques. Vous apprendrez à éliminer pratiquement les distractions et à ajouter des éléments cinématographiques qui sublimeront et peaufineront vos scènes vidéo. Des instructions étape par étape seront fournies pour chaque section.

Dans cet article
- Méthodes astucieuses pour préparer la refonte d'un arrière-plan
- Le meilleur outil de modification d'arrière-plan vidéo : Filmora Desktop
- Comment modifier l'arrière-plan d'une vidéo dans Filmora
- Comment modifier la couleur d'arrière-plan d'une vidéo iPhone
- Améliorer les arrière-plans pour une cinématique Ressentir
Partie 1 : Astuces pour préparer la refonte d'un arrière-plan
Les créateurs perdent souvent de l'impact à cause de scènes encombrées. Ajouter un arrière-plan à une vidéo les aide à rester concentrés, fidèles à leur marque et sans distraction, qu'il s'agisse d'enseigner, de réviser ou de raconter une histoire. C'est une amélioration visuelle que les spectateurs remarquent immédiatement.

- Choisissez des arrière-plans nets et de haute qualité qui correspondent à votre message
Des visuels de mauvaise qualité gâchent un contenu de qualité. Il est essentiel de choisir des modèles thématiques haute résolution, mais discrets par rapport à votre contenu.
- Mieux éclairer : la clé d'un changement d'arrière-plan fluide
Les ombres perturbent les outils d'arrière-plan. Un éclairage doux et uniforme facilite et clarifie la suppression.
- Ajustez les visuels à l'histoire que vous racontez
Votre arrière-plan doit s'harmoniser avec votre vidéo. Des scènes mal assorties perturbent le spectateur et perturbent le flux.
- Créez une cohérence visuelle pour dynamiser votre image de marque
Des arrière-plans cohérents renforcent votre image de marque. Un aspect familier aide les spectateurs à se souvenir de vous et à vous faire confiance.
- Ajoutez du mouvement et de la profondeur grâce aux arrière-plans animés
Les arrière-plans animés ajoutent de la vie. Le dynamisme et la profondeur peuvent être renforcés par des mouvements même mineurs.
Partie 2 : Le meilleur outil de modification d'arrière-plan vidéo : Filmora Desktop
De bonnes vidéos ne se limitent pas à un contenu de qualité ; elles nécessitent un réglage adapté. Wondershare Filmora offre aux créateurs la possibilité de modifier rapidement les arrière-plans de leurs vidéos, grâce à des outils simples mais performants. Nul besoin de compétences d'expert ni d'équipement spécial. Importez simplement vos séquences, choisissez votre arrière-plan et commencez le montage.

Flexible, intelligent et conçu pour les créateurs d'aujourd'hui qui souhaitent un contrôle total sans perdre de temps.
Fonctionnalités importantes :
- Portrait IA (segmentation humaine) : Détecte automatiquement les personnes et supprime l'arrière-plan. Vous pouvez ajouter des effets autour du sujet sans effort supplémentaire.
- Incrustation chromatique : Remplace les arrière-plans de couleur unie par n'importe quelle image ou vidéo. Idéal pour le montage sur fond vert.
- Découpe intelligente IA : Permet de supprimer des personnes d'une photo ou d'une vidéo. Idéal pour une suppression d'arrière-plan détaillée et précise à l'image près.
- Arrière-plans et modèles personnalisés : Vous pouvez également importer vos propres fichiers et vous inspirer des ressources existantes.
- Effets de superposition et Transitions : Ajoutez des effets subtils pour une profondeur cinématographique.
Partie 3 : Comment modifier l’arrière-plan d’une vidéo dans Filmora
1. Supprimer l’arrière-plan d’une vidéo sans fond vert
Filmora vous permet de supprimer les arrière-plans sans utiliser de fond vert. L’effet Segmentation humaine est simple et rapide à appliquer.
Étape 1 : Importez votre vidéo, puis faites-la glisser sur la timeline. Recherchez l’option Segmentation humaine sous l’option Effets et appliquez-la à votre clip. Ajustez le clip pour modifier les bords et rendre les découpes plus fluides.
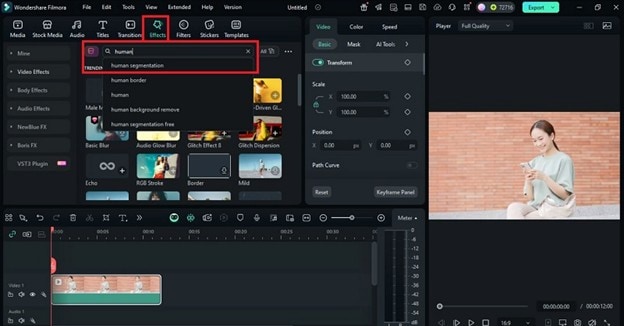
Étape 2 : Créer un nouvel arrière-plan à partir de n'importe quel élément Placez l'image sur la piste sous votre vidéo principale.
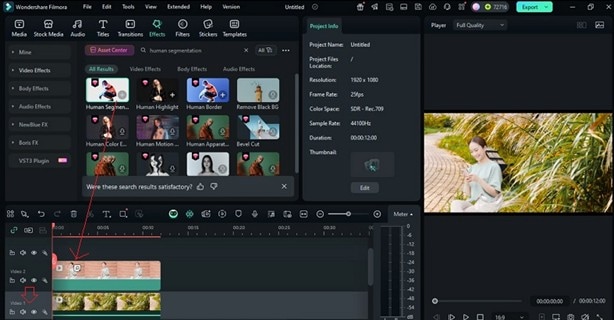
Étape 3 : Prévisualisez le résultat. Votre sujet apparaît maintenant sur un nouvel arrière-plan, sans fond vert.

2. Modifier l'arrière-plan avec un fond vert
Envie de projeter votre sujet dans un nouvel univers, comme un toit, une galaxie ou une rue animée ? Un fond vert est la solution idéale. C'est la méthode classique pour modifier l'arrière-plan d'une vidéo, qu'il s'agisse de scènes dramatiques ou créatives. Avec Filmora, quel que soit votre niveau, c'est facile.
Étape 1 : Ajoutez votre clip sur fond vert à la timeline. Double-cliquez dessus. Accédez à Vidéo > Outils IA, puis activez Incrustation chromatique. Le fond vert devient transparent.
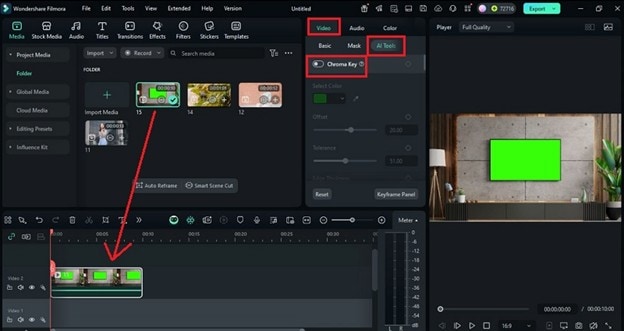
Étape 2 : Insérez maintenant votre nouvel arrière-plan ou objet sur la piste ci-dessous. Cela remplacera la zone verte de votre clip.
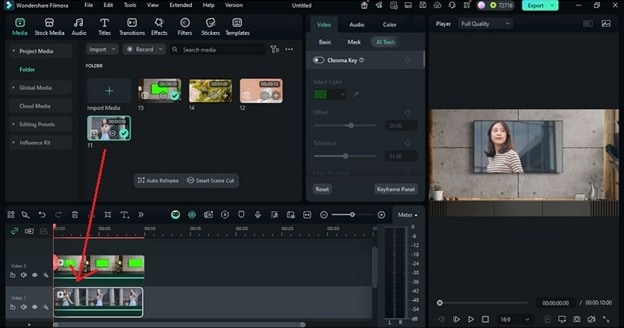
Étape 3 : Prévisualisez le résultat. Le nouvel arrière-plan s'intègre parfaitement à l'emplacement du vert.

Vous pouvez améliorer encore davantage la scène grâce aux outils Filmora supplémentaires. Pour atténuer les tremblements de l'arrière-plan de votre vidéo, vous pouvez utiliser des outils tels que le stabilisateur, le réglage des couleurs et de l'éclairage, et l'inversion des clips. Ces outils peuvent donner à votre vidéo un aspect soigné et réaliste.
3. Modifier l'arrière-plan d'une vidéo avec l'IA Smart Cutout
Grâce à l'IA Smart Cutout, vous pouvez supprimer les éléments indésirables d'une scène. La détection intelligente des contours permet de séparer le sujet avec une grande précision. Cette fonctionnalité est particulièrement efficace pour modifier l'arrière-plan d'une vidéo, apporter des touches créatives ou supprimer des éléments parasites.
Étape 1 : Après avoir téléchargé le clip, placez-le sur la timeline. Cliquez dessus et accédez à Vidéo > Outils IA. Activer le découpage intelligent.
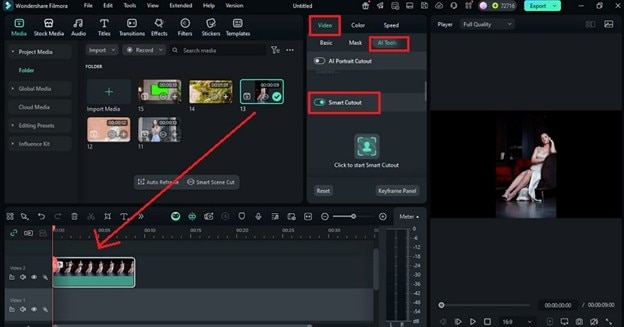
Étape 2 : Marquez la zone à conserver à l'aide du pinceau. Filmora détectera automatiquement l'objet. Cliquez sur Démarrer le découpage intelligent, puis sur Enregistrer.
Conseil : Ajustez l'épaisseur ou la douceur des bords pour obtenir de meilleurs résultats.
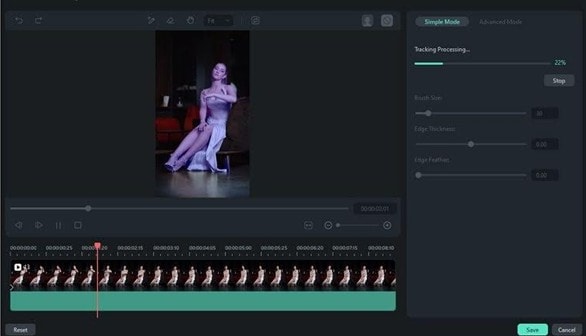
Étape 3 : L'arrière-plan est désormais transparent et l'objet sélectionné reste visible. Appuyez sur Lecture pour prévisualiser le découpage.
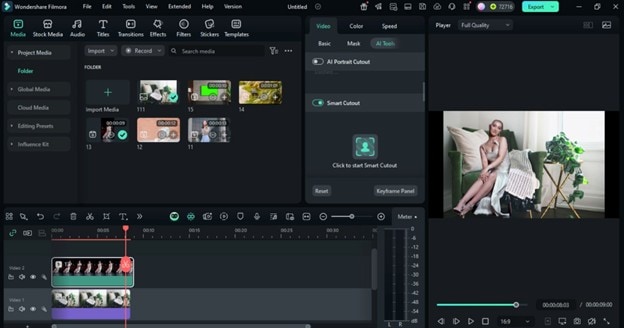
Étape 4 : Pour correspondre au thème et au style de votre vidéo, vous pouvez maintenant remplacer l'arrière-plan de la vidéo par des images, des scènes ou des effets.
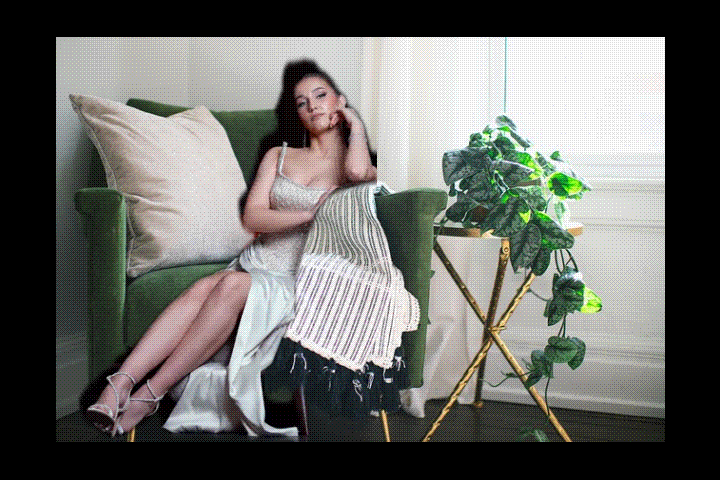
Partie 4 : Comment modifier la couleur d'arrière-plan d'une vidéo iPhone
Vous pouvez modifier l'arrière-plan des vidéos enregistrées avec votre téléphone grâce à Filmora. Si votre clip a été enregistré sur un fond vert, cette méthode est plus simple.
Étape 1 : Téléchargez et installez Filmora depuis l'App Store. Lancez l'application et sélectionnez Nouveau projet. Importez votre vidéo depuis le stockage de votre appareil.
Étape 2 : Appuyez sur la piste et cliquez sur Découpe intelligente > Supprimer l'arrière-plan pour extraire l'arrière-plan. L'outil le reconnaîtra et le supprimera automatiquement.
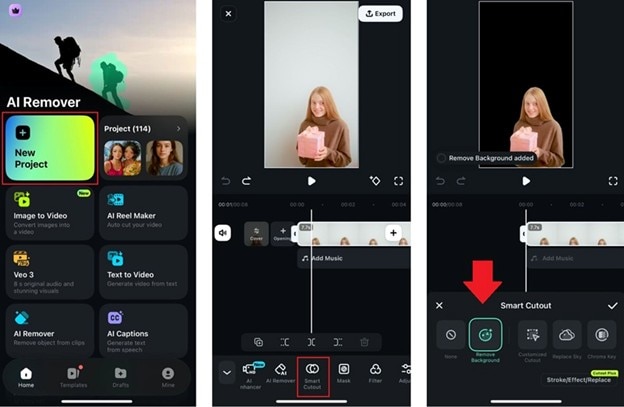
Étape 3 : Pour ajouter un arrière-plan, revenez en arrière et appuyez sur « Arrière-plan » dans la barre d'outils. Si vous souhaitez savoir comment modifier la couleur d'arrière-plan d'une vidéo iPhone, vous pouvez choisir parmi les préréglages de couleurs disponibles. Vous pouvez également utiliser la pipette pour choisir une couleur personnalisée.
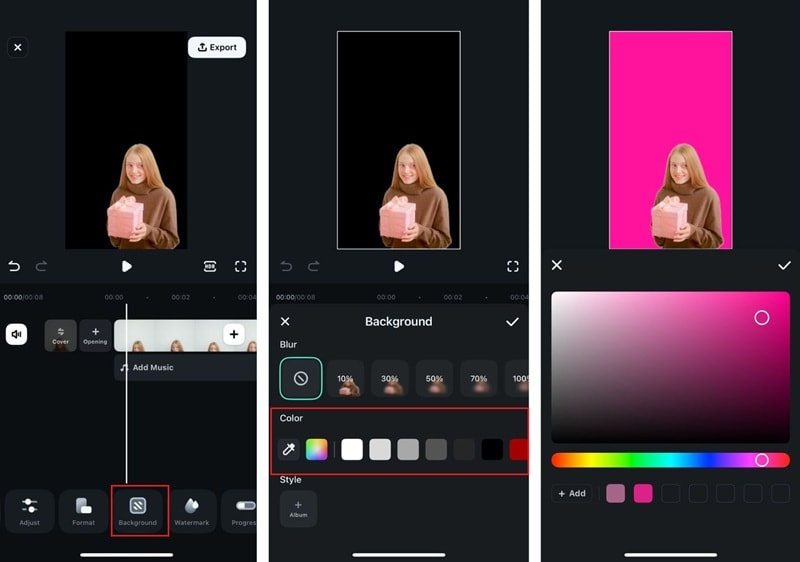
Vous pouvez également importer votre propre image en appuyant sur Album.
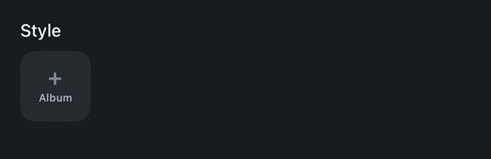
Vous avez maintenant modifié l'arrière-plan de la vidéo sur iPhone ! Prévisualisez et appuyez sur la coche pour enregistrer les modifications. Vous pouvez également le flouter si vous le souhaitez.
Partie 5 : Améliorer les arrière-plans pour un rendu cinématographique
Une fois l'arrière-plan modifié, peaufinez-le avec ces effets pour donner à votre vidéo une finition professionnelle.
- Utiliser des modèles pour l'arrière-plan d'une vidéo : Filmora propose une variété de modèles prédéfinis, parfaits pour les introductions, les présentations ou l'image de marque. Glissez-déposez-les pour sublimer votre arrière-plan.
- Ajouter du texte à l'arrière-plan : La superposition de texte est idéale pour les tutoriels ou les citations. Utilisez des effets d'ombre ou des chemins d'animation pour suivre le rythme de la vidéo.
- Transitions entre les scènes : Vous passez d'un arrière-plan à un autre ? Améliorez la fluidité de vos vidéos grâce à des transitions de zoom, de fondu enchaîné ou de flou de mouvement.
- Ajoutez des sous-titres pour captiver l'attention : Utilisez des sous-titres pour captiver l'attention du spectateur, notamment sur les réseaux sociaux. Filmora prend en charge les sous-titres automatiques et la synchronisation manuelle.

Modèles similaires à essayer









Conclusion
La clarté visuelle peut faire la réussite d'une vidéo. De la suppression des éléments superflus à l'ajout de décors dynamiques, apprendre à modifier l'arrière-plan d'une vidéo est désormais un élément essentiel du montage moderne. Ce guide aborde chaque étape, des conseils de préparation et d'éclairage aux workflows bureautiques et techniques mobiles, permettant aux créateurs de transformer leurs séquences avec précision et créativité.
Savoir modifier l'arrière-plan d'une vidéo dans Filmora permet bien plus que des montages impeccables ; cela ouvre la voie à la narration. Grâce à la précision de l'IA, à la maîtrise du fond vert et à la richesse des ressources de conception, Filmora transforme le montage d'arrière-plan en un avantage créatif, et non plus en une simple solution technique.



 Sécurité 100 % vérifiée | Aucun abonnement requis | Aucun logiciel malveillant
Sécurité 100 % vérifiée | Aucun abonnement requis | Aucun logiciel malveillant


