Les GIF animés sont une forme populaire de contenu visuel. Il est souvent utilisé pour exprimer des émotions ou ajouter des éléments amusants à la communication digitale. Mais que faire si vous avez un nouveau GIF amusant et que vous voulez utiliser uniquement des cadres ou des segments spécifiques?
Ne vous inquiétez pas! Nous avons les solutions pour vous. Vous pouvez diviser un GIF en cadres en utilisant un décomposeur de GIF. Avec cet outil, vous pouvez éditer chaque segment du GIF divisé, puis enregistrer les segments édités en tant que nouveau GIF.
Cependant, quel est le meilleur décomposeur de GIF animés? Dans cet article, nous examinerons les meilleurs décomposeurs de GIF pour PC, mobile et plates-formes en ligne. Continuez à lire pour voir celui qui convient le mieux à vos besoins.
Dans cet article
Partie 1. Meilleur logiciel pour diviser des GIF
L'utilisation d'un logiciel sur votre PC pour diviser les GIF présente plusieurs avantages par rapport aux applications mobiles et aux outils en ligne. Vous pouvez obtenir une sortie de haute qualité, l'utiliser hors ligne et l'intégrer à d'autres outils. Il offre plus de contrôle sur l'édition, y compris des modifications image par image, ce qui le rend idéal pour un travail détaillé.
Cependant, les logiciels PC peuvent être coûteux et complexes à apprendre. Malgré cela, c'est un excellent choix pour ceux qui ont besoin de capacités avancées d'édition et de résultats de haute qualité. Voici les meilleures options de logiciels pour diviser des GIF animés :
Wondershare Filmora [Recommandé]
Wondershare Filmora est un puissant éditeur vidéo convivial. Filmora permet une édition précise image par image et prend en charge de nombreux formats vidéo, y compris les GIF. Son interface intuitive facilite la division efficace des GIF. Vous pouvez non seulement les diviser en images ou segments, mais vous pouvez également les éditer si nécessaire.
GIMP
GIMP(GNU Image Manipulation Program) est un éditeur gratuit et open source avec de nombreuses fonctionnalités d'édition. Il vous permet de travailler sur les GIF image par image, ce qui facilite la division et l'édition précise des images. Sa flexibilité et son support pour divers plugins en font un excellent choix pour l'édition de GIF.
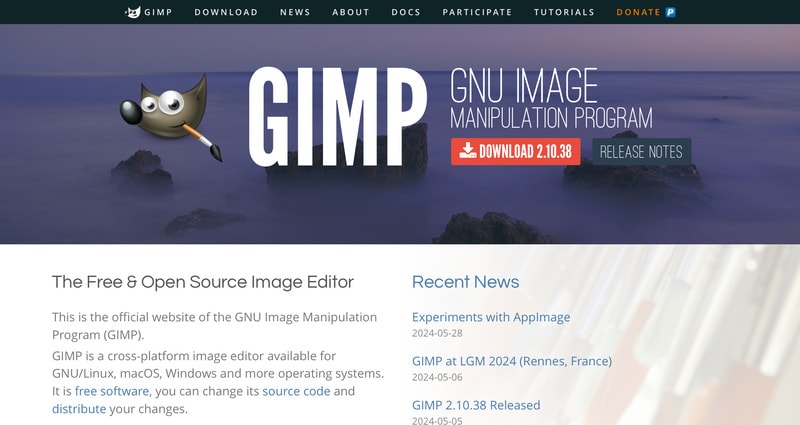
Adobe Photoshop
Adobe Photoshop est un éditeur vidéo professionnel doté de fonctionnalités avancées qui vous permettent d'éditer des GIF. Il offre un contrôle précis sur chaque image, vous permettant de diviser un GIF en images individuelles et de les ajuster avec une grande précision. Bien qu'il nécessite un abonnement, il est idéal pour une utilisation professionnelle.
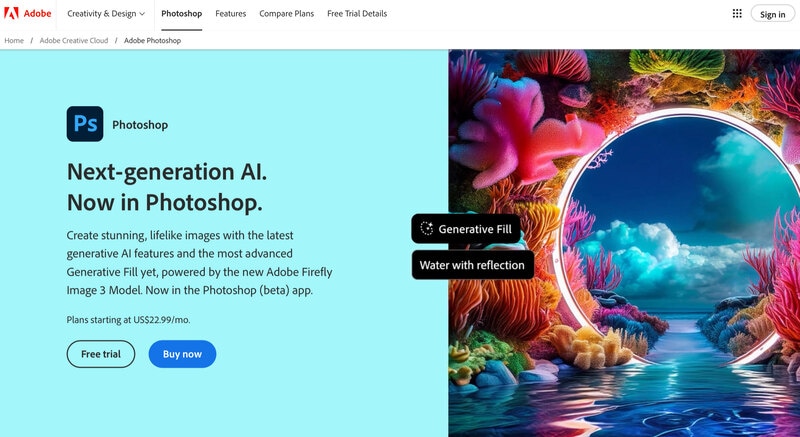
Partie 2. Applications mobiles pour diviser les GIF
Les applications mobiles offrent un moyen pratique d'éditer directement des GIF depuis votre smartphone ou tablette. Ces applications servent de diviseurs de GIF pratiques pour des modifications rapides en déplacement, bien qu'elles ne disposent peut-être pas de fonctionnalités avancées. Voici les trois meilleurs diviseurs de GIF à télécharger sur votre téléphone mobile :
Gif Me! Camera
Gif Me! Camera vous permet de créer et d'éditer des GIF animés à partir de votre appareil photo ou d'importations vidéo. Il fonctionne également comme un diviseur d'images GIF, vous permettant d'extraire des images individuelles pour des ajustements détaillés. Avec son interface conviviale, vous pouvez facilement gérer et améliorer vos GIF.
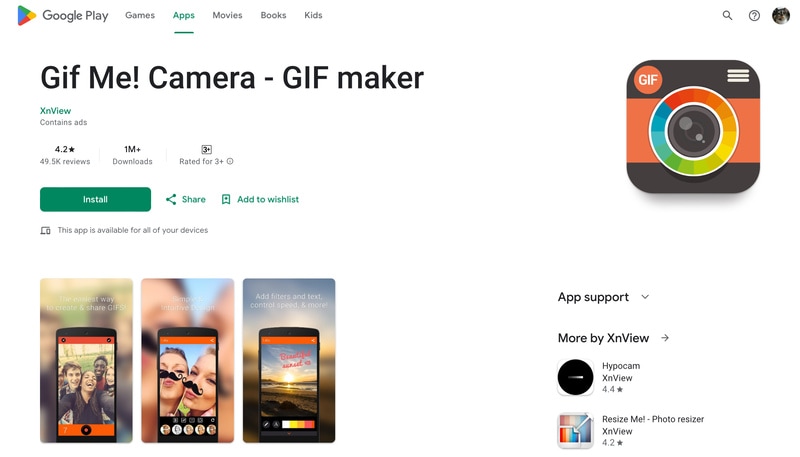
GIF Maker, GIF Editor
GIF Maker, GIF Editor vous permet de diviser les GIF en images individuelles sans effort. Il prend en charge l'extraction d'images et l'édition d'images individuelles à partir de vos GIF, ce qui en fait un outil idéal pour l'édition détaillée. L'application convient parfaitement aux utilisateurs recherchant des fonctionnalités de base sur leurs appareils mobiles.
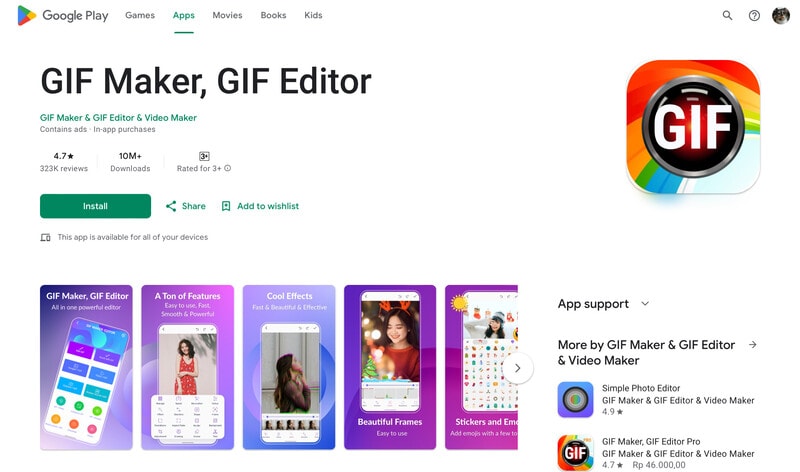
GifSplitter
GifSplitter est une application conçue spécifiquement pour diviser les GIF. C'est une application parfaite pour les débutants. En téléchargeant simplement votre GIF, vous pouvez le diviser en images individuelles pour un téléchargement facile. Cette application est facile à utiliser, vous permettant d'éditer et de diviser vos GIF facilement.
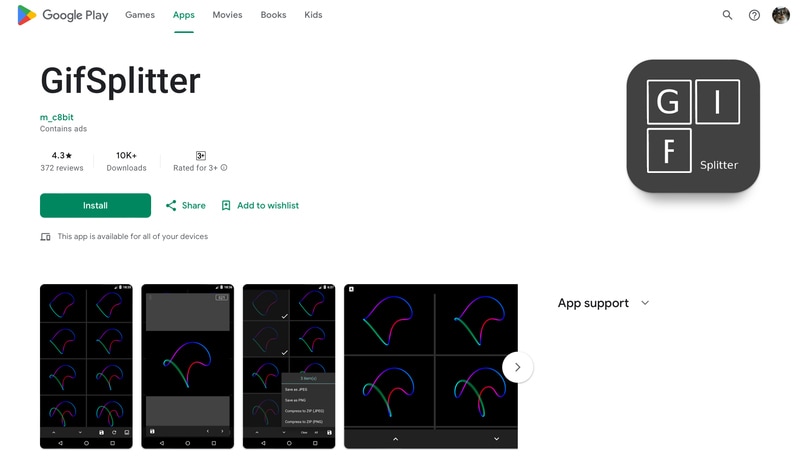
Partie 3. Outils en ligne pour diviser des GIFs
Les outils en ligne fournissent un moyen rapide et facile de diviser des GIFs directement depuis votre navigateur web. Voici quelques-uns des principaux outils en ligne pour diviser des images GIF :
EZGIF
EZGIF est un outil en ligne populaire pour la création et l'édition de GIFs animés. Vous pouvez y ajouter du texte, des autocollants, enregistrer vos GIFs et les partager sur les réseaux sociaux tels que Facebook ou Twitter. Il vous permet également de diviser des GIFs en images individuelles, que vous pouvez ensuite personnaliser selon vos besoins.
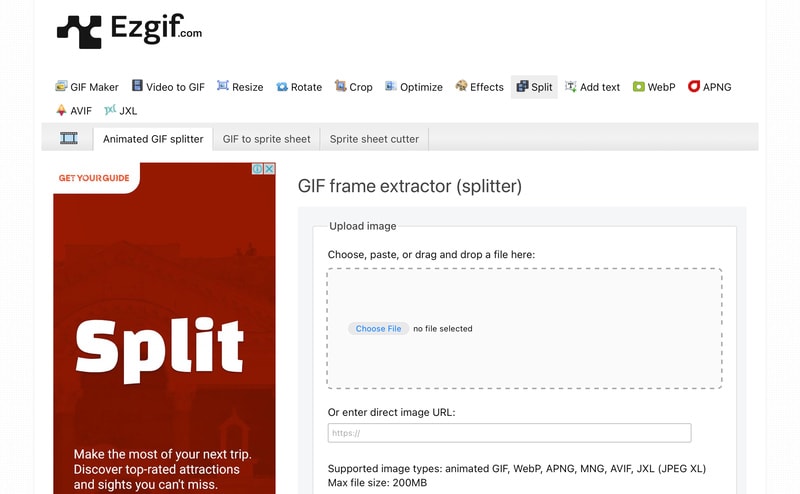
Clideo : Online GIF Splitter
L'outil de division de GIF en ligne de Clideo facilite la découpe des GIFs longs en segments plus courts. Cet outil vous permet de découper des GIFs, de les convertir en MP4 et de les fusionner avec d'autres médias. Parfait pour un montage rapide et efficace directement depuis votre navigateur.
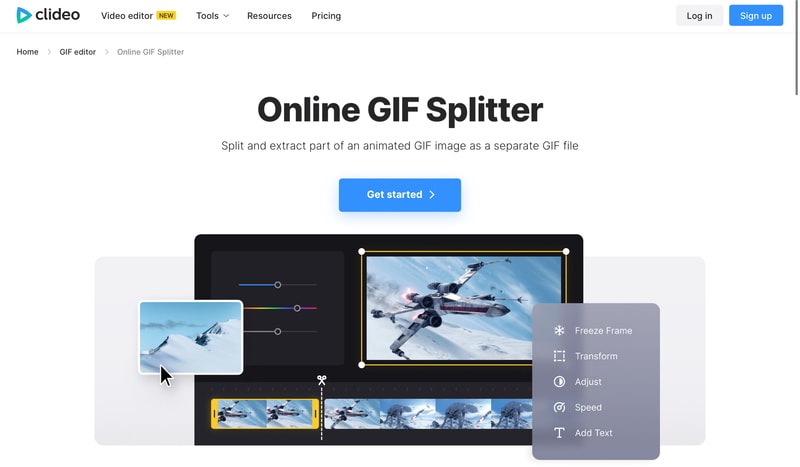
Flixier : GIF Splitter
Le diviseur de GIF de Flixier vous permet de diviser sans effort des GIFs en segments directement depuis votre navigateur. Aucun compte n'est nécessaire, il vous suffit de glisser-déposer votre GIF, d'utiliser la timeline pour le diviser et de sauvegarder ou convertir les segments. Il est convivial, rendant l'édition accessible même aux débutants.
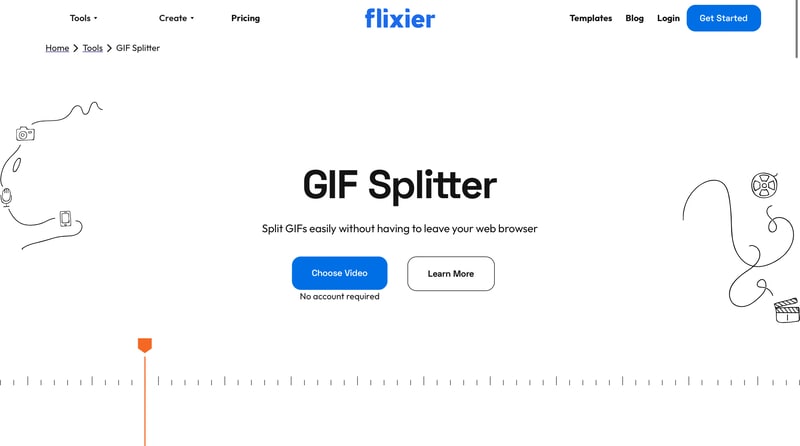
Partie 4. Comment diviser un GIF en images à l'aide d'un logiciel facile
Diviser un GIF en images n'a pas besoin d'être compliqué, surtout avec le bon logiciel. Wondershare Filmora est un excellent choix pour cette tâche en raison de son interface facile à utiliser et de ses fonctionnalités de montage puissantes. Voici un guide étape par étape pour vous aider à diviser un GIF en images à l'aide de Filmora.
Étape 1Ajouter le GIF à la chronologie
Faites glisser et déposez votre GIF depuis la bibliothèque multimédia sur la chronologie. Cette étape vous permet de voir et de modifier chaque image du GIF.
Étape 2Diviser le GIF en images
Déplacez la tête de lecture à l'endroit où vous souhaitez diviser le GIF et cliquez sur l'icône Ciseaux, ou faites un clic droit sur la tête de lecture et sélectionnez Cliquez pour diviser. Faites cela pour chaque segment que vous souhaitez diviser.

Étape 3Modifiez les images clés (facultatif)
Si vous souhaitez modifier des images clés spécifiques, sélectionnez l'image clé et utilisez les outils d'édition vidéo de Filmora pour effectuer vos modifications. Vous pouvez ajuster la luminosité, ajouter du texte, appliquer des filtres, et plus encore.
Wondershare Filmora est un choix de premier plan car il est convivial et offre une large gamme d'outils d'édition. Il facilite l'édition image par image, ce qui est parfait pour diviser et personnaliser des GIFs. Avec ces étapes, vous pouvez diviser rapidement n'importe quel GIF en images clés et les modifier selon vos préférences.
Astuce : Utilisez la fonction de recadrage automatique pour changer les formats d'image différents
Après avoir divisé vos clips, vous pouvez utiliser la fonction de recadrage automatique de Wondershare Filmora pour ajuster automatiquement vos GIFs et vidéos à différents formats d'image. Cette fonction est particulièrement utile pour partager du contenu sur différentes plateformes telles qu'Instagram, YouTube ou Facebook, qui nécessitent des dimensions spécifiques.
Voici comment la fonction de recadrage automatique peut vous aider dans votre flux de travail d'édition vidéo :
Économise du temps: Auto Reframe détecte les parties les plus importantes de votre vidéo et ajuste le cadrage pour vous, éliminant ainsi le besoin de recadrage et de repositionnement manuels.
Maintient la cohérence: Assurez-vous que votre contenu ait une apparence agréable sur différentes plateformes en mettant l'accent sur les parties clés de votre vidéo.
Résultats professionnels: Gardez l'action principale centrée, quel que soit le format d'image, donnant ainsi à votre contenu un aspect soigné.
Comment utiliser la fonction Auto Reframe dans Wondershare Filmora:
Étape 1OuvrezFilmora et sélectionnez Auto Reframe
Lancez Filmora, accédez à la Boîte à outils IA à droite et cliquez Recadrage automatique.
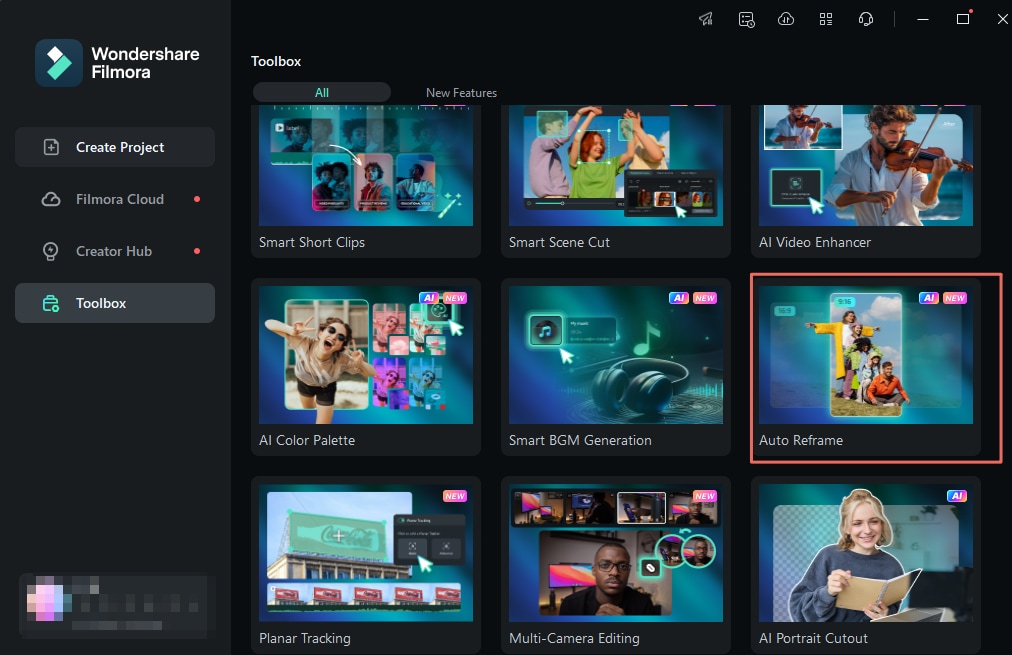
Si vous avez un projet ouvert, faites un clic droit sur la vidéo dans Fichiers multimédia et choisissez Recadrage automatique.

Étape 2Ajuster le format d'image et la vitesse de mouvement
Dans la boîte de dialogue Recadrage automatique, importez votre vidéo si ce n'est pas déjà fait. Sélectionnez un format d'image et réglez la vitesse de mouvement.
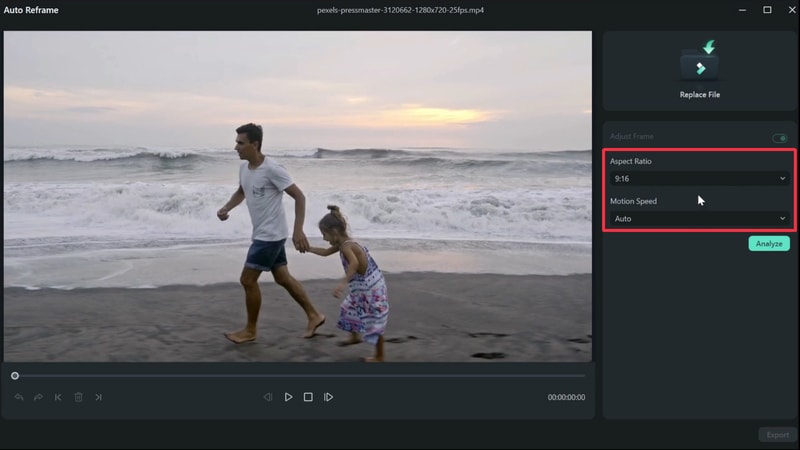
Étape 3Laissez Filmora Analyser pour effectuer une refactorisation automatique de la vidéo
Cliquez sur le Analyser bouton pour laisser Filmora recadrer automatiquement votre vidéo selon vos paramètres.
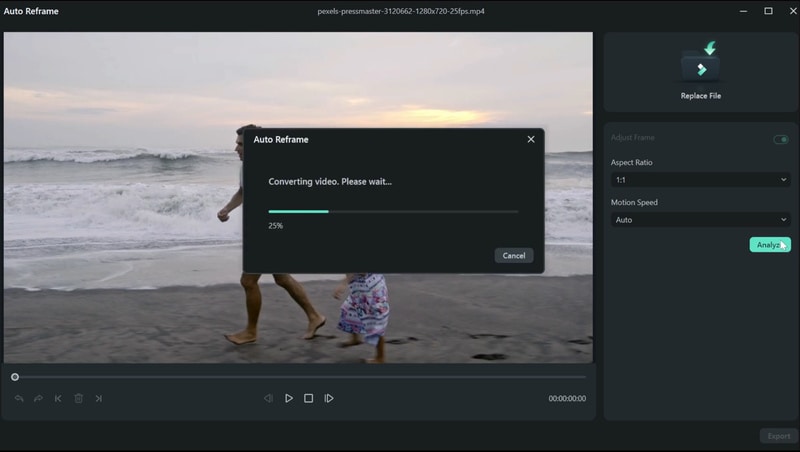
Étape 4Aperçu et ajustement
Prévisualisez la vidéo recadrée. Si nécessaire, ajustez le cadrage en faisant glisser la fenêtre de recadrage. Utilisez des outils tels que Annuler, Rétablir, Point d'édition précédent, et Point d'édition suivant pour affiner.
L'utilisation de la fonctionnalité de recadrage automatique vous permet d'adapter rapidement vos GIF et vidéos à différents ratios d'aspect, garantissant qu'ils ont un rendu optimal sur n'importe quelle plateforme. Cela vous fait non seulement gagner du temps, mais maintient également une apparence professionnelle et cohérente sur l'ensemble de votre contenu numérique.
Conclusion
Cet article a couvert les meilleurs séparateurs animés de GIF pour PC, mobile et plates-formes en ligne. Chacune de ces options dispose de fonctionnalités uniques pour répondre à des besoins différents, vous permettant ainsi de trouver facilement celle qui vous convient le mieux.
Wondershare Filmora offre un puissant montage image par image et une interface intuitive, ce qui en fait un choix de premier plan pour diviser les GIF. Avec notre guide sur l'utilisation de Filmora, vous êtes prêt à diviser et personnaliser vos GIF facilement. Commencez dès aujourd'hui à diviser et à personnaliser vos GIF !



 Sécurité 100 % vérifiée | Aucun abonnement requis | Aucun logiciel malveillant
Sécurité 100 % vérifiée | Aucun abonnement requis | Aucun logiciel malveillant

